Привет :) Сегодняшняя статья будет посвящена очень популярной программе – Skype. Почти у каждого пользователя компьютера имеется эта программа. В основном Skype нужен для общения с родственниками, друзьями, которые живут далеко. В этой программе доступна конференцсвязь, видеосвязь, голосовая связь, обмен информацией и файлами. Плюс в том, что время разговора в Skype, к примеру, по видеосвязи не ограничено; все очень просто и разобраться сможет скорее неопытный пользователь ПК. Сейчас разберем как подключить, установить, настроить и пользоваться Skype: совершать и принимать звонки, общаться в чате, обмениваться файлами.
Как подключить Скайп (Регистрация).
Зарегистрироваться в скайпе можно как через сайт Скайпа, так и непосредственно при запуске программы с компьютера. Однако, при регистрации прямо в программе могут быть сбои, и регистрация иногда не проходит. Поэтому рассмотрим как подключить Скайп через браузер.
Переходим на сайт Skype.com и кликаем «Войти».
Создаем новую учетную запись.
Заполняем обязательные поля, т.е. «Имя», «Фамилия», «Адрес электронной почты», «Введите адрес эл. почты еще раз» и т.д. Эти поля помочены звездочкой.
Введите текст на картинке (1) и нажмите «Я согласен (-на) – Далее» (2).
Если вы все заполнили верно, то вас перебросит на такую страницу, где нужно нажать «Загрузить Skype для Windows».
Откроется проводник Windows, где вам нужно выбрать папку на компьютере для сохранения Skype:
Установка Skype.
Открываете файл с программой Skype и начинаете установку. Выбираете язык и нажимаете «Я согласен (-на) – далее».
Вам предложат установить плагин «Click to Call». Этот плагин означает, что при появлении на каком-либо сайте номера телефона, будет возможность одним кликом мыши добавить его в список контактов Skype. Ставим или не ставим галочку и нажимаем кнопку «Продолжить». Лично мне этот плагин не нужен совершенно, считаю это бесполезным. Поэтому я убираю галочку.
Далее снимаем обе галочки и нажимаем «Продолжить». Установка этих галочек изменит настройки вашего браузера, а именно — домашнюю страницу и поисковую систему. Я считаю это совсем ни к чему.
Скайп начнет устанавливаться.
После установки откроется окно для входа в учетную запись, после чего запустится первоначальная настройка Skype. Нажимаем «Логин Skype».
Вводим свои регистрационные данные (логин и пароль) и нажимаем «Войти».
Нажимаем «Продолжить».
Тут мы производим основную настройку Скайпа: звук и видео и нажимаем «Продолжить».
А здесь мы либо загружаем, либо не загружаем аватар. Я загрузила, потому что считаю, что, например, моим друзьям и родным будет проще найти меня при наличии фото, чем без него. Чтобы загрузить аватар, нужно нажать «Продолжить». Потом нужно нажать «Обзор», а дальше выбрать фото, которое вы хотите установить в качестве аватара. Далее выбрать «Использовать это изображение».
Настройка Скайпа завершена! Нажимаем «Использовать Skype».
Теперь рассмотрим как настроить и пользоваться Skype.
После запуска появится два окна. Большое окно – сам Skype, а в маленьком вы должны выбрать, хотите ли вы чтобы звонки и ссылки Скайп всегда открывались в Скайп для рабочего стола Windows. Нажимаем либо да, либо нет.
Рассмотрим как пользоваться Skype. В колонке слева ваши контакты. Чтобы начать диалог кликните на контакт и нажмите на окошко (1), чтобы прикрепить файл нажмите (2), чтобы поставить смайлик нажмите (3), чтобы позвонить по видеосвязи нажмите (4), чтобы позвонить без видео нажмите (5), а чтобы добавить контакт в ваш диалог нажмите (6).
Вот такое окно появится при нажатии на Видеозвонок.
А вот такое при звонке без камеры. Все тоже самое, только перечеркнута камера. Если вы нажмете значок с микрофоном, он станет перечеркнутым и ваш микрофон выключится. Если нажмете на плюсик, у вас появятся еще несколько возможностей использования Скайпа, например, отправка файлов, контактов, добавление контактов и осуществить звонок на мобильный или домашний телефон. Правда, звонки на мобильные и домашние телефоны будут стоить денег. А если нажмете на красную трубку, то звонок будет закончен.
Через какое-то время пользования Skype у вас может появиться вот такое окно:
Это окно выдает программа – Брэндмауэр Windows (фаервол) и спрашивает, в каких сетях разрешить программе Скайп выход в интернет. Программа безопасна и чтобы потом не было проблем со звонками, поставьте обе галочки и нажмите «Разрешить доступ».
Подробнее о фаерволах и в целом о способах защиты компьютера, читайте в статье:
Обзор способов защиты компьютера от различных сетевых угроз
Рассмотрим как настроить Скайп.
Заходим в Инструменты > Настройки.
Открылось окно, где вы можете увидеть все настройки Скайп. Все они просты и понятны.
Настройки звука. Здесь вы можете выбрать микрофон (1), если у вас их более одного, отрегулировать громкость (если у вас стоит галочка ниже, то вы этого не сможете сделать; галочку нужно снять).
В следующей вкладе настроек Skype «Звуки» можно выбрать звуки для уведомлений.
А эти настройки скайпа относятся к веб-камере.
Перед вами новое окно с настройками веб-камеры. Перетаскивая ползунки вправо и влево, вы можете настроить в Skype изображение своей камеры так, как хотите.
Как в Skype настроить блокировку пользователей.
Чтобы заблокировать контакт в Скайпе, нужно навести на пользователя курсор и кликнуть правой кнопкой мыши. Раскроется меню, где нужно выбрать «Блокировать этого пользователя...». В результате заблокированный пользователь не сможет отправить вам никаких сообщений и совершить звонок.
Как в Skype редактировать или удалить своё сообщение.
Сделать это можно только если прошло не более 60 минут c момента отправки вашего сообщения. Чтобы удалить или редактировать сообщение в Скайпе, нужно нажать правой клавишей мыши по сообщению и в распахнувшемся меня выбрать «Редактировать сообщение», или же «Удалить».
Как создать конференцию в Skype.
Это чат с группой людей, которых вы пригласили. Вы также можете сделать видео и голосовой звонок им. Чтобы создать настроить в Скайпе конференцию, нужно выбирать контакты левой клавишей мыши, зажав клавишу Ctrl. Затем нажать правую клавишу мыши и выбрать «Создать групповой разговор».
Теперь соответствующими клавишами вы можете: (1) — сделать видеозвонок, (2) – сделать голосовой звонок, (3) – добавить еще собеседников.
Теперь вы умеете пользоваться Skype для общения сразу с несколькими контактами.
Как настроить Скайп для демонстрации своего экрана.
Для того чтобы сделать демонстрацию экрана в Skype, нужно, во-первых, сделать собеседнику видеозвонок.
После того, как собеседник возьмет трубку, нажмите на плюсик и в списке настроек Skype выберете «Демонстрация экрана».
В результате ваш собеседник через Скайп увидит экран вашего компьютера. Это полезно, когда вы хотите что-то показать своему собеседнику в своём компьютере или, например, хотите, чтобы он помог вам справиться с какой-то проблемой на компьютере удалённо.
Как убрать рекламу в Скайпе.
Если вам мешает реклама скайпа, то вы можете убрать ее способом, представленным ниже.
Вам нужно открыть папку по этому пути: C:\Windows\System32\drivers\etc.
Переместить файл «hosts» на рабочий стол.
Открыть этот файл с помощью блокнота и вставить туда вот этот текст:
127.0.0.1 rad.msn.com
127.0.0.1 apps.skype.com
При сохранении система выдаст предупреждение о том, что такой файл могут редактировать только администраторы. Нажмите «Продолжить».
Вставьте обратно файл «hosts» туда, где он был.
Вот так будет теперь выглядеть главная страница скайпа. Как видим, рекламы нет, она блокируется.
На этом все основные моменты по работе со Скайпом разобраны. Теперь вы наверняка сможете подключить Skype, а также свободно им пользоваться и настраивать. Желаю вам приятного пользования и удачных звонков!


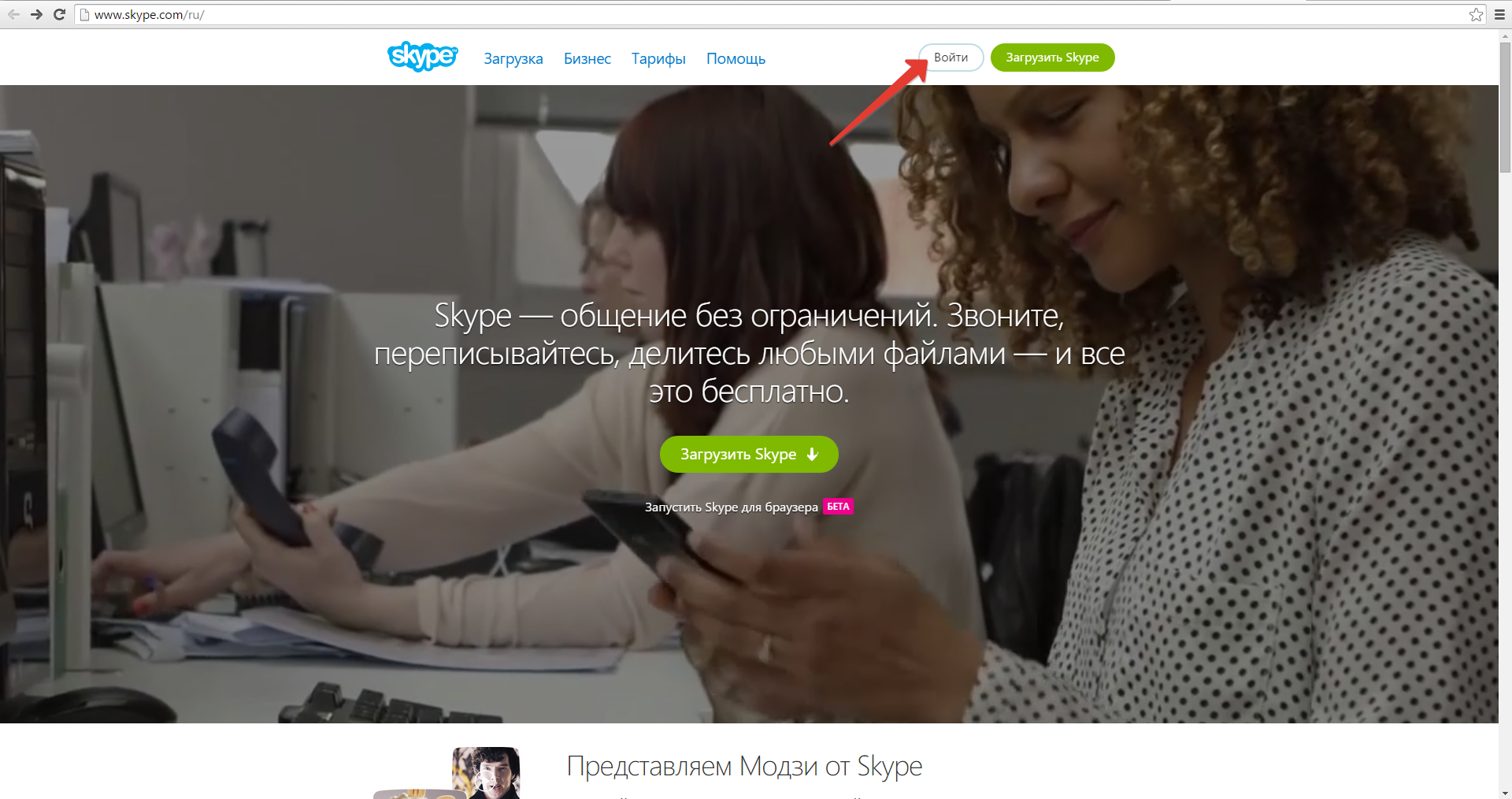
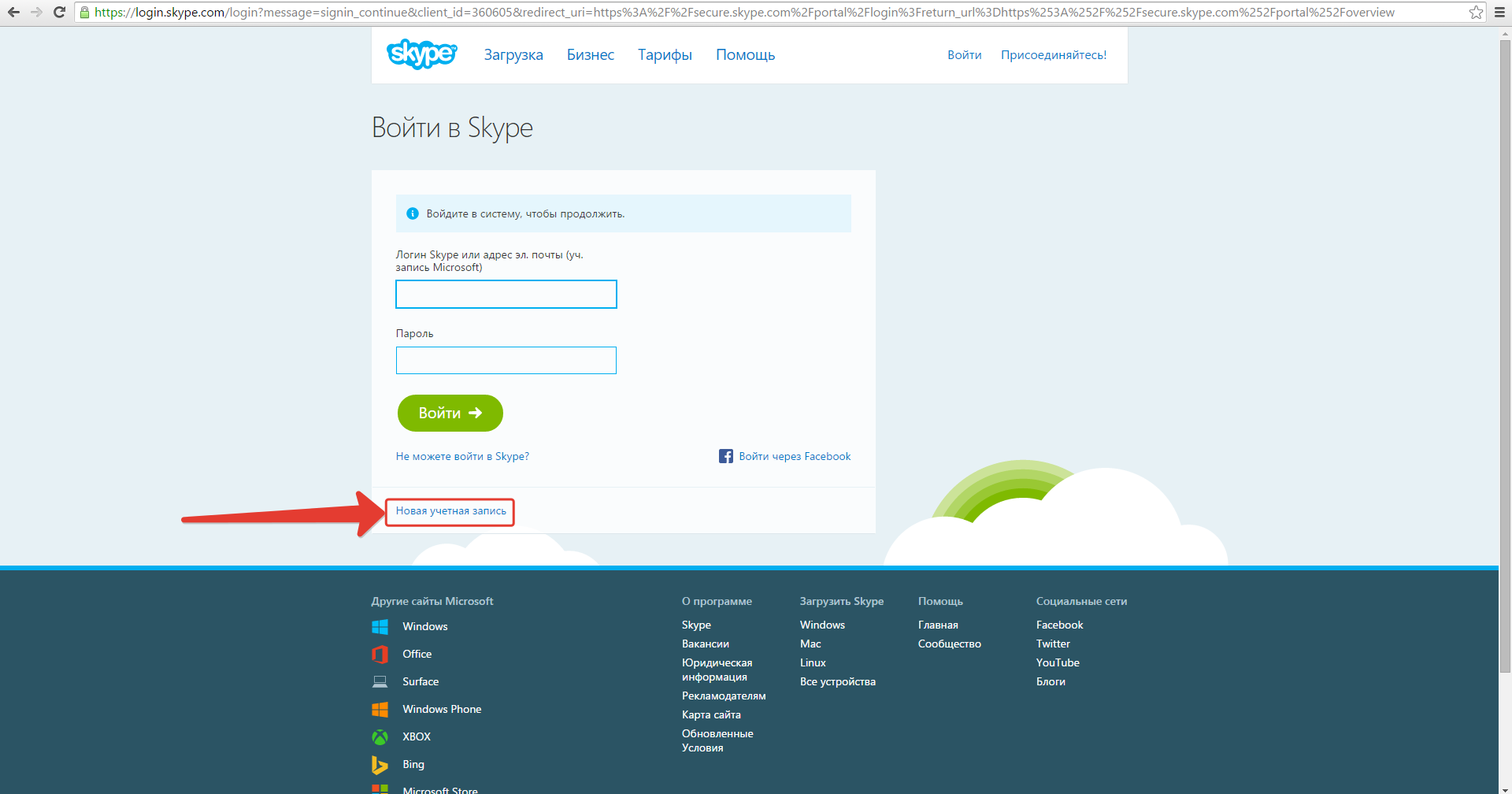
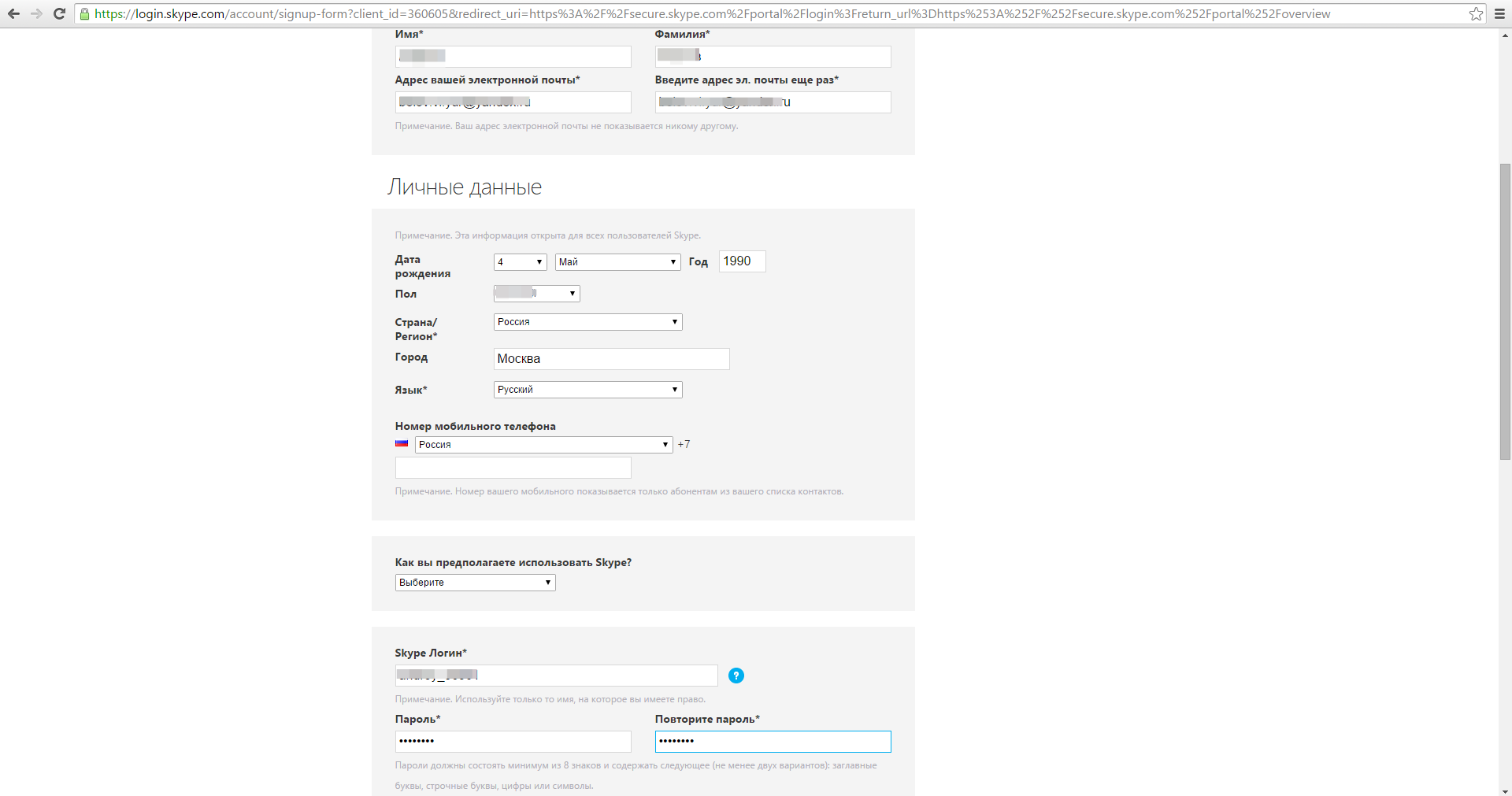
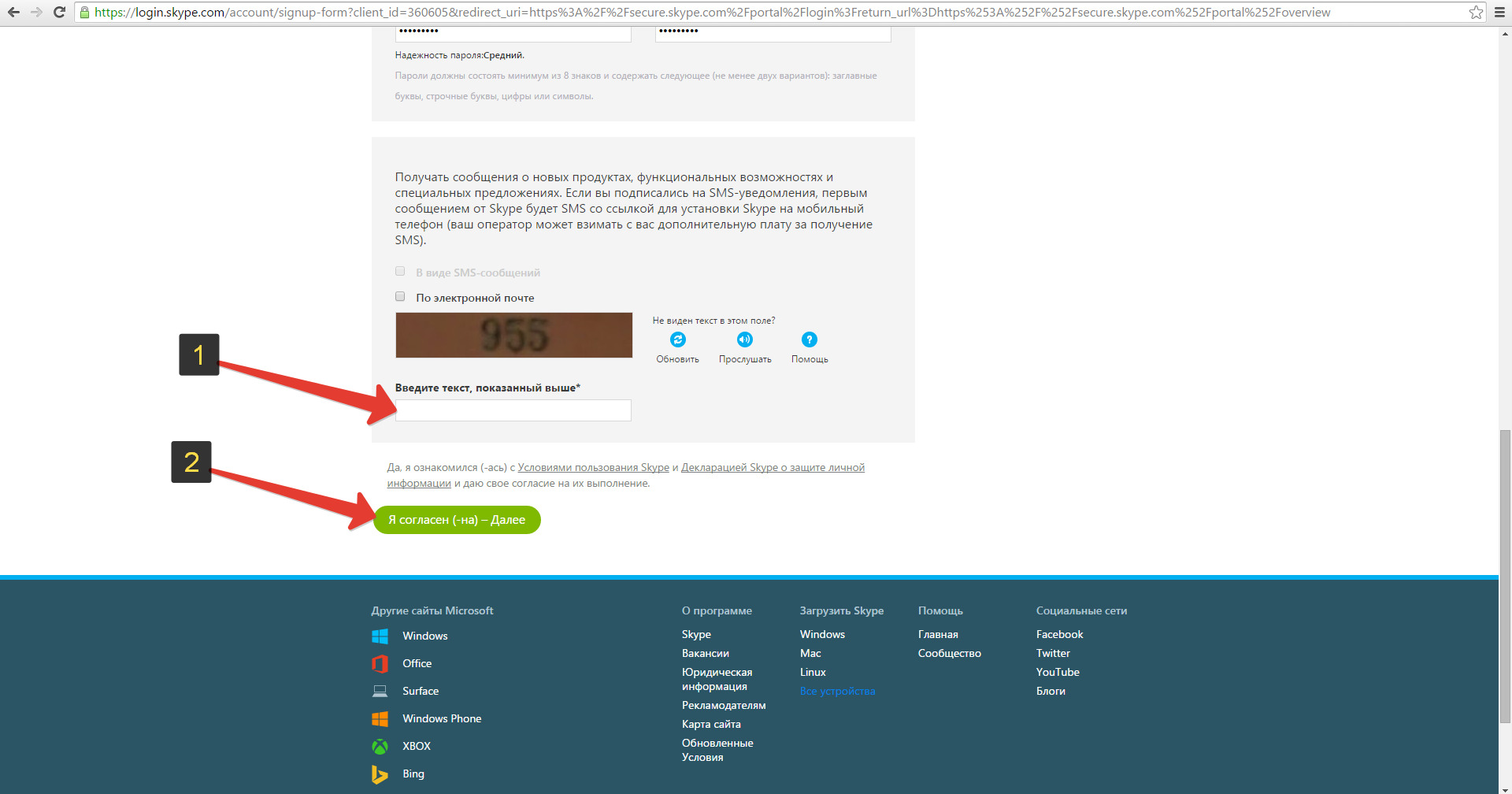
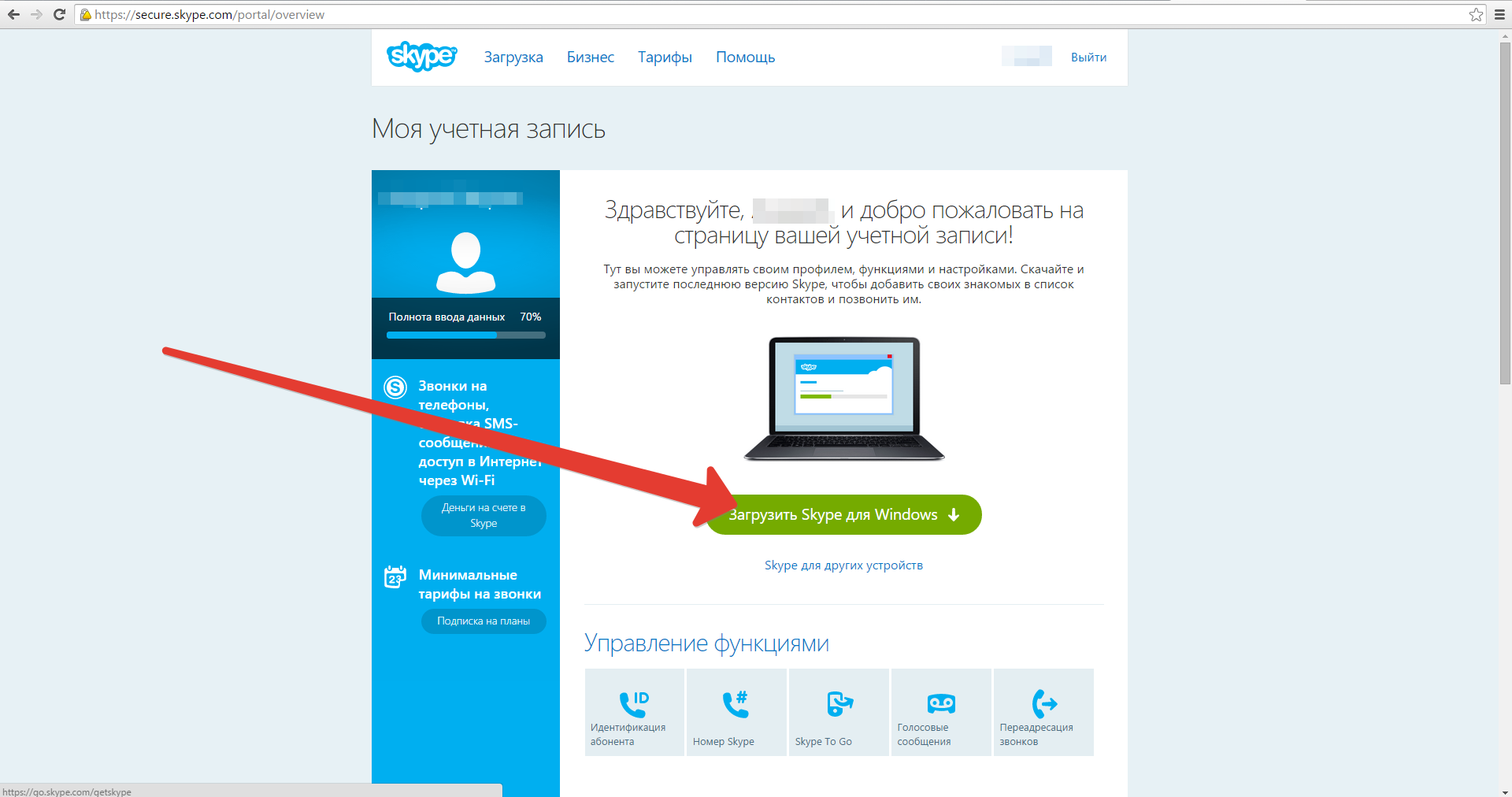
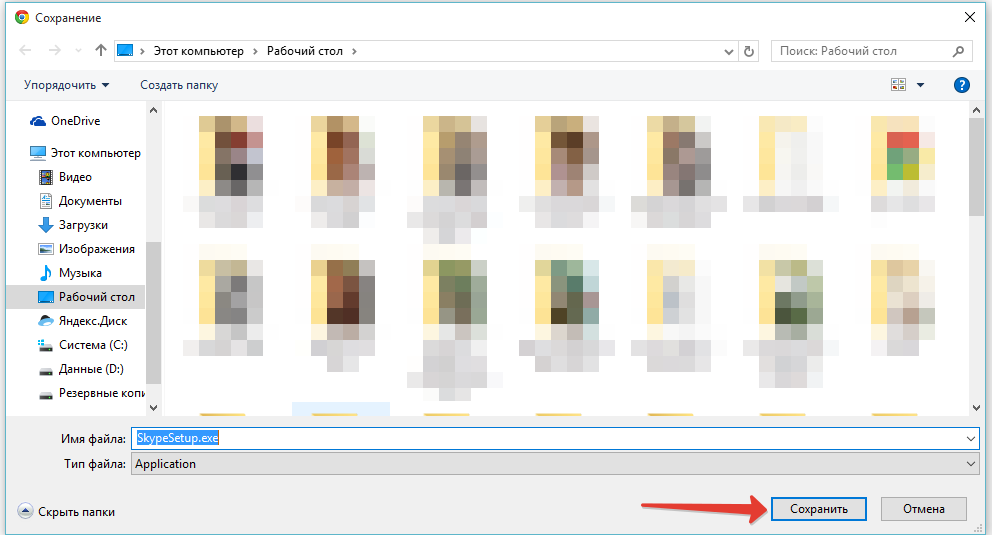

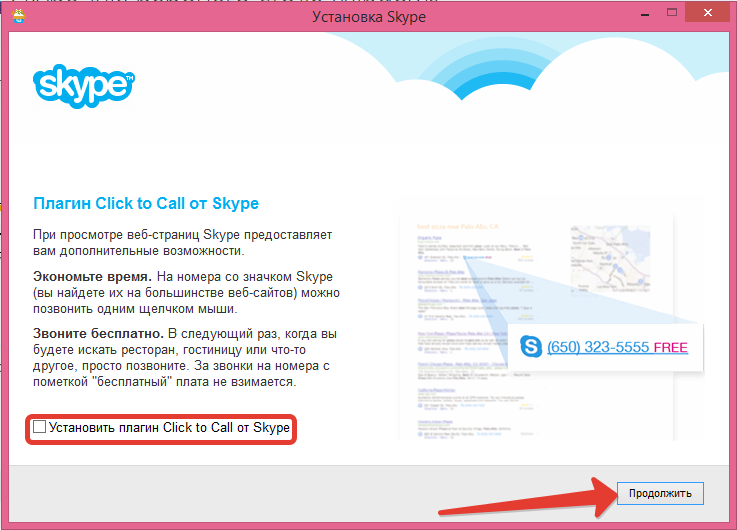
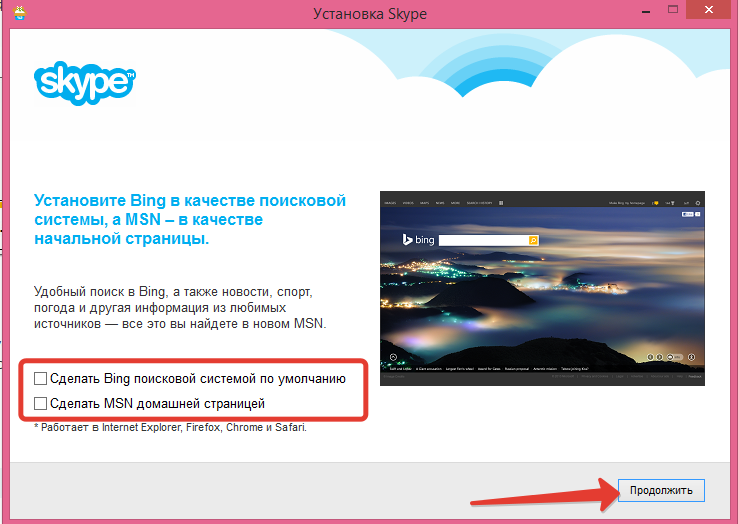

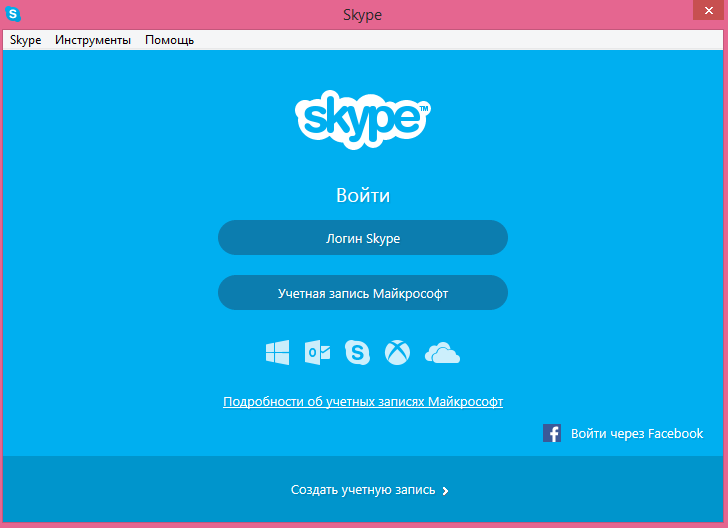

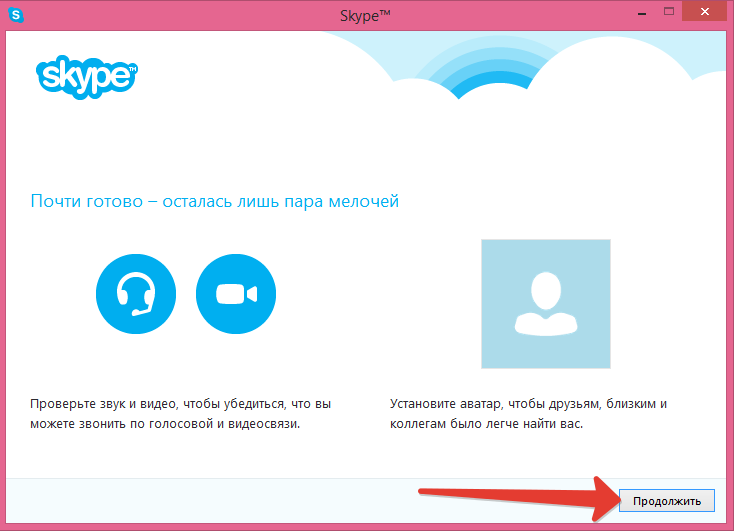
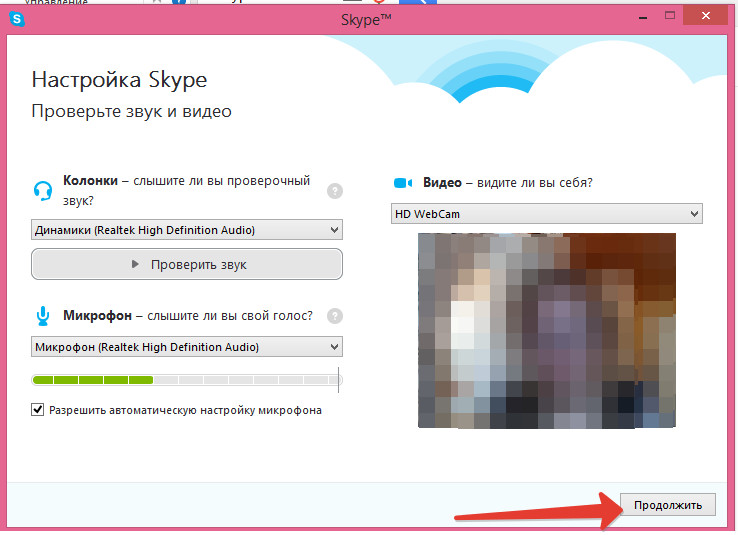
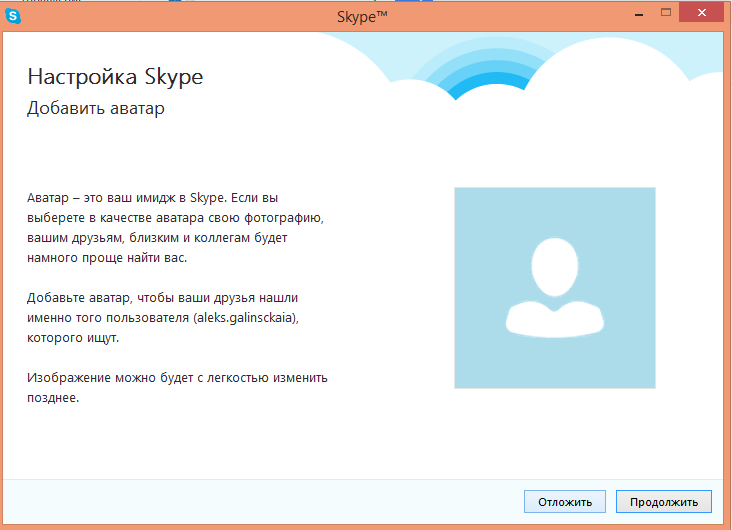
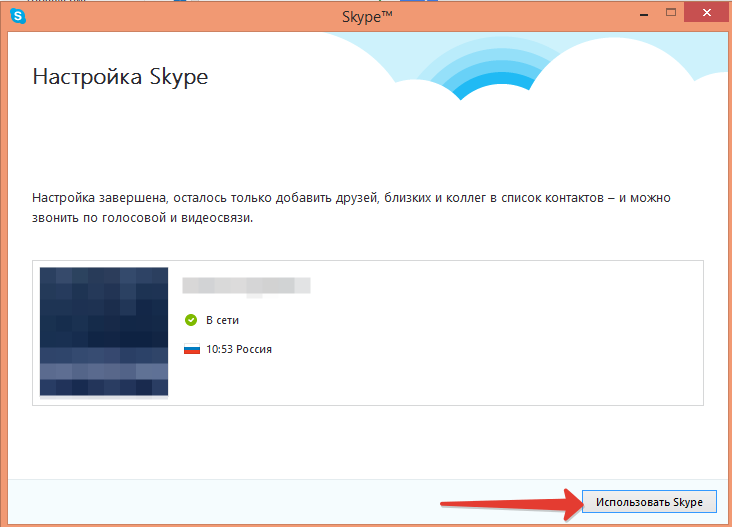
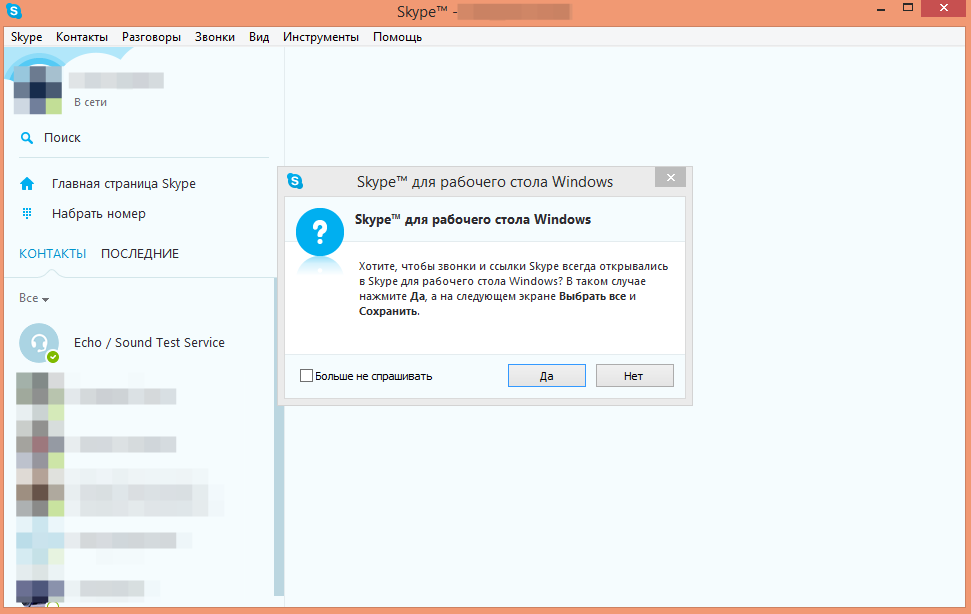
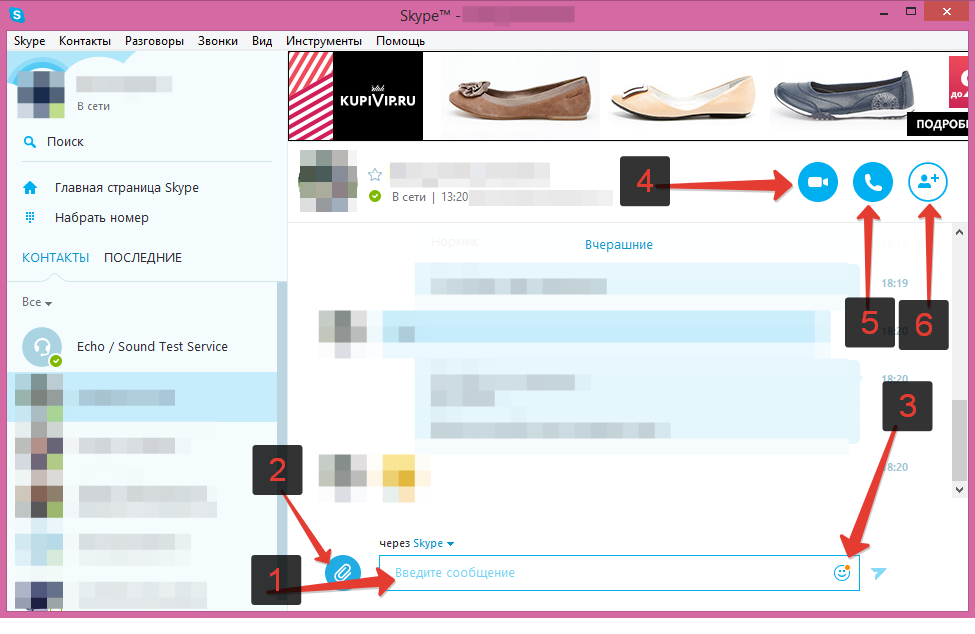
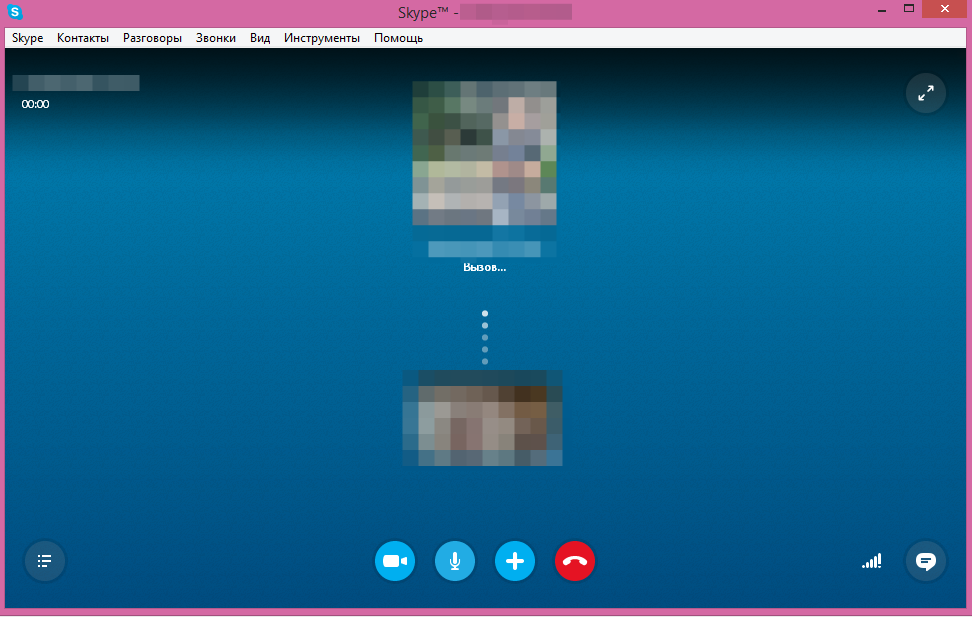
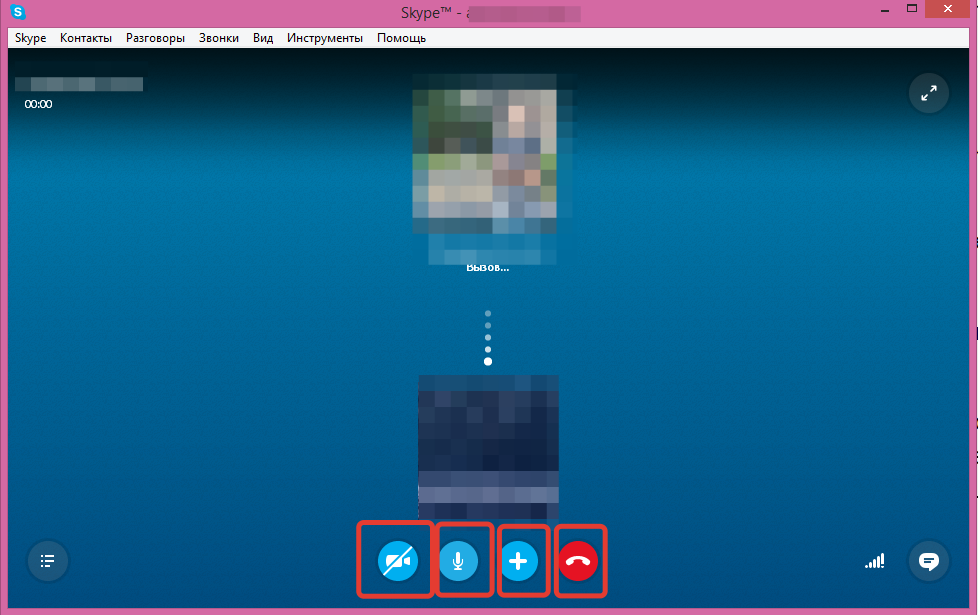
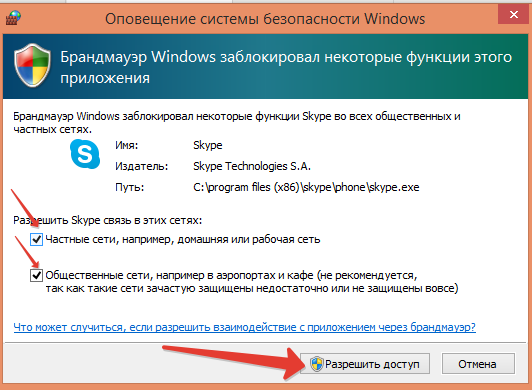
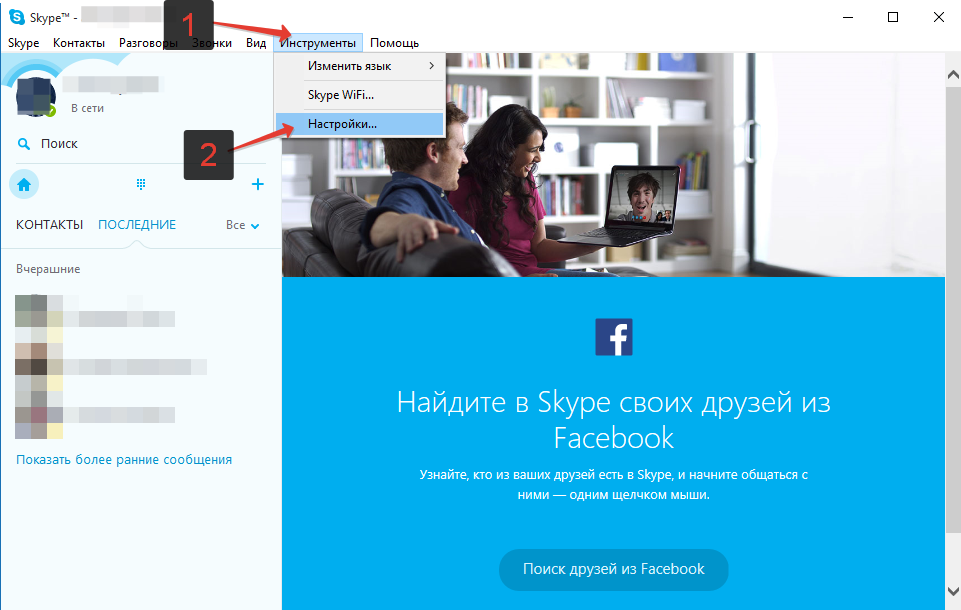

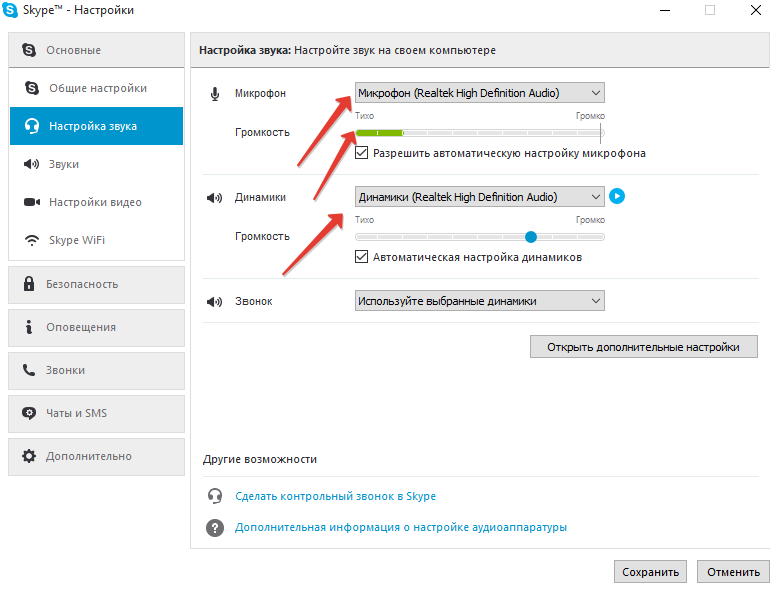
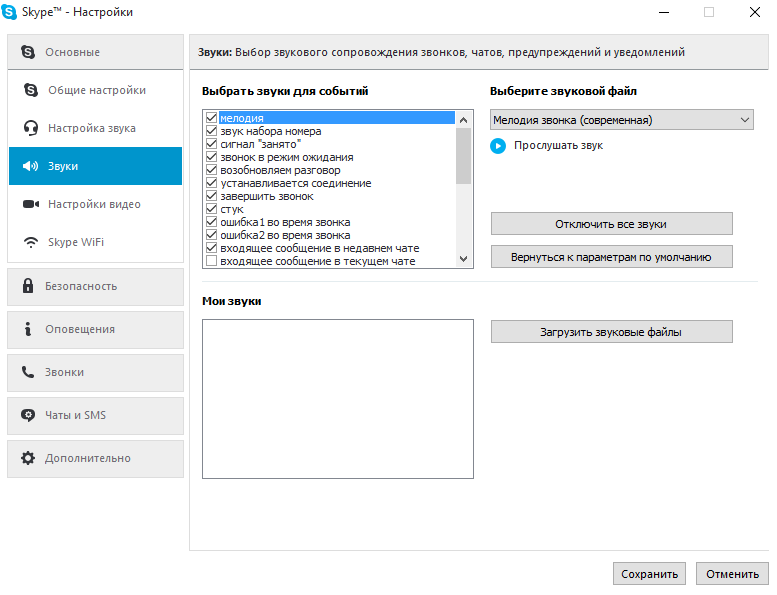
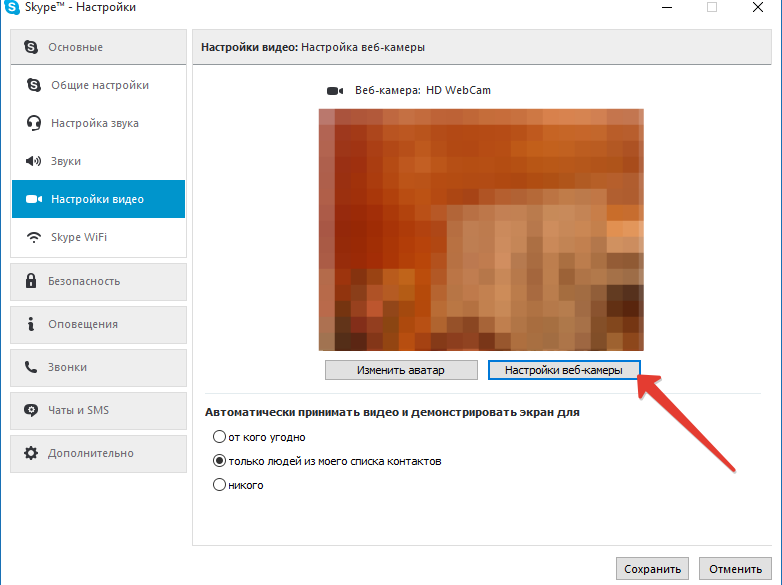
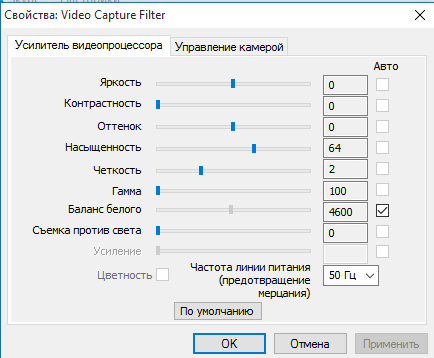
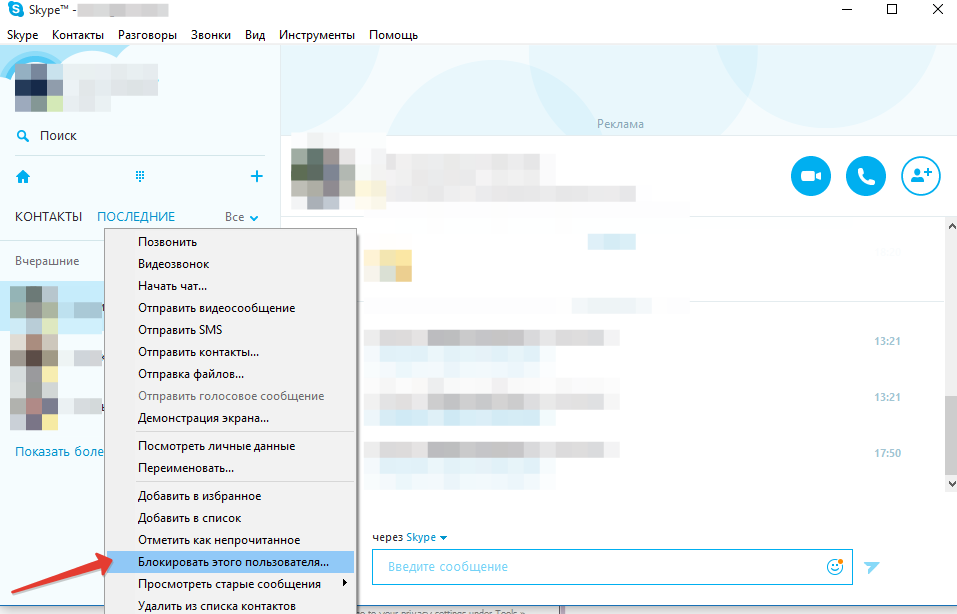
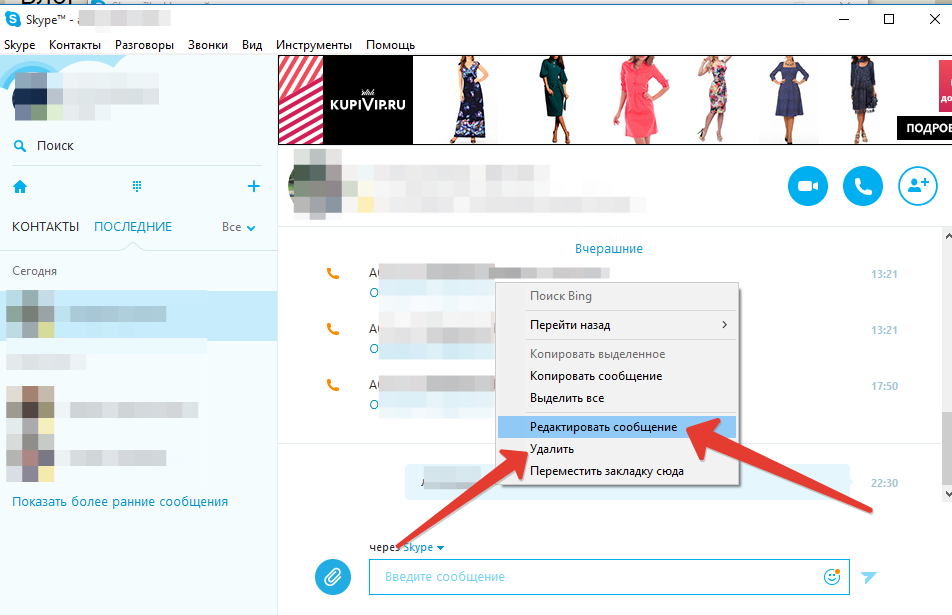
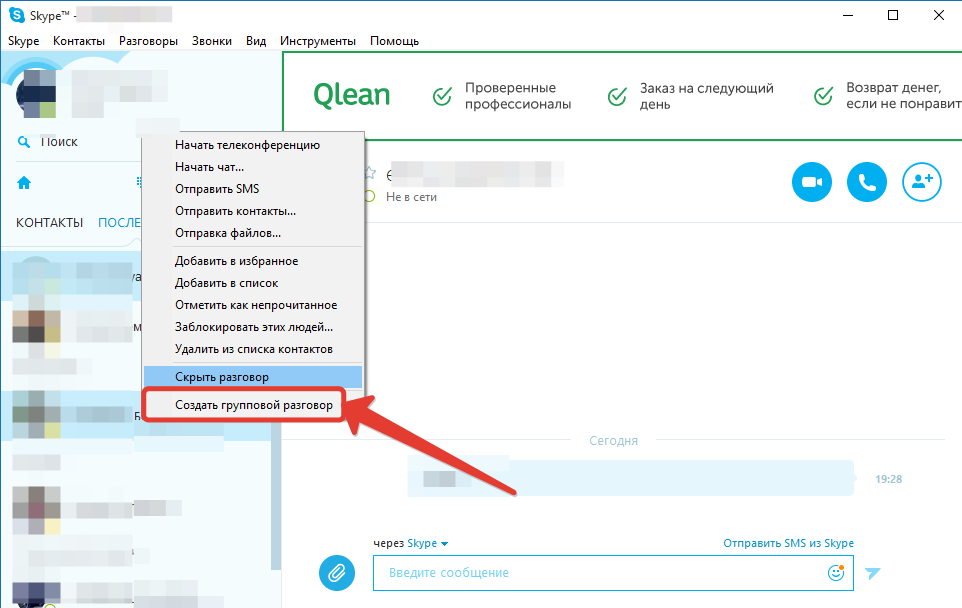
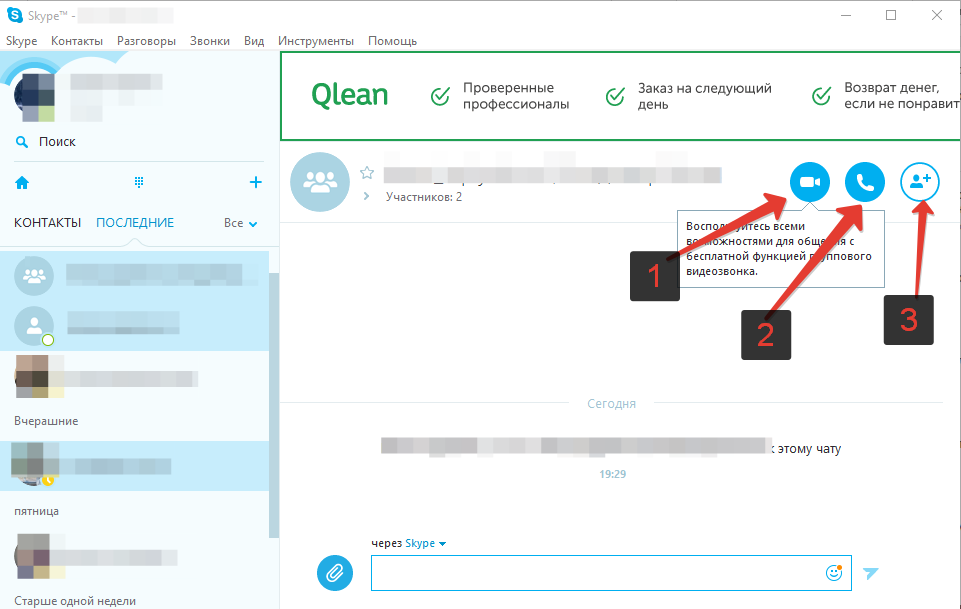
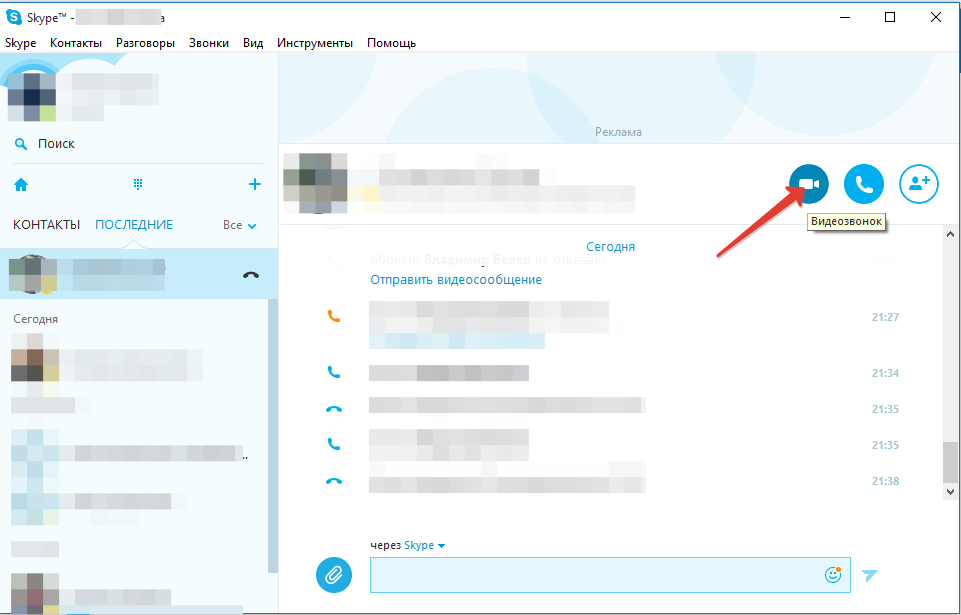
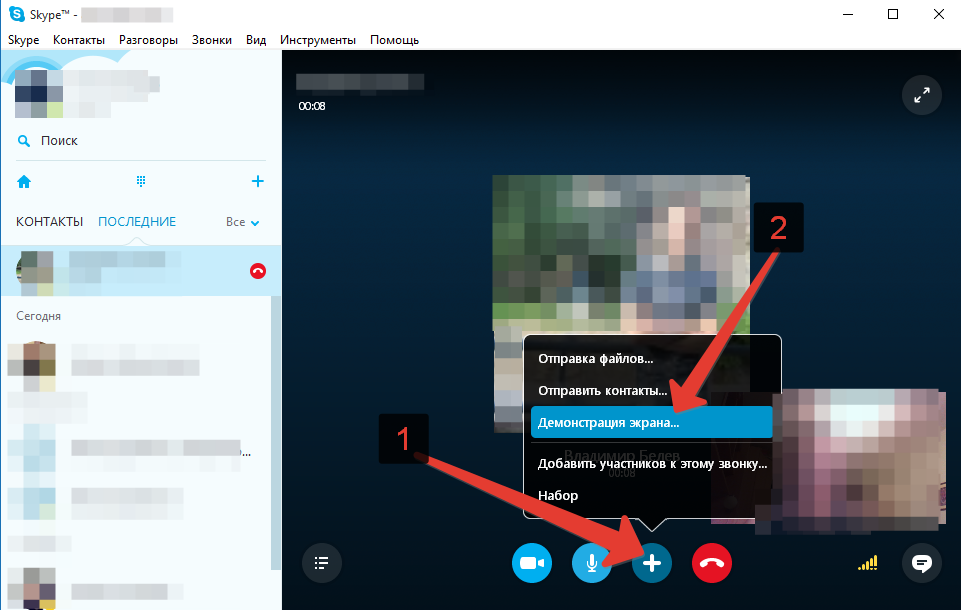
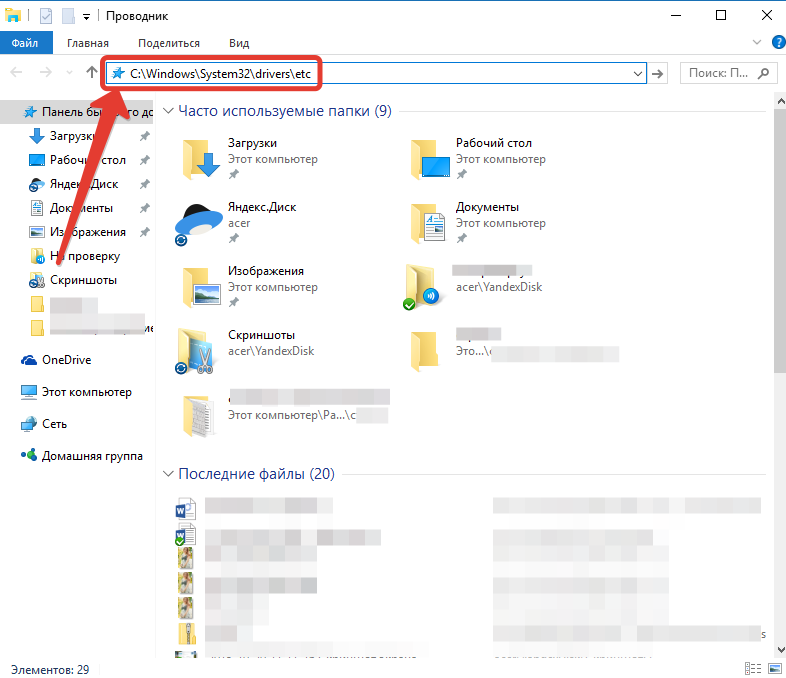
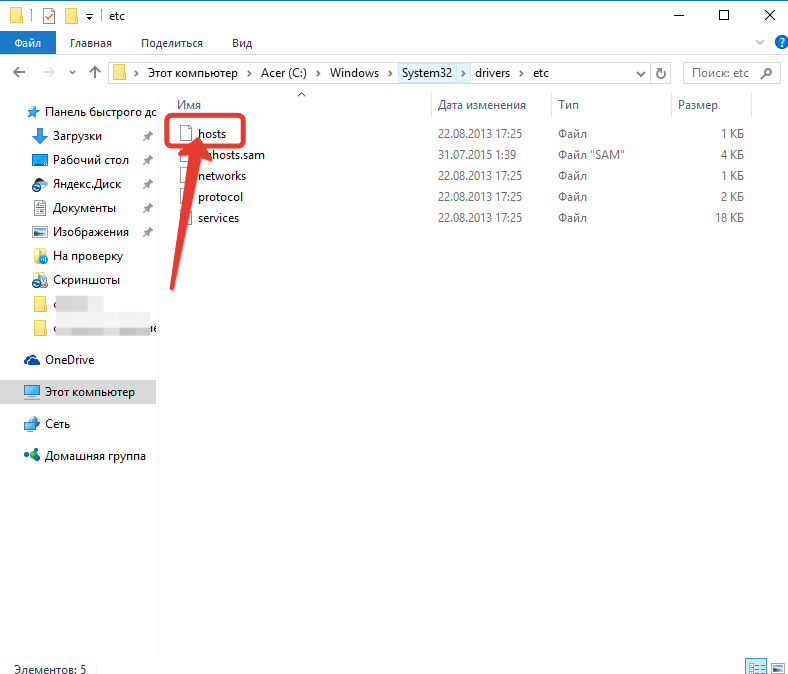
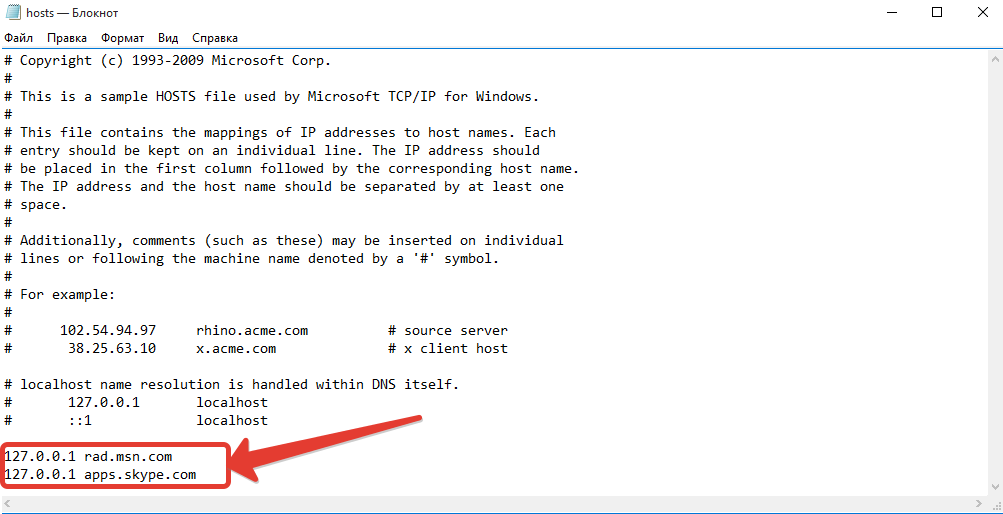
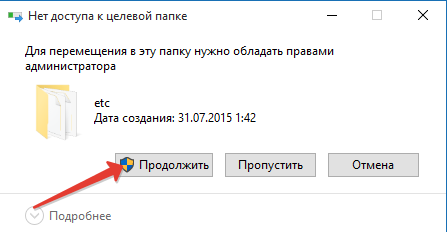
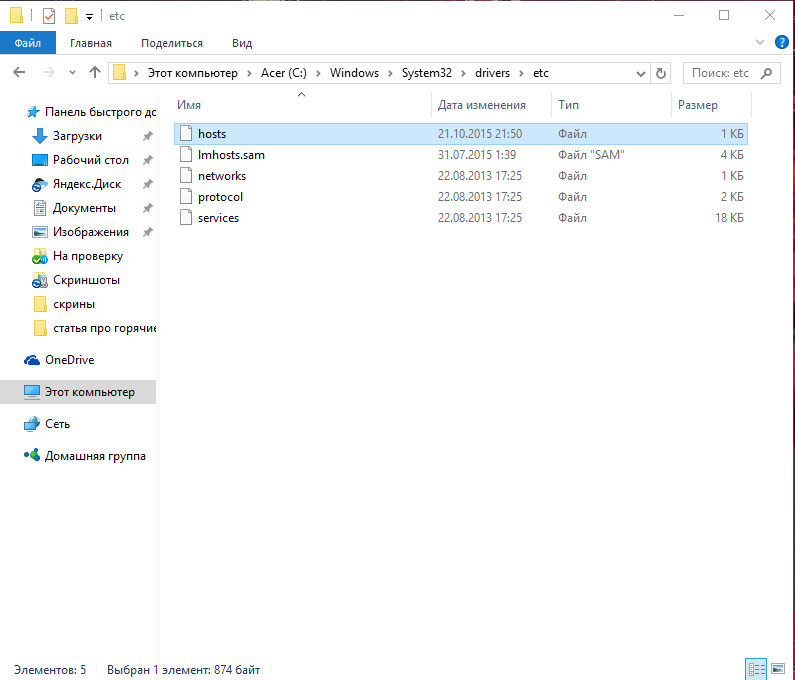
Оставить комментарий