Как-то давно я рассказывал вам о способе безопасного и удобного хранения паролей при помощи программы RoboForm. Напомню, что при помощи этой программы ваши пароли всегда находились под замком в зашифрованном виде, либо на своём компьютере, либо на удалённом облачном хранилище (по выбору). Также при помощи программы можно практически моментально авторизовываться на сайтах (не вводя ничего вручную и не запоминая), логин и пароль к которым уже имеются в программе! Ну и ещё множество полезностей, о которых я упоминал в соответствующей статье… Однако, в RoboForm есть существенный минус – программа в бесплатном доступе имеет возможность сохранять только 10 логинов / паролей, что очень мало, а если больше – плати деньги :)
Поэтому сегодня я решил рассказать про альтернативу данной программе – сервис LastPass. Данный сервис имеет все те же функции, c тем отличием, что хранит пароли только в защищённом «облаке» и имеет полностью бесплатный и неограниченный функционал для компьютера! Причем сам сервис работает в виде расширения LastPass для браузеров.
Если пользоваться приложением ещё и на мобильных устройствах, то придётся уже платить абонентскую плату, но и тут есть простой выход – пользоваться сервисом через обычный браузер, а не через специальное приложение :) В принципе, ничего от этого не меняется, просто приложением немного удобнее пользоваться и не более того…
Сам сервис является безопасным и это не простые слова, потому что сам перешёл на него после RoboForm уже более как год назад. Если бы что-то хотели украсть, уже бы давно украли :) Также почитал отзывы Lastpass в интернете и они разнообразны. Есть, конечно, ярые противники бесплатных сервисов по хранению паролей и других данных с закрытым исходным кодом, из-за того что, вроде как не известно, к чему могут иметь доступ разработчики сервиса. Однако, если бы было всё плохо, LastPass не стал бы таким популярным – это точно!/p>
Переходим к разбору моментов, как скачать и пользоваться lastpass.
Установка и запуск LastPass!
Переходим в сам сервис по ссылке:
LastPass.com
На странице сервиса нажимаем кнопку в самом верху – «Скачать бесплатно»:
На следующей странице открываем вкладку «Windows» и кликаем по кнопке «Скачать» напротив строчки «LastPass Universal Windows Installer»:
Начнётся скачивание файла установки, который имеет размер около 15-20 Мб. Для начала установки запускаем его:
В первом окне установки предлагается выбрать язык, после чего нажимаем «Установить LastPass»:
Поскольку у вас в сервисе ещё, наверняка, нет учётной записи, необходимо её создать, что нам и предлагается сделать в следующем окне. Нажимаем «Создать новую учётную запись»:
Далее следует заполнить небольшую регистрационную анкету: ввести E-Mail (обязательно вводите реальный, поскольку он может потребоваться, например, при восстановлении пароля!), пароль с подтверждением и напоминание для пароля (т.е. фразу или предложение, по которым вы сможете вспомнить свой пароль, если вдруг забудете). Далее следует поставить галочку, подтверждающую ваше согласие с условиями и нажать кнопку «Создать аккаунт»:
Если на вашем компьютере имеются какие-то незащищённые пароли (например, те, которые хранятся в браузере), то LastPass на следующем этапе предложит их импортировать в своё защищённое хранилище. Если вам это не нужно, нажмите «Нет, спасибо», но я рекомендую импортировать ненадёжно хранимые пароли. Для этого нажимаем «Импорт»:
На этом процесс установки будет завершён. Сразу же автоматически будет установшено расширение Lastpass в каждый браузер, который у вас имеется на компьютере. Если вы пользуетесь браузером Opera, то возможно LastPass сообщит о том, что необходимо будет установить в него расширение вручную и самостоятельно откроет этот браузер. Затем, открываете страницу и кликаете по кнопке «Добавить в Opera»:
Через несколько секунд расширение Lastpass будет установлено в браузер и можно начинать им пользоваться!
В остальных браузерах проще. Достаточно зайти в любой из них, и, либо расширение Lastpass уже будет к работе, либо останется его включить. Вот, например, Google Chrome предлагает включить расширение и остаётся лишь нажать кнопку «Включить расширение»:
Вот и всё! Как скачать Lastpass разобрались и теперь рассмотрим, как же пользоваться этим сервисом для хранения паролей, заметок и другой информации.
Полезные настройки расширения LastPass!
Для того чтобы начать пользоваться приложением, открываем браузер и кликаем по иконке расширения LastPass:
Далее нужно ввести свой логин (ваш E-Mail) и пароль для доступа к хранилищу. Затем лучше отметить пункт «Запомнить E-Mail», чтобы не вводить его постоянно заново. А пункт «Запомнить пароль» отмечать не советую!! Иначе любой сможет сесть за компьютер и свободно войти в ваше хранилище, поскольку пароль будет запоминаться в системе! После того как данные введены, нажимаем «Вход».
Произойдёт вход в сервис и значок расширения LastPass изменит цвет на красный. Теперь перейдём в настройки чтобы поменять некоторые опции для своего удобства и большей безопасности. Кликаем по значку LastPass и открываем параметры:
На самой первой вкладке «Общие» я рекомендую, в первую очередь, настроить автоматический выход при закрытии браузера и автоматический выход после простоя. В первом случае, если вы закроете браузер, произойдёт автоматический выход из аккаунта и для того чтобы снова войти, нужно будет вводить пароль. Во втором случае, устанавливается определённое время простоя (в минутах) и если за это время никаких действий за компьютером не производилось, также произойдёт выход из аккаунта. Обе этих опции нужны для большей безопасности чтобы никто другой не залез в хранилище сразу как вы отошли от компьютера :) Период времени я для себя установил 120 минут (2 часа). Т.е. если за это время за компьютером не выполнялось никаких действий, произойдёт выход из аккаунта. Задайте удобный вам промежуток времени в соответствующем поле:
И ещё одна полезная опция на этой вкладке – «Автоматически заполнять логин/ пароль». Если данная опция включена, то при открытии тех сайтов, к которым в программе уже имеется пароль, нужные поля (логин и пароль) будут заполняться автоматически. Мне лично это неудобно, потому что к некоторым сайтам у меня множество аккаунтов и автоматически заполняется, как правило, не тот, который мне нужен :) Поэтому для себя я эту опцию отключил… Если у вас по одному аккаунту практически везде, то тогда наоборот данная функция будет для вас удобной и сократит время для входа на сайт :)
Из настроек самого расширения Lastpass больше мне ничего и не нужно было. Сами же вы можете посмотреть настройки в разделах «Уведомления», «Горячие клавиши» и «Дополнительно». Может быть вы найдёте там что-то для себя интересное, чтобы настроить работу расширения Lastpass на свой вкус :)
Для того, чтобы настроить конкретно свой профиль (например, сменить пароль для входа), нужно перейти на вкладку «Настройки профиля» и затем в правой части окна кликнуть по ссылке «Нажмите здесь, чтобы запустить настройку аккаунта»:
Откроется окно, где будет несколько вкладок с настройками. Я лично пользовался только первой вкладкой – «Общие», на которой меняю пароль:
Больше ни для каких целей настройки профиля меня не интересуют и вероятно не заинтересуют :)
Как пользоваться сервисом LastPass для хранения паролей?
Теперь я покажу как пользоваться Lastpass для хранения паролей. Всё до безобразия просто :)
Добавление данных в программу и быстрый вход в аккаунты!
Для того чтобы программа запомнила логин и пароль от какого-то сайта, проще всего войти на этот сайт, после чего расширение LastPass предложит сохранить данные для авторизации.
Например, заходим на Яндекс, вводя как обычно логин и пароль:
Сразу после того как вы авторизуетесь на сайте, расширение LastPass предложит сохранить данные для входа на сайт. Появится панелька в самом верху окна браузера, где нужно нажать кнопку «Сохранить сайт»:
Откроется новое окно, где уже будут заполнены ваши введённые логин и пароль для данного сайта. В принципе, уже все поля будут заполнены, но я рекомендую изменить для удобства данные в поле «Имя». Это так называемое название вашей «карточки» именно с этим логином и паролем. Например, если у вас аккаунтов на сайте много, то их нужно как-то друг от друга отличать :) Для этого и нужно поле «Имя». Например, если это мой основной аккаунт, то я бы так и написал «Основной аккаунт». Или, например, «Аккаунт отца» и так далее, думаю всё ясно :)
Справа можно указать папку для хранения карточки с данными для этого сайта. Я обычно ничего не сортирую, потому что потом всё итак удобно найти по поиску :) При желании можно указать любые заметки в соответствующем поле ниже. Там можно писать всё что угодно, например, указать дополнительные какие-то пароли, которые относятся к этому аккаунту.
Для сохранения данных сайта нажимаем внизу кнопку «Сохранить».
Теперь рассмотрим, как можно быстро авторизоваться на сайте, когда программа имеет в хранилище нужные логины и пароли от сайтов.
Предположим, что мне нужно войти на сайт под определённым логином и паролем (а я уже успел сохранить в расширении LastPass данные от нескольких аккаунтов). Когда в LastPass уже имеется хотя бы одна сохранённая карточка (данные от одного из аккаунтов), то при открытии формы входа на сайт над полями ввода логина и пароля вы увидите маленькие значки LastPass с цифрой, обозначающей количество имеющихся карточек:
Кликнув по значку, появится список всех аккаунтов, данные которых сохранены в программе. Остаётся лишь выбрать аккаунт, в который хотим войти и кликнуть по нему левой кнопкой мыши:
На изображении выше я обвёл карточку с данными аккаунта, в который заходил на примере выше.
В результате поля с логином и паролем заполнятся автоматически и останется лишь нажать кнопку «Войти»!
Также посмотреть список доступных карточек можно и другим способом, имеющим дополнительные возможности. Для этого, находясь на сайте, на котором нужно войти в аккаунт, нужно кликнуть по значку LastPass и затем выбрать пункт «Показать подходящие сайты»:
Рядом с данным пунктом меню, как видно, отображается общее количество карточек для этого сайта (в моём примере – 5 штук).
Откроется меню сохранённых для сайта карточек:
Далее, кликнув на нужную карточку откроется дополнительное меню, через которое можно автоматически заполнить поля «Логин» и «Пароль» на сайте (пункт «Автозаполнение»), скопировать в буфер обмена логин / пароль (пункты «Копировать имя пользователя» и «Копировать пароль»), скопировать заметку к данной карточке (пункт «Копировать заметку), скопировать URL адрес заметку (пункт «Скопировать URL») и удалить заметку (кнопка «Удалить»):
И, наконец, через это же меню можно перейти к редактированию выбранной карточки соответствующей кнопкой «Редактировать», в результате чего попадёте в уже знакомое окно:
Здесь можно отредактировать любые данные. А если вдруг вам нужно увидеть пароль, который по умолчанию закрыт, кликните по кнопке с изображением глаза (отмечена на изображении выше). Как видим, пользоваться Lastpass для сохранения логинов / паролей и быстрой авторизации — не сложно!
Хранилище данных LastPass.
Всё что вы сохраняете через расширение LastPass хранится в специальном защищённом хранилище в виде карточек, разбитых по папкам. Для доступа к хранилищу кликните по значку LastPass и выберите самый первый пункт — «Хранилище LastPass»:
Внутри хранилища в центре окна будут отображаться все созданные карточки. По их названию и иконке можно сразу определить для какого они сайта и аккаунта. Напротив каждого пункта имеются кнопки для управления карточками: «Редактировать» (значок карандаша), «Удалить» (значок корзины) и «Общий доступ» (значок человечков). С функциями редактирования и удаления, думаю, всё ясно, а что же такое общий доступ?
Общий доступ позволяет дать возможность увидеть карточку любому человеку. Делается это простым вводом E-Mail адреса нужного человека и отправке запроса:
Галочка «Allow recipients to view passwords» позволяет человеку, которому вы разрешаете доступ к карточке, увидеть даже пароль!
Чтобы не рыться в хранилище в поисках нужной карточки, крайне удобно пользоваться поиском Lastpass. Лично я только так и ищу свои логины и пароли :) Достаточно в окно поиска ввести хоть несколько символов, как сразу отображаются результаты, исходя из названия карточек:
Через хранилище паролей LastPass можно также быстро добавить данные для нового любого сайта, кликнув по кнопке слева «Добавить сайт» и добавить заметку кнопкой «Добавить защищённую заметку»:
О заметках я ещё сегодня не говорил :) Сейчас рассмотрим как пользоваться Lastpass для хранения заметок. Заметка представляет собой простое текстовое поле для хранения любой текстовой информации с возможностью прикрепления ссылок на файлы, расположенные на компьютере. Бывает что помимо логина и пароля, нужно хранить какие-то другие данные, например – доступ к FTP сайтов, данные для каких-то дополнительных аккаунтов, которые не хочется коллекционировать в общем списке. Вот для этих целей используются заметки…
Вот как выглядит окно создания / редактирования заметки:
Сами же заметки находятся в соответствующей папке «Защищённые заметки»:
Это, пожалуй, всё, из самого главного, основного, о чём я хотел рассказать по данной теме :) Рекомендую данный сервис на замену коммерческому Робоформу и не обязательно обращаться внимания конкретно на негативные отзывы Lastpass, поскольку многие пишут их ничего и никак не обосновывая, а чтобы просто потроллить! Также не забывайте, что и на мобильных устройствах вы можете свободно открывать хранилище и смотреть все данные в нём. Для этого нужно просто открыть официальный сайт LastPass и авторизироваться в нём, после чего вы получите доступ к хранилищу. Правда это не так удобно по сравнению с официальным приложением LastPass, но всё же хороший, на мой взгляд, выход. А для неограниченного пользования приложением для мобильных устройств (потому что по умолчанию только 30 дней), нужно подключить Премиум аккаунт, стоимостью 12$ в год. В принципе, цена – ерундовая! Надеюсь изучив данную статью, многие вопросы о том о том, как пользоваться Lastpass отпадут :)
Также в будущем я напишу ещё одну статью о хранении паролей, потому как собираюсь протестировать ещё одну программу с открытым исходным кодом и разнообразными вариантами её использования на мобильных устройствах.
Хранение паролей при помощи KeePass!
А сейчас я с вами прощаюсь на короткий срок… Хорошего Вам дня! Пока ;)


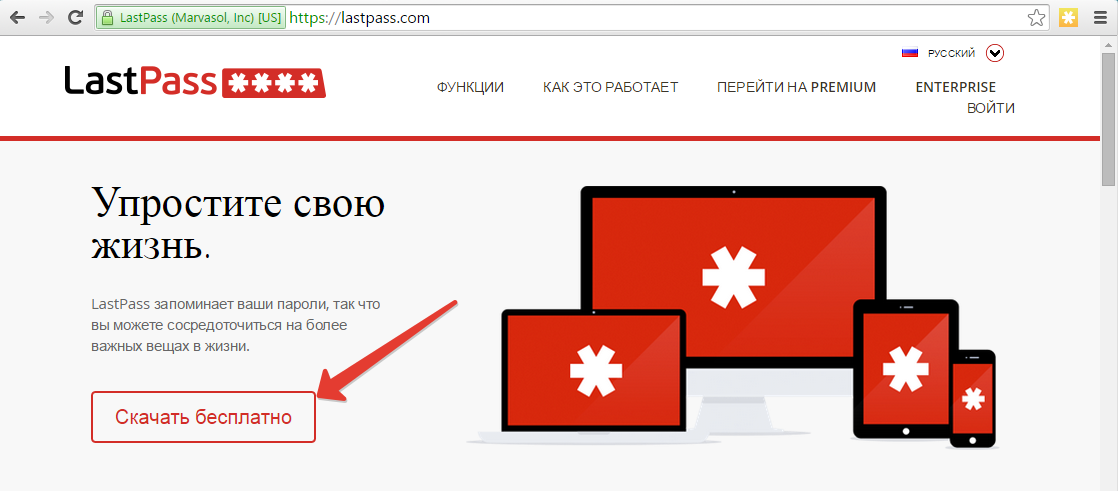
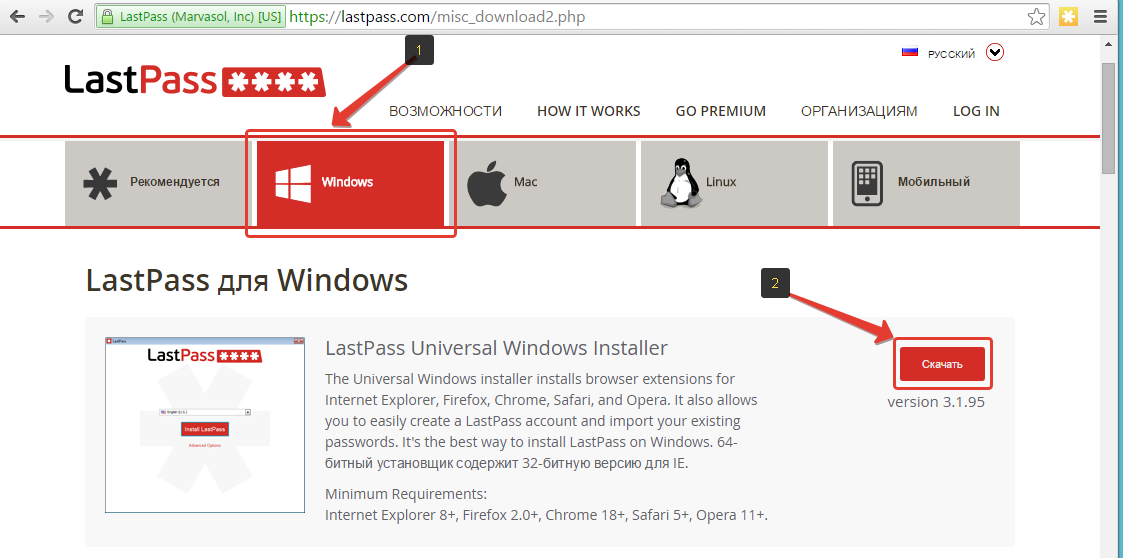
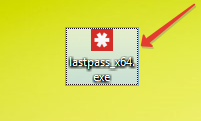
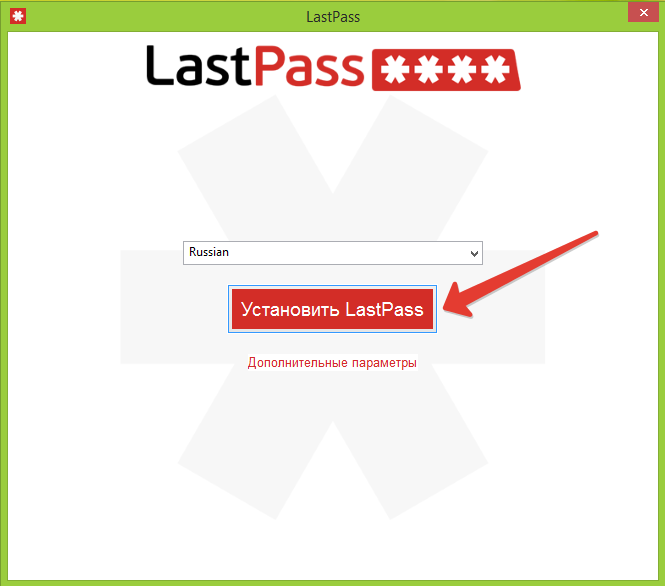
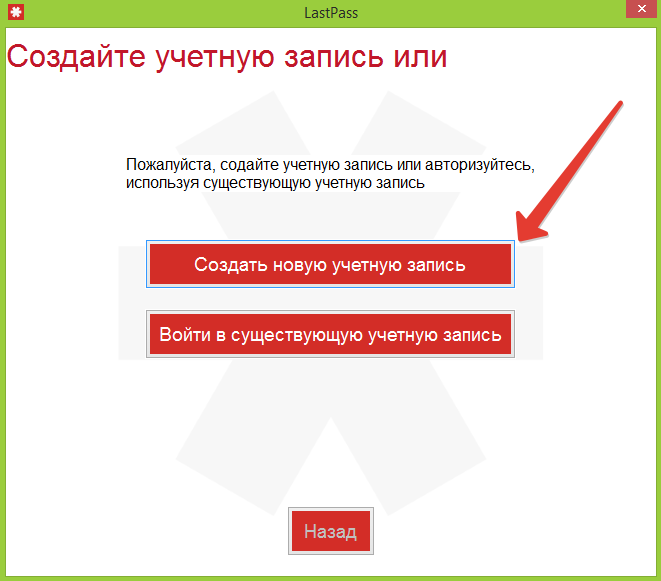
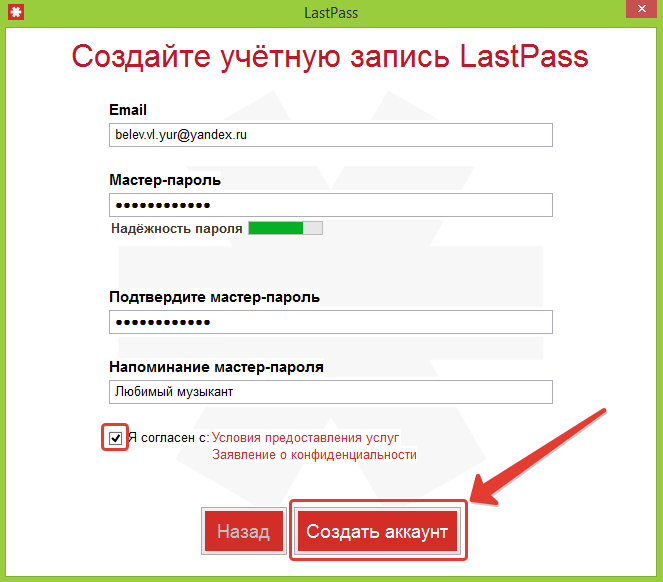


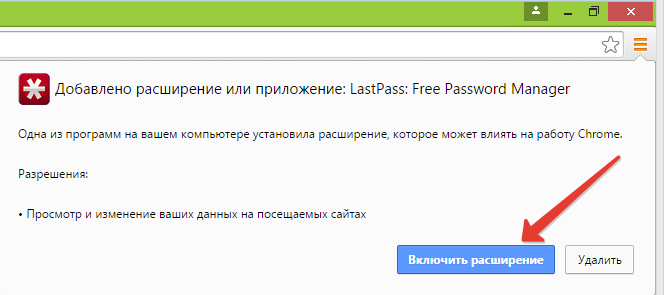
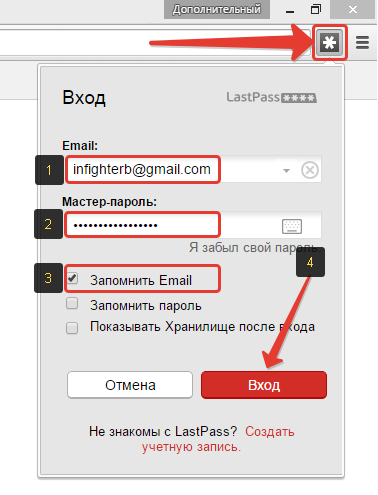
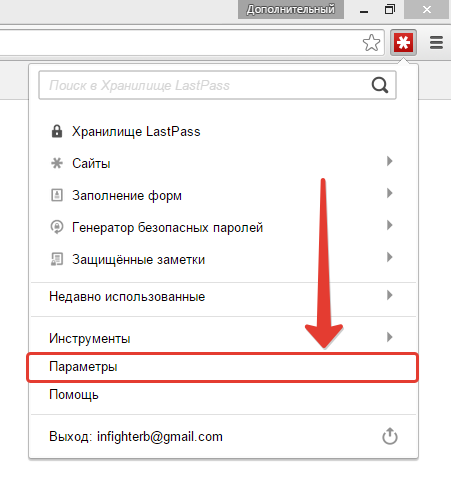
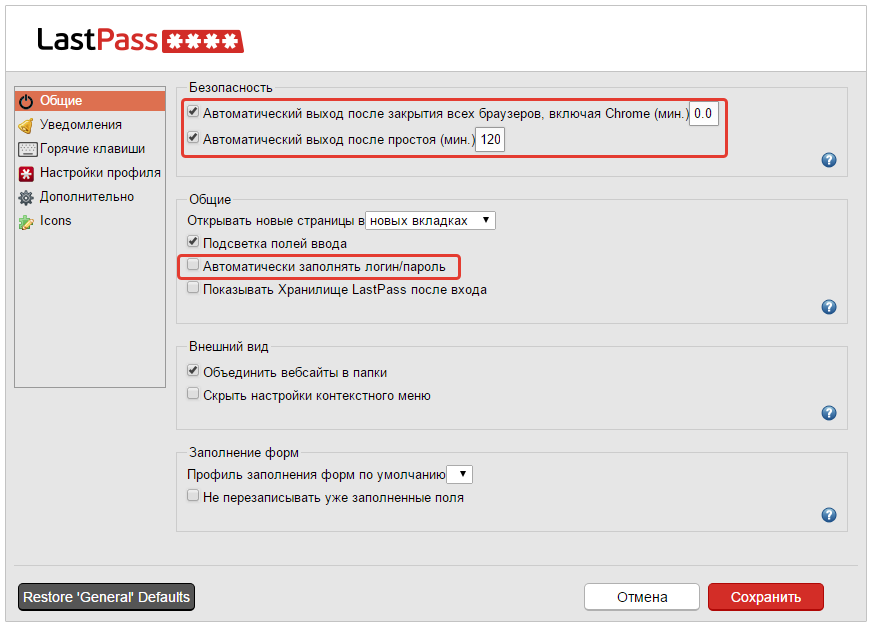
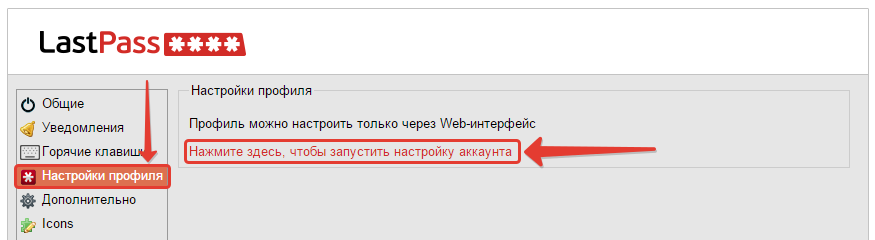



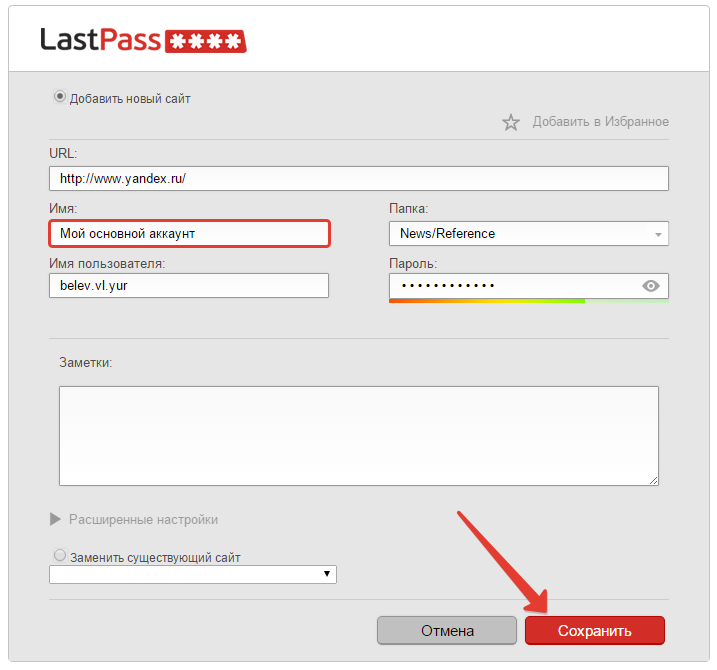
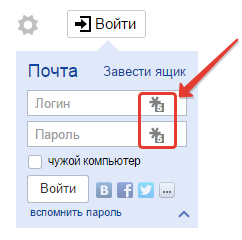
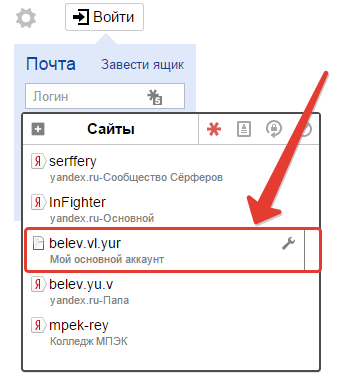
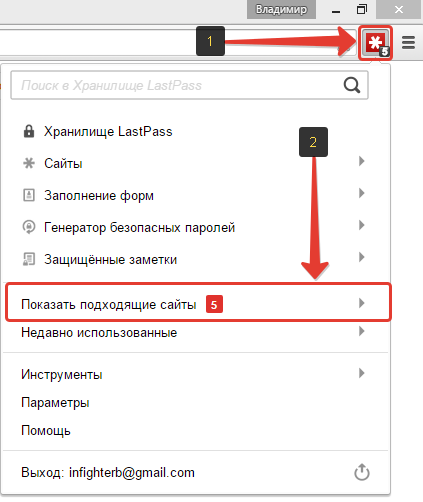
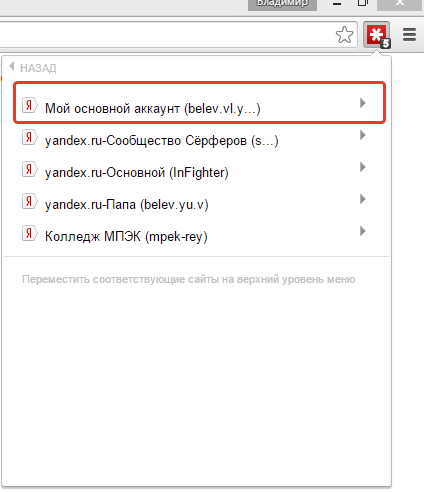
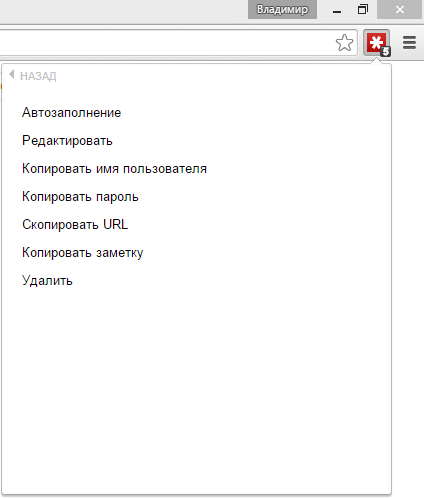
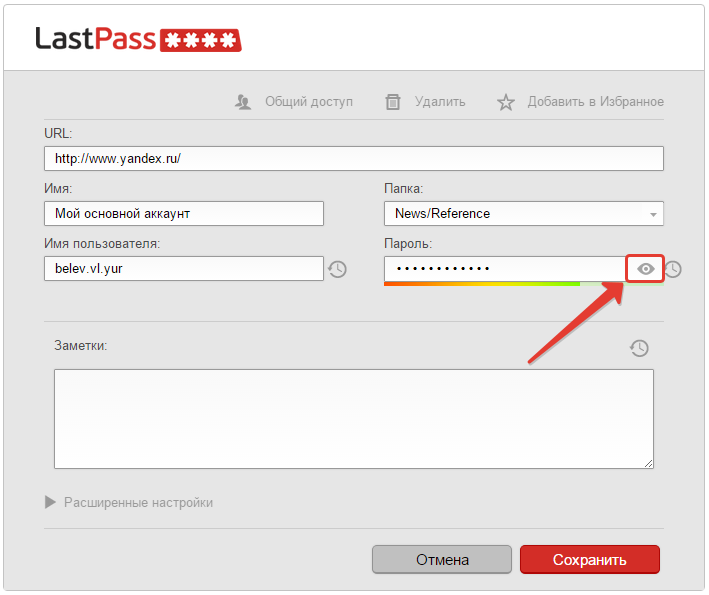
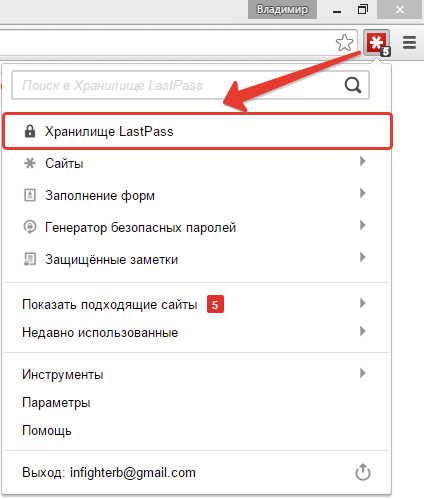
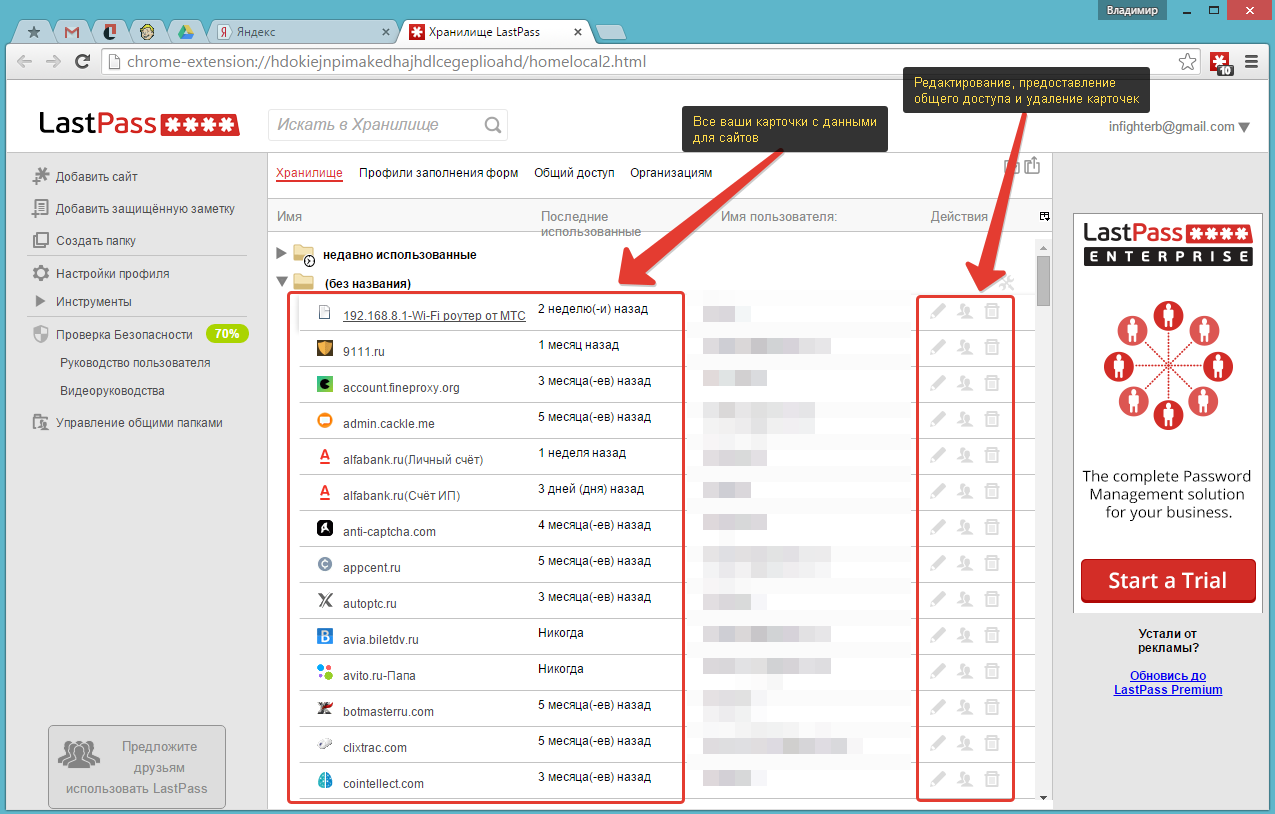
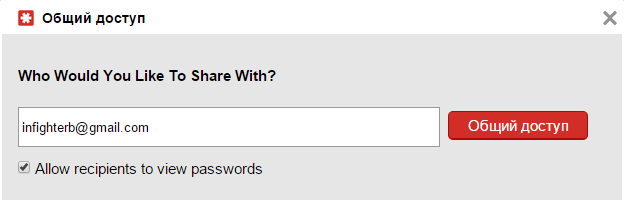
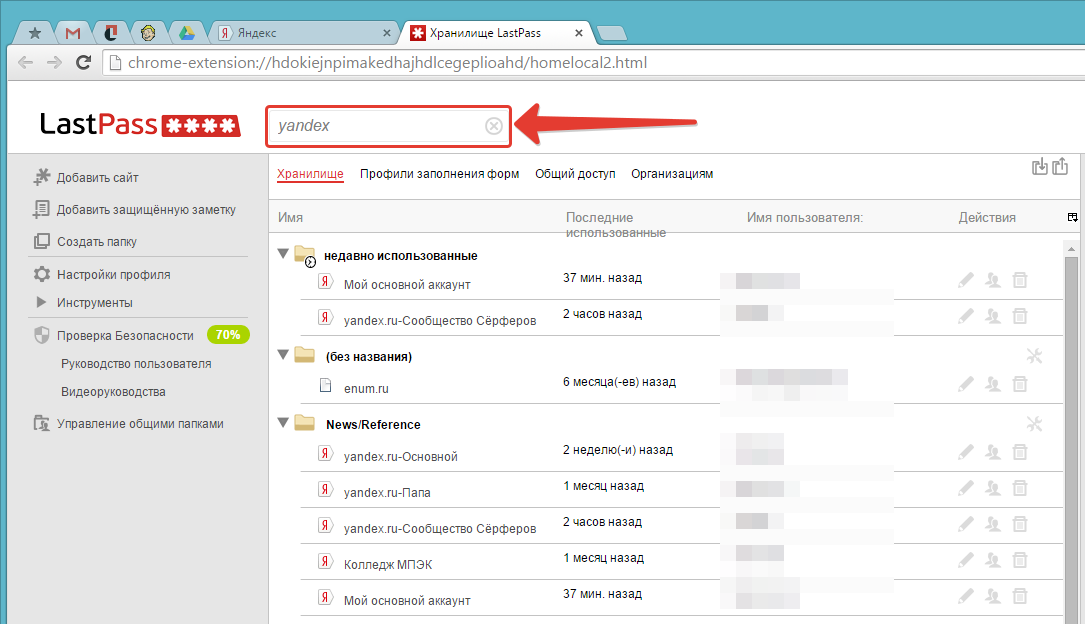
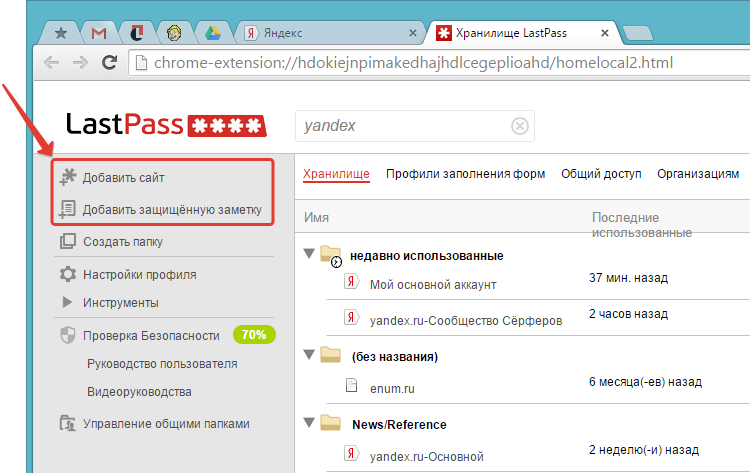
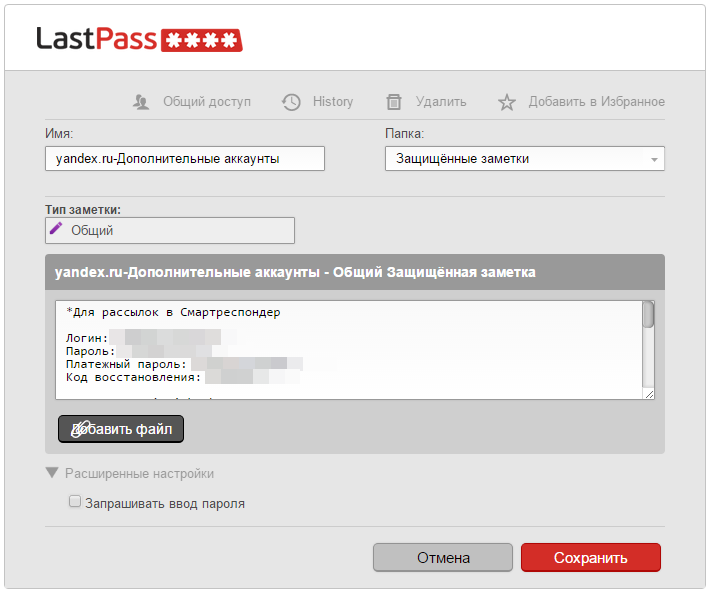
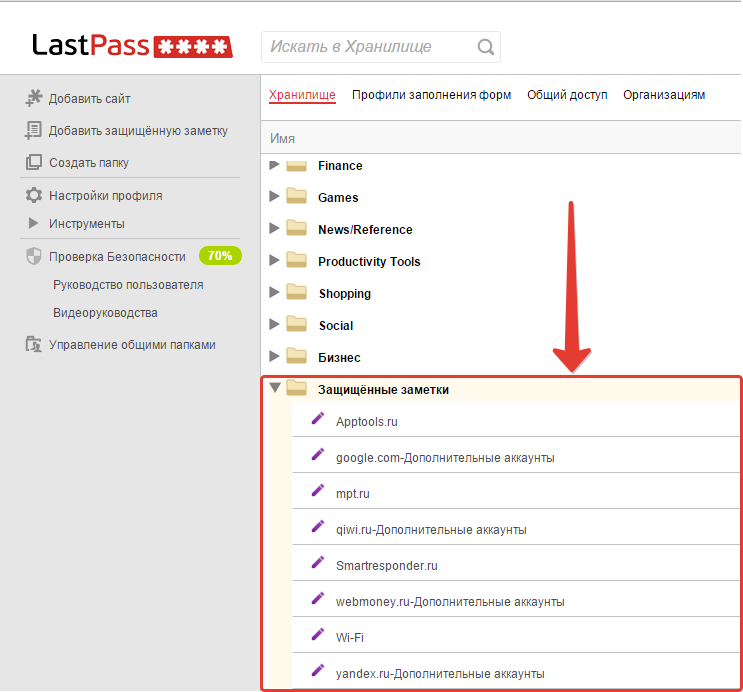
Оставить комментарий