Всех приветствую! Это снова я, Владимир Белев, с очередной полезной информацией для нас – сёрферов :)
Уверен, что все, кто пользуется интернетом, а именно: ищет какую-то полезную информацию по различным сайтам, работает и зарабатывает деньги, что-то загружает и устанавливает, обязательно хоть разок держали у себя в голове мысль: «Ох, как же достали эти рекламные окна, баннеры!». Угадал? :)
Ну если не угадал, значит вам повезло, и вы никогда не видели рекламу в интернете, путешествуя по сайтам. Для меня это фантастика:)
Именно поэтому я решил сегодня в своей статье рассмотреть такой вопрос, как борьба с рекламой. Конкретно — хочу рассказать о бесплатной программе, которая позволяет убирать различную рекламу в интернете.
Отмечу еще, что убирать показ рекламных окон и баннеров на сайтах – это не только для собственного удобства и комфорта, но еще и очень полезно для нашей с вами работы – серфинга:)
Убрав кучу разных баннеров и прочей ерунды с сайтов, они начнут грузиться быстрее. Следовательно, таймер при работе в серфинге (о нем знают все сёрферы) начнет отсчитывать время практически мгновенно после перехода на сайт рекламодателя. Да и, в общем, любые сайты будут грузиться быстрее.
Наиболее простой и бесплатный вариант решения задачи
Есть множество различных программ, предназначенных для этой цели, в том числе и расширенные сейчас уже для всех антивирусов, предлагают такую дополнительную защиту, правда уже за определенную плату, даже если сам антивирус можно было использовать бесплатно.
Я предпочитаю пользоваться бесплатной альтернативой, тем более, когда возможности программ вполне выполняют нужные задачи.
На мой взгляд удобнее всего использовать расширения для каждого из браузеров и отлично подходит для этих целей расширение AdBlock Plus.
Может кто-то слышал, кто-то использовал. Но для тех, кто не пользовался и не знает (особенно новичкам), приведу подробное руководство, даже не смотря на то, что принцип установки и использования данного расширения практически полностью аналогичен в каждом браузере.
Руководство напишу отдельно для 3-х основных наиболее часто используемых браузеров: Mozilla FireFox, Google Chrome, Opera. Поэтому можно прочитать именно информацию по установке, настройке антибаннера именно для браузера, которым пользуетесь вы (воспользуйтесь быстрым переходом к нужному разделу):
- Установка и настройка антибаннера AdBlock Plus для Mozilla FireFox
- Установка и настройка антибаннера AdBlock Plus для Google Chrome
- Установка и настройка антибаннера AdBlock Plus для Opera
Установка и настройка антибаннера AdBlock Plus для Mozilla FireFox
-
Открываем браузер Mozilla Firefox и переходим по ссылке: adblockplus
И на сайте нажимаем большую зеленую кнопку «Установить для FireFox».
-
После нажатия кнопки, браузер попросит разрешение на добавление данного расширения в браузер и появится всплывающее окно. Нужно нажать кнопку «Разрешить».
-
Далее появится окно установки программы. Внизу будет кнопка «Установить», и на ней таймер, отсчитывающий от 5 до 1:
После чего, кнопка переименуется в «Установить сейчас» и станет активной. Нажимаем ее.
-
Сразу после быстрой установки сообщение об успешности данной операции. Антибаннер AdBlock Plus будет установлен в FireFox.
-
Если прокрутить страницу ниже, то увидите еще 3 дополнительные функции, которые можно включить: «Блокирование вредоносных программ», «Удалять кнопки социальных сетей», «Отключить слежение»:
Включить их можно по желанию. Я этого делать не стал, поскольку:
- Я сам определяю какие домены мне считать опасными, а какие нет, потому данная функция совершенно не нужна по моему мнению. Если сайт с какой-то нехорошей репутацией, то при включении опции «Блокирование вредоносных программ» он будет заблокирован. С одной стороны, вроде полезно, а с другой – могут быть заблокированы и вполне безобидные ресурсы. Новичкам в интернете советую эту опцию все же включить, а опытным пользователям интернета выключить.
- Кнопки социальных сетей зачастую являются даже полезными и уж точно не раздражают, потому не вижу смысла их отключать.
- Всякие возможности слежения за пользователем никогда не были мне заметны и никогда не доставляли дискомфорт, более того отключение данной функции, конечно же, повлияет на определенные действия в браузере в дальнейшем.
Из вышеперечисленного посоветую только лишь включить первую функцию для новичков в интернете и все.
-
Теперь для примера использования возможностей антибаннера перейдем на сайт с наличием рекламы. За пример взял известный торрент-трекер: Rutracker: Сайт будет выглядеть вот так:
Как вы видите, на сайте нет ни одного рекламного баннера, и реклама вообще отсутствует.
А вот так сайт выглядит в оригинале:
-
Теперь откроем и быстренько пробежимся по настройкам (там их практически и нету). Установленное расширение AdBlock Plus будет находиться у вас в FireFox на панели инструментов в правом верхнем углу браузера. Щелкаем по кнопке (значку) «ABP»:
-
После нажатия на кнопку AdBlock Plus откроется меню с возможностями отключать антибаннер разными способами:
Ниже рассмотрим все варианты:
-
Кнопка «Отключить везде» — отключает антибаннер на всех сайтах до тех пор, пока вы его не включите снова. Если вы уже находитесь на сайте, где AdBlock заблокировал рекламу, то после отключения необходимо обновить текущую открытую веб-страницу, нажав клавишу F5 на клавиатуре. Чтобы снова включить антибаннер, необходимо просто еще раз открыть меню AdBlock, и вновь нажать кнопку «Отключить везде», тем самым вы снимите галочку и запустите программу.
-
Кнопка «Отключить только на этой странице». Думаю тут все ясно, нажав ее в меню, антибаннер отключится только для этой текущей страницы открытого сайта. Чтобы увидеть изменения нужно снова нажать F5 на клавиатуре для обновления страницы. В дальнейшем об обновлении страницы уже упоминать не буду, это нужно делать всегда после отключения / включения антибаннера.
-
Кнопка «Отключить на имя_сайта». (Вместо «имя_сайта» будет соответственно доменное имя сайта, на котором вы находитесь). Нажав данную кнопку, вы отключите антибаннер не только для текущей страницы сайта (как это было в предыдущем варианте), а для всех страниц данного сайта. На мой взгляд, проще всего пользоваться кнопкой «Отключить везде», если вам нужно на какое-то время отключить функции антибаннера AdBlock. Но тут, конечно, на ваше усмотрение:)
-
На этом все основные функции и заканчиваются:) Программа делает что нужно, и много настроек не имеет. Единственное, можно еще в настройках также отключить дополнительно «ненавязчивую рекламу». Для этого снова щелкните по кнопке с надписью «ABP» на панели инструментов браузера и выбираем пункт «Настройки фильтров…»:
-
Откроется окно, в котором можно снять галочку «Разрешить некоторую ненавязчивую рекламу», и тем самым отключить показ даже всяких «безобидных» текстовых объявлений, например – контекстную рекламу.
Список того, что входит в «ненавязчивую» рекламу можно посмотреть, щелкнув рядом по ссылке «Открыть список». А посмотреть пояснения, какие типы рекламы будут пропускаться можно, нажав еще правее кнопку «Дополнительная информация».
Я бы не рекомендовал отключать это функцию, поскольку такого рода реклама никогда не мешает и ее даже, как правило, не заметно, а в некоторых случаях еще и полезной будет (например – контекстная реклама).
На этом все по установке и настройке антибаннера AdBlock для браузера Mozilla FireFox.
-
Установка и настройка антибаннера AdBlock Plus для Google Chrome
-
Для загрузки и установки расширения AdBlock под Google Chrome, открываем соответственно браузер Google Chrome и переходим по ссылке.
-
Нажимаем синюю кнопку с надписью «Бесплатно»:
-
Для безопасности браузер выдаст окно для подтверждения устанавливаемого расширения. Нажимаем кнопку «Добавить»:
-
Начнется очень быстрая установка добавленного нами расширения. После успешной установки откроется вот такая страница:
После этого антибаннер AdBlock автоматически будет включен и начнет блокировать рекламу на сайтах.
-
Проверим использование AdBlock на одном из сайтов с наличием рекламы. Например: opennet. Поскольку AdBlock уже включен, когда вы перейдете на сайт, он будет выглядеть без рекламы, вот так:
В оригинале (Без отключения рекламы), сайт бы выглядел вот так:
Можно сразу увидеть минимум 5-6 рекламных блоков, баннеров.
Точное количество заблокированных объектов будет отображаться на панели инструментов Google Chrome на кнопке AdBlock:
Как видно, в моем примере стоит цифра 7, значит AdBlock заблокировал 7 рекламных объектов.
- Рассмотрим основные настройки. Щелкаем по значку AdBlock (см. последний скриншот из пункта 5). Распахнется меню опций AdBlock:
Вверху будет видно статистику по заблокированным объектам.
Опции включения / отключения работы антибаннера аналогичны тому, что были FireFox. Рассмотрим их:
-
«Приостановить AdBlock» – отключение защиты до тех пор, пока вы ее не включите снова. Необходимо обновить текущую страницу, нажатием кнопки «F5» на клавиатуре, после чего вы снова увидите всю рекламу на сайте. Для включения функции антибаннера, щелкните по значку AdBlock и нажмите «Возобновить».
-
«Не запускать на этой странице» — соответственно, отключает функции блокировки рекламы только для текущей открытой веб-страницы.
-
«Блокировать рекламу на этой странице» — функция противоположная по своему значению предыдущей, т.е. включение данной функции наоборот будет блокировать рекламу только на текущей открытой странице сайта.
-
«Не запускать на страницах этого домена» — отключает блокировку рекламы для всего домена текущего открытого сайта (реклама будет отображаться на всем сайте, на всех его страницах).
-
-
Рассмотрим некоторые параметры AdBlock. Для их открытия снова распахните меню, нажав на кнопку AdBlock (см. пункт 6 в самом начале), и выберите меню «Параметры». Откроется меню с параметрами:
На вкладке «Общие» можно при необходимости дополнительно включить опцию: «Мне нравится текстовая реклама в результатах поиска Google; показывать мне её»
По умолчанию AdBlock отключает всю рекламу, в том числе контекстную. Поставив галочку на той опции, вы можете включить показ этой самой контекстной рекламы, если она нужна.
Я считаю эту рекламу совершенно безвредной и иногда даже нужной, поэтому включил данную опцию.
В закладке «Списки фильтров» рекомендую оставить все без изменений. Там все настроено оптимально по умолчанию:
Во вкладке «Настройка» можно задать более тонкую настройку. Например, есть возможность блокировать рекламу по ее адресу, домену (нужно указать адрес куда ссылается рекламный баннер или целиком домен того сайта):
Мне необходимости задавать такие тонкие настройки нет, и вполне хватает того, что доступно по умолчанию:) Поэтому советую делать это при необходимости.
Ну и ниже можно остановить блокировку рекламы (тоже самое уже было мной рассмотрено в пункте 6).
По установке настройке антибаннера AdBlock для Google Chrome, ВСЕ! :)
Установка и настройка антибаннера AdBlock Plus для Opera:
-
Открываем браузер Opera и переходим по ссылке для загрузки и установки дополнения для блокировки рекламы: ссылка на скачивание
-
Нажимаем зеленую кнопку «Добавить в Opera»:
Установка будет выполнена практически моментально, после чего откроется страница с сообщением об успешной установке:
Сразу после установки антибаннер начинает действовать.
-
Проверим работу AdBlock на одном из сайтов с рекламой, например: monitor-invest. На данный сайт я попал, просматривая серфинг на буксе WMMail, увидел на нем много баннеров в шапке сайта, и решил тоже взять его в пример.Самый верх сайта с включенным антибаннером AdBlock будет выглядеть вот так:
В оригинале (с рекламой, выключенным AdBlock) сайт будет выглядеть вот так:
Изменения видно невооруженным глазом:) Все баннеры отключены с включенным AdBlock.
-
Рассмотрим основные настройки. Для того чтобы распахнуть список опций AdBlock в браузере Opera, щелкните левой кнопкой мыши по кнопке на панели инструментов браузера с изображением значка и надписи на нем «ABP»:
В результате откроется меню как на изображении ниже:
В самом низу можно увидеть статистику по заблокированным объектам на странице.
Теперь расскажу о функциях включения / отключения блокировки:
-
Нажав кнопку «Включено на этом сайте», вы отключите функции AdBlock, и после обновления страницы (нажатием кнопки F5 на клавиатуре) вся реклама на сайте будет отображена. Включить обратно функцию блокировки рекламы можно нажав ту же кнопку, только называться она уже будет: «Отключено на этом сайте» (поскольку текущее состояние защиты было отключено).
-
Кнопка «Заблокировать элемент» — позволяет навсегда отключить показ любого элемента на сайте, и даже не обязательно рекламного. Например, раздражает вас шапка сайта, можно ее отключить. Рассмотрим пример. Нажимаем данную кнопку, после чего двигая мышкой по сайту, будут ярким цветом подсвечиваться его области. Наведем мышкой, к примеру, на шапку сайта. На сайте, который я взял в пример, это будет выглядеть вот так:
Выделив шапку сайта, щелкаем по ней левой кнопкой мыши, после чего появится окно, где нужно подтвердить добавление данного фильтра кнопкой «Добавить»:
-
-
Рассмотрим некоторые дополнительные настройки расширения AdBlock. Для этого, снова открываем меню (см. пункт 4 в самом начале) и нажимаем кнопку «Настройки». На открывшейся вкладке «Список фильтров» можно снять галочку «Разрешить некоторую ненавязчивую рекламу», тем самым вы отключите показ вообще всей рекламы, в том числе будет и не напрягающие текстовые маленькие объявления и всякая контекстная реклама. Я рекомендую оставить галочку на месте (как по умолчанию):
Ссылкой «Открыть список» вы откроете окно, где будут перечислены разрешенные элементы для данной опции.
А щелкнув по ссылке «Дополнительная информация», можно почитать о том, что за реклама считается «ненавязчивой», и другую информацию по этой теме.
На вкладке «Персональные фильтры» буду отображены добавленные нами вручную фильтры:
Например, сейчас тут будет отображен фильтр, запрещающий показ шапки на одном из сайтов (если вы это делали как я показывал в примере, из пункта 4 в конце).
В закладке «Белый список доменов» можно добавить домены сайтов, где всегда будет отображаться реклама. Для этого нужно просто указать нужный адрес сайта (Без префикса «http://») в поле вверху, и нажать «Добавить домен».
На вкладке «Общие» оставьте текущие настройки, их там всего 2, и это наилучший вариант (тот, что дан по умолчанию).
На этом по настройке антибаннера AdBlock для браузера Opera – ВСЕ! :)
Заключение
Ну вот и в общем-то все, что хотел бы рассказать про отключение рекламы на сайтах.
Для меня рассмотренный способ – наиболее простой, быстрый и бесплатный. Не вызывает трудностей, и главное – выполняет в полной мере свои функции.
Проделав все по данной инструкции, надоедливая реклама больше не будет вас беспокоить (если вам это конечно нужно), а также ускорится (и кое-где значительно) скорость загрузки страниц, что сыграет роль при работе в буксах, открывая сайты рекламодателей.
Если будут вопросы, пожалуйста, спрашивайте:) Всем обязательно постараюсь помочь, а если что, будем в каких-то вопросах вместе разбираться;)

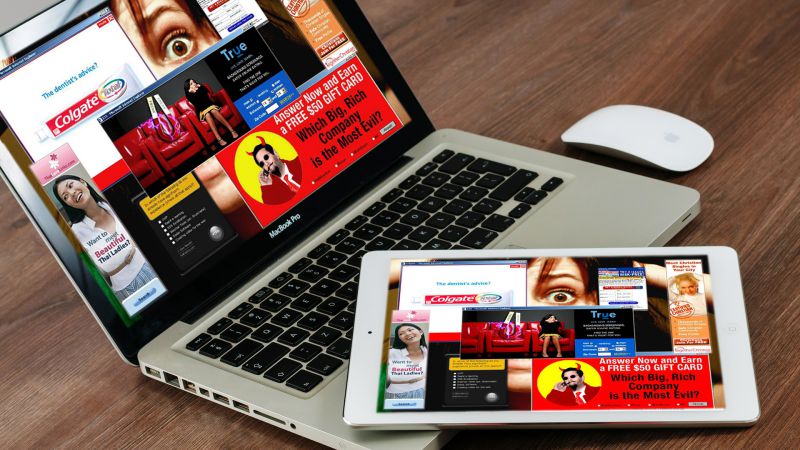
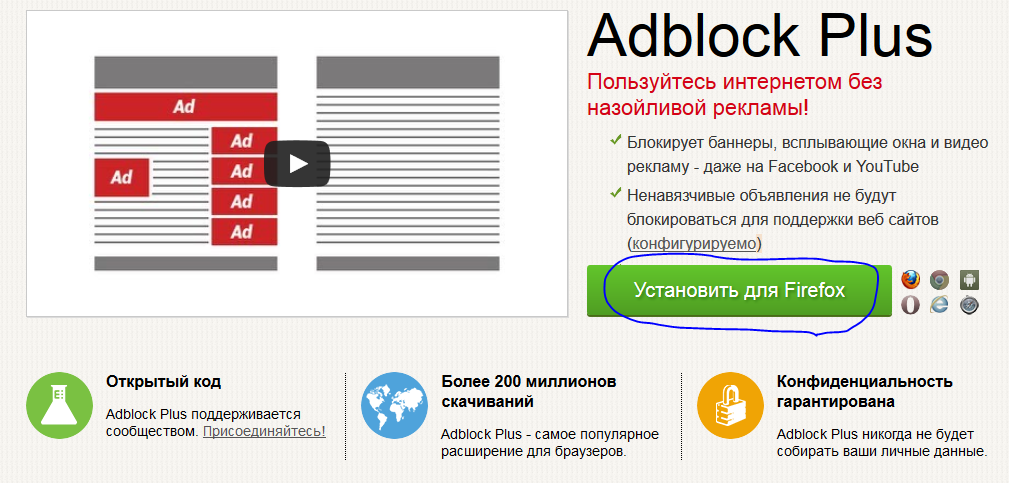
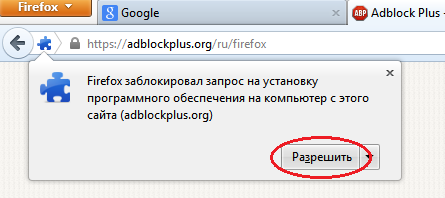
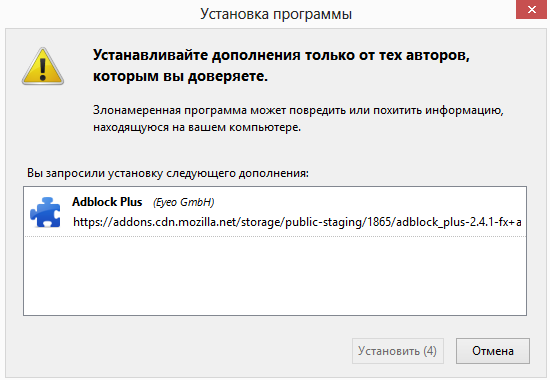
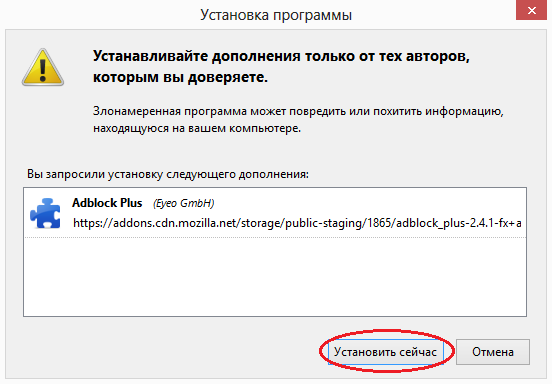
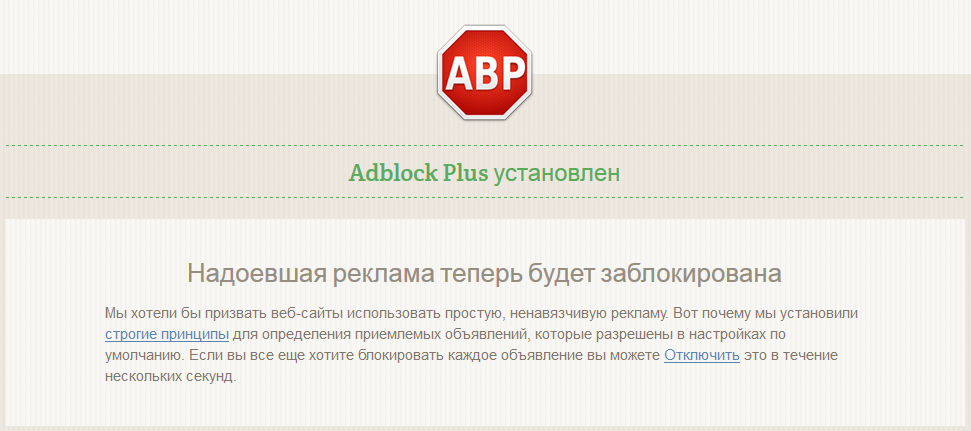
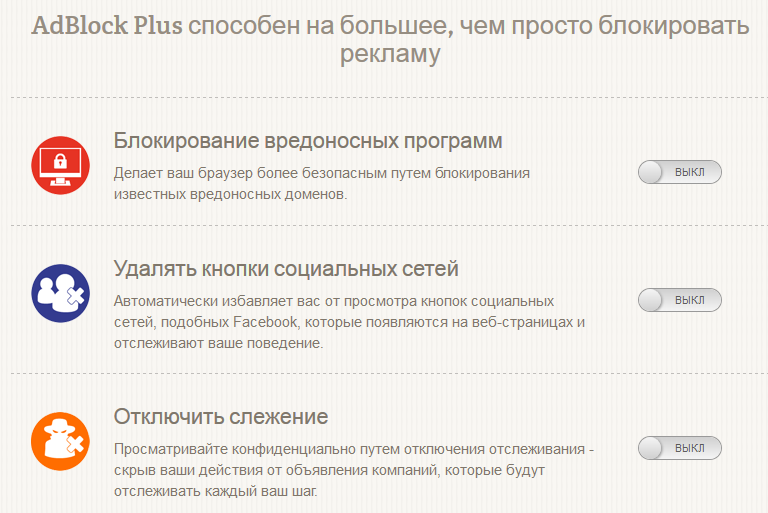
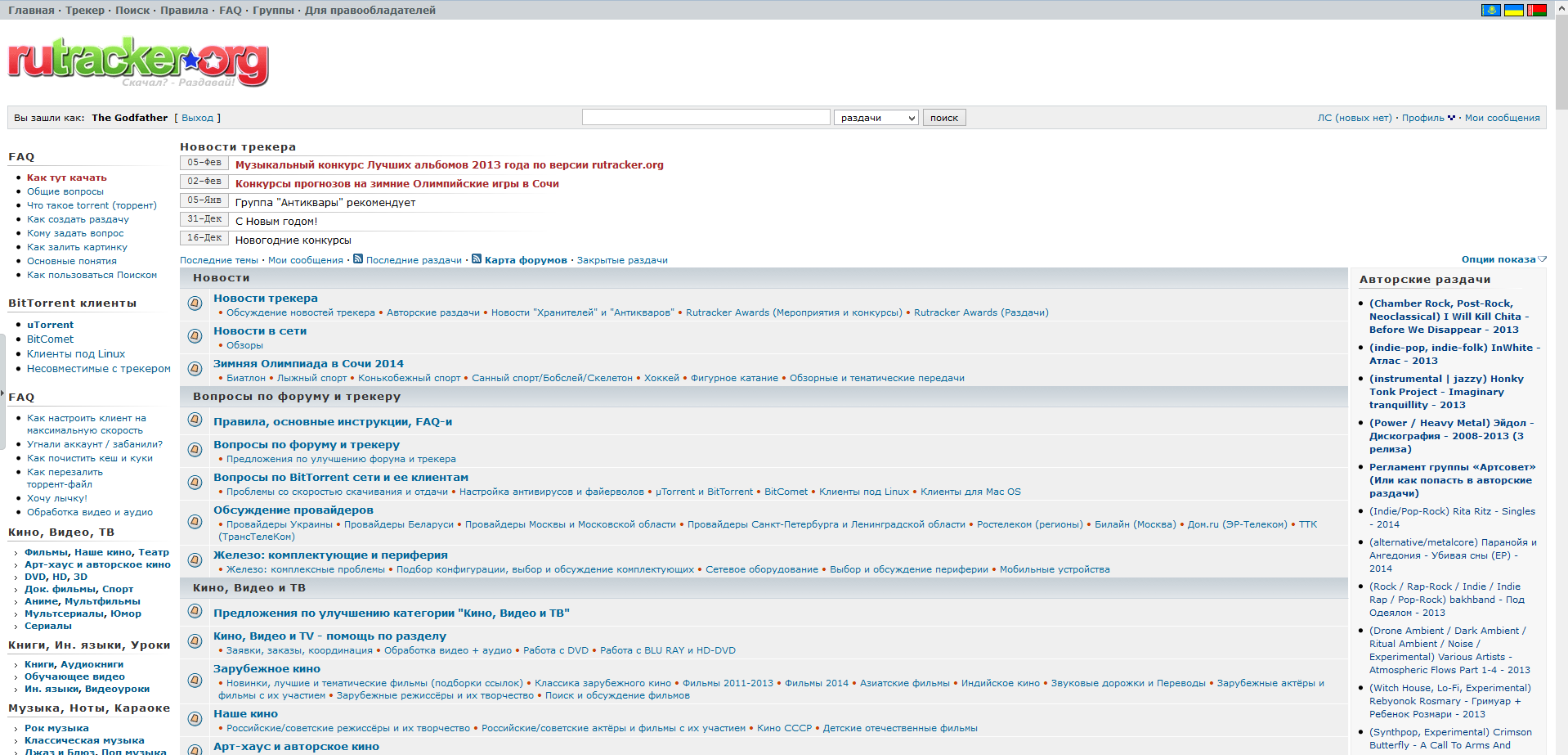
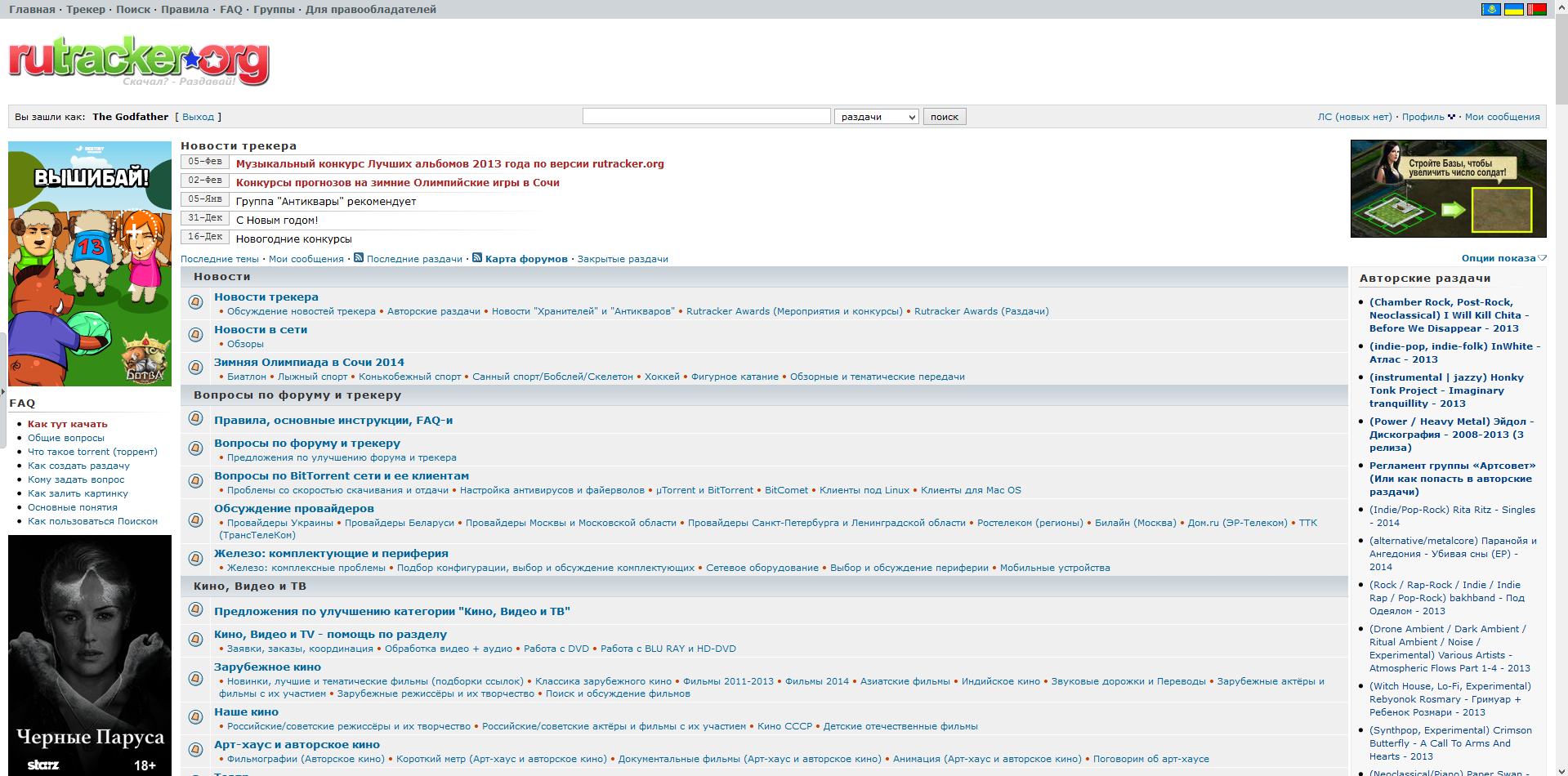

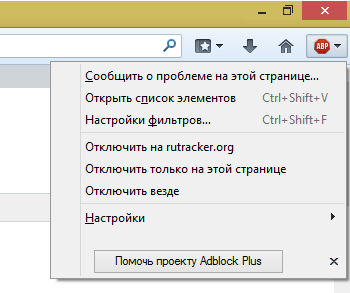
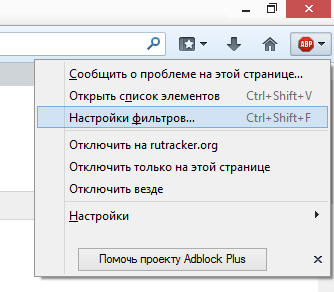
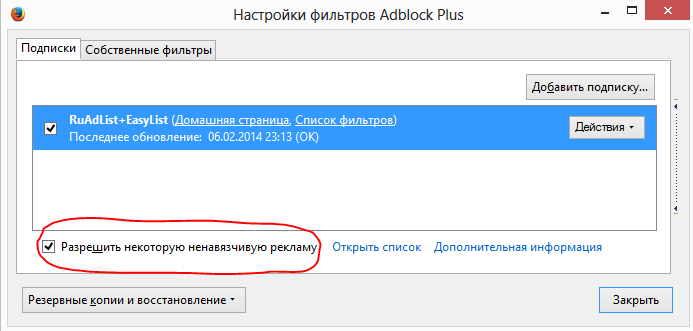
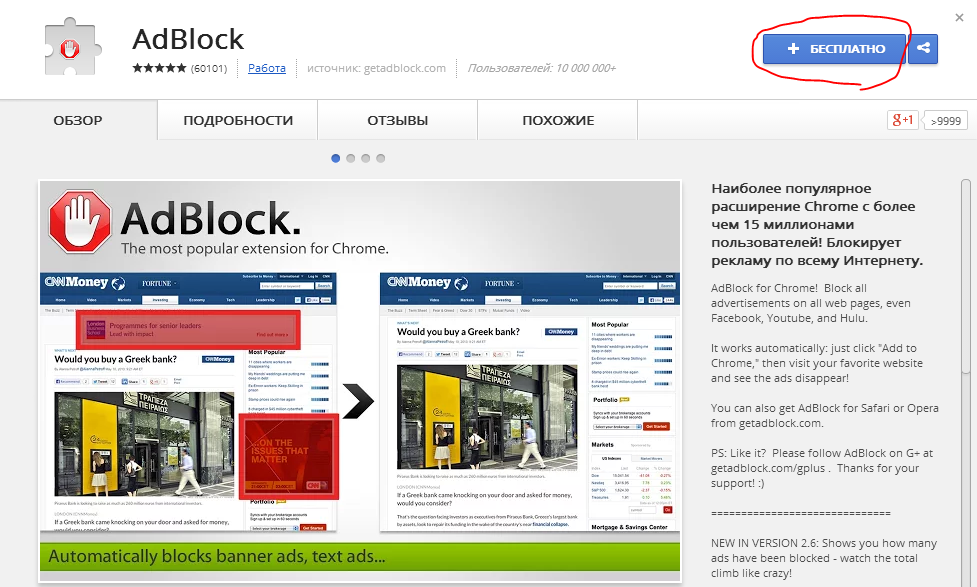
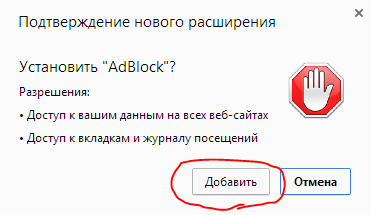
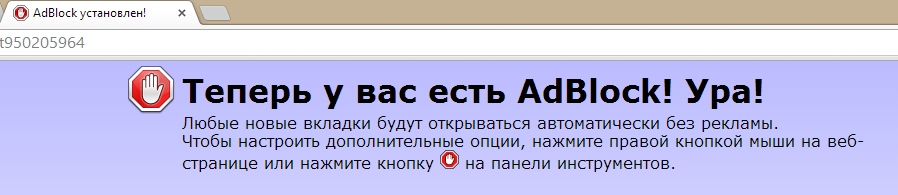
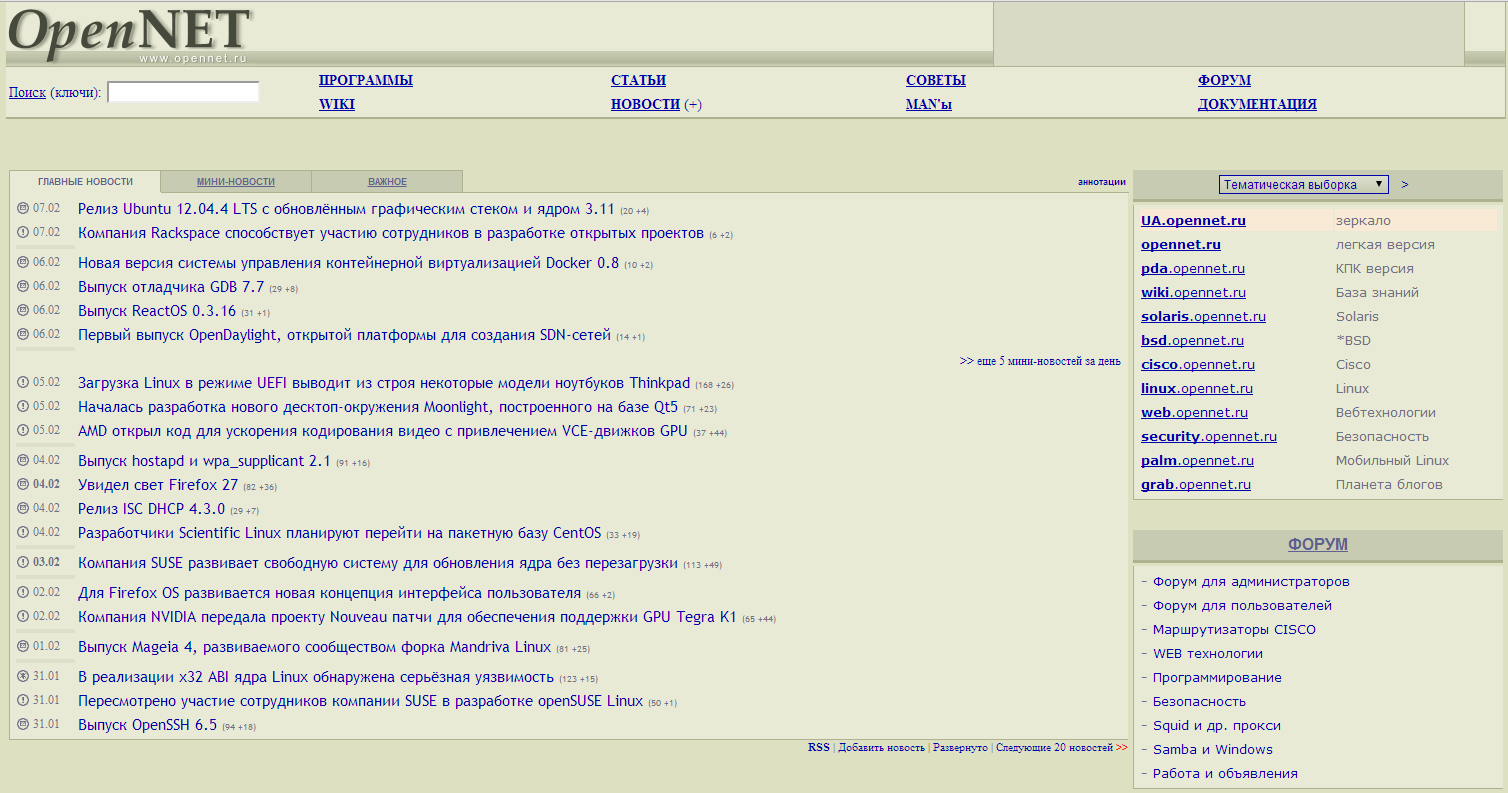
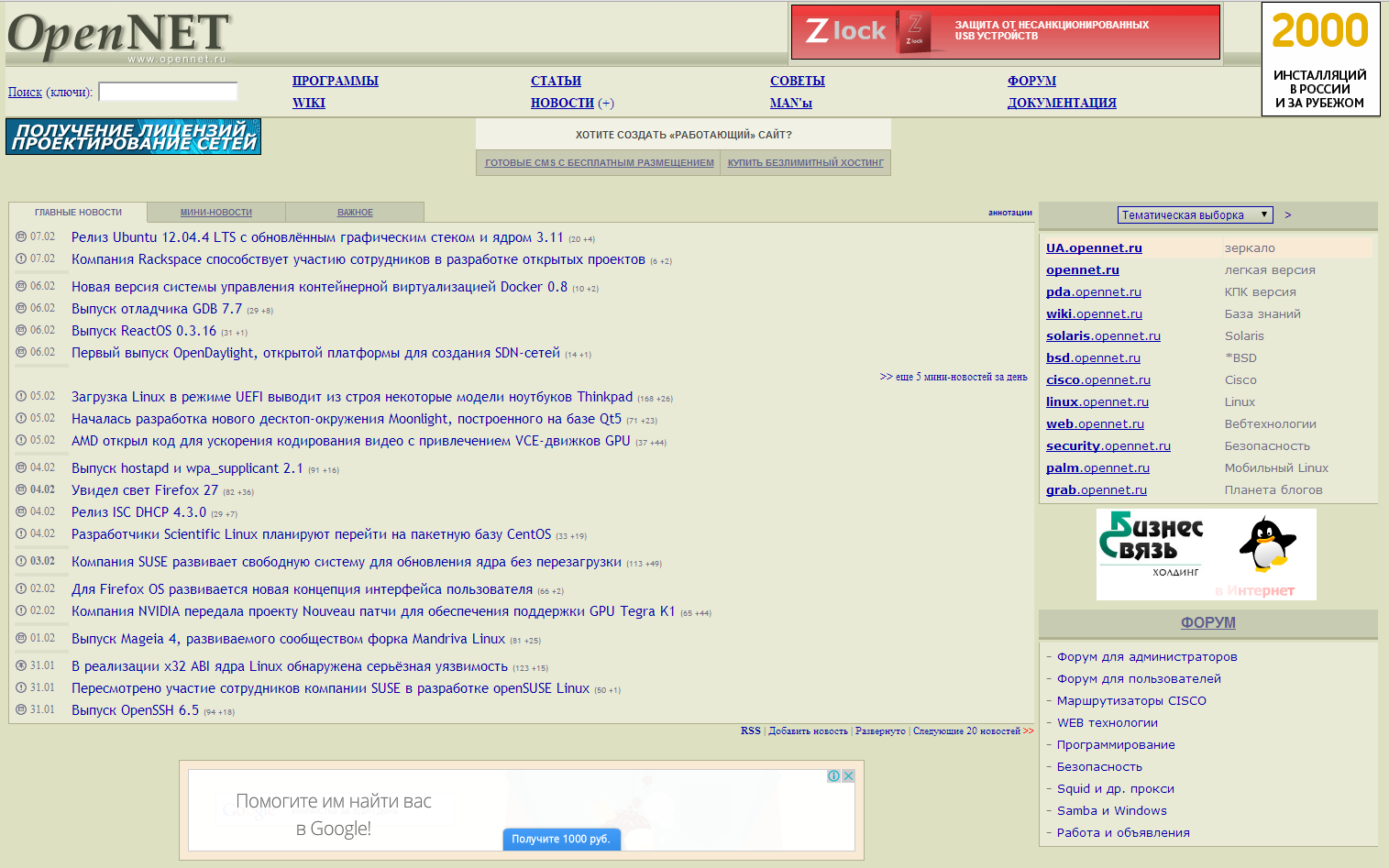

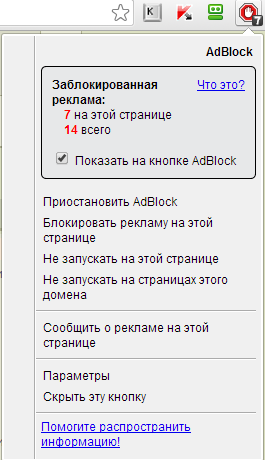
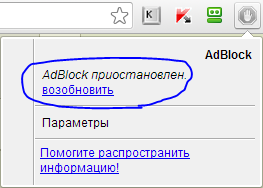
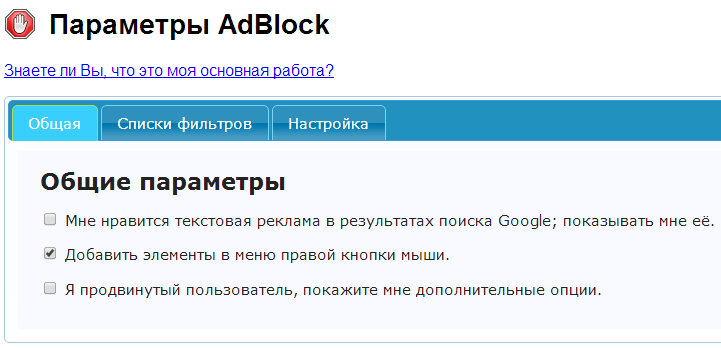
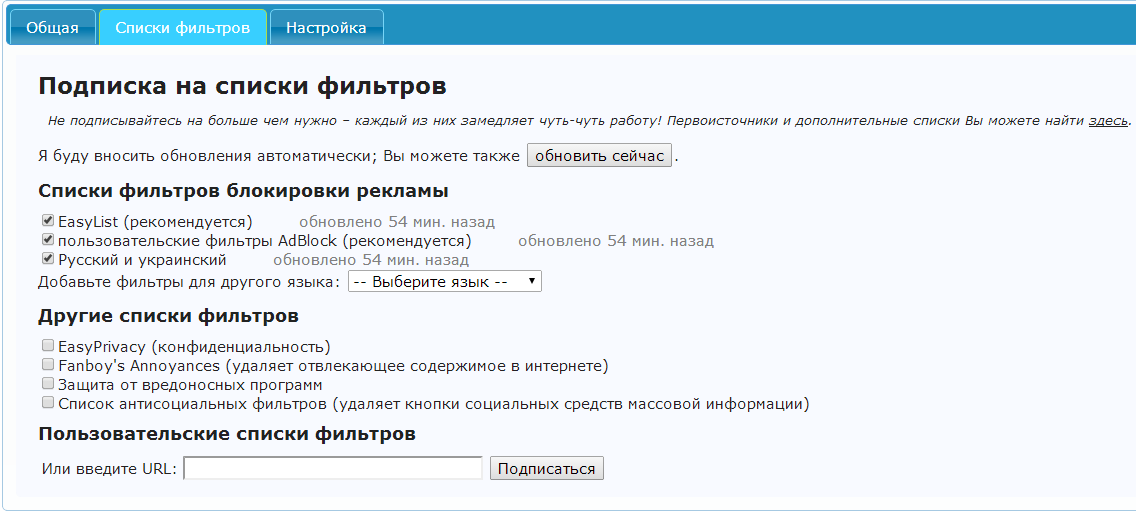
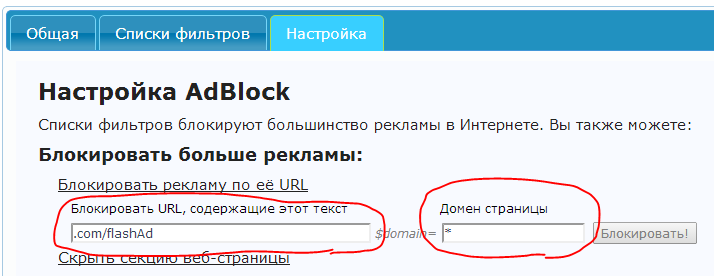
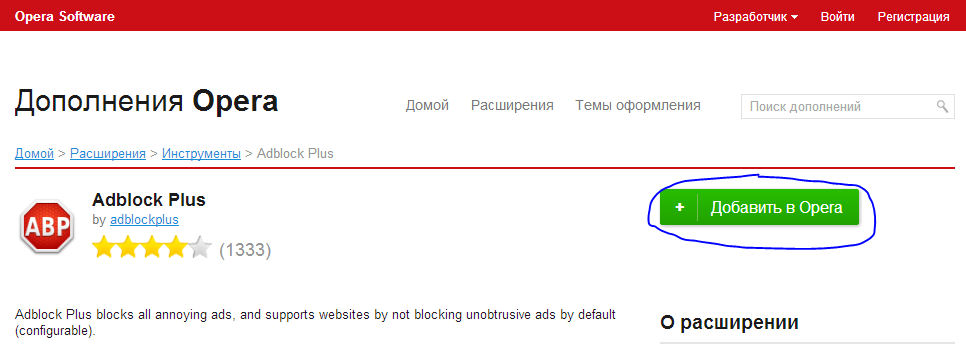
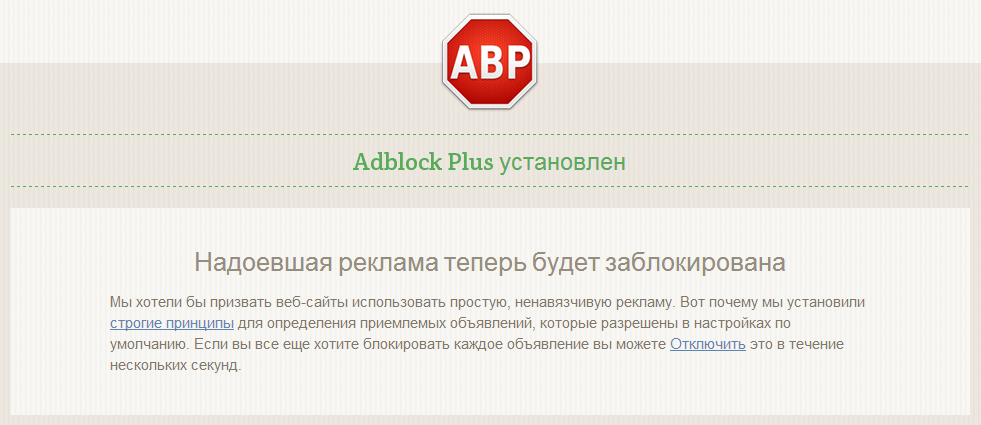
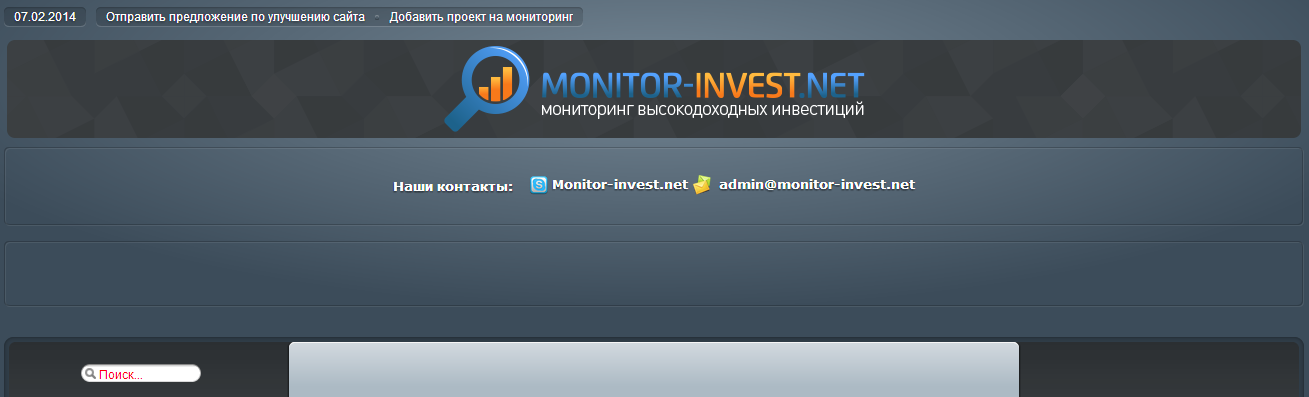
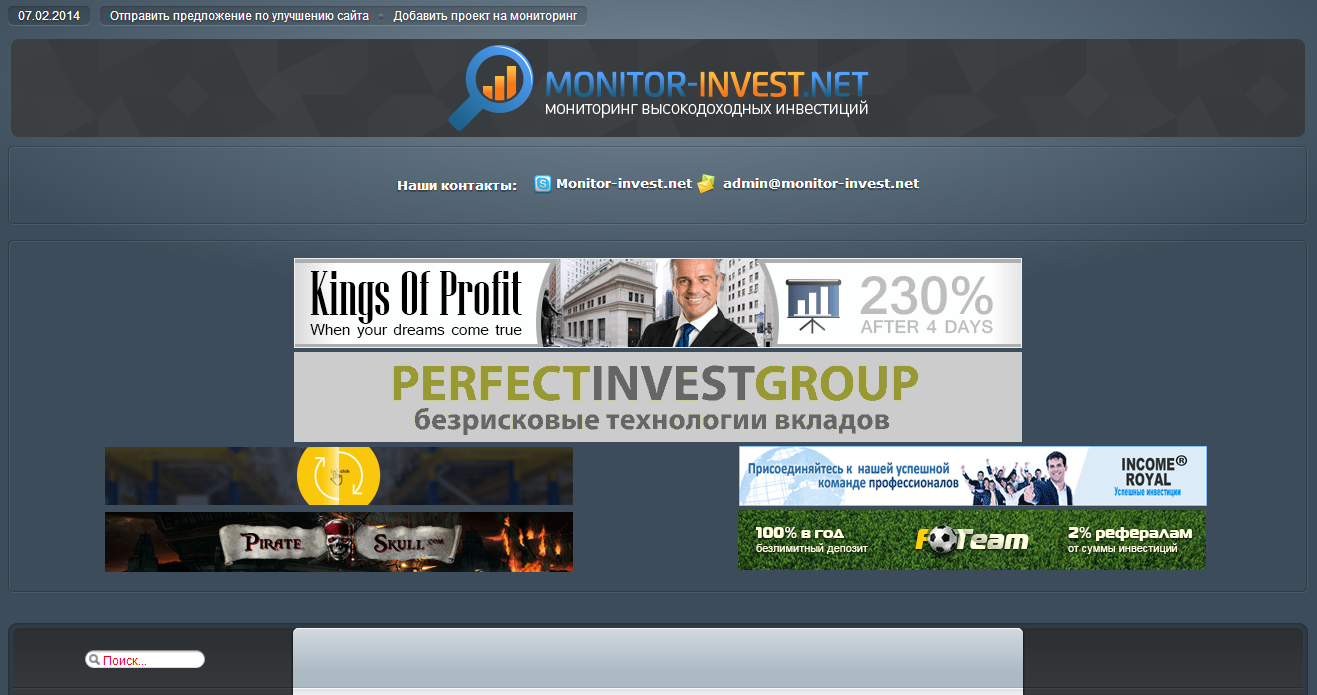

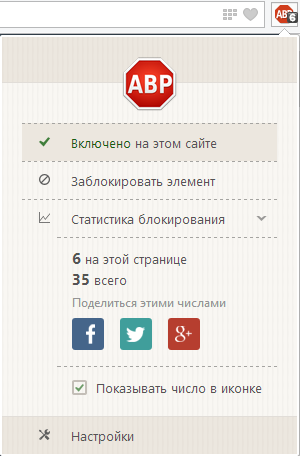
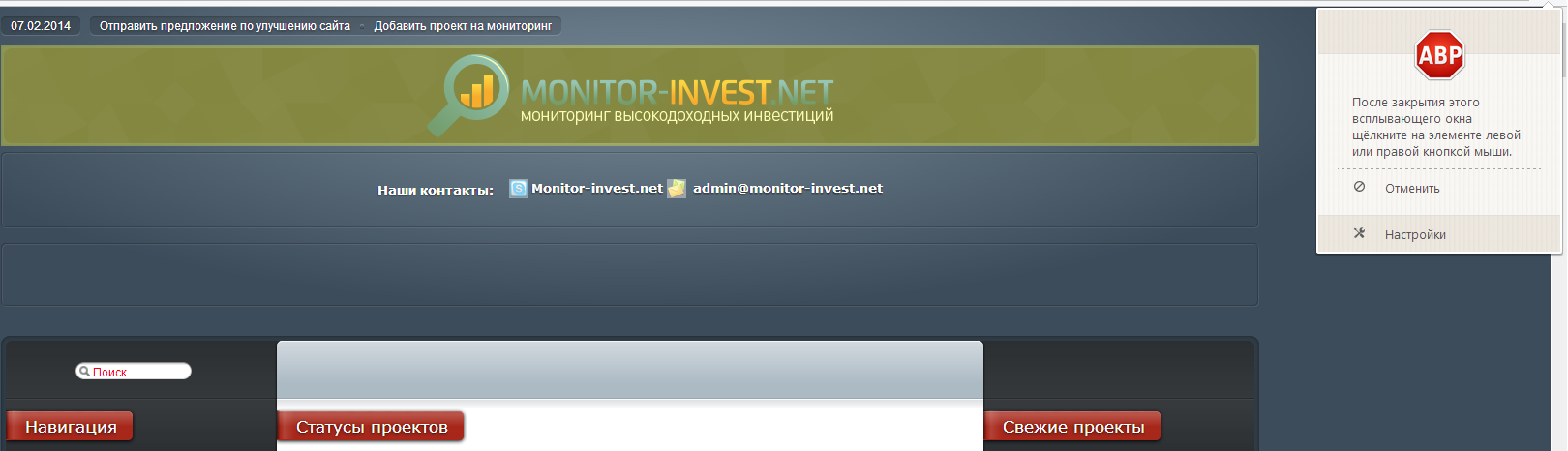
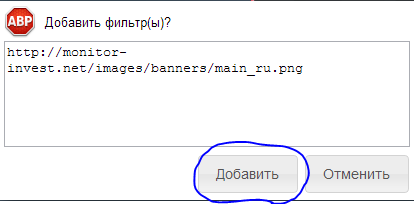
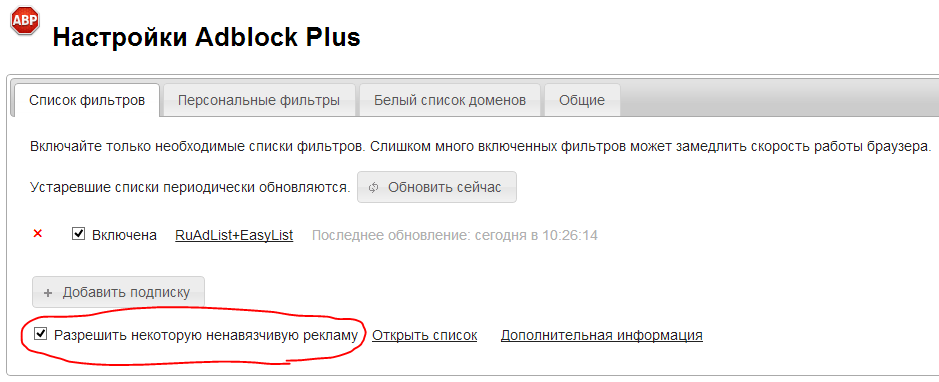
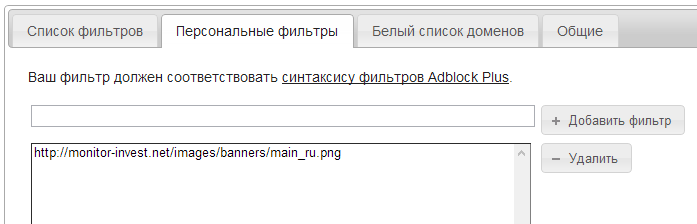
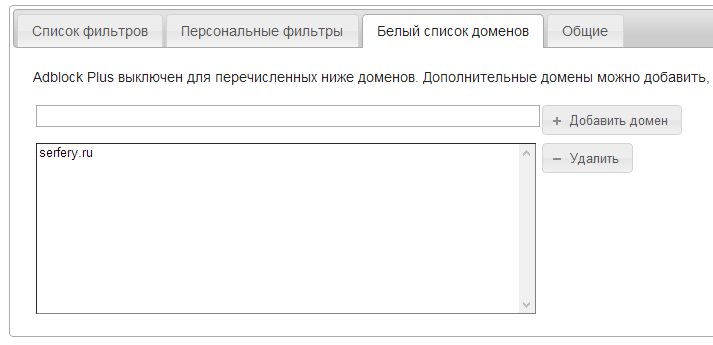
Оставить комментарий