Уверен, что многие пользователи компьютеров, а особенно те, кто работают через интернет и ведут свой бизнес, пользуются какими-либо заметками для создания списков дел. А кому-то удобно сохранять и целые вырезки с сайтов, переписок соц.сетей, скайпа, а также создавать важные напоминания. И многие для этих целей не используют никаких специальных сторонних средств и обходятся банальным сохранением всего что может пригодиться — в блокноте и заметках Windows, в Word и других текстовых редакторах или же записывают на листочки и стикеры! И вроде бы всё нормально, но информация получается плохо структурируемой, её трудно потом найти среди большого количества записей и при этом отсутствует возможность быстренько просмотреть нужную информацию в удобной форме или дополнить её с мобильного устройства, находясь вдали от рабочего компьютера. А если всё хранится на листочках – то до информации вообще не добраться :)
И поэтому сегодня я поделюсь с вами информацией о бесплатном сервисе Evernote, предназначенном для хранения заметок, различных вырезок, напоминаний в очень удобном виде с возможностью синхронизации со смартфонами и планшетами!
Я сам ввиду своей деятельности не могу обходиться без большого количества заметок и ведения списка дел на день-месяц, и в целом на будущее. Потому что всё в голове не удержать, а у меня по работе всяких, пусть и мелких, дел накапливается много. По началу я пробовал хранить всё в Microsoft Word, но позже понял, что мне очень неудобно пользоваться своими записями в таком виде… Пробовал также блокнот и стандартное приложение «Записки» в Windows, которое размещает стикеры для заметок на рабочем столе. В итоге всё это наполнялось со временем огромным количеством записей, которые не то что просто неудобно просматривать, в них порой вообще ничего не найти :)
Затем наткнулся на интересный сервис Evernote. В начале разочаровало то, что для бесплатного использования имеется ряд ограничений, главное из которых для меня – 60 мб свободного места в месяц. Изначально мне показалось, что 60 Мб – это ничто :) Но когда начал пользоваться программой, понял, что у меня за месяц не заполняется порой даже 5 Мб :) А всё потому, что сервис Evernote не для того чтобы хранить там фотки, видео, игры и другие ёмкие файлы, а для хранения, в первую очередь, текстовой информации в виде заметок! Да и вообще бесплатного функционала мне хватает за глаза, потому что я не использую ряд примочек, которые понадобятся только в случае командной работы с сервисом Evernote.
Заметки очень удобно можно распределять по категориям (в программе называются «Блокноты»), для того чтобы искать их было просто. И даже если заметок и категорий переваливает за сотню, то найти их также просто при помощи быстрого поиска. Сами заметки можно форматировать как душе угодно, настраивать шрифты, делать списки, подключать возможность ставить галочки, настраивать цвет и многое другое! Из заметок можно делать напоминания с возможностью уведомлению на E-Mail, чем я иногда пользуюсь, чтобы что-то не забыть сделать.
Прежде чем мы рассмотрим, как работать с Evernote, нужно эту программу. Я покажу всё на примере обыкновенного компьютера, т.е. установлю Evernote на компьютер. Но вам, если будете пользоваться программой, рекомендую установить её и на ваши планшет с телефоном (если имеются) для максимального удобства и комфорта. Где бы вы не вносили изменения, они будут сохранены, синхронизированы с облаком и вы тут же сможете увидеть изменения на другом устройстве.
Регистрация и установка Evernote на компьютер!
Перед тем как начать работать с evernote, необходимо зарегистрироваться в их сервисе. Для этого переходим по следующей ссылке на официальный сайт сервиса:
Evernote.com
На открывшейся главной странице сайта нажимаем кнопку «Зарегистрируйтесь»:
Если у вас не отображается кнопка в том месте, где я показал на изображении выше, то так и так на странице будут ниже другие аналогичные кнопки для начала регистрации!
На следующем этапе нужно будет указать свой действующий E-Mail и придумать пароль. После этого нажимаем «Создать аккаунт»:
На следующей странице нажимаем кнопку «Загрузить Evernote для ПК»:
Сразу же начнётся загрузка программы Evernote на компьютер.
Осталось установить программу. Запускаем скачанный установочный файл:
После того как установщик откроется, нажимаем кнопку «Установить»:
Установка продлится несколько секунд, после чего завершаем её кнопкой «Готово»:
Вот и всё! Весь этот процесс займёт у вас от силы минут 5 :)
А теперь пора разбираться с самой программой…
Знакомство с интерфейсом и основные настройки Evernote!
Когда программу установите, на рабочем столе появится ярлык для запуска. Запустив программу, прежде чем начать с ней работать, нужно войти в сервис Evernote, в свой ранее созданный аккаунт. Для этого справа открываем вкладку «У меня уже есть аккаунт» и вводим те данные, под которыми на этапе выше проходили регистрацию:
Нажимаем «Войти». Кстати, если вы ранее не регистрировались через официальный сайт, то пройти регистрацию можно прямо через само приложение, выбрав вкладку «У меня нет аккаунта Evernote».
Когда вы войдёте в сервис Evernote под своим аккаунтом, ваши данные запомнятся и повторно вводить их при каждом запуске программы уже не придётся!
Сразу после авторизации, программа предложит вам пройти краткое знакомство с основным функционалом, чтобы любой новичок имел представление о том, как работать с Evernote. Собственно, я итак вам сейчас расскажу о главных возможностях программы :)
Поэтому, можно закрыть окно с обучением:
Затем, уже в самом окне программы закрываем маленькую вкладку с обучением «Освоение Evernote»:
Ну вот теперь мы видим вот такой интерфейс:
3 главных области программы вы видите на изображении выше. В левом верхнем углу отображается никнейм пользователя, который ему формирует программа на основании зарегистрированного E-Mail. Поскольку он выглядит как-то странно, с набором цифр, то неплохо было бы вместо него поставить обычное имя. Делается это так:
-
Открываем в программе меню «Сервис», пункт «Об аккаунте»:
-
Во второй строчке сверху видим пункт «Полное имя», в котором пока ничего не записано. Кликнув справа от названия, можно будет указать любое имя, которое будет отображаться в главном окне программы:
В левой части данного окна имеется место для установки аватара. Я этого не делал, поскольку как-то не принципиально есть ли у меня в программе аватар или нет :) Если бы работал совместно с другими пользователями, то аватар бы конечно не помешал. Так или иначе, для установки аватара, нужно лишь кликнуть по исходной картинке и выбрать новое изображение с компьютера.
Все изменения программа применит не сразу, а через несколько секунд – минуту.
Также обратите внимание, что в разделе «Об аккаунте» отображается ещё и статистика использования памяти аккаунта за текущий месяц на сервисе Evernote. Напомню, что бесплатно даётся только 60 Мб, которых хватит с головой чтобы полноценно пользоваться заметками и даже вставлять изображения в заметки. Если же собираетесь к заметкам прикреплять файлы (такое тоже можно делать), вставлять всякие вложения, то 60 Мб вам, вероятно не хватит и нужно будет покупать платный аккаунт, стоимостью 999 рублей в год с 1 Гб свободного места (это тариф «Evernote Plus»). И есть тариф ещё круче – «Evernote Premium», за 1999 рублей в год с неограниченным местом для хранения и кучей возможностей для взаимодействия с партнёрами по бизнесу.
Если интересно посмотреть все отличия тарифов, в разделе «Об аккаунте» кликните по кнопке «Премиум сервис»:
В новом окне вы увидите подробное и ясное отличие между бесплатным тарифом и двумя платными.
Лично мне, как я уже говорил, бесплатных функций более чем достаточно и о переходе на платные тарифы пока даже не задумывался – не за чем :)
Теперь рассмотрим некоторые полезные настройки программы Evernote на компьютере. Для перехода к настройкам выбираем меню «Сервис» > «Настройки»:
На первой вкладке «Общие» самое главное чтобы стояла галочка «Запускать Evernote при старте системы», а также отключена галочка «Показывать рекламные объявления»:
Первая опция по умолчанию отключена, но она является важной и удобной. При её включении, программа Evernote будет запускаться сразу же после запуска Windows, иначе придётся запускать программу вручную когда она понадобится.
Рекламные объявления по умолчанию включены, но они нам нафиг не нужные и поэтому соответствующую галочку я порекомендовал снять :)
На вкладке «Синхронизация» рекомендую снять галочку с опции «Включить уведомления о синхронизации», а в самом низу окна выбрать период автоматической синхронизации в районе 5-10 минут.
Немного поясню… Когда вы производите в программе любые изменения, все они записываются в ваш аккаунт на сервисе Evernote (происходит синхронизация) через какое-то время, которое вы как-раз-таки задаёте внизу вкладки. Чем меньше это время, тем быстрее сохраняются изменения, которые вы сможете увидеть на других своих устройствах при включении работе с Evernote с тем же аккаунтом! При этом, каждый раз, когда будет производиться синхронизация, программа может вас уведомлять небольшим всплывающим окном на рабочем столе. Чтобы таких упоминаний не получать, я посоветовал отключить их. Теперь, думаю, вам всё понятно :)
Все остальные опции на этой вкладке лучше оставить включёнными, поскольку с ними синхронизация будет проходить быстрее и надёжнее.
Ещё одна вкладка, настройкой которой я пользовался – «Напоминания». На этой вкладке можно включить возможность отправки напоминаний по электронной почте. Функция на самом деле интересная и кому-то покажется весьма полезной. Я сам пользуюсь этой функцией :)
К примеру, вы поставили в сервисе какое-то напоминание в виде заметки Evernote и хотите его точно не пропустить. Включив уведомления по почте, вы его уже вряд ли забудете о каком-то деле или нескольких делах на день :)
Остальные вкладки в настройках мне не понадобились и, скорее всего, я ими и не буду пользоваться…
Например, во вкладке «Копирование» настраивается блокнот по умолчанию для сохранения заметок (его можно выбрать и при создании самой заметки):
В «Заметки» можно указать стиль и размер шрифта, используемый по умолчанию в создаваемых заметках Evernote. Вкладка «Горячие клавиши» думаю понятна итак :) Там перечислены горячие клавиши, которыми можно пользоваться для более быстрой работы в программе:
Клавиши можно переназначить по своему удобству.
Ну и наконец на вкладке «Язык» имеется возможность выбрать язык в приложении и включить/отключить правописание:
С настройками на этом закончим и перейдём созданию первых заметок!
Как работать с заметками Evernote!
По умолчанию у вас не будет ещё ни одной заметки и будет создан один блокнот с названием «Первый блокнот»:
Блокноты в программе, как я уже говорил, это что-то вроде категорий и позволяют группировать заметки Evernote. Например, могут быть блокноты: «По работе», «Домашние дела», «Нужно купить», «Временное» и так далее.
Вот, например, мои блокноты для группировки заметок:
Как видите, можно создавать и блокноты в блокнотах, как у меня: в блокноте «Основная работа» создано ещё несколько блокнотов. И в каждом имеются заметки Evernote, соответствующие данному блокноту.
Поскольку первый созданный в программе блокнот имеет какое-то непонятное название, нужно его переименовать. Для переименования блокнота нужно его выделить и нажать кнопку «F2» на клавиатуре. Либо кликнуть по нему правой кнопкой мыши и выбрать пункт «Переименовать»:
Затем нужно указать новое название блокнота и кликнуть в сторону для того, чтобы изменения применились.
Теперь создадим новый блокнот. Для создания блокнота выделяем раздел «Блокноты», кликаем правой кнопкой мыши и выбираем «Создать блокнот»:
Таким образом можно создать сколько угодно блокнотов:
Теперь я покажу как объединять несколько блокнотов в один и это называется «Набор». Такое нужно делать, когда у вас со временем появляется несколько блокнотов по схожим признакам. Для начала нужно создать новый набор, а для этого кликаем правой кнопкой по одному из блокнотов, который хотим объединить с каким-либо другим, выбираем пункт «Добавить в набор» и затем «Новый набор»:
Теперь у вас появится первый набор блокнотов, в котором уже будет добавлен один блокнот:
Как видим, имя набору задано стандартное, но вы можете его также поменять как и название любого блокнота, нажав F2 на клавиатуре.
Теперь, для того чтобы быстро добавлять блокноты в набор, достаточно их просто перетащить в созданный набор, удерживая левую кнопку мыши:
Обратите внимание, что рядом с каждым блокнотом будет отображаться количество заметок, которое содержится в этом блокноте в виде циферок в скобках.
С блокнотами разобрались и теперь научимся создавать заметки Evernote!
Для создания новой заметки Evernote выбираем сначала тот блокнот, куда хотим добавить заметку. После этого на панели инструментов сверху нажимаем кнопку «Новая заметка»:
Теперь окно Evernote на компьютерe поделится на 3 части и в крайней правой части появится окно для создания новой заметки:
Вверху, где изначально написано «Название» указываем заголовок заметки Evernote, а в оставшемся поле ниже вводим любую нужную информацию, касающуюся создаваемой заметки. Для редактирования заметок имеется достаточное количество различных инструментов по работе со шрифтами, списками, выравниванием текста и многое другое. Почти как в Microsoft Word :)
В среднем окне Evernote на компьютере отображаются миниатюры созданных заметок. Можно поменять вид миниатюр, клюкнув по значку как на изображении ниже:
Есть 3 варианта:
Выбирайте способ отображения заметок Evernote по своему вкусу :) Мне больше всего нравится вид «Карточки», которым я и пользуюсь.
Все операции, которые можно проделать над выбранной заметкой можно увидеть в контекстном меню, кликнув на заметке правой кнопкой мыши:
В появившемся меню видим набор операций. Рассмотрим их:
-
Новая заметка. Альтернативный вышеописанному способ создания новой заметки.
-
Презентация. Данный режим поддерживается только платными тарифами и позволяет открывать и просматривать заметки Evernote в виде автоматических, хорошо оформленных презентаций на весь экран компьютера. Эта функция полезна для тех, кто ведёт командный бизнес для того чтобы показать, к примеру, команде через проектор какие-то свои мысли. Для меня эта функция вообще не требуется.
-
Открыть заметку. Выбрав данный пункт, заметка откроется в отдельном окне для редактирования:
Это удобно, если заметка большая, т.е., с большим количеством информации. Тогда её удобнее будет редактировать!
-
Печатать заметку. Думаю, здесь всё ясно. Эта кнопка позволяет распечатать заметку на принтере.
-
Экспортировать заметку. Производит экспорт (вывод) заметки Evernote в файл выбранного формата. К примеру, можно выполнить экспорт в файл HTML для просмотра в виде веб-страницы. Функция, на мой взгляд, вряд ли будет часто вами использоваться :)
-
Добавить в ярлыки. Вот здесь остановимся подробнее… Эта возможность весьма полезна, удобна и я ей постоянно пользуюсь.
В Evernote на компьютере и других устройствах имеется специальный раздел, где хранятся ярлыки заметок – т.е. как бы ссылки для быстрого доступа к избранным заметкам:
Сюда можно добавлять те заметки Evernote, которые вы используете постоянно, например, ежедневно, чтобы не рыться в программе и не искать их по поиску. Кликнув «Добавить в ярлыки», заметка отобразится в области, которую я обозначил на изображении выше.
Вот пример того, как я использую ярлыки заметок:
В общем, полезная вещь! :)
-
Скопировать ссылку на заметку. Кликнув по этой кнопке, в ваш буфер обмена скопируется ссылка на выделенную заметку для открытия её в браузере.
О буфере обмена и удобной работе с ним вы можете прочитать в другой моей статье:
Как сохранять данные в буфере обмена чтобы не потерять их?
Затем ссылку можно вставить куда угодно сочетанием клавиш Ctrl+V. Данная функция может пригодиться если вы хотите поделиться с кем-то своей заметкой Evernote, для чего достаточно просто отправить ссылку любому человеку и всё! Открыв ссылку, он увидит вашу заметку в браузере.
-
Поделиться. Этот пункт включает в себя различные способы поделиться заметкой с другими людьми:
Первый вариант «Поделиться заметками» позволяет отправить выбранные заметки Evernote (или одну выбранную) по электронной почте. Тоже самое предлагает сделать кнопка «Отправить копию». Кнопка «Скопировать URL» делает тоже самое, что вышеописанная кнопка «Скопировать ссылку на заметку». Пункт «Социальные сети» позволяет быстро опубликовать заметку в одной из 3-х социальных сетей: Facebook*, Twitter и LinkedLn.
Последний пункт в этом разделе «Изменить настройки доступа» даёт возможность увидеть ссылку на заметку, в случае если вы нажмёте кнопку «Скопировать URL» или «Скопировать ссылку на заметку», а также включить или отключить возможность предоставлять общий доступ к заметке.
-
Удалить замету. В принципе, тут и комментариев не нужно давать :) Кликнув по этой кнопке, заметка будет удалена, но не окончательно! Удалённые заметки Evernote перемещаются в раздел под названием «Корзина»:
Из корзины заметки можно разом удалить, кликнув по разделу «Корзина» правой кнопкой, и выбрав «Очистить корзину». Хранятся там заметки сколько угодно, пока вы их сами не удалите.
-
Кнопки «Скопировать заметку» и «Переместить заметку». В первом случае, вы можете выбрать какой-то другой блокнот для копирования выбранной заметки Evernote. Заметка в этом случае из текущего блокнота не удаляется, а просто копируется в новый! Во втором случае заметка перемещается в новый блокнот, удаляясь тем самым из текущего блокнота!
-
Пометить заметку. В данном разделе можно создать метки для выбранной заметки чтобы затем более удобно искать заметки, если их у вас целая куча :)
Метка добавляется в самом низу, а в верхней части окна отображаются уже добавленные метки.
Это все функции для работы с заметками Evernote! Больше различных опций по настройке и работе с заметками вы можете найти в верхнем меню программы:
Теперь я покажу ещё одну полезную опцию, касающуюся заметок – возможность добавлять напоминания!
Делается это просто… Нужно открыть заметку и над панелью её редактирования кликнуть по кнопке «Напоминание»:
Во всплывающем окне нажимаем «Добавить дату»:
А в следующем окне уже непосредственно указываете дату, когда хотите получить напоминание о событии в сервисе Evernote:
Чтобы сохранить настройки напоминания, просто кликните куда-нибудь в сторону.
Если вы в настройках Evernote включили возможность уведомлений по почте, как я показывал выше, то помимо основного уведомления на экране, вы получите и письмо на свою почту.
И после того как вы добавите хотя бы одно напоминание, они будут отображаться над общим списком заметок в блокноте:
Кликнув левой кнопкой мыши по какому-либо напоминанию из списка, оно пометится завершённым, рядом с ним появится зелёная галочка и само напоминание зачеркнётся.
Также, отметить напоминание как завершённое, удалить его или изменить дату, можно снова кликнув по кнопке «Напоминание»:
И последняя функция, о которой я сегодня расскажу – быстрый поиск по всем созданным заметкам Evernote. Это очень легко!
В правом верхнем углу программы есть строка для поиска:
Если вы хотите искать, в первую очередь, в каком-то определённом блокноте, то выделите этот блокнот и вводите фразу в поиск, по которой хотите найти заметку. Достаточно ввести даже первые несколько букв и сразу появятся первые результаты поиска в сервисе Evernote:
А если вам нужно искать вообще во всех заметках Evernote, то кликните на крестик в строке поиска, в результате чего выбранный блокнот удалится из поля поиска и вы можете искать сразу везде:
Поиск работает очень быстро и вам не придётся ждать даже 2-х секунд :) А самое главное – это удобно, когда заметок накапливается очень много!
Ну вот я рассказал вам об основных, самых востребованных функциях замечательной программы Evernote на компьютере и надеюсь я более менее понятно разъяснил как работать с Evernote... Если пользоваться сервисом Evernote на мобильных устройствах, то вы увидите там лишь другой интерфейс :) Все функции и названия будут точно такие! Думаю, что многим эта программка понравится и они возьмут её на вооружение. Я ей пользуюсь ежедневно, у меня в ней много различных заметок, списков дел, напоминаний и всё это заметно упрощает мою деятельность. Не приходится иметь на компьютере отдельные папки с блокнотами или документами Word, в которых как попало набросаны нужные дела, задачи и прочее :)
На этом всё. Хорошего вам дня! Удачи ;)
* Facebook / * Фейсбук — запрещенная в России социальная сеть, признанная экстремистской организацией.



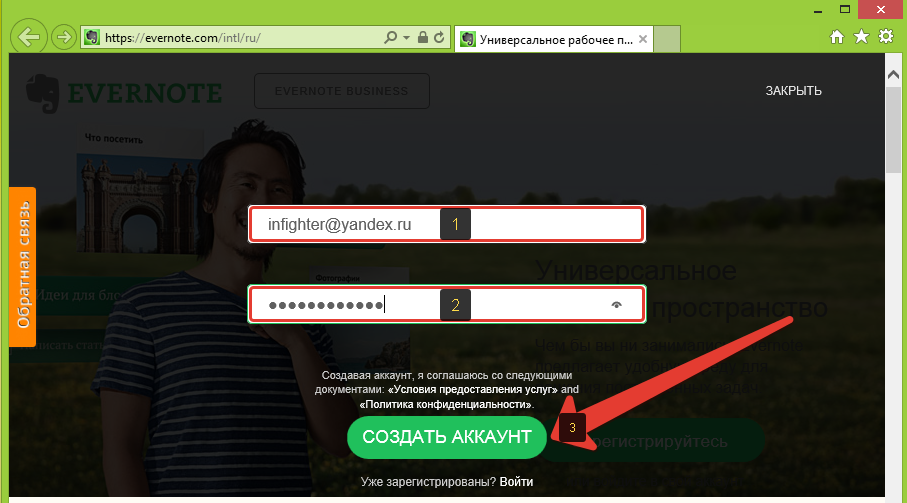
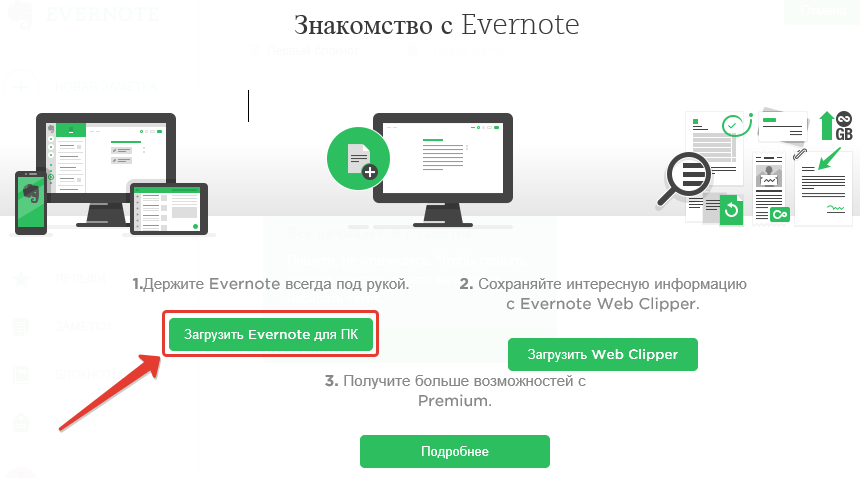
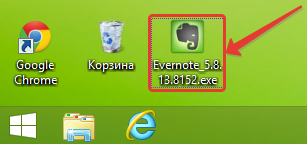
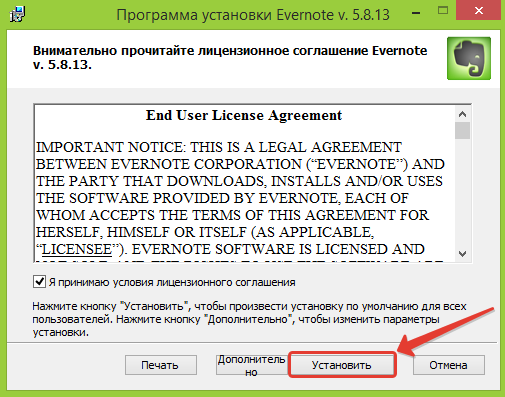
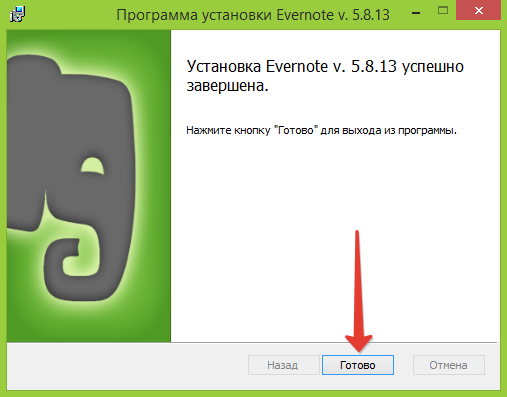
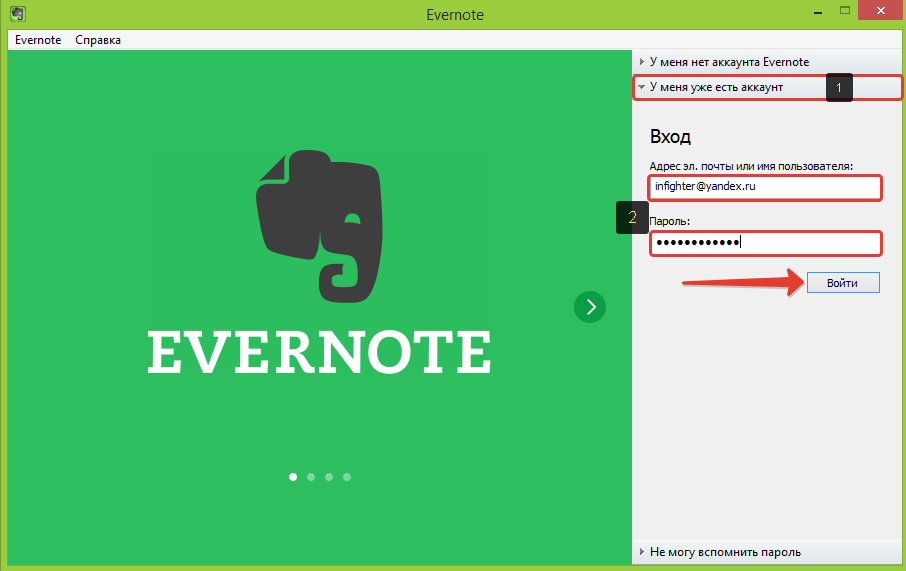
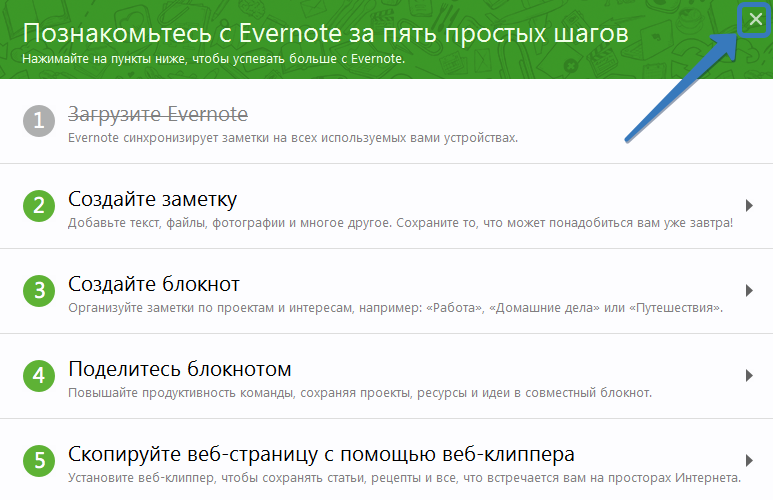

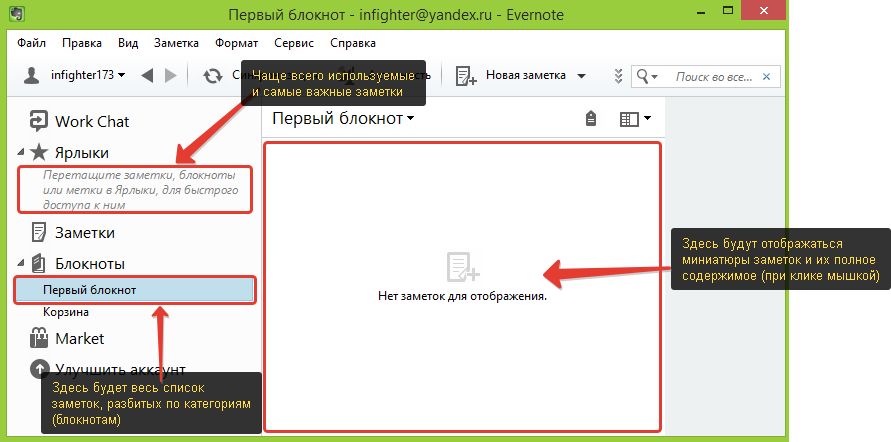
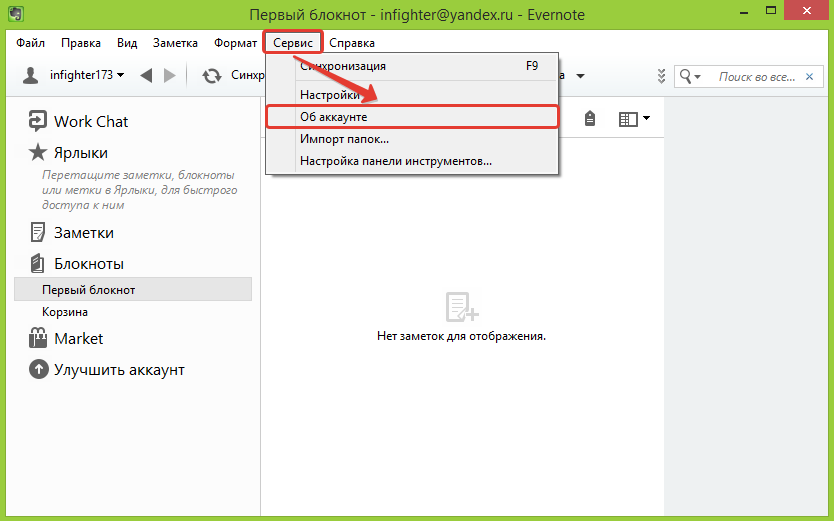
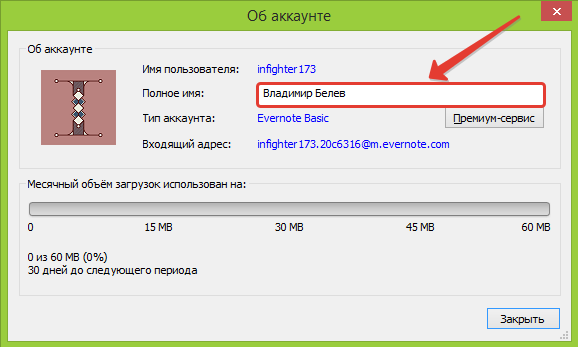
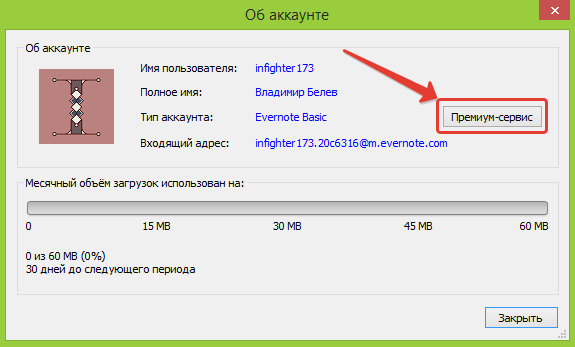
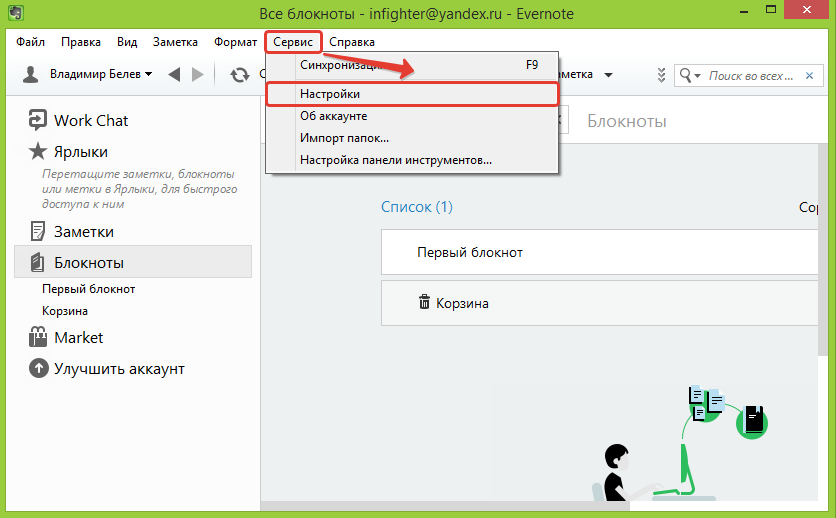

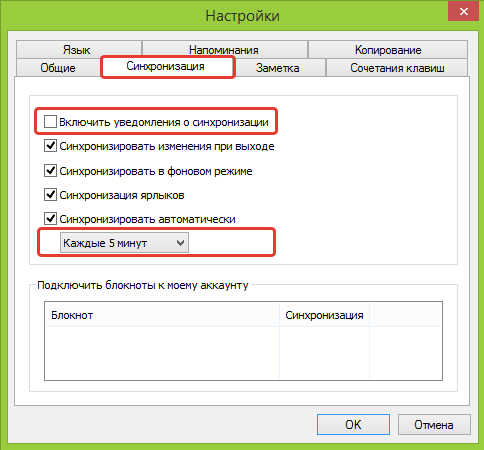

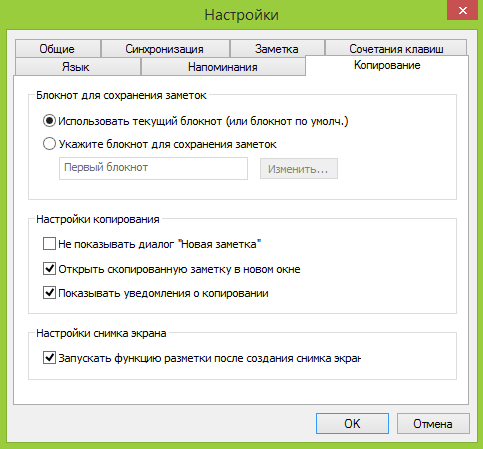
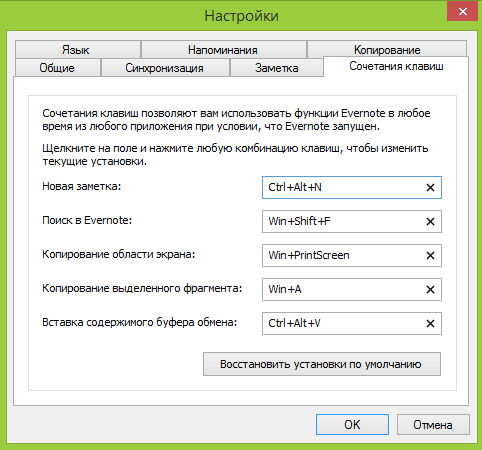
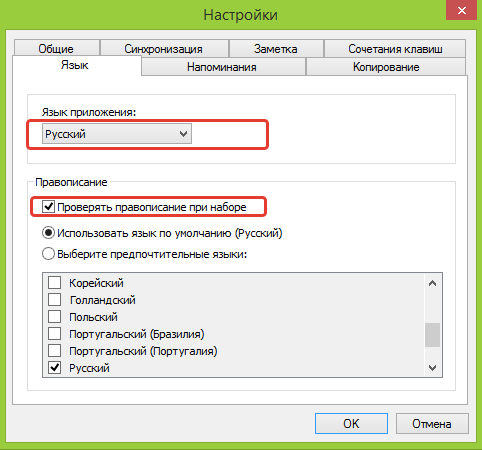
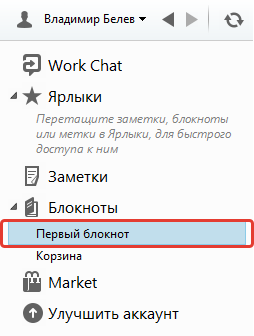
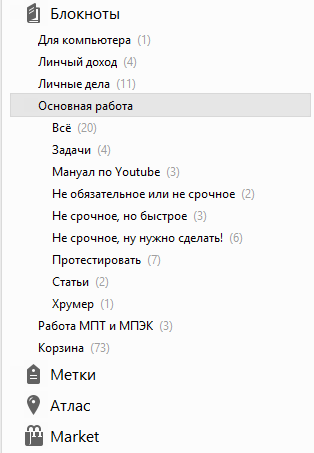
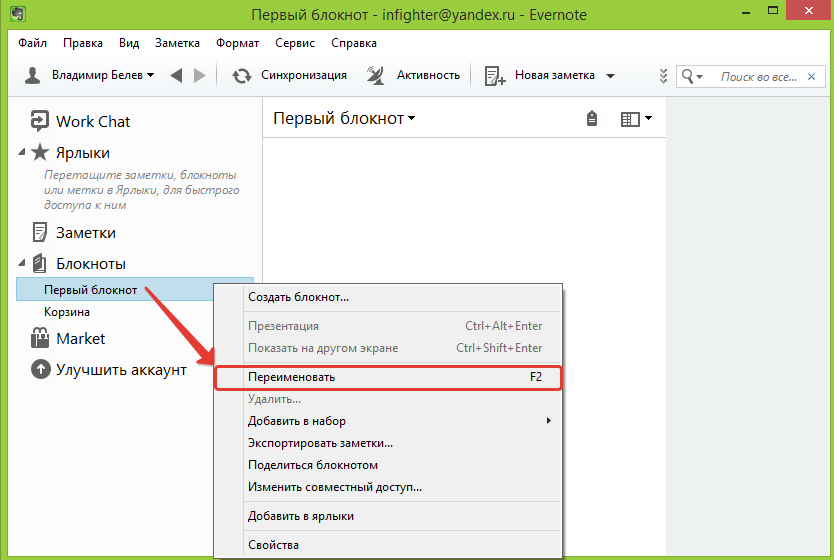
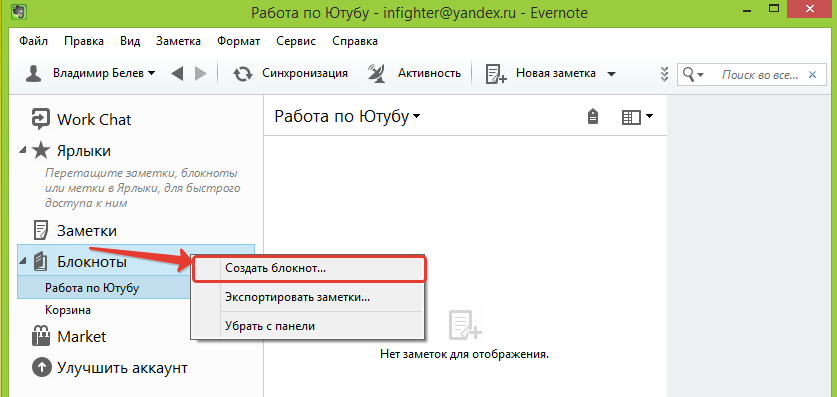
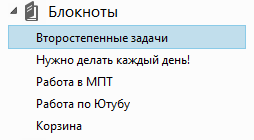
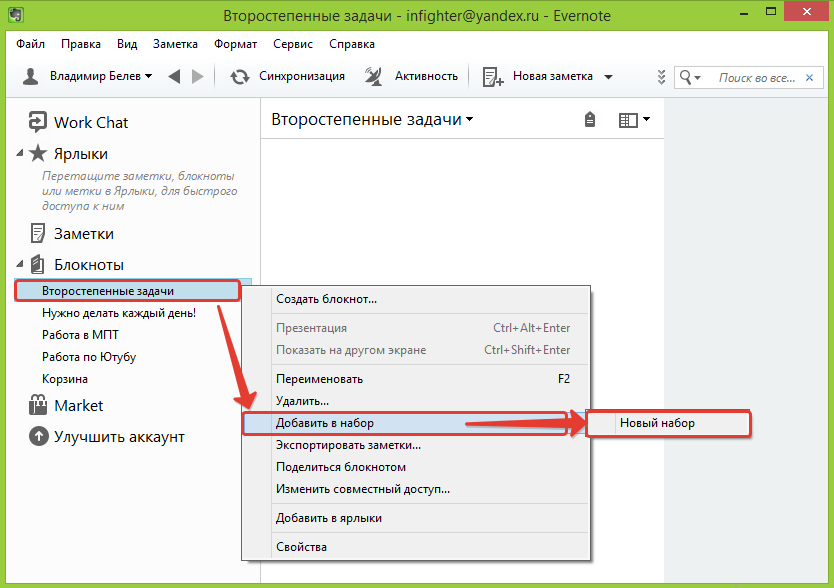

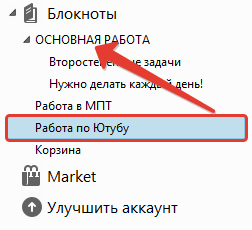
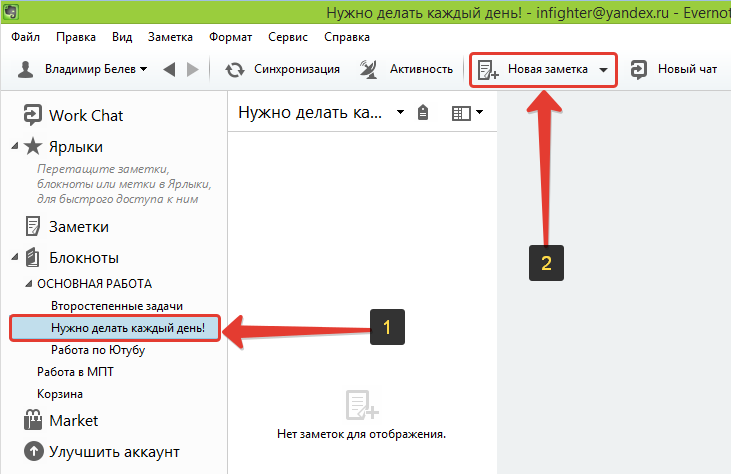
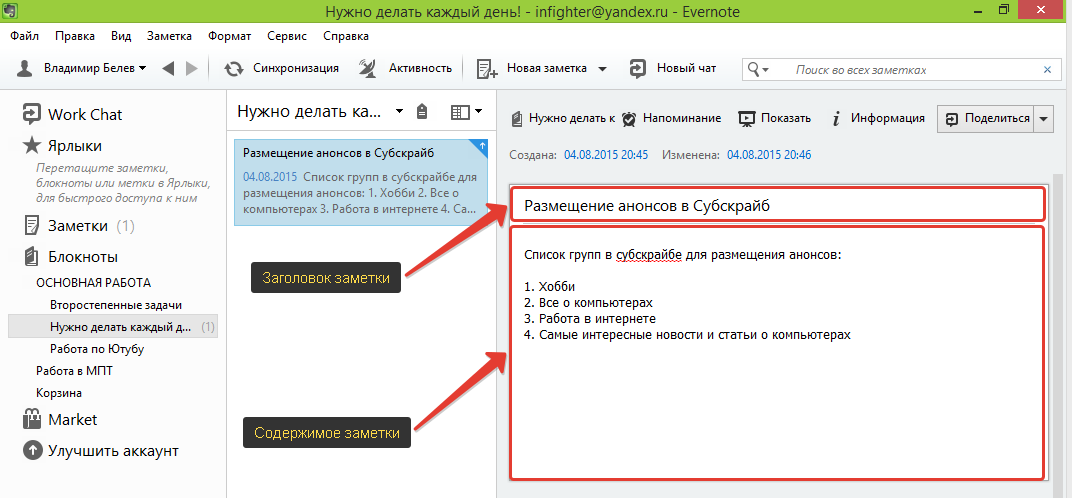
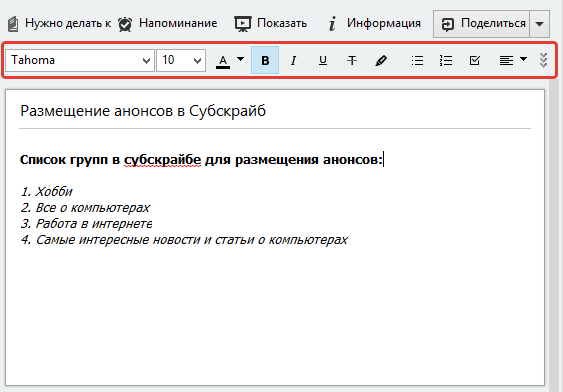
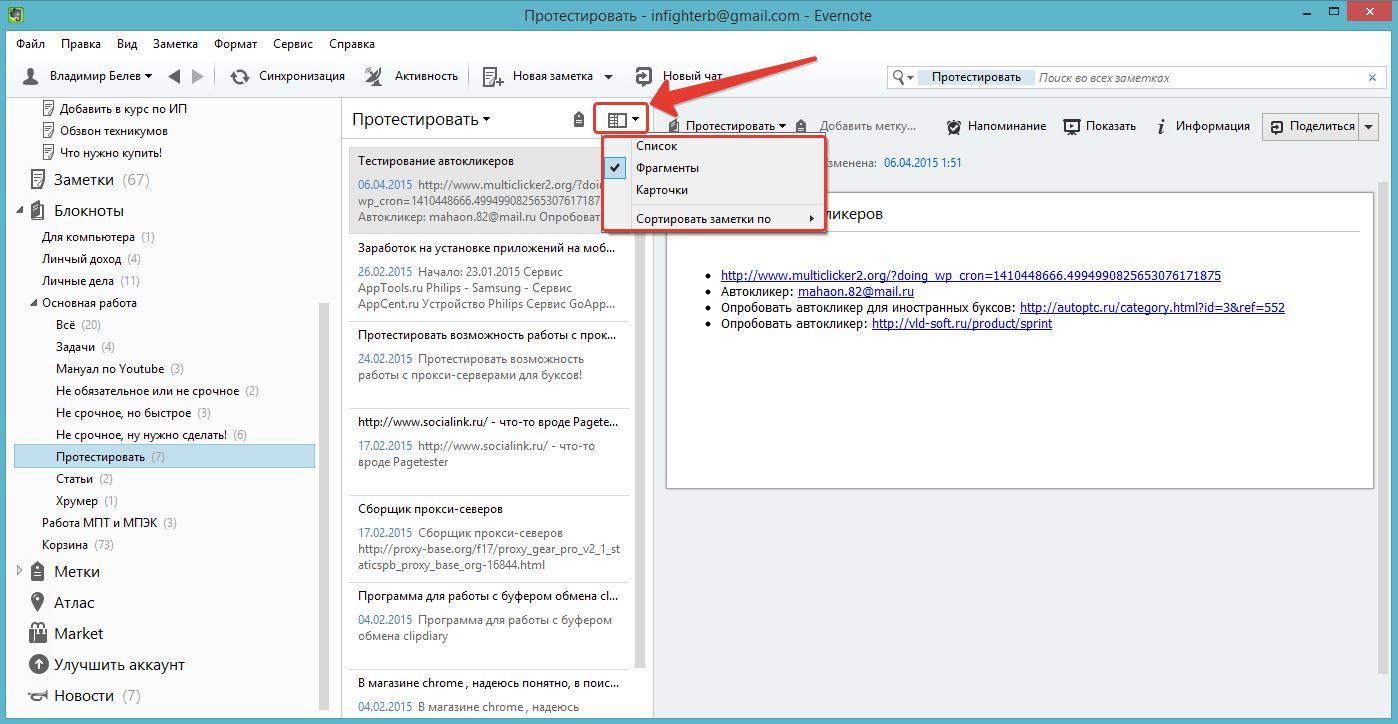
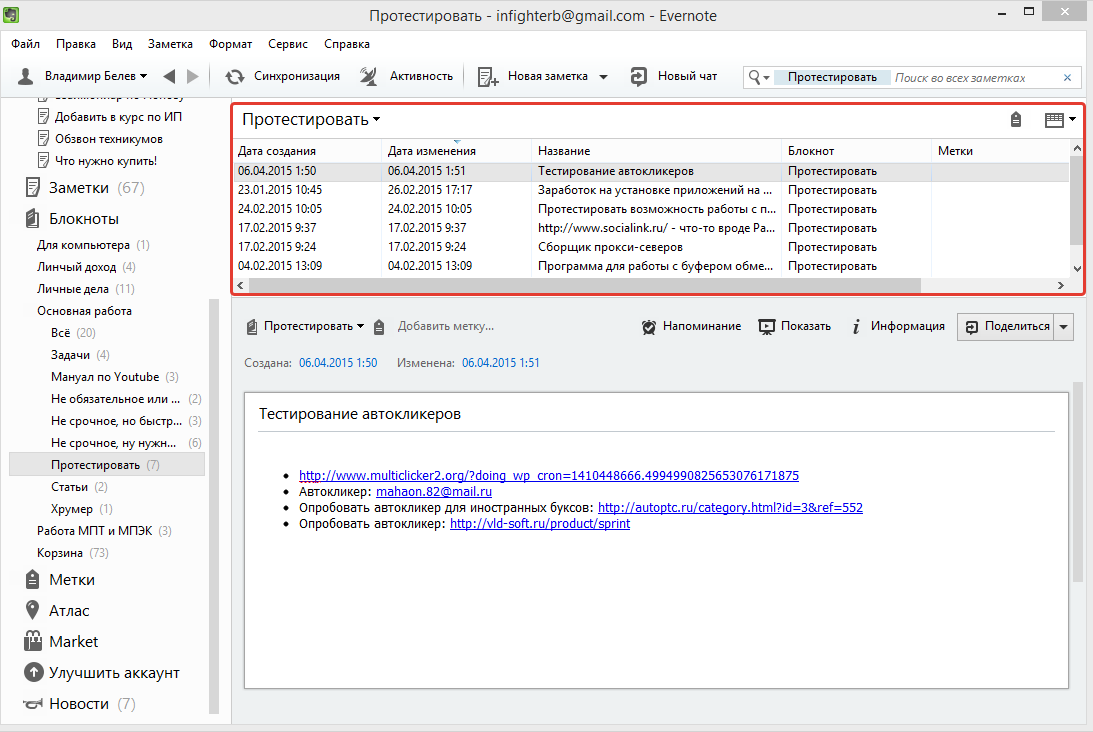
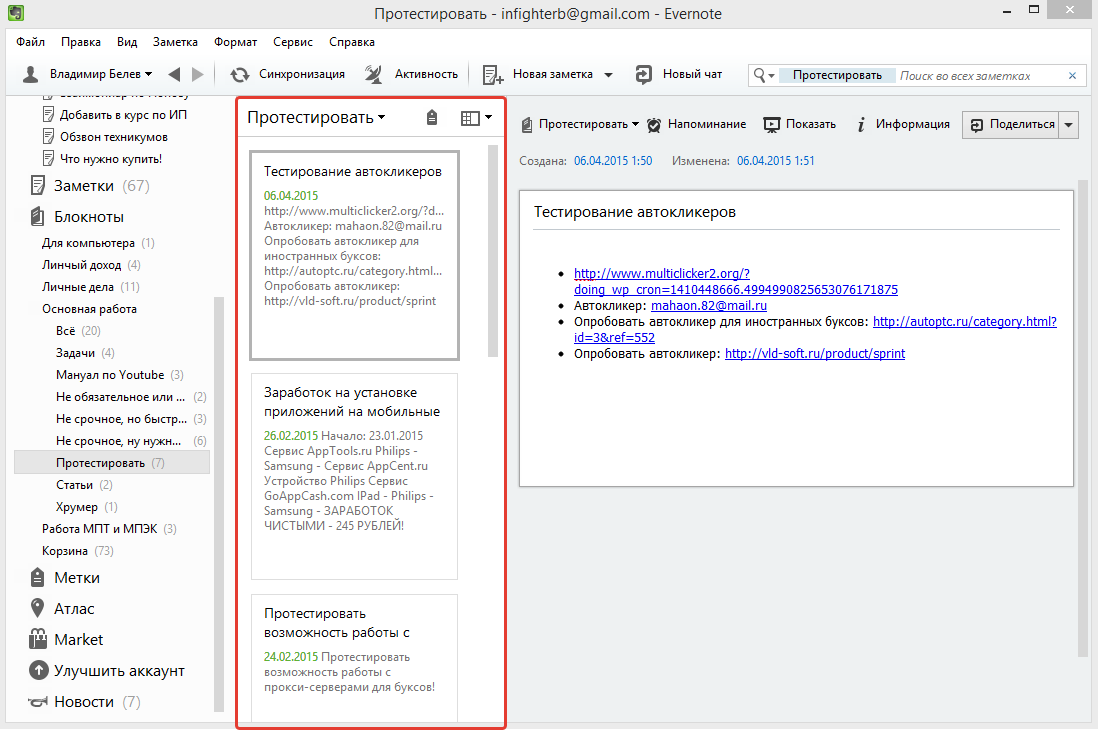
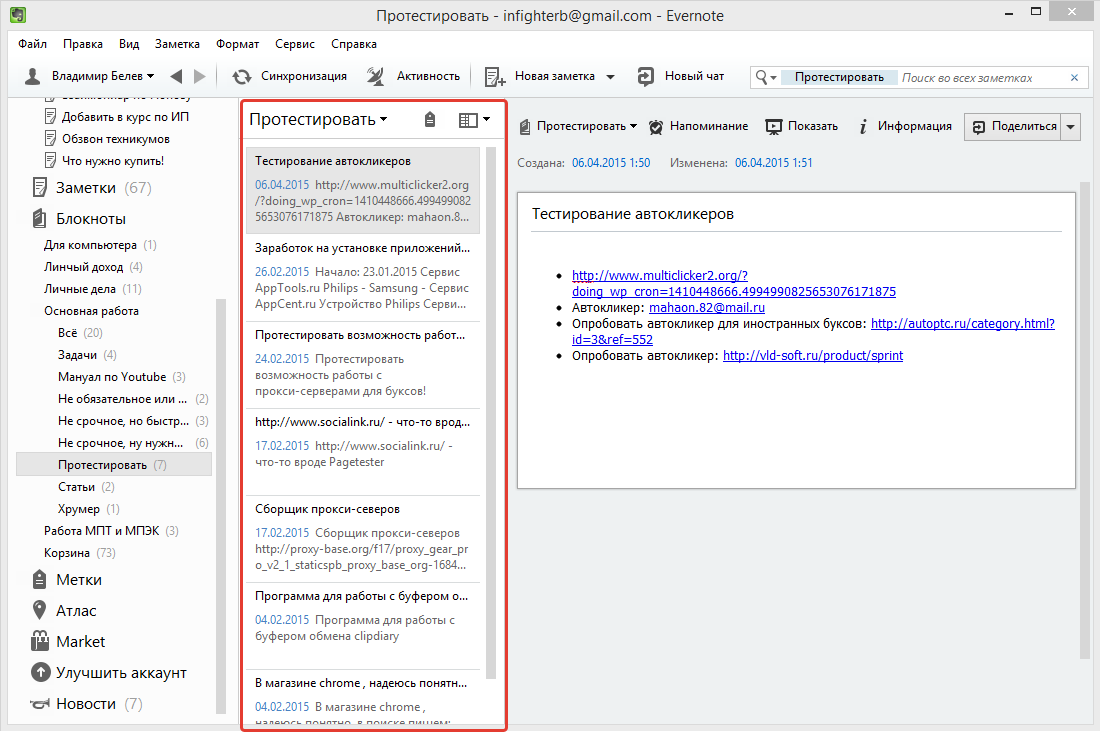
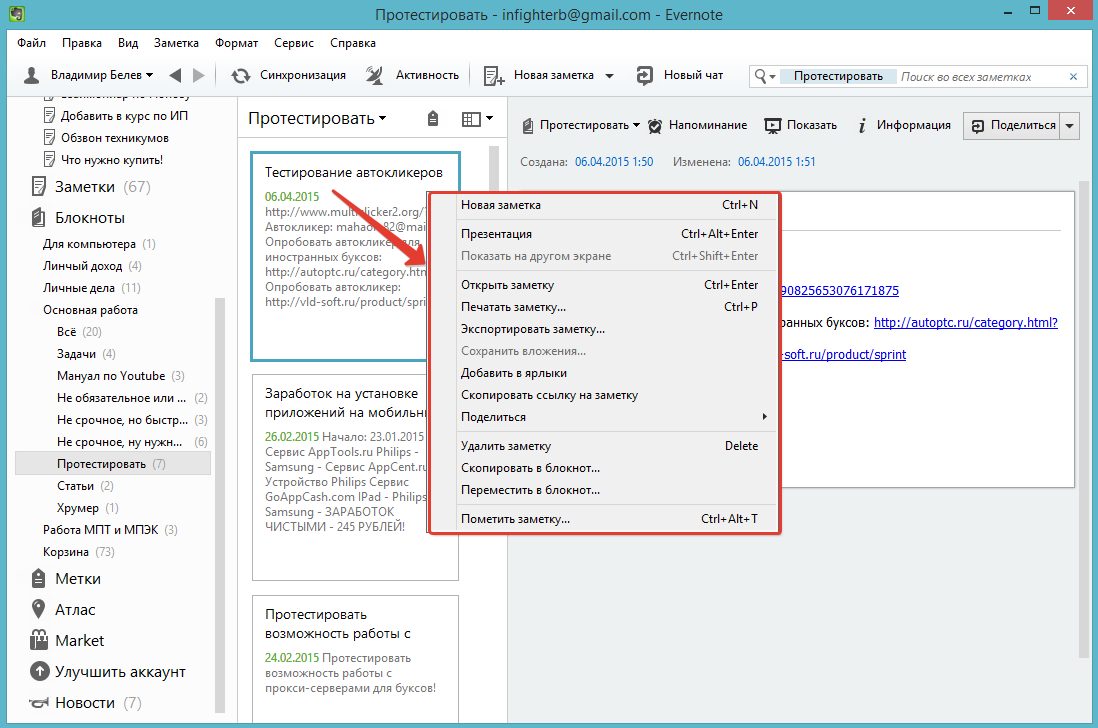

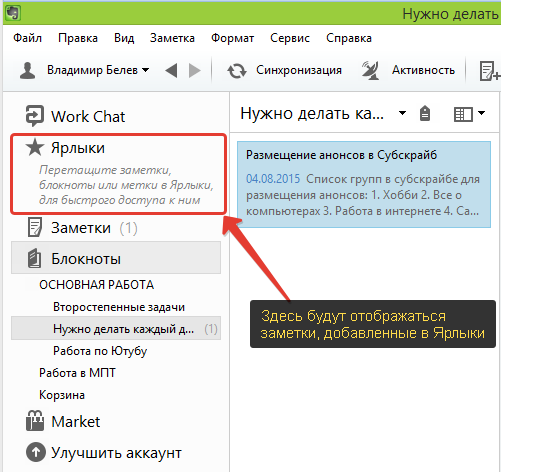
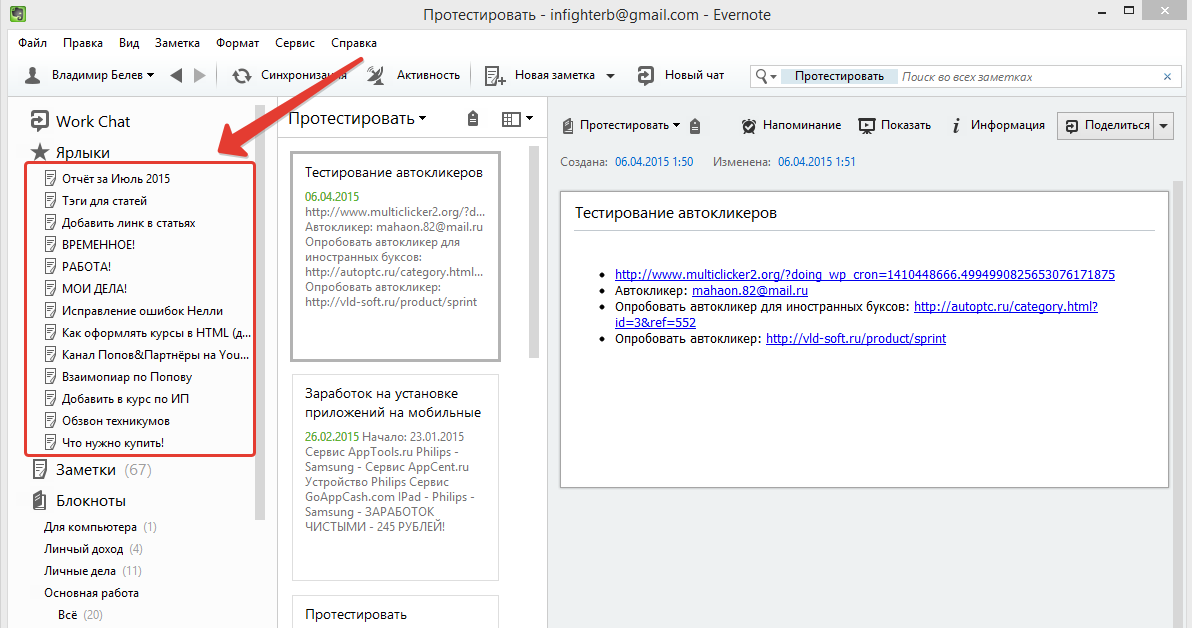

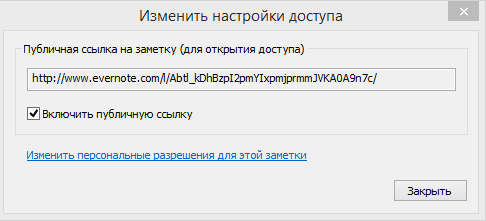
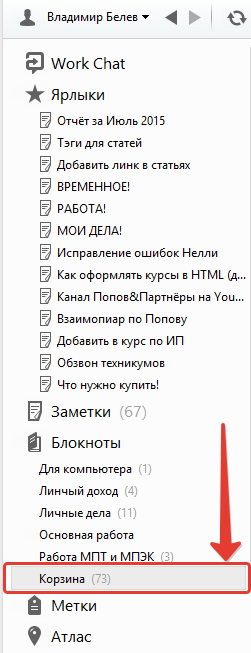
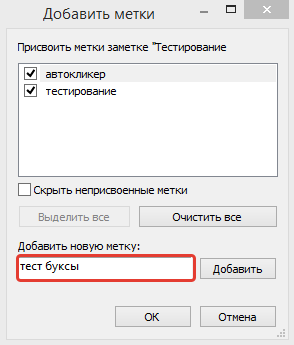
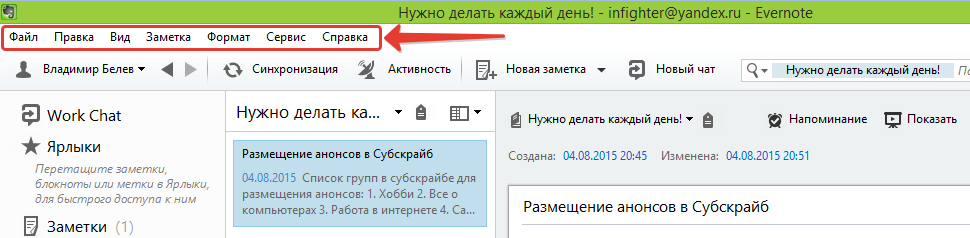

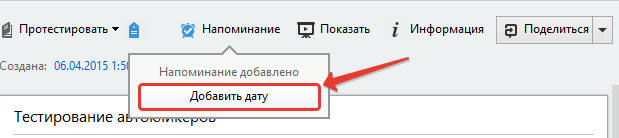
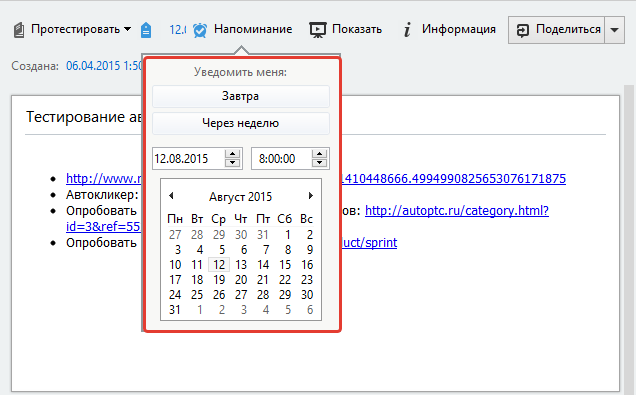
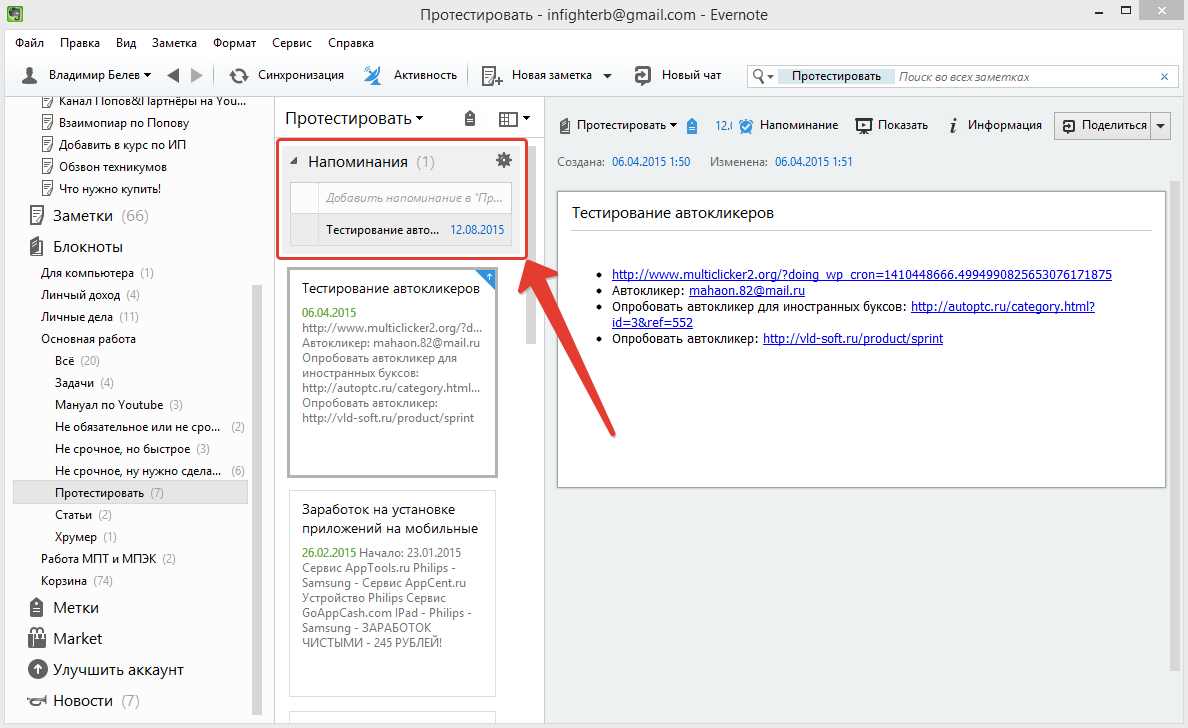
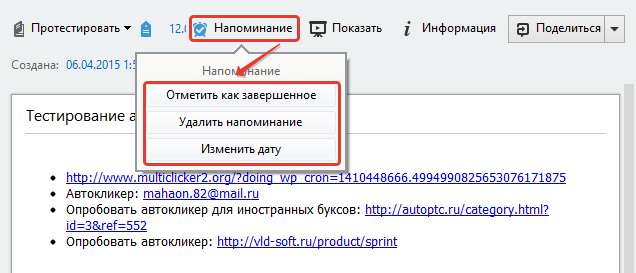
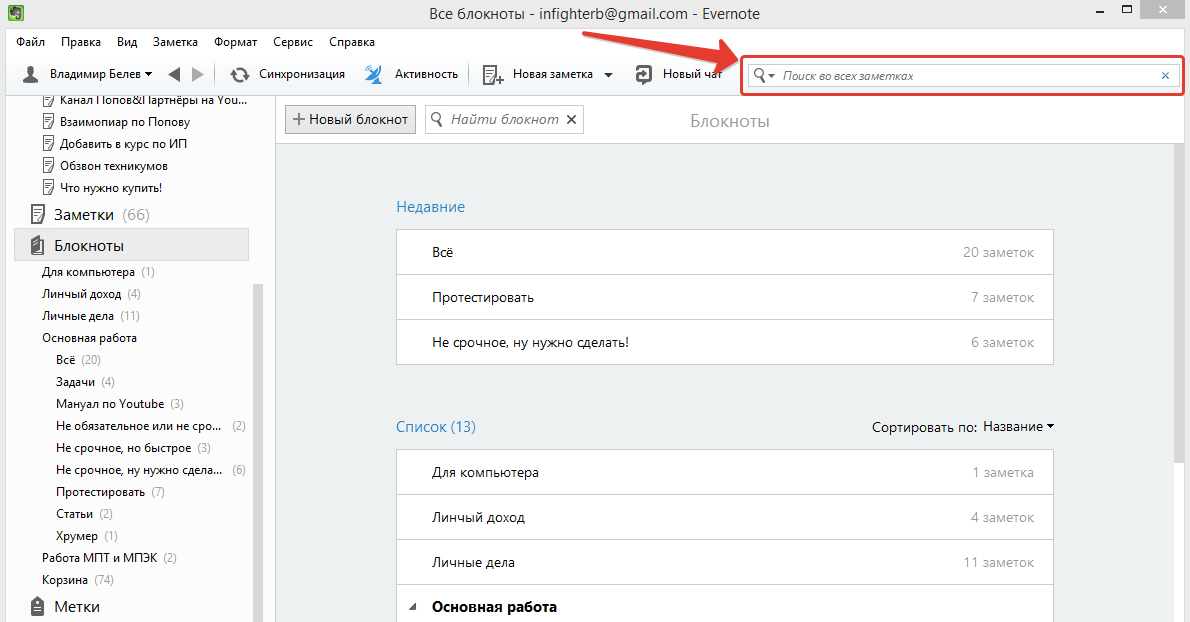
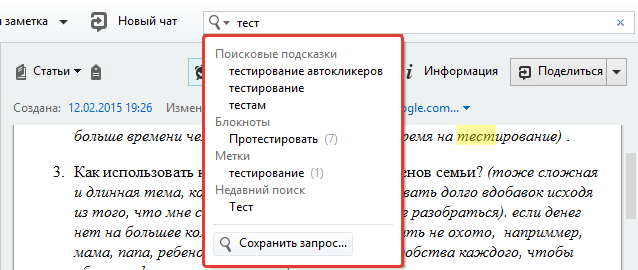
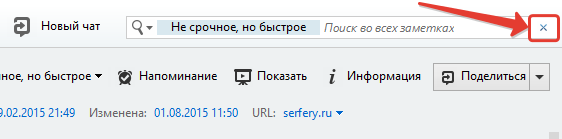
Оставить комментарий