Когда вы оставляете комментарии на каких-либо блогах, участвуете в комментировании статей на них, то не могли не заметить, что рядом с вашим комментарием не отображается аватар, хотя место для него отведено, например:
При этом на блогах, в подавляющем большинстве случае нет никакого личного кабинета (да и возможности его создать), чтобы там взять и прикрутить аватарку для комментариев.
То же самое касается не только блогов, но и некоторых других сервисов, в которых тоже нет возможности подключить аватар привычным методом просто загрузив картинку (например, как в соц.сетях).
Так вот на блогах и других сервисах, где аватарка предусмотрена, но загрузить её через сами эти сервисы нельзя, она подключается через внешний сервис — Gravatar (граватар).
Принцип таков:
-
Регистрируетесь в Граватаре под тем email адресом, который у вас зарегистрирован в сервисе, где вы хотите подключить аватарку или под которым вы оставляете комментарии к статьям на блогах.
-
В личном кабинете Граватара подключаете к зарегистрированному email желаемую фотографию и именно она будет отображаться там, где вы зарегистрированы под таким же email адресом или же используете этот email в комментариях на блогах.
За исключением тех случаев, когда в нужном вам сервисе итак есть функционал для прикрепления аватарки!
Регистрация в сервисе Gravatar.com.
Откройте сайт http://ru.gravatar.com/ и нажмите “Создайте собственный граватар”.
Укажите ваш E-mail (E-mail Address), Логин (Username) и пароль (Password), после чего нажмите кнопку Sign up.
Если всё сделано верно, а именно напротив строк с указанным E-Mail и Username появились галочки, то на следующей странице будет сообщение об успешно завершенной регистрации и необходимости активировать ваш аккаунт.
Если вместо галочек рядом с одной из строк стоит предупреждение, значит, вы могли указать email, который уже зарегистрирован на этом сайте (например, по ошибке регистрируетесь 2-й раз на тот же email адрес) или могли указать логин (Username) с запрещёнными символами (можно использовать только латинские буквы и цифры).
В этом случае просто введите другие данные и снова нажмите Sign Up.
Переходите на вашу почту, которую вы указали при регистрации и откройте там письмо от WordPress.com (скорее всего, будет называться “Welcome to WordPress.com”). В этом письме нажмите на ссылку Activate Account.
Обычно письмо приходит сразу, но могут быть и задержки! Также имейте в виду, что письмо может попасть в папку “Спам”, что очень часто происходит, поэтому не забудьте посмотреть эту папку помимо входящих писем!
Перейдя по ссылке из письма, попадёте на страницу с сообщением об успешной активации: Your WordPress.com account has been activated!
Регистрация на этом завершена.
Вход в зарегистрированный аккаунт.
Теперь снова вернитесь на главную страницу сервиса Граватар по адресу http://ru.gravatar.com/ и нажмите “Войти”.
Откроется окно входа в сервис. Введите ваши email и пароль (password), которые вы указывали при регистрации и нажмите Log In.
В результате вы попадёте в свой аккаунт.
Установка фотографии для зарегистрированного email.
Войдя в свой аккаунт, нажмите Add a new image.
На следующей странице нажмите Upload new для загрузки фотографии с компьютера.
Нажмите “Выберите файл” для загрузки и откроется проводник вашего компьютера, где вам нужно выбрать фотографию.
Выбрав фото, нажмите Next.
В следующем окне предлагается обрезать фото (тяните мышкой за точки вокруг изображения в центре), чтобы оставить видимой ту часть, которая вам нужна. После обрезки нажмите Crop Image.
Далее предлагается выбрать рейтинг изображения. Здесь имеется в виду содержание изображения, есть ли там какие-то запрещённые элементы, эротика и пр. Оставляйте выбранный изначально рейтинг G и нажмите Set Rating.
В результате попадёте на страницу My Gravatars и там будет отображено загруженное вами фото рядом с зарегистрированным email адресом, к которому это фото будет привязано.
Теперь, на тех сайтах, где аватар загружается через данный сервис Gravatar.com, если вы будете что-то писать (например, комментировать) и используете при этом email, для которого в граватаре загружено изображение, то именно это изображение будет отображаться рядом со всеми комментариями на том сайте.
Как добавить другой E-Mail адрес в свой аккаунт Gravatar?
Новый email адрес может потребоваться добавить тогда, когда вам нужно, чтобы к вашему другому email, который вы используете в каком-либо сервисе или при комментировании на блогах тоже была привязана нужная фотография. При этом заводить новый аккаунт в Gravatar не нужно! Нужно лишь добавить ещё один email адрес в уже имеющийся аккаунт и прикрепить к нему другую или ту же самую фотографию.
Два примера, когда может потребоваться добавлять 2-й email в Gravatar:
Пример 1.
В “сервисе №1” вы зарегистрированы под одним email. Чтобы ваша фотография там отображалась в комментариях, вы зарегистрировались в Граватаре под тем же email, под которым зарегистрированы в сервисе. Далее, подключили в Граватаре фотографию на зарегистрированный email. После этих действий в “сервисе №1” у вас появится фотография.
Также вы пользуетесь каким-либо “сервисом №2”, но в нём зарегистрированы на другой email адрес. В этом сервисе вам также нужно поставить фотографию. Для этого новый аккаунт в Граватаре регистрировать нет надобности. Нужно просто добавить второй ваш email адрес (под которым регистрировались в “сервисе №2”) и прикрепить к нему нужную фотографию. Всё!
Пример 2.
Вы случайно зарегистрировались в Граватаре изначально не под тем адресом, который у вас используется в нужном сервисе. Следовательно, после регистрации и прикреплению фотографии к этому email, ваша фотка всё равно не отобразиться в нужном сервисе, ведь вы изначально в Граватаре зарегистрировались по ошибке не на тот email, который зарегистрирован в сервисе.
Поэтому вам нужно будет после регистрации в Граватаре, добавить ещё один email адрес в аккаунт, тот, на который вы зарегистрированы в нужном сервисе и затем прикрепить к нему фотографию.
Для добавления нового email адреса в свой аккаунт Gravatar, первый делом войдите в этот аккаунт, а затем на главной странице “Мои граватары” нажмите Add email address.
Указываете email, который нужно добавить и нажимаете “Добавить”.
Как и при регистрации в Граватаре, появится сообщение о том, что на указанный (добавляемый) email выслано подтверждающее письмо. Нужно открыть ту электронную почту, которую вы добавляете, в ней открыть письмо от Gravatar и подтвердить добавление данного email в ваш аккаунт Gravatar, кликнув по ссылке в письме.
В результате email будет добавлен в ваш аккаунт Граватара и вы увидите его на странице “Мои граватары”.
Как добавить фото к новому email в Gravatar (или изменить фото у любого добавленного email)?
Если вы добавили в свой аккаунт Gravatar новый email адрес, то вам также нужно будет добавить к нему фотографию. Или же, возможно, захотите изменить фотографию для одного из уже добавленных email адресов.
Чтобы добавить / изменить фото, вам нужно воспользоваться инструкцией выше (“Установка фотографии для зарегистрированного email”), следуя по всем 5-ти шагам. А после завершения 5-го шага, в случае если у вас в аккаунте добавлено уже больше 1 email адреса, вам нужно будет выбрать, к каким email из добавленных вы хотите прикрепить загруженную фотографию:
Вы можете отметить несколько адресов и тогда добавленное изображение будет прикреплено ко всем, а затем вы сможете выбрать какое-то одно изображение для нужного адреса, которое будет отображаться на сайтах.
Таким образом, проставьте галочки напротив нужных email из списка, к которым хотите прикрепить фото и нажмите “Использовать для выбранных адресов”.

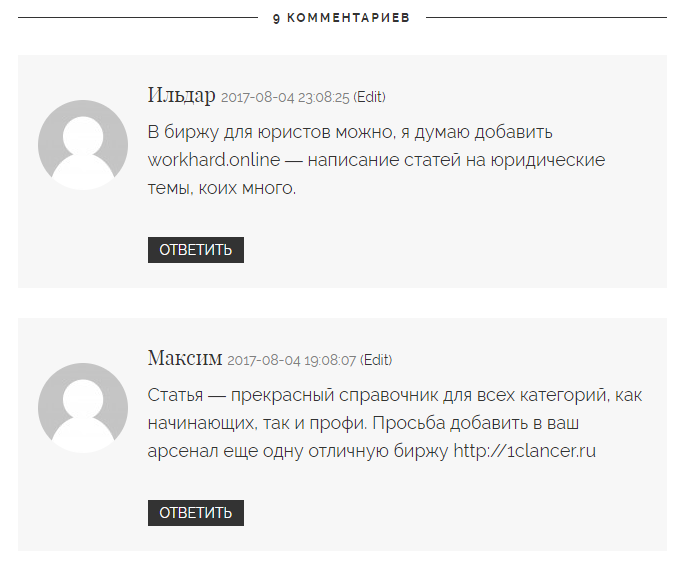
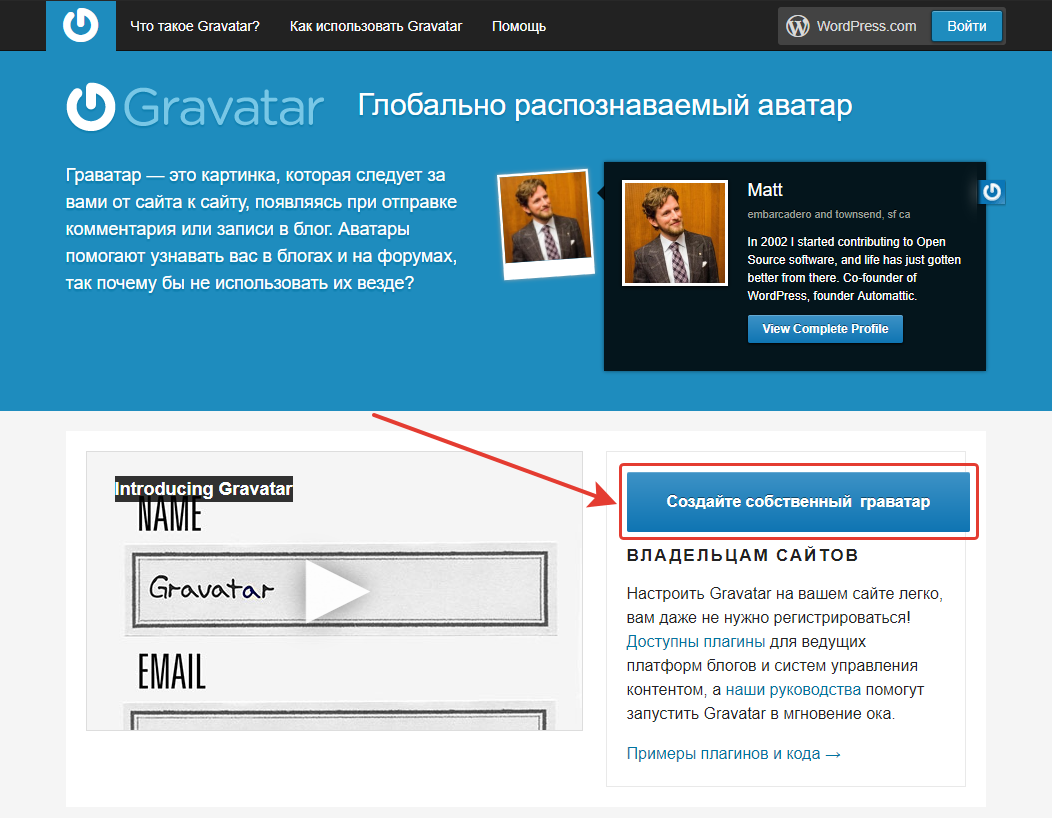
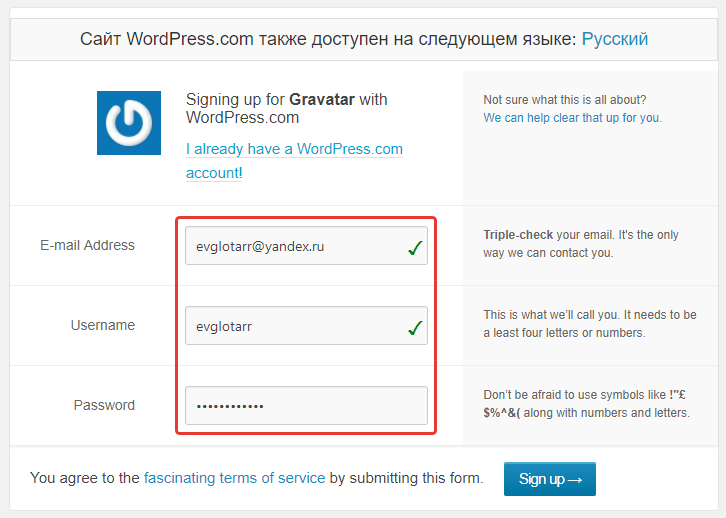
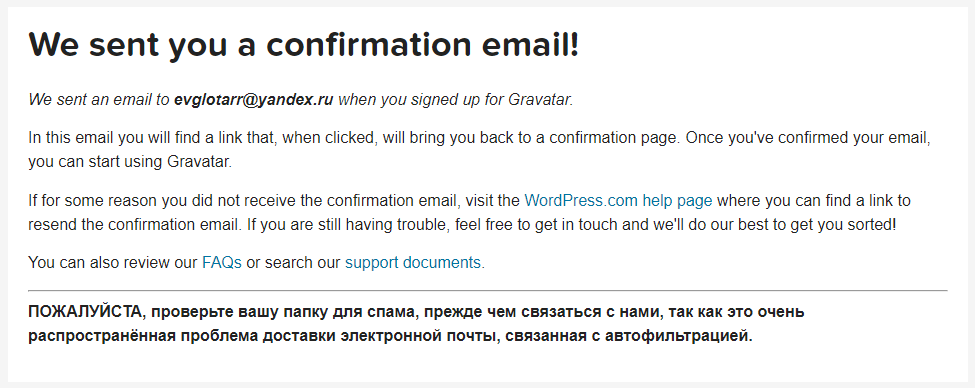
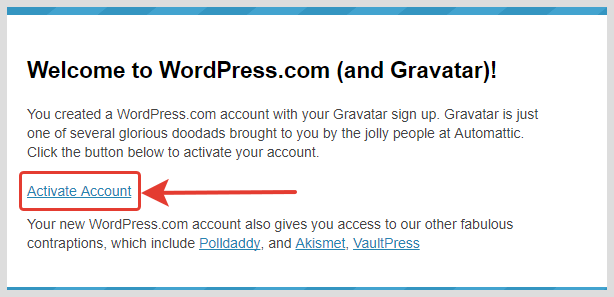

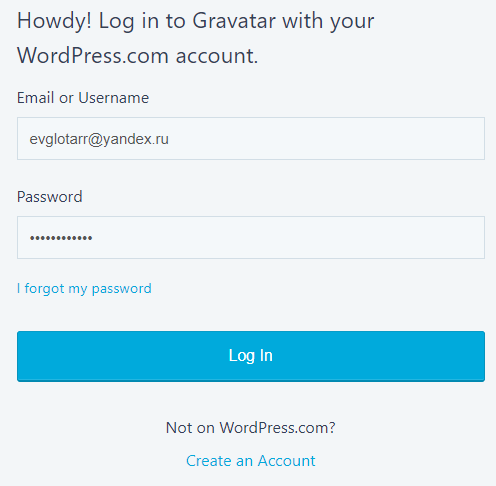
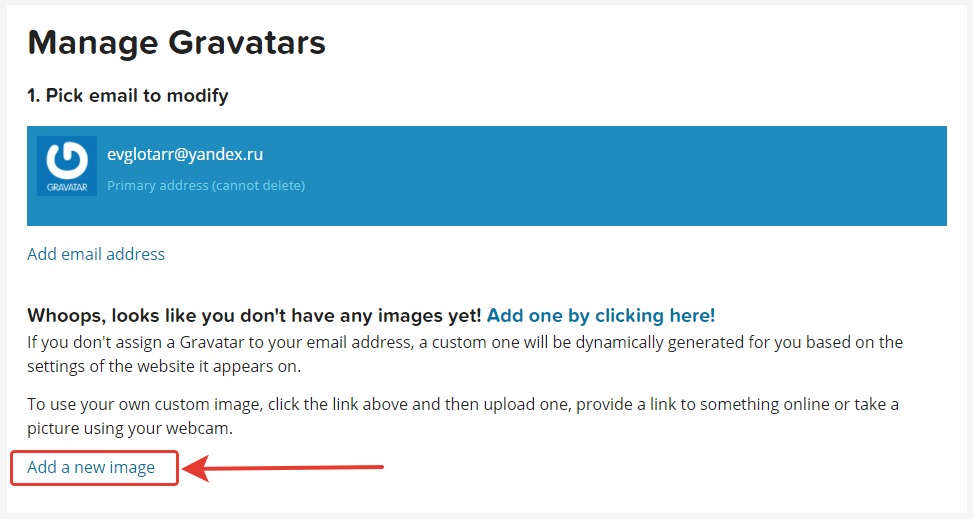
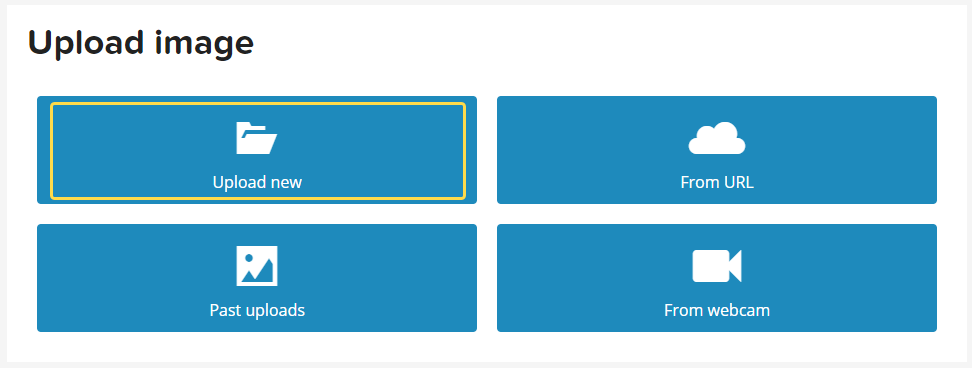
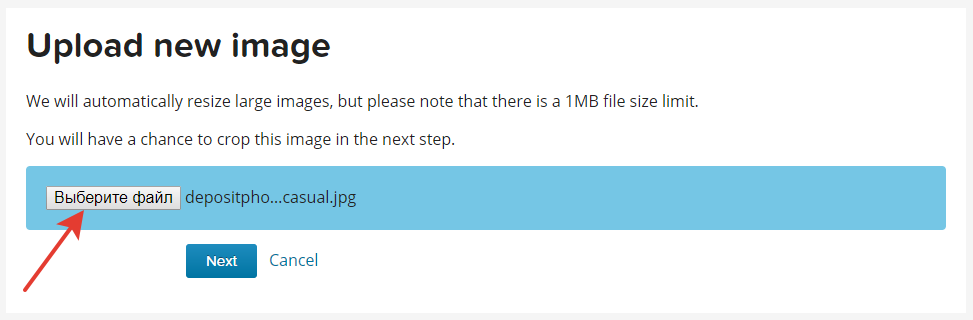
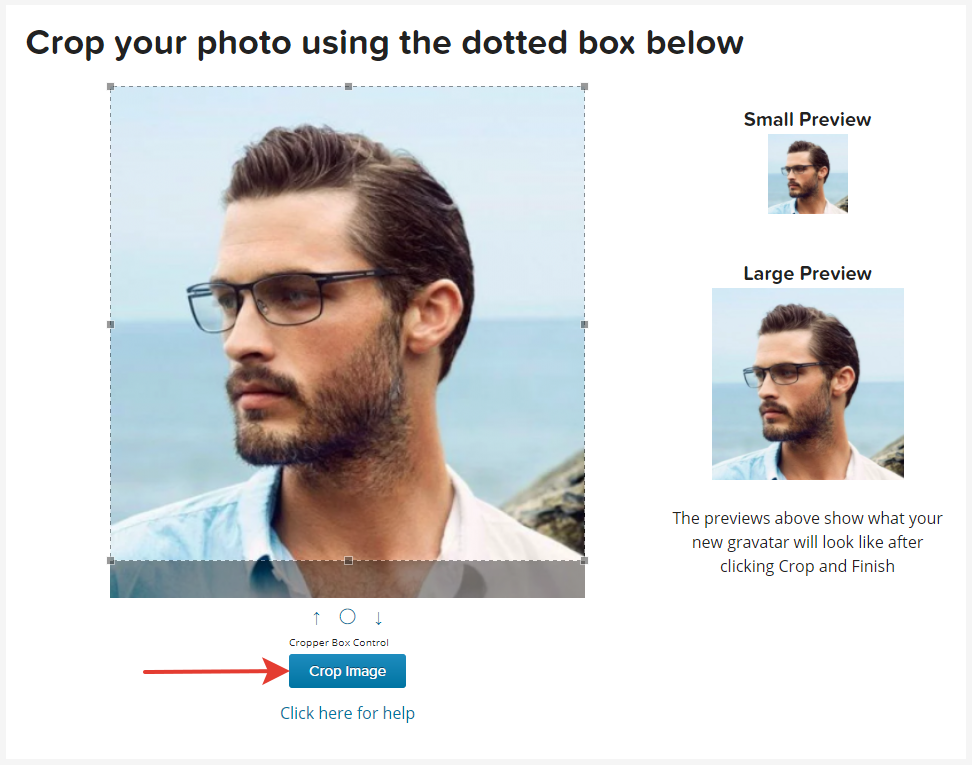
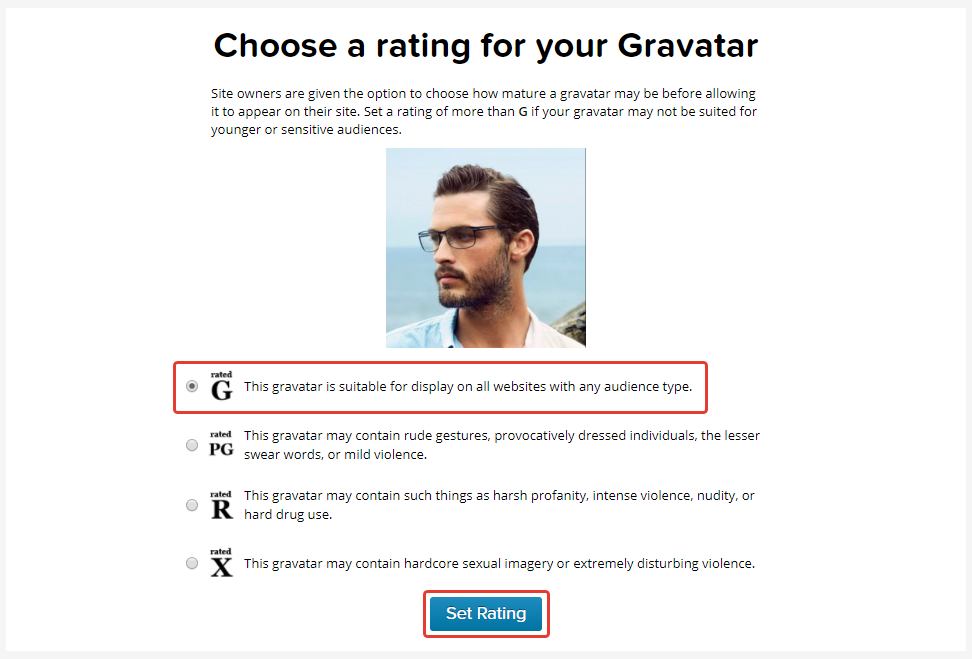
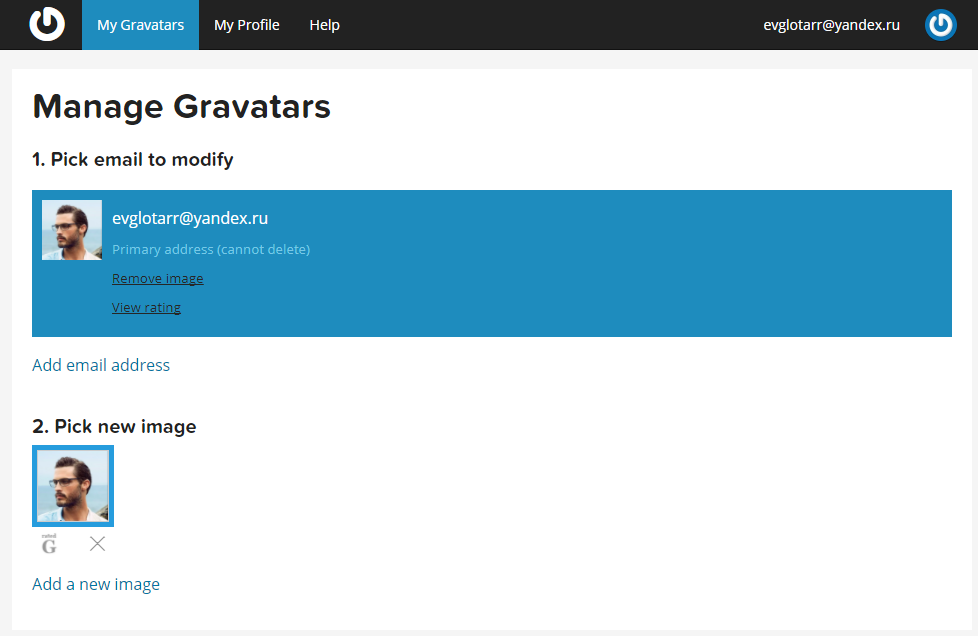
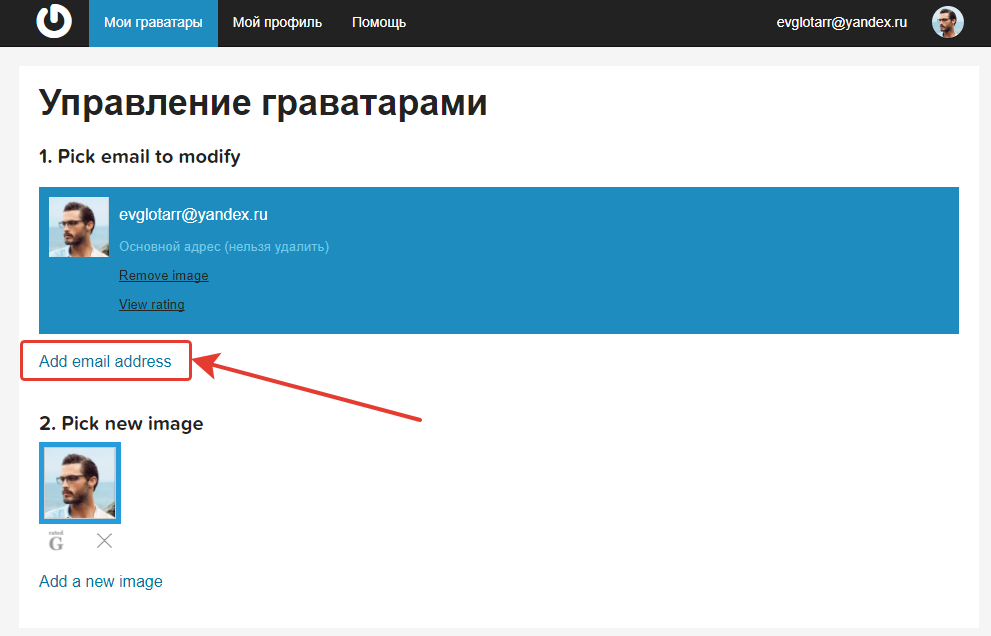
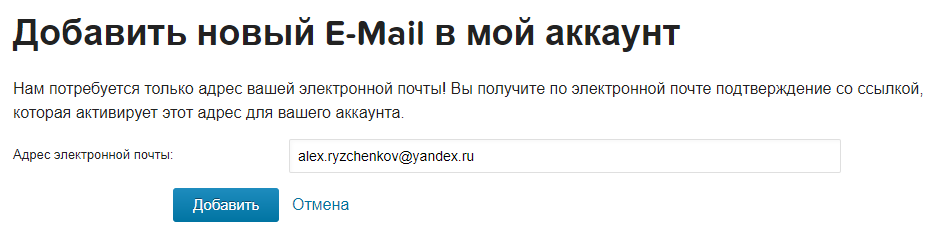
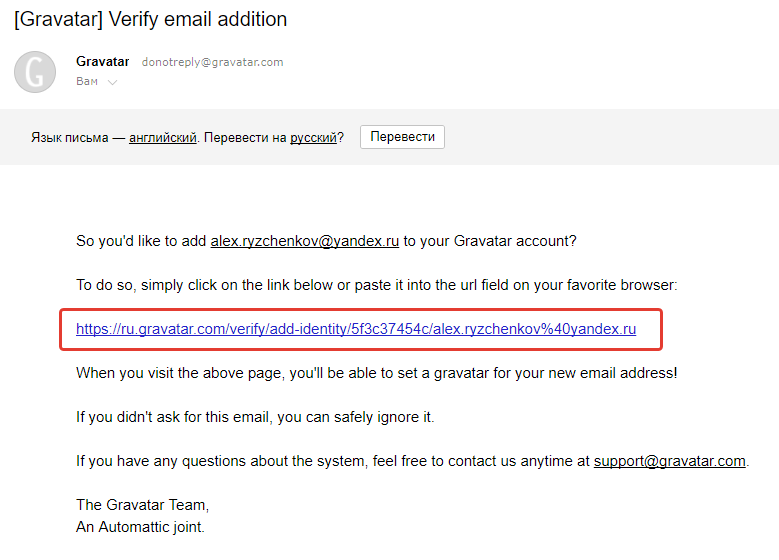
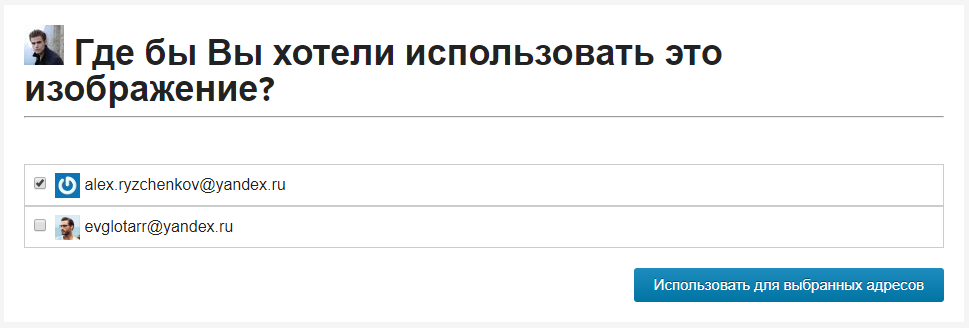
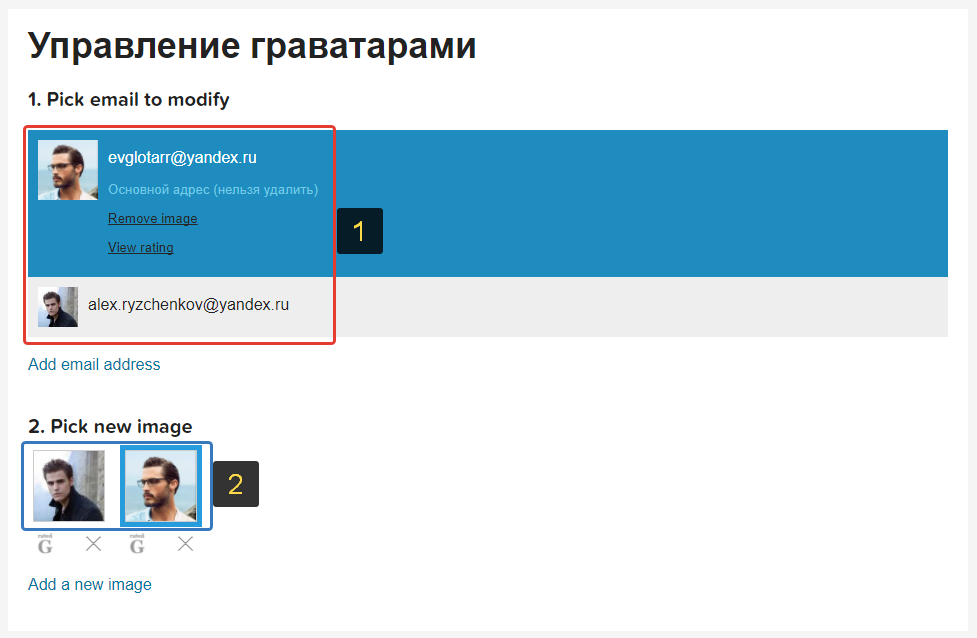
Оставить комментарий