Работая в буксах, очень часто попадаются задания, когда необходимо почистить Cookies браузера, сменить IP-адрес, а также порой проделывать и другие технические действия для того, чтобы это задание рекламодатель вам засчитал. Ведь задания по регистрациям в одних и тех же проектах, играх, акциях, встречаются постоянно и для того, чтобы очередной рекламодатель получил от вас именно уникальную регистрацию, он, как правило, требует, как минимум, очистку Cookies (далее будем называть «Куки») в вашем браузере. Также может потребовать вдобавок и IP поменять. В статьях Сообщества Сёрферов уже упоминались подобные самые необходимые технические моменты для успешной работы в любых буксах, но я хотел бы остановиться на всём этом более подробно и объединить в данную статью.
Поэтому, если вы не знаете, что такое Cookies и как их очищать в любых браузерах при выполнении таких заданий, где это требует рекламодатель, что такое IP-адрес и как его менять для основных браузеров, то вы открыли нужную вам статью! Сейчас я подробно расскажу обо всех подобных технических моментах…
Начнём с очистки Кук в основных браузерах.
Что такое Куки (Cookies) и для чего их нужно чистить при работе в буксах
Куки представляют собой простые текстовые файлы, куда браузер сохраняет информацию, полученную с сайтов для того, чтобы при последующем заходе на тот же сайт, он считывал уже сохранённые данные для упрощения и быстроты выполнения каких-либо действий. Как пример – авторизация на сайтах. Поскольку тема данной статьи – буксы, то и пример для этой области.
Вы входите в аккаунт на буксе SEOSprint, вводя логин и пароль. Браузер сохраняет данные, которые передаются на сайт (данные для входа в аккаунт) в отдельном текстовом файле. При последующем входе вам уже не придётся вводить логин и пароль и, открыв сайт, вы сразу же окажетесь в своём аккаунте!
Но сайты могут устанавливать ограничения по времени на то, сколько будут храниться Куки. Например, зайдя на SEOSprint через сутки, вероятнее всего, сохранённые у вас Куки уже не будут актуальны для данного сайта и придётся заходить в аккаунт заново. Я не располагаю точной информацией о том, сколько времени хранятся Куки для того же SEOSprint (да и вообще для любых других буксов), но отталкиваюсь от своего опыта, потому как обычно, заходя в букс на следующий день, как правило, приходится заново входить в аккаунт.
Также Куки будут сбрасываться при смене IP-адреса сайта и при этом, также, придётся снова заходить в аккаунт. При смене IP (когда это требует рекламодатель в задании) всегда возникают неудобства такого рода, например:
Вы взяли задание и у вас в браузере, где вы работаете, открыто окно с описанием этого задания, а также формой подачи отчёта. Как только вы смените IP адрес и произойдёт обновление страницы букса, вас тут же «выкинет» из аккаунта и придётся заходить снова, вводя логин и пароль. При этом вам снова придётся искать то задание, которое вы выполняли чтобы подать отчёт. А представьте, если вы информацию, необходимую для подачи отчёта, заранее указывали в форме на странице задания? Это значит, что ваши данные из формы пропадут, а там могли бы быть такие данные, которые вы не запомнили и тогда… Сами понимаете :) Конечно же, для хранения информации нужной для подачи отчёта лучше применять какие-нибудь блокноты в браузере или просто простой текстовый редактор. Но вылета из букса при смене IP всё равно не избежать.
Данное неудобство легко устраняется если воспользоваться специально созданным дополнительным профилем для вашего браузера. О том как это сделать мы можете прочитать в отдельной статье:
Как создать дополнительные профили в браузерах и для чего это нужно?
Зачем же рекламодателю требовать исполнителя очистить Куки в браузере? Это нужно для того, чтобы вы при регистрации в каком-либо рекламируемом им проекте не попали в рефералы к какому-то другому человеку, а попали именно к нему!. Такое может быть в том случае, если вы уже заходили на данный сайт и тогда браузер сохранил Куки. При входе на сайт второй раз, браузер считает те старые куки и получается, что в рефералы к рекламодателю вы уже не попадаете...
Как почистить Куки?
Процесс очистки одинаков для всех браузеров и единственное отличие – разница в интерфейсе и названиях кнопок / пунктов.
Кстати, работать в буксах я рекомендую именно в браузере Mozilla FireFox, потому как он наиболее удобен для этой цели и все необходимые расширения для нас – Сёрферов на нём отлично работают. В Google Chrome, например, это не так...
Всё о настройке браузера Mozilla FireFox вы можете узнать в статье:
Главный инструмент серфера – Mozilla Firefox
В каком бы браузере вы не работали, для того чтобы не искать очистку Кук и истории через меню, нажмите сочетание клавиш «Ctrl + Shift + Del» и сразу же откроется нужное нам окно. Ниже укажу какие пункты желательно отмечать при очистке Кук в различных браузерах.
Очистка Кук в браузере Google Chrome:
В окне очистки контента браузера поставьте период «За всё время», выбрав данное значение из списка в самом верху. Из пунктов очистки рекомендую оставить все, кроме «Пароли» и «Данные для автозаполнения». После выбора нажимаем «Очистить историю»:
Куки и другая история браузера будут очищены за несколько секунд. Чем больше накопившихся в браузере данных, тем дольше это займёт времени.
Если вы хотите зайти в раздел очистки истории через меню Google Chrome, то откройте «Настройки» из главного меню браузера, затем щёлкните внизу по ссылке «Показать дополнительные настройки» и нажмите кнопку «Очистить историю»:
Очистка Кук в браузере Mozilla FireFox:
В открывшемся окне очистки истории (после нажатия Ctrl + Alt + Del), выберите «Всё» в самом верху из списка, в форме ниже отметьте галочками все пункты и нажмите «Удалить сейчас»:
Вся необходимая история будет очищена.
Для доступа к тому же окну через интерфейс выберите «Настройки» в главном меню Firefox, перейдите на вкладку «Приватность» и кликните по ссылке внизу «удалить вашу недавнюю историю»:
Очистка Кук в браузере Opera:
Здесь всё очень похоже на то, как в Google Chrome. В окне очистки истории выбираем из списка пункт «С самого начала», ниже ставим все галочки, кроме «Удалить сохранённые пароли» и «Очистить сохранённые данные для автозаполнения». После этого нажимаем кнопку «Очистить историю посещений»:
Если хотите найти окно очистки истории через интерфейс браузера, то откройте «Настройки», выберите пункт «Безопасность» и нажмите кнопку «Очистить историю посещений»:
Очистка Кук в браузере Internet Explorer:
В окне очистки истории данного браузера нет возможности выбора периода очистки и поэтому в любом случае будет очищена вся история. Отмечаем галочками все пункты кроме «Данные веб-форм» и «Пароли», после чего нажимаем кнопку «Удалить»:
Включённая опция «Сохранить данные избранных веб-сайтов» позволяет не удалять историю тех сайтов, которые добавлены вами в избранное. Однако если в вашем избранном меню окажутся сайты, в которых по заданию в буксах потребуется снова зарегистрироваться, то лучше при очистке Кук снять эту галочку!
Для доступа к данной функции через интерфейс браузера откройте «Свойства браузера» из главного меню Internet Explorer и в первой же вкладке «Общие» нажмите кнопку «Удалить…»:
С очисткой Кук в браузерах разобрались. Думаю, тут вопросов теперь точно не осталось. Не забывайте, что после очистки, с вероятностью на 99% придётся снова войти в нужный вам букс, найти задание, которое вы выполняли и снова указать данные для отчёта (если вы их указываете сразу в ходе выполнения задания). Выход из аккаунтов также произойдёт и на большинстве других сайтов, например – почтовых сервисах.
Перейдём к рассмотрению вопроса о смене IP-адреса, что необходимо также часто делать при выполнении заданий в буксах.
Зачем нужно менять IP и как это сделать
Рекламодатели в своих заданиях просят исполнителей поменять IP адрес всё для той же цели – чтобы вы стали уникальным посетителем егос сайта или ваша регистрация засчиталась у него в статистике и он получил какую-то с этого выгоду.
Чаще всего менять IP просят в заданиях из категории «Клики», где рекламодателю очень важен ваш уникальный переход на каждую страницу сайта. Из раздела «Регистрации» наиболее часто требуется смена IP при регистрации в онлайн-играх, а также в различных временных акциях.
Чтобы сменить IP наиболее быстро и удобно используются прокси-серверы.
Прокси-сервер – это некий удалённый компьютер в сети интернет, подключившись к которому, все ваши данные будут передаваться в сеть через него. Он также как и каждое устройство сети имеет свой IP-адрес и, работая через прокси-сервер, ваш IP в интернете соответственно тоже будет подменён.
Всё бы было хорошо и удобно, если бы не то, что практически во всех браузерах по умолчанию IP меняется только через встроенные функции прокси в Windows. И в результате получается так, что поменяв IP, он поменяется целиком для всей системы и всех браузеров (кроме тех, что имеют свою функцию работы с прокси). Это очень неудобно, поскольку IP будет изменён в вашем основном браузере (или профиле браузера), который вы используете для ваших повседневных задач. При этом будет большая вероятность автоматического выхода из аккаунта на тех сайтах, где это вам совсем не нужно!
Единственный браузер, из всех мне известных, в котором имеется именно по умолчанию своя функция работы с прокси – это Mozilla FireFox. И даже поэтому его можно рекомендовать каждому Сёрферу, нежели какой-то другой браузер.
При работе в остальных браузерах приходится смириться с неудобствами и менять IP через встроенные средства Windows для работы с прокси, или же устанавливать дополнительные расширения для вашего браузера чтобы иметь возможность менять IP независимо от всей системы.
ВНИМАНИЕ! Проверить, какой у вас IP адрес проще всего через сайт 2ip. Перейдите на него и он покажет вам ваш IP на данный момент.
Сами прокси серверы для смены IP адреса можно найти 2-мя способами:
-
Специализированные программы для компьютера, например – ProxySwitcher. Данные программы ищут прокси-серверы по всему интернету, затем тестируют их на работоспособность.
-
Вручную на различных сайтах в интернете. Рекомендую искать на сайтах: 50na50 и hideme. Обязательно указывайте нужную вам страну чтобы отфильтровать ненужные прокси (например – Американские, Китайские и так далее).
Сам адрес имеет 4 цифры, разделяющихся знаком «.» (точка). После адреса через знак «:» (двоеточие) указывается порт. И Адрес и Порт обязательно нужно будет указывать при настройки прокси-сервера в соответствии с моей инструкцией ниже.
Итак, переходим к самому процессу смены IP для основных браузеров.
Смена IP в браузере Google Chrome
Браузер Google Chrome не имеет своих функций работы с прокси-серверами и по умолчанию вся настройка ведётся через функции самой системы Windows.
Для того чтобы сменить IP адрес через Google Chrome по умолчанию (распространится на всю систему целиком):
-
Переходим в главные настройки браузера, щёлкнув по кнопке главного меню и выбрав «Настройки»:
-
В открывшемся окне настроек в самом низу кликаем по ссылке «Показать дополнительные настройки» и, спустившись чуть ниже, видим кнопку «Изменить настройки прокси-сервера …». Щелкаем по ней мышкой:
-
Откроется окно свойств браузера от известного Internet Explorer. Именно об этом я и имел ввиду, рассказывая, что в большинстве браузеров по умолчанию прокси меняется только через встроенные средства Windows.
Переходим на вкладку «Подключения» и нажимаем кнопку «Настройки сети»:
-
В стандартном окне Windows по настройке прокси ставим галочку «Использовать прокси сервер для локальных подключений». Указываем сам адрес и порт в соответствующие поля. Ещё ниже ставим галочку «Не использовать прокси-сервер для локальных адресов» и нажимаем «ОК».
Всё, IP будет изменён. Проверяем этот факт через упомянутый выше сайт – 2ip
Но, к сожалению, IP изменится не только для браузера Google Chrome, а сразу для всей системы… Поэтому ниже рассмотрим возможность смены IP через дополнительное расширения для Google Chrome, что позволит поменять адрес только для данного браузера (или отдельного его профиля).
Для того чтобы сменить IP адрес только для Google Chrome необходимо:
-
Установить расширение Proxy SwitchySharp для Google Chrome. Есть и другие расширения, но большинство из них или не работают вообще или работают «криво». Например, хорошее расширение для смены IP в FireFox – «FoxyProxy», в Google Chrome имеется тоже, но работает просто ужасно и лучше им вообще не пользоваться.
Итак, загружаем предложенное мной расширение по ссылке:
Proxy-SwitchySharp
Далее нажимаем синюю кнопку с надписью «Бесплатно»:
Расширение на английском языке и пусть вас это не пугает, поскольку я всё равно разберу в данной статье всё что будет необходимо.
-
В появившемся окошке вверху подтверждаем установку, нажав «Добавить»:
-
Расширение установится и его значок будет отображён справа рядом с адресной строкой Chrome. Для перехода в настройки SwitchySharp кликаем по нему левой кнопкой мыши и выбираем пункт «Options»:
-
В разделе «Manual Configuration» указываем Адрес, Порт и обязательно ниже ставим галочку «Use the same proxy server for all protocols», после чего нажимаем кнопку «Save»:
-
Теперь чтобы подключить указанный прокси-сервер и быстро сменить IP снова щёлкаем по значку расширения SwitchySharp и выбираем название профиля, который был указан в настройках прокси. Если ничего не менять, то это будет «[Untitled Profile]». Выбираем данный пункт:
Всё, IP-адрес будет подменён и в этот раз только для данного браузера!
Если вы решили для работы в буксах по каким-то своим соображениям использовать браузер Google Chrome, то рекомендую именно этот последний способ (с установкой расширения)!
Смена IP в браузере Mozilla FireFox
В данном браузере есть огромное преимущество: работа с прокси ведётся уже по умолчанию через встроенные в этот браузер функции, что позволяет менять IP и не распространять это действие на всю систему в целом!
О том, как проще и быстрее всего поменять IP адрес с Мозиле очень подробно рассказано вот в этой статье:
Как мгновенно сменить IP адрес?
Вероятнее всего вам будет достаточно уже и этой информации.
На всякий случай покажу также возможность вручную указать IP-адрес в Mozilla FireFox и для этого необходимо:
-
Открыть настройки FireFox, выбрав кнопку главного меню и затем «Настройки»:
-
В верхнем меню нового окна выбираем «Дополнительно», ниже открываем вкладку «Сеть» и нажимаем кнопку «Настроить» в разделе «Соединение с интернетом»:
-
Откроется окно настройки прокси. Выбираем пункт «Ручная настройка сервера прокси», указываем как обычно Адрес и Порт, после чего ставим галочку «Использовать этот прокси-сервер для всех протоколов» и нажимаем кнопку «ОК» для сохранения настроек:
Не забываем проверить факт смены IP на 2ip.ru!
Смена IP в браузере Opera и Internet Explorer
Данные браузеры являются неудобными для работы в буксах и не имеют всех необходимых функций. Даже та же возможность работы с прокси для смены IP тут опять же реализована через встроенные функции Windows, что влечёт за собой изменение адреса сразу во всей системе.
Чтобы сменить IP в Opera через встроенные средства Windows необходимо:
-
Щёлкнуть по кнопке главного меню в Оpera и выбирать «Настройки»:
-
На основной вкладке – «Браузер» спуститься чуть вниз и нажать кнопку «Изменить настройки прокси…». А далее все действия точно такие же, как и начиная с пункта №3 раздела «Смена IP в браузере Google Chrome».
Чтобы сменить IP в Internet Explorer необходимо: шёлкнуть по кнопке главного меню Internet Explorer и открыть «Свойства браузера»:
Далее все опять же аналогично как с пункта №3 раздела «Смена IP в браузере Google Chrome».
Ни для браузера Opera, ни для Internet Explorer я не сумел найти нормального расширения (дополнения) для удобной смены IP-адреса. Для Explorer имеется расширение FoxyProxy, но и оно у меня не заработало после нескольких попыток установки.
В общем, моя рекомендация к вам, уважаемые читатели – не использовать для работы в бусах эти 2 браузера чтобы уберечься от лишних проблем и траты времени. Для буксов используйте Mozilla FireFox или как второй вариант – Google Chrome.
На этом со сменой IP мы закончили...
Как сделать скриншот если это требует рекламодатель в своём задании?
При выполнении задания часто для подачи отчёта рекламодатель требует скриншот. У многих, знаю точно, процесс создания скриншота и получения ссылки на него может вызвать затруднения. Есть очень хороший и невероятно удобный способ быстрого создания скриншота с автоматической его загрузкой на сервер с получением ссылки, которую вы сразу же можете отправить рекламодателям. О вариантах создания скриншота вы можете прочитать в статье:
Как сделать принтскрин в один клик?
На этом всю информацию, которую хотел вам сегодня передать, я рассказал. Все вопросы вы как всегда можете в любое время задать в комментариях к статье, и мы с удовольствием на них ответим!
До встречи!


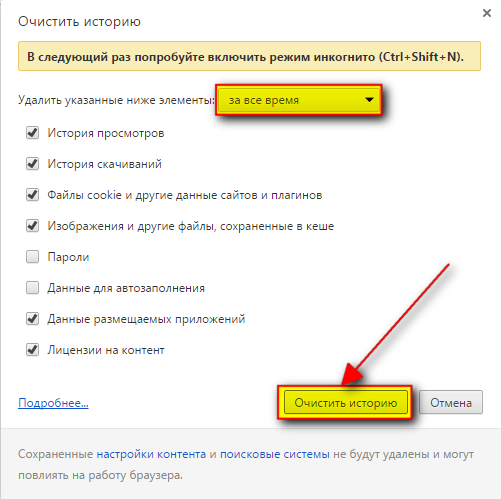

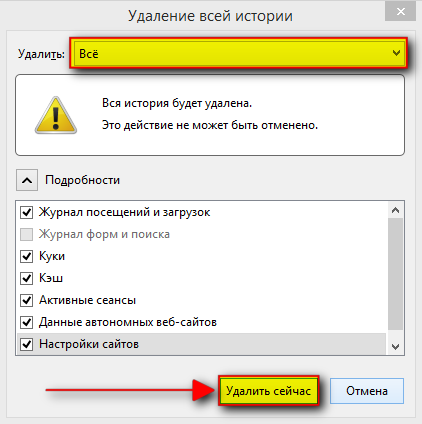

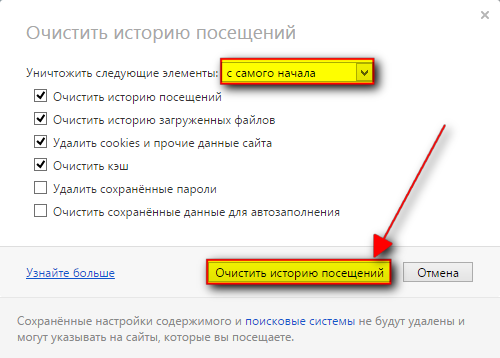
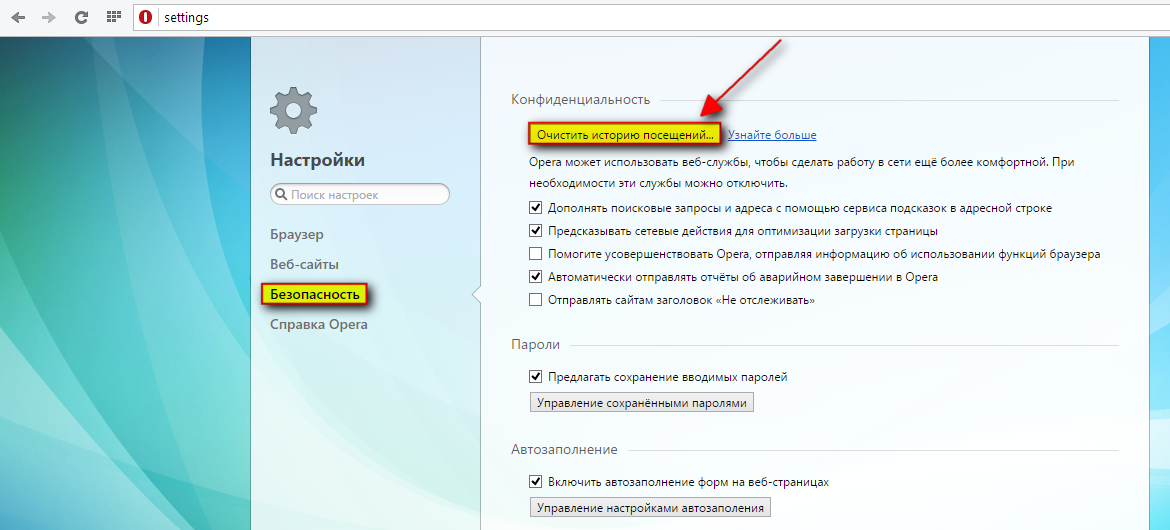


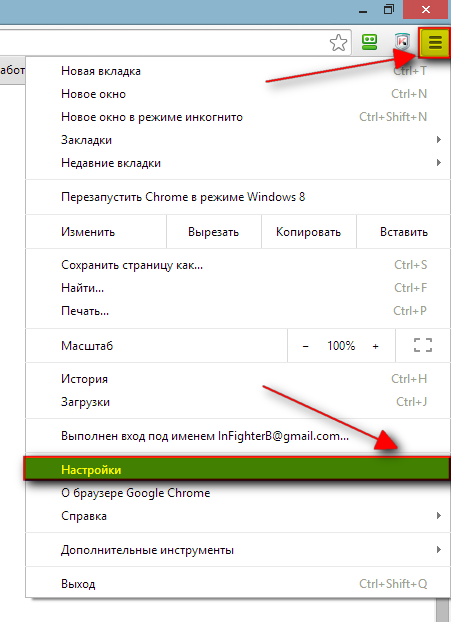
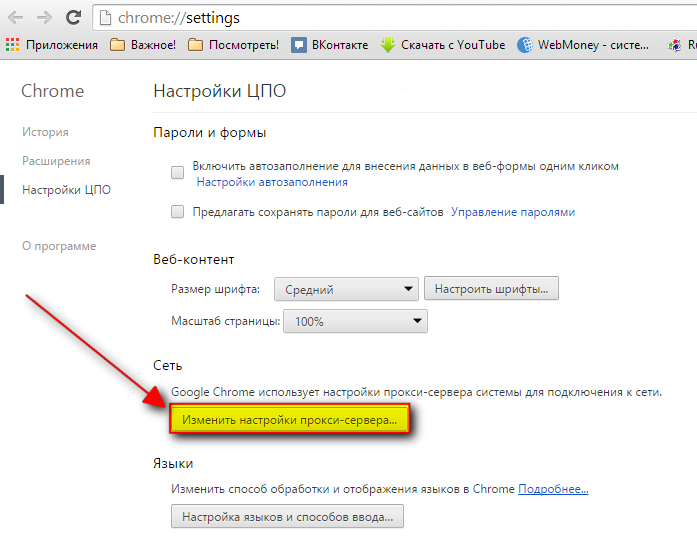
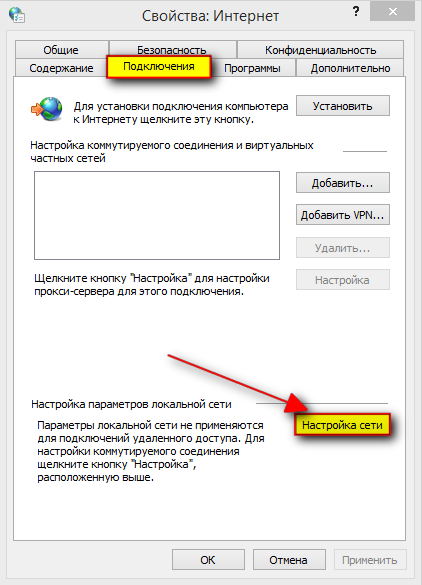
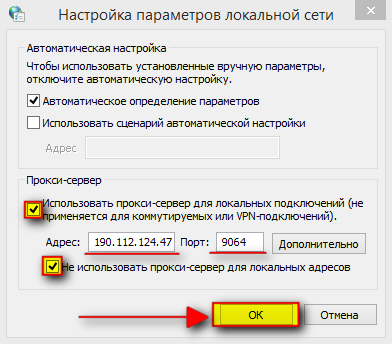
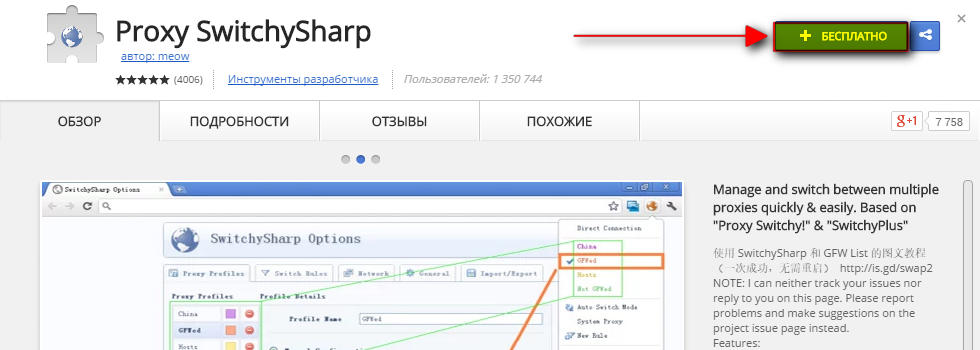

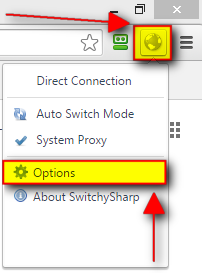

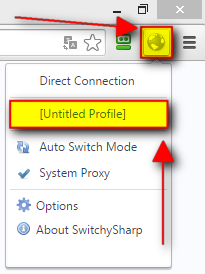
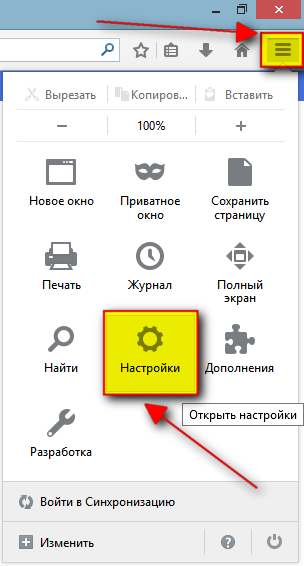
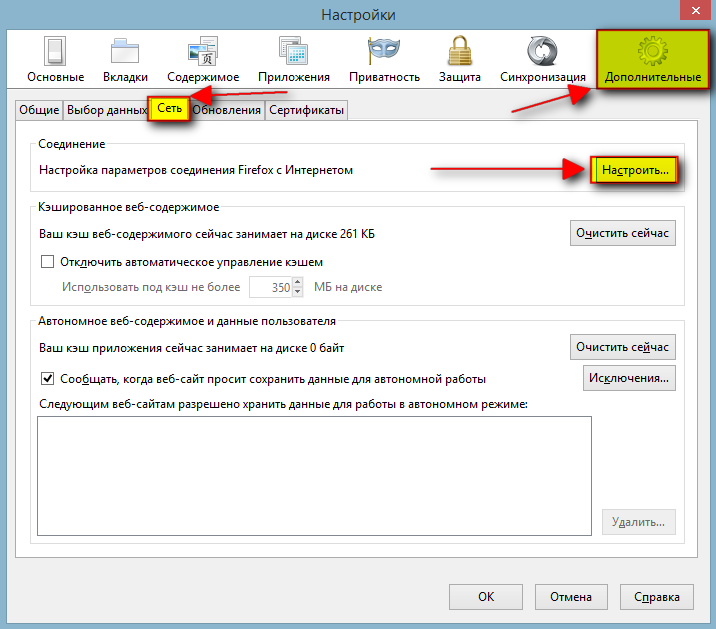
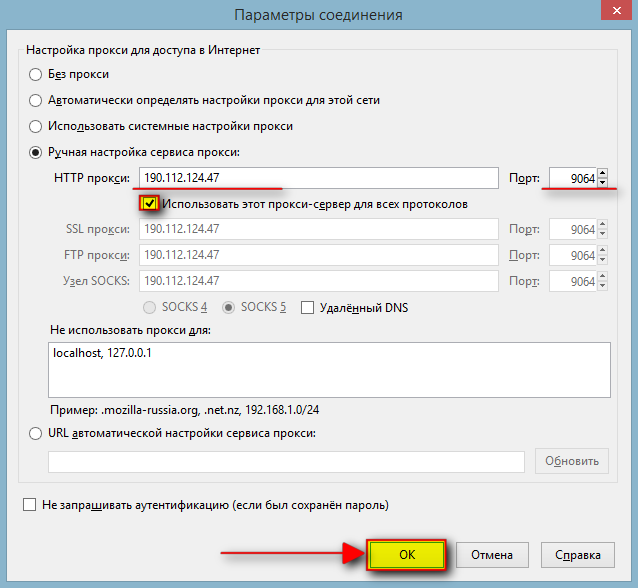
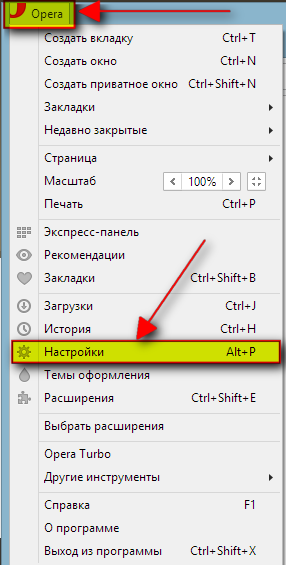
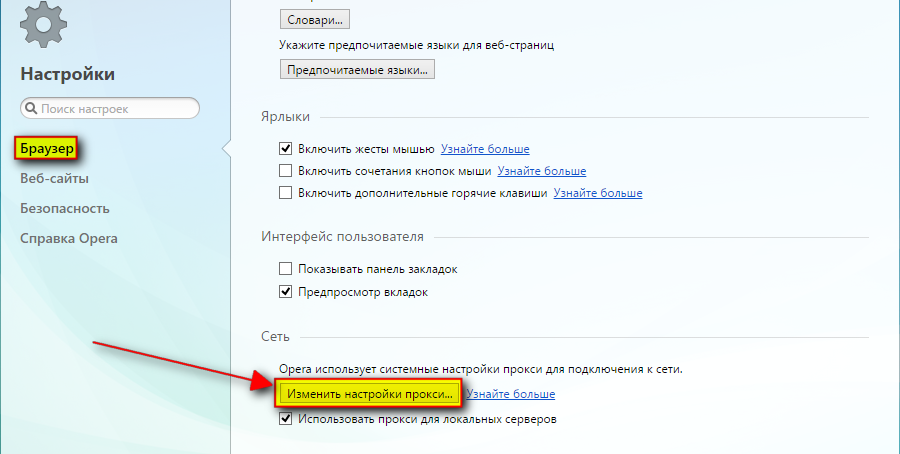

Оставить комментарий