Всё что вы копируете в операционной системе при помощи команды «Копировать», как известно, сохраняется в так называемом буфере обмена. Буфер обмена – это некое промежуточное, временное хранилище данных, при помощи которого можно переносить их (например: текст, картинки, видео) между приложениями или в одном текущем приложении. Всем ведь известна операция «Копировать >Вставить», правда? Копируя какой-нибудь кусок текста, система запомнит его в «буфере» и вы сможете вставить этот кусок в любом другом приложении, поддерживающем ввод текста.
Но есть один нюанс: в буфере обмена сохраняется только то, что вы скопировали последним, т.е. – один кусок данных. В связи с этим, я сам лично не редко теряю какую-то информацию и приходится её перепечатывать. Но есть специальные программы, которые позволяют сохранять всё, что вы копируете в буфер обмена, в своей персональной базе.
В сегодняшней статье я расскажу, как можно хранить целую большую историю скопированных данных при помощи программы Clipdiary и всегда иметь возможность вернуться и просмотреть какой-то из старых кусков текста.
У меня бывали ситуации, когда я набирал какой-то текст на сайте и тут вдруг браузер приостанавливает работу из-за ошибки или вовсе компьютер выключается. И хорошо если я успеваю скопировать в буфер хоть последний вариант текста. А бывает, мне нужны и какие-то более старые данные, которые я копировал 10-15 минут назад и более, которые уже достать не получается. Также, когда я ранее работал в буксах, и приходилось выполнять кликовые задания, где нужно было рекламодателю в отчёт скопировать целую кучу ссылок на страницы сайта или на видео. И всё это приходилось копировать вручную и вставлять, теряя время и рискуя потерять всё, что я копирую при внезапном завершении работы браузера!
Программ, позволяющих сохранять все данные из буфера обмена в своей базе, довольно много и в основном они бесплатные, а я лично пробовал только 2: Ditto и Clipdiary. На сегодняшний день пользуюсь второй, и она меня полностью устраивает.
Начну с установки программы…
Установка программы для работы с буфером обмена – Clipdiary.
Скачать программу можно, перейдя по ссылке:
Clipdiary.com
При этом разработчик предлагает 2 варианта программы: обыкновенная установочная версия и портативная, т.е. та, которая будет запускаться из папки и не требует установки на компьютер. Каждый выбирает то, что ему удобнее или привычнее :) Например, я никогда не любил портативные версии, потому что все программы, что у меня установлены на компьютере – все регулярно используются, а многие – каждый день. А я считаю, что постоянно используемые программы должны быть установлены, потому что так удобнее.
Перейдя по ссылке, кликаем по кнопке, соответствующей выбранному вами варианту программы:
Сразу же начнётся скачивание и поскольку размер программы будет от 3-х до 5 Мб. (в зависимости от выбранной версии), скачается она очень быстро!
Для запуска портативной (портабельной) версии, необходимо лишь распаковать Zip архив, открыть папку и запустить программу.
О том, как пользоваться архиваторами, я рассказывал в отдельной статье:
Для чего нужен архиватор и как им пользоваться?
А полноценная версия будет в виде обычного установочного EXE файла.
Процесс установки программы (если вы выбрали такую версию) очень прост, но на всякий случай покажу этот процесс, чтобы у новичков совсем не возникало вопросов :)
В первом окне программы нажимаем кнопку «Next»:
Далее принимаем условия соглашения, нажав «I Agree»:
В следующем окне, при необходимости, вы можете изменить папку на компьютере, в которую будет установлена программа. Без каких-то особых причин, менять папку я не рекомендую, потому что некоторые программы могут из-за этого работать некорректно! Нажимаем «Next»:
Далее предлагается указать название папки для программы в меню «Пуск». Можно просто оставить то, что задано по умолчанию, а именно – «Clipdiary». Жмём «Install»:
Начнётся процесс копирования файлов и завершится секунд за 10-20 :) Возможно сразу после окончания установки, откроется официальный сайт разработчика этой программы, который можно просто закрыть. А в последнем окне установки ставим галочку «RunClipdiary», если хотим чтобы программа сразу же запустилась и нажимаем «Finish»:
Всё, установка завершена!
Работа с программой Clipdiary.
При первом запуске программы она попросит выбрать язык интерфейса. Как вы могли заметить, язык установщика программы был Английским, но у программы есть и русский язык! Щёлкнув по желаемому языку, нажимаем «ОК»:
И теперь пойдут этапы мастера настройки программы, которые помогут понять принцип работы программы и настроить сразу же горячие клавиши для неё.
В первом окне мастера просто нажимаем кнопку «Далее»:
В следующем окне нужно установить сочетание клавиш для быстрого открытия окна программы, где вы сможете увидеть все скопированные вами ранее данные. Вероятно, вы ещё не совсем понимаете о чём речь, но обязательно поймёте на следующем шаге, когда я покажу как работает программа на конкретных примерах! А сейчас просто установите свои горячие клавиши или же оставьте те, что заданы по умолчанию: Ctrl + D. После этого нажмите «Далее»:
Я, например, вообще не пользуюсь горячими клавишами для открытия программы, потому что я уже привык просто кликать по значку программы в трее и она сразу же открывается :)
И вот теперь нам как раз-таки и объясняют, как работать с программой, а конкретнее – как получить ранее скопированные в буфер обмена данные.
Я объясню вам на примере. Откройте любой текстовый документ, где уже есть какие-то ваши данные (тот же «Блокнот», например, или Word), после чего скопируйте любой кусок текста (можно прямо вместе с картинками, если они есть и другими элементами) в буфер обмена, как вы это обычно делаете клавишами «Ctrl+C» или же щёлкая правой кнопкой мыши и выбирая пункт «Копировать». Вот, например:
Теперь нажмите то сочетание клавиш, которое вы назначили на предыдущем этапе настройки (например, Ctrl+D по умолчанию) и у вас откроется окно программы Clipdiary, где вы увидите скопированный кусок текста:
Т.е. вы видите то, что было скопировано в буфер обмена. А теперь поочередно скопируйте ещё несколько кусков текста, например:
Снова открываем окно программы горячими клавишами (или просто кликнув по значку в области трея) и видим ещё 2 новых куска текста:
Что же получается? Вы копируете информацию как и всегда в буфер обмена для того чтобы потом вероятно куда-то её вставить и она сохраняется у вас по очереди в программе Clipdiary! Если бы у вас не было подобной программы, то вы бы никогда не смогли достать из буфера обмена какую-то давнюю информацию, потому что там сохраняются только последние скопированные данные!
И вот, вдруг нам понадобился какой-то кусок старой информации. Теперь найти её очень просто. Открываете окно программы и просто в списке находите нужный кусок текста или ранее скопированное изображение. А если список уже очень длинный, то воспользуйтесь поисковой строкой в самом низу главного окна программы! Туда достаточно ввести первые символы или фразу и программа сиюминутно отобразит результат:
Думаю, смысл теперь понятен ? :)
А сейчас продолжим настройку через уже открытого мастера настройки.
В следующем окне нам предлагают попрактиковаться в использовании программы.
Если вы последовали моим примерам выше, то наверняка уже всё опробовали и поняли суть программы :) Если же интересно, то потренируйтесь прямо в текущем окне настроек, после чего поставьте галочку «Я понял, как работать с программой» и нажмите «Далее».
В следующем окне нам предлагается назначить клавиши для быстрого копирования предыдущего и следующего клипа. Клипом в программе называется одна часть скопированных вами данных.
Если честно, функцией быстрого копирования данных я не пользовался ни разу и не знаю зачем это может быть нужно :) Пока просто не возникала ситуация, в которой я мог бы применить данную функцию. Если нужно, переназначьте уже указанные клавиши и на следующем этапе сможете попрактиковаться в их использовании. Нажимаем снова «Далее».
И вот в следующем окне вам будет предложено попробовать на деле горячие клавиши для копирования предыдущего и следующего клипа. Можете опробовать их в действии, вставляя скопированные фрагменты в соответствующее поле. После этого нажимаем «Далее».
Ну, и вот, наконец-то, последнее окно настройки, где мы нажимаем кнопку «Завершить»:
Все! После этого с программой уже можно начинать работать! Да, в принципе вы уже и до этого могли с ней работать и шаги настроек можно было просто отменить, но лучше я вам всё сразу покажу, чем потом посыплется ряд вопросов на эту тему :)
Немного выше я уже показал на примере, как пользоваться программой и сохранить все ваши ранее скопированные в буфер обмена данные.
Теперь пройдёмся по некоторым важным настройкам программы.
Настройки Clipdiary, на которые следует обратить внимание.
Для быстрого открытия окна настроек вы можете нажать клавишу F4 на клавиатуре, или же пройдите в окне программы в меню «Файл» и выберите «Настройки»:
В окне настроек мы видим несколько вкладок. В первой вкладке «Общие» я считаю выставлены самые оптимальные настройки:
Здесь вы можете включить / отключить автозапуск программы при включении компьютера, минимизировать в трей (т.е. сворачивать программу автоматически с возможностью её открытия горячими клавишами, либо через значок в трее), включить автопроверку обновлений каждые 30 дней, включить звук при копировании (рекомендую не включать, поскольку быстро надоест).
Следующая вкладка «Горячие клавиши». Тут те настройки, что мы уже рассматривали, когда настраивали программу через специальный мастер сразу после её установки. Изменений никаких нет. Поэтому, если вам нужно переназначить какие-то горячие клавиши, то вам нужно именно на эту вкладку.
Следующая вкладка «Внешний вид». Здесь вы можете настраивать цвет скопированных «клипов», цвет фона и подсветку. Я этот раздел не трогал, поскольку цвета для меня совсем не принципиальны :)
Далее следует вкладка «База данных». Этот раздел отвечает за хранение ваших скопированных данных (клипов):
Вверху вы увидите тот файл, в котором будут храниться все клипы, а чуть ниже можете задать максимальное значение сохраняемых клипов. Если задать слишком большое значение, то это может начать сказываться на производительности Windows, поэтому лучше вообще оставить значение по умолчанию (50000), либо вовсе его снизить. Например, у меня за весь день работы не набирается даже 2000, но тут уже кто как работает :) Также через данную вкладку вы можете выбрать другой файл базы данных и очистить базу.
Далее идёт вкладка «Настройка вставки». Здесь я рекомендую оставить всё так, как задано по умолчанию, а если будете наблюдать задержку в работе программы, а именно – при вставке клипов, то выполните рекомендации, которые указаны ниже на этой самой вкладке (выделил красными линиями на скриншоте ниже):
Следующая вкладка «Фильтрация».
Эту вкладку я пока ещё не использовал, потому как не приходилось. Здесь вы можете задать исключения для некоторых форматов и приложений. Например, в каких-то программах на вашем компьютере по неизвестной причине возникают проблемы с копирование / вставкой данных из / в буфер обмена при помощи Clipdiary, то вы можете указать эти программы здесь (подраздел «Проблемные приложения») и в них программа не будет активна.
Тоже самое касается форматов файлов. Если наблюдаются проблемы в работе программы именно при копировании данных из файлов определённого формата, то добавьте этот формат в исключения через подраздел «Проблемные форматы».
Ну и последнее и, кстати, для кого-то может даже очень полезная функция – отключение горячих клавиш программы в некоторых приложениях. Например, вы назначили для быстрого открытия окна программы клавиши Ctrl + D, но у вас это же сочетание клавиш используется и в какой-нибудь игре, что приводит к сворачиванию игры в самый неподходящий момент и открытию окна программы Clipdiary :)) Если такая проблема есть, добавьте нужные программы (где используется такое же сочетание клавиш) в исключение через раздел «Горячие клавиши».
Ну и последняя вкладка настроек – «Дополнительно». Здесь настроек довольно много, но те что действительно могут быть очень полезны расположены вверху в первой части. Рассмотрим некоторые из них.
«Количество клипов на странице» — то, сколько объектов скопированных данных будет отображаться на одной странице программы. Всё, что выше установленного значения, перейдёт на вторую страницу. Номер страницы отображается внизу окна программы и там же есть кнопки для перехода на следующую / предыдущую страницы:
«Длина заголовка». Это количество символов в заголовке каждого клипа, отображаемого в окне программы. Увеличить можно для того, чтобы в окно помещался весь заголовок. Вот, например:
Большинство заголовков (те, где в конце стоит «…») не помещаются потому как ограничиваются 70-ю символами, как у меня задано в настройках.
Следующий пункт настроек – «Количество клипов для проверки на дубликаты». Это важный параметр и отвечает за то, сколько сохранённых клипов будут проверяться на дублирование. Т.е. если вы зададите, например, значение «1000» и успеете сохранить 750 клипов, то в них не будет повторов. Даже если вы 10 раз случайно скопируете один и тот же текст, он отобразится в программе лишь один раз. Но если вы зададите, к примеру, значение 100, а сохранённых клипов будет переваливать уже за 500 и более, то после тех 20-ти первых, последующие уже не будут проверяться на дубликаты и скорее всего у вас в программе накопится очень много повторов. Мне повторы не нужны, поэтому я задал значение «1000», а больше 1000 у меня и не набирается, потому что я регулярно очищаю список.
Всё, что я перечислил выше – это основные настройки, на которые можно обратить внимание. Всё остальное, я лично, вообще никогда не применял.
В самом окне программы есть кнопка для удаления выбранного клипа:
Также эта кнопка удалит все клипы, если вы их выделите, нажав Ctrl + A. Это полезная опция, поскольку бывает полезно периодически очищать список клипов, чтобы не было нагромождения ненужной информацией и вам было удобно работать с сохранёнными данными.
Чтобы скопировать выбранный сохранённый клип, просто нажмите клавиши Ctrl + C или кнопку копирование на верхней панели инструментов:
Если нужно выделить все клипы, нажимаете Ctrl + A (команда «Выделить всё) и точно также копируете клипы.
А если вы хотите, чтобы программа перестала сохранять данные из буфера обмена, то перейдите в меню «Файл» и отключите галочку «Следить за буфером обмена»:
После этого, всё что вы будете копировать в любых приложениях, не будет сохранено в Clipdiary.
Вот я в общем то и всё рассказал о программе и теперь хочу более подробно рассказать об её пользе при работе в буксах, о чём я упоминал в самом начале статьи.
Какая может быть польза от программы при работе в буксах?
В буксах есть множество хороших заданий по кликам, суть которых состоит в том, что нужно перейти в поиск Яндекса или Гугла, набрать указанный в задании поисковый запрос, найти нужный сайт рекламодателя и совершать переходы по сайту с задержкой в минуту (или сколько укажет рекламодатель). А в отчёт будут нужны все ссылки переходов по сайту, ссылки на просмотренные видеоролики (если задание ориентированно на это). Так вот, если вы не будете использоваться программу для работы с буфером обмена, то вам придётся копировать каждую ссылку на новую открытую страницу, либо сразу в отчёт к заданию, либо куда-нибудь в блокнот. При этом вы теряете время на то что будете копировать и вставлять по одной ссылке. А если вы вставляете ссылки сразу в отчёт букса, например, SEOSprint, то в случае возникновения ошибки в браузере и его резкого закрытия, вы потеряете всё что скопировали в отчёт! И это печально :) Вам придётся или переделывать задание заново, или как-то отыскивать посещённые вами страницы сайта, чтобы скопировать ссылки, что, вероятно, займёт столько же времени, сколько выполнение задания по новой :)
А при использовании программы Clipdiary и любой подобной, вы очень упрощаете себе жизнь :) Чтобы сохранить нужную ссылку вам нужно будет лишь за полсекунды скопировать её, нажав «Ctrl + C» и всё! Ссылка будет сохранена в программе, как я показывал выше, вот здесь. Удобно? По-моему, очень! Быстренько будете копировать все ссылки и при этом ничего никуда не нужно будет вручную вставлять, они сразу же автоматически будут запоминаться в программе.
Вот, например:
Эти ссылки, пройдясь по сайту, я накопировал секунд за 20. Все они сохранены в программе и никуда не денутся при закрытии программы, при выключении и перезагрузке компьютера, пока вы их сами лично не удалите! Если бы я копировал ссылки без использования этой удобной программы, то я потратил бы минимум минуту времени, потому что приходилось бы ещё и вставлять ссылки в какой-нибудь блокнот или другой документ. А в буксах, как известно, на счету каждая секунда. Потому что тот, кто выполняет задания очень долго, тот в итоге почти ничего не заработает :)
А после того, как нужные данные у вас сохранены в программе (это могут быть не только ссылки, а всё что угодно!) и вам нужно добавить их в отчёт к заданию в буксе, то просто выделяете их все в программе и копируете в отчёт. Готово! :)
Также я выработал у себя привычку время от времени копировать в буфер обмена любые данные, которые ввожу на страницах браузера и в каких-либо ещё не сохранённых документах. Все они запоминаются в Clipdiary и риск их потери сводится практически к 0. При этом, в случае чего, я могу вернуться и посмотреть какие-то старые варианты моего текста, поскольку все они будут сохранены.
Думаю, что пользу от этой программы сможете извлечь для себя и вы, уважаемые читатели!
Ищите полезные программы и обязательно применяйте их в работе, поскольку это экономит ваше время! Удачи Вам, пока ;)


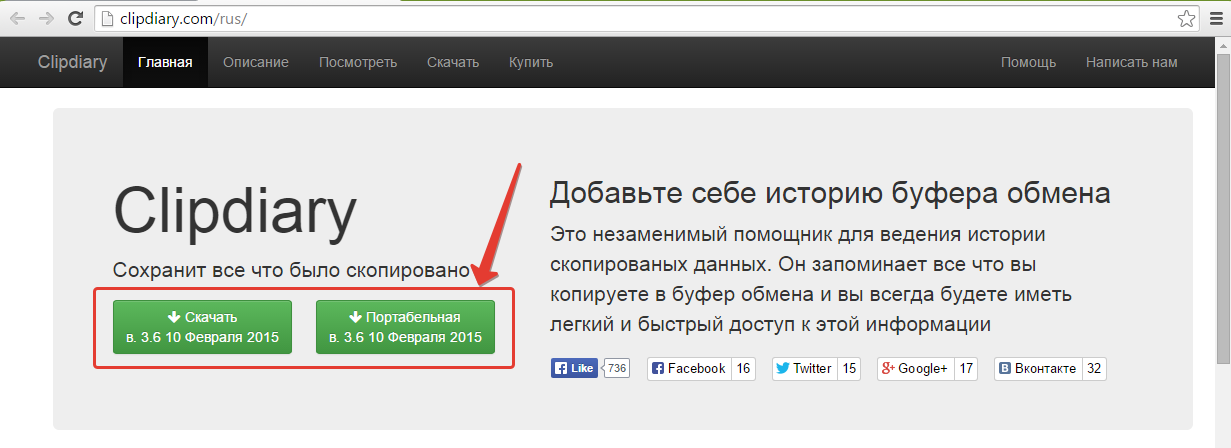
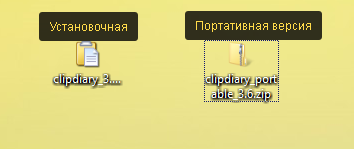
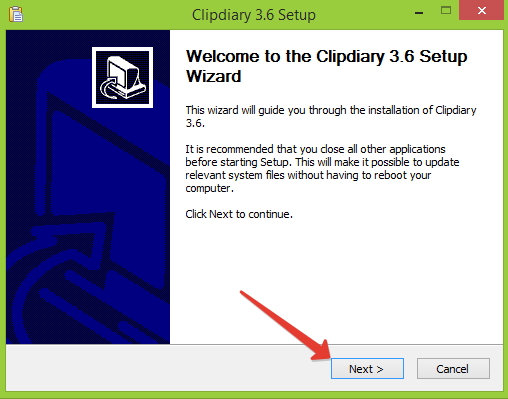
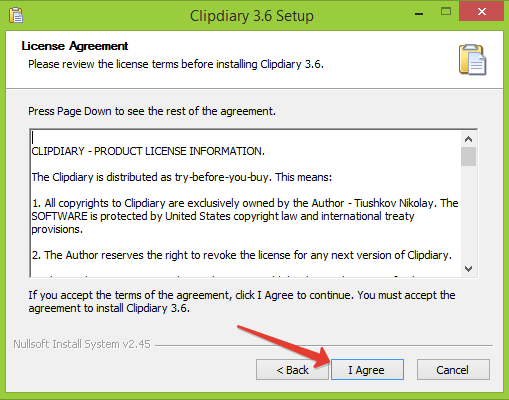
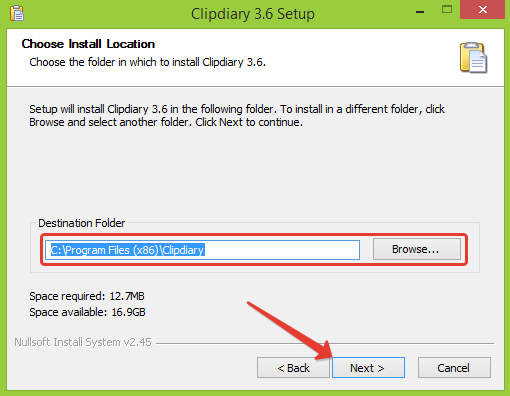
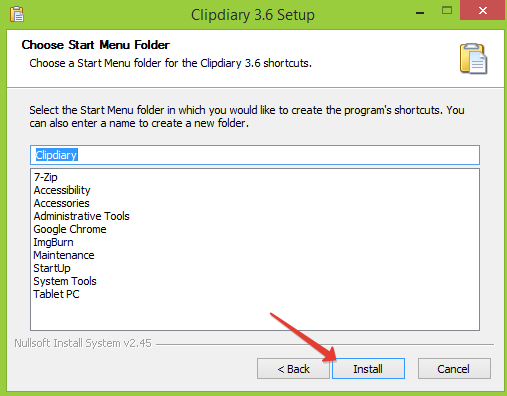
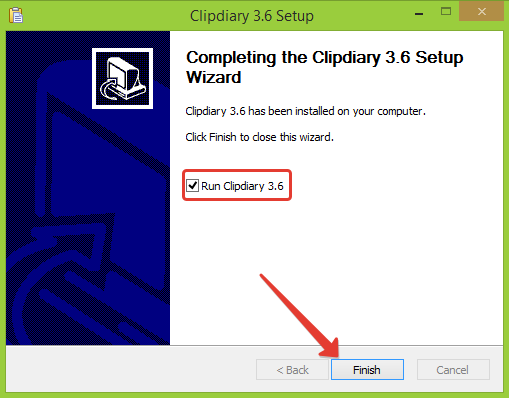
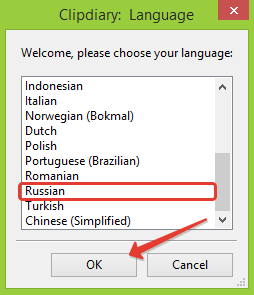
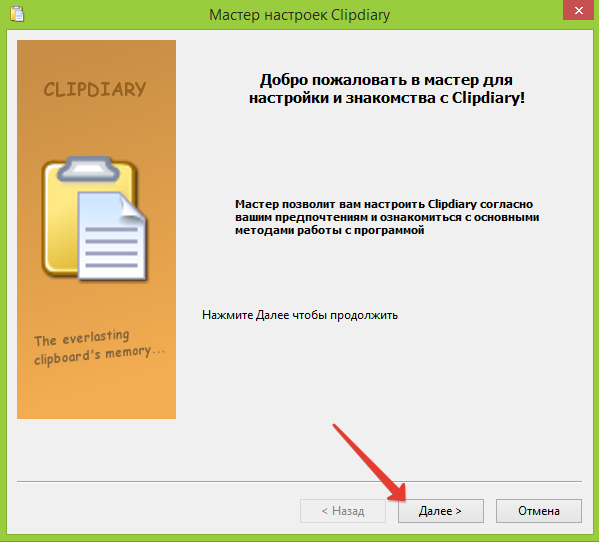
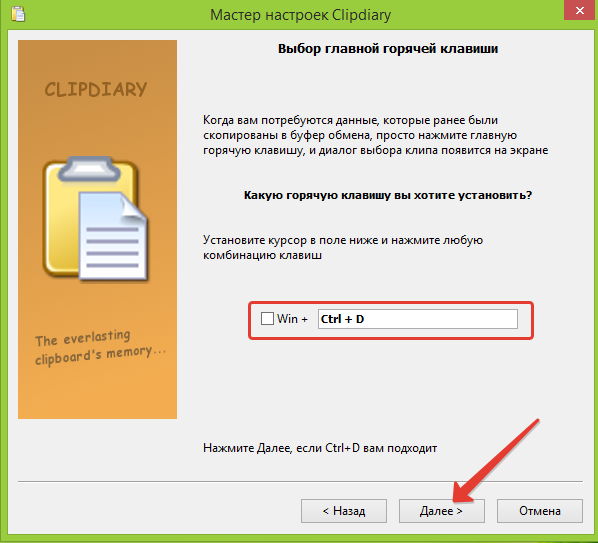
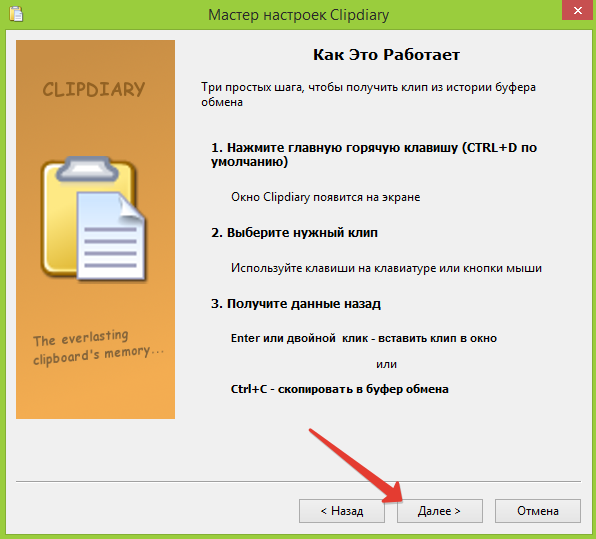
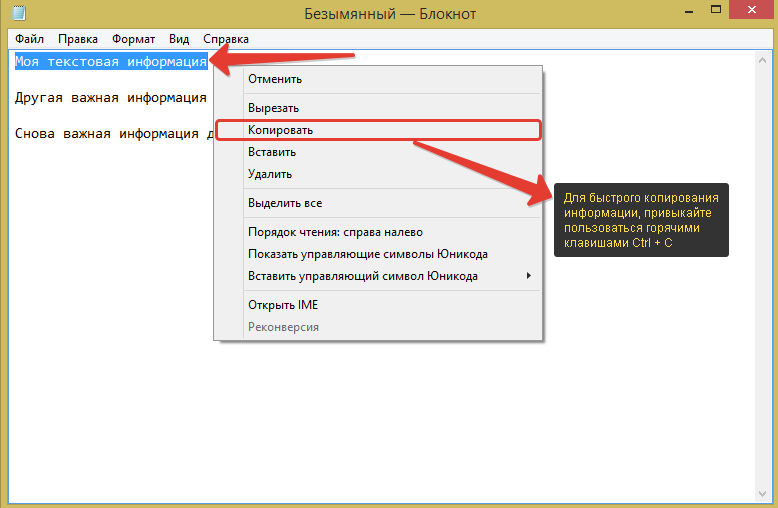
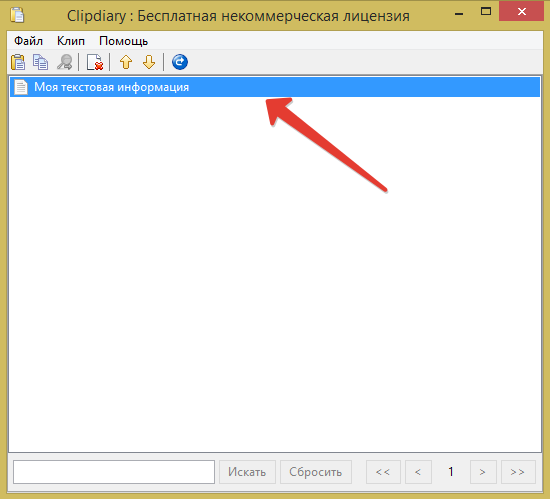
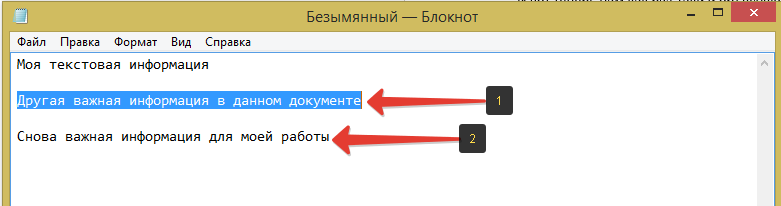
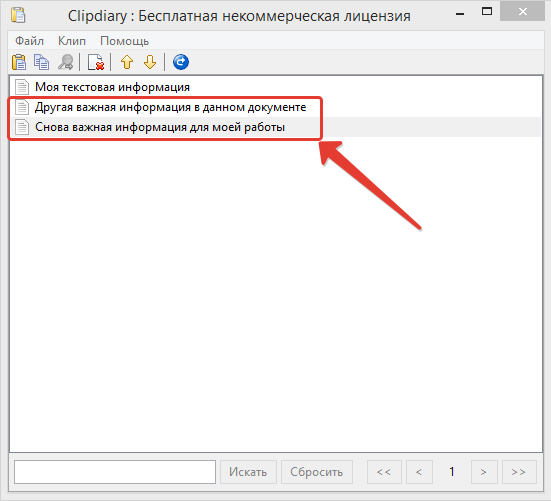
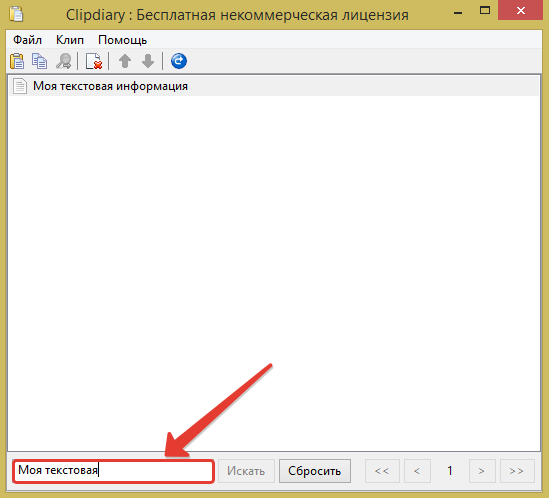
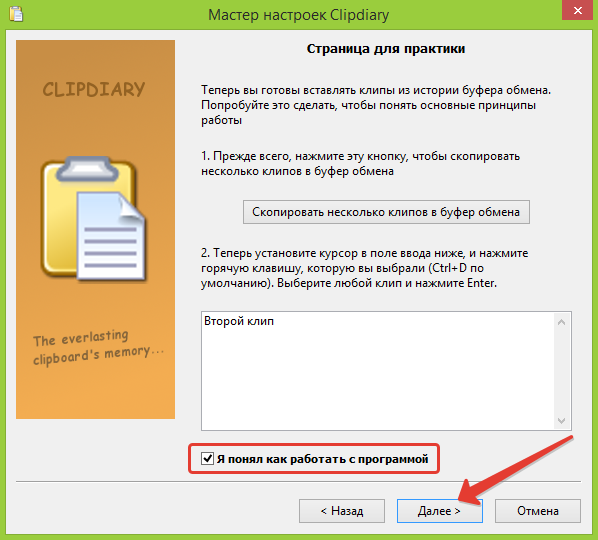
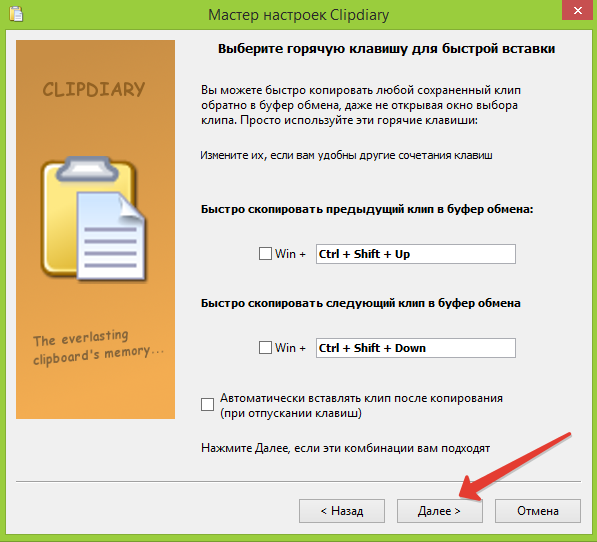
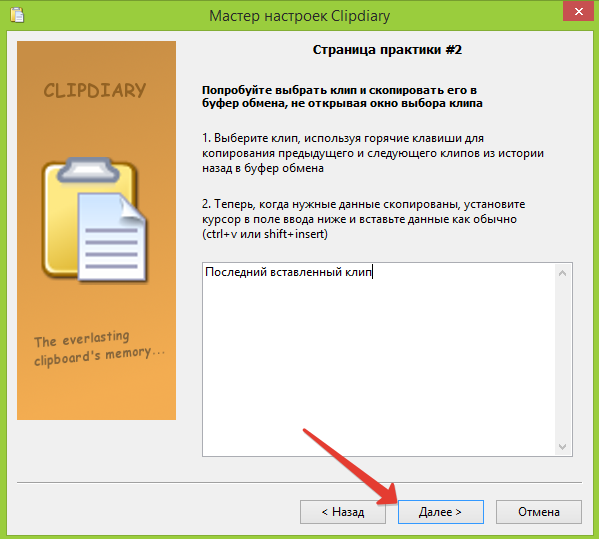
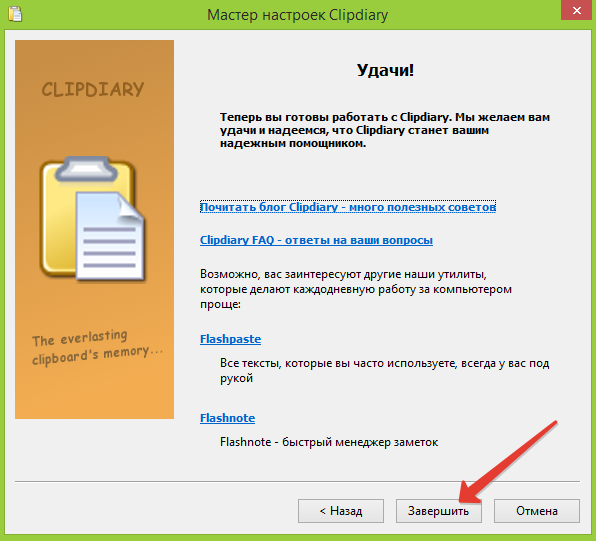
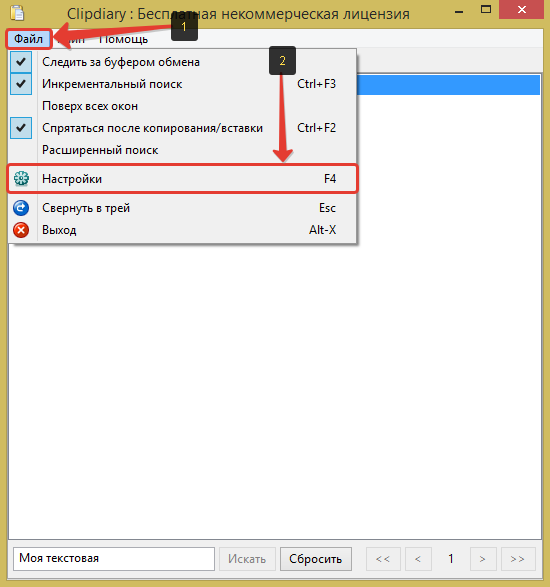

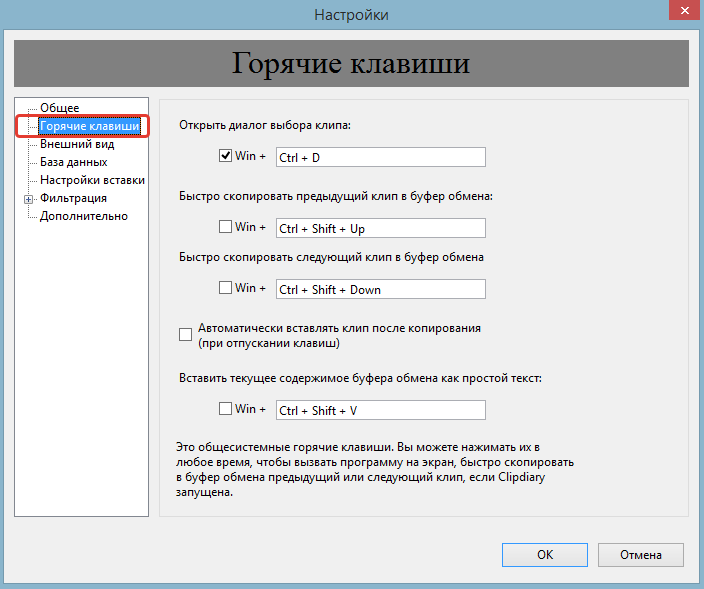
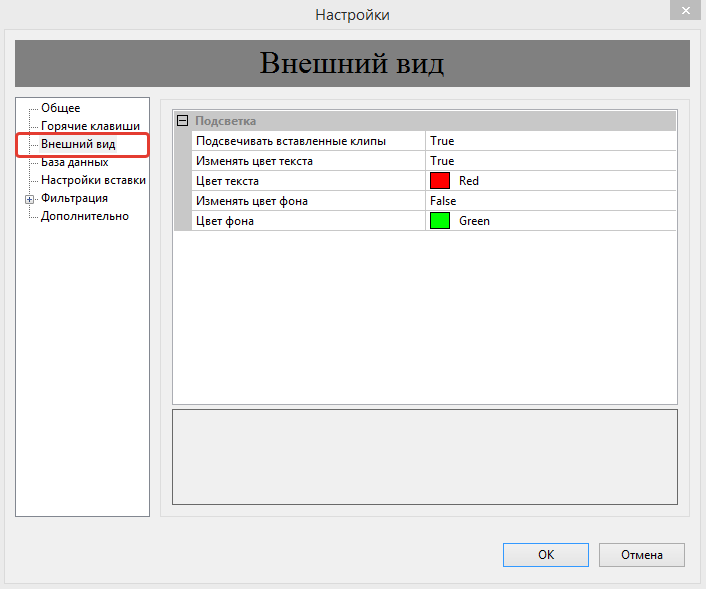
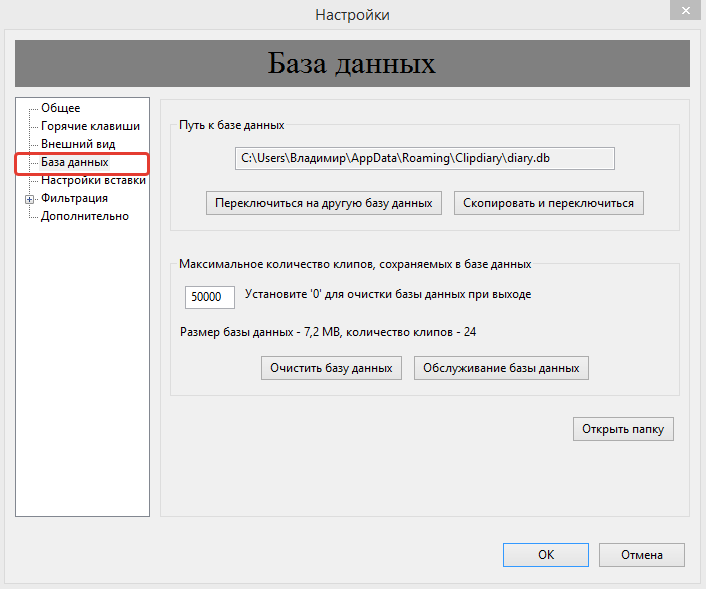

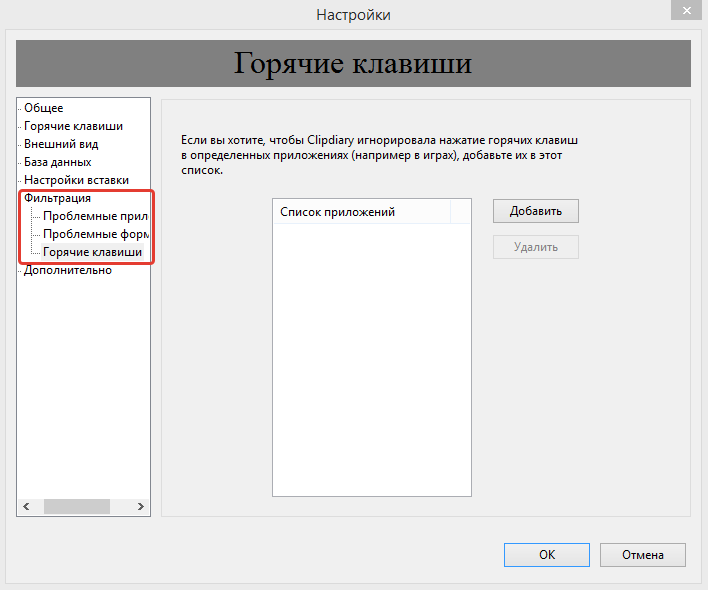
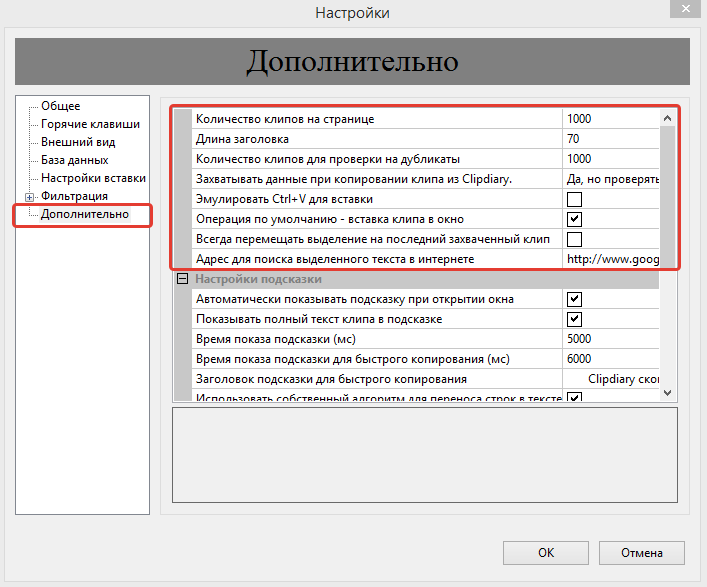
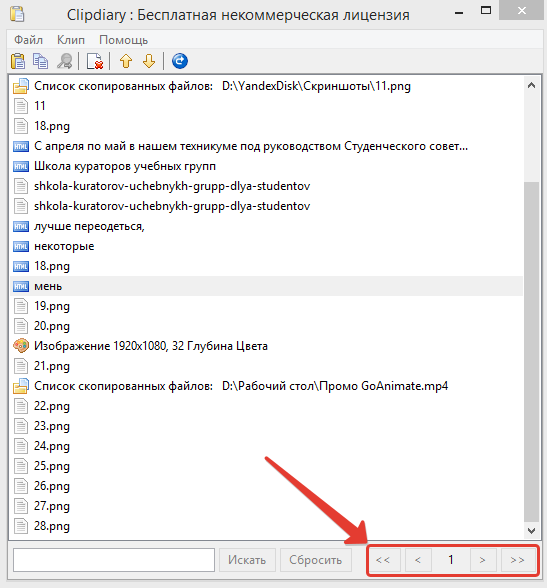
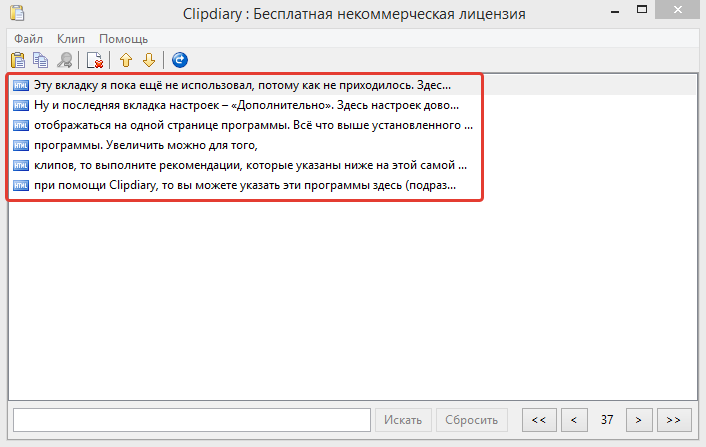
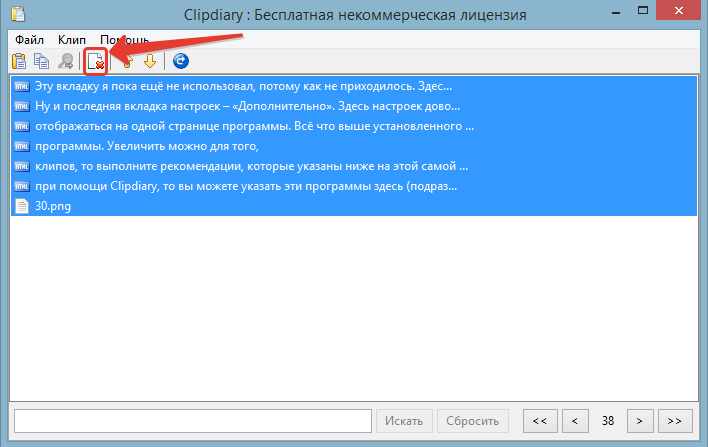
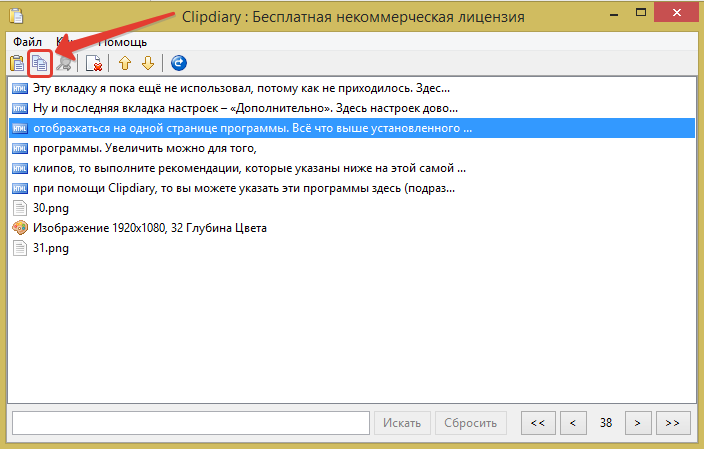
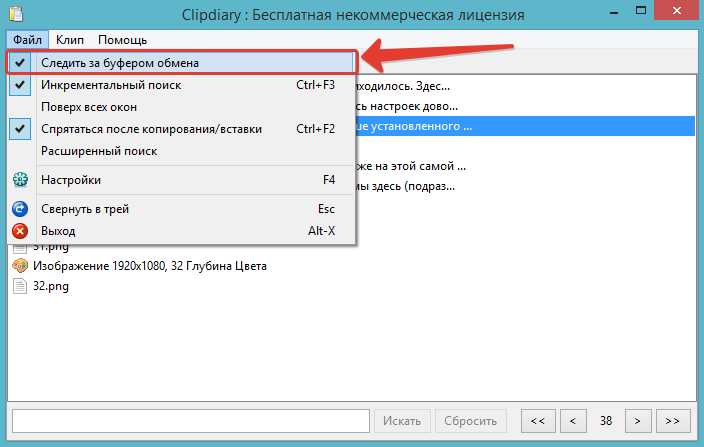
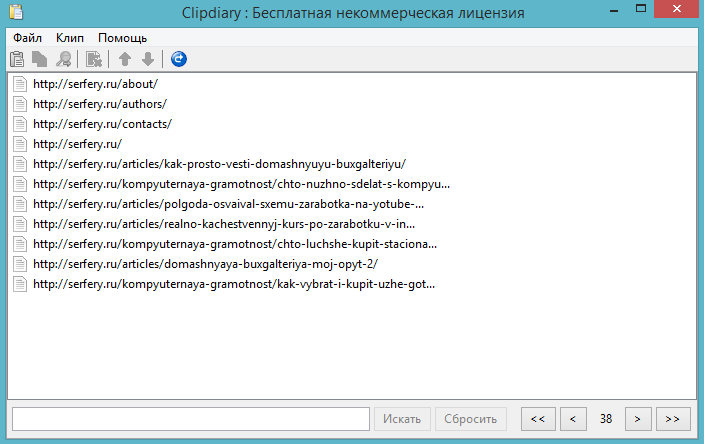
Оставить комментарий