Недавно в одной из статей увидел комментарий с предложением написать мануал по использованию известной многим сёрферам программы — Proxy Switcher. И действительно, хорошая мысль! Ведь программа актуальная, полезная, а материала по её использованию до сих пор нет на блоге. В данной статье я исправлю этот недочёт :)
Proxy Switcher может вам пригодится если вы работаете в буксах и нуждаетесь в частой смене вашего IP-адреса. В таком случае это очень полезный инструмент, при помощи которого смена IP будет происходить в пару щелчков мышью. Вы могли заметить, что в статьях Сообщества Сёрферов уже шла речь о смене IP другими способами, например, с использованием расширения FoxyProxy для FireFox. Этот способ несомненно рабочий, но позволяет найти лишь небольшое количество рабочих серверов для смены IP. Proxy Switcher, в свою очередь, находит просто огромное их количество с возможностью фильтрации по нужной стране! Ну а для тех, кто осваивает технологию работы в буксах при помощи мультиаккаунтов, эта программа вообще на мой взгляд незаменима! Потому что для каждого аккаунта желательно использовать свой уникальный IP, которые как раз можно подобрать из Proxy Switcher.
Итак, Proxy Switcher представляет собой программу для поиска бесплатных и платных прокси-серверов по всему интернету, выполняет их сбор в единую базу у вас на компьютере с возможностью быстрого переключения между любым прокси. Что же такое прокси? Как-то я об этом уже упоминал, но всё же повторюсь.
Прокси-сервер – это некий удалённый компьютер в сети интернет, подключившись к которому, все ваши данные будут передаваться в сеть через него. Он также как и каждое устройство сети имеет свой IP-адрес и работая через прокси-сервер, ваш IP в интернете соответственно тоже будет подменён.
Стоит отметить, что Proxy Switcher находит все подряд прокси, т.е. и рабочие и не рабочие. И для того чтобы отфильтровать для себя именно рабочие прокси, программа имеет инструмент для их тестирования.
Главный минус программы в том, что она является платной. Бесплатная версия имеется, но толку от неё нет, поскольку ограничения не позволяют даже загрузить список прокси. Однако платная версия не такая уж и дорогая и стоит на данный момент 29.95$ без необходимости платить через какой-то период. Т.е. заплатили 1 раз и пользуетесь постоянно.
На скриншоте ниже видно 2 варианта программы: Standart и PRO. Сразу скажу что функционала стандартной версии более чем достаточно, а в версии PRO содержатся инструменты, которые не пригодятся большинству из нас.
В итоге, для тех, кто постоянно работает в буксах, для кого это основная подработка, я рекомендую приобрести эту программу.
Приступим к изучению программы и начнём с процесса установки...
Установка программы Proxy Switcher
Программу можно приобрести на официальном сайте или воспользоваться пробным 15-дневным периодом полноценной версии. Взломанную полную версию можно найти повсюду в интернете, например на торрент-трекерах. Но пользуясь нелицензионной программой вы обрекаете себя на постоянные мучения, связанные с поиском новых «ключиков», активаторов, лишаетесь обновлений программы. На себе уже испытал подобное и поэтому точно говорю, что лучше её купить.
Итак, приступим к загрузке программы и её установке:
-
Переходим на официальный сайт по ссылке для скачивания пробной версии:
proxyswitcher
Купить её можно в любое время, перейдя на страницу покупки прямо из программы.
Для скачивания пробной версии переходим по ссылке «Standart version», находящейся в самом верху страницы:
В результате сразу же начнётся скачивание установочного файла, либо будет выдан запрос для его сохранения вручную в нужную вам папку, в зависимости от вашего браузера:
После скачивания программы, находим установочный файл и запускаем его:
-
Начнётся процесс настройки установочного этапа программы. В самом первом окне нажимаем «Next»:
Как видим, установочный процесс весь на английском. Сама программа тоже будет полностью на английском. Официальной русской локализации нет, есть только во взломанном варианте программы. Однако программа не сложная и знание языка вам, в принципе, вообще не пригодится. Достаточно следовать данному руководству.
В следующем окне принимаем лицензионное соглашение, отметив «I accept the agreement» и нажимаем «Next»:
В следующем окне имеется возможность изменить папку для установки программы. Рекомендую оставлять папку, которая задана по умолчанию, если нет каких-то серьёзных причин её менять. Нажимаем «Next»:
Далее вы можете изменить папку в меню «Пуск» Windows, куда будут добавлены ярлыки для запуска программы. Не стоит заморачиваться. Оставляем так как есть и нажимаем «Next»:
Ну и в последнем окне перед установкой нажимаем «Install»:
Сразу после установки программы нам необходимо пройти ещё пару окон для завершения. В следующем окне будет показана информация о программе. Просто нажимаем «Next»:
И в последнем окне у нас доступен выбор дополнительных функций (см. изображение ниже):
-
Запускать программу при загрузке Windows;
-
Показать урок по анонимному просмотру сайтов;
-
Показать урок по настройке программы для браузера FireFox;
-
Запустить программу сразу после установки.
Какие из пунктов включить, какие нет, решать вам. Я оставил включённой только возможность запуска программы сразу после установки. Запускать программу после загрузки Windows предпочитаю вручную, чтобы не грузить лишний раз систему при загрузке.
Нажимаем кнопку «Finish».
-
На этом загрузка программы и её установка завершена. Переходим к работе с самой программой.
Работа в программе Proxy Switcher
Подготовка программы к работе
Программу можно запустить как с ярлыка на рабочем столе или меню «Пуск», так и с системной панели Windows (трея), где также будет отображаться значок Proxy Switcher сразу после установки программы:
Сразу после запуска программы, появится окно для предварительной настройки. Эту операцию проделываем один раз и чтобы подобный мастер настройки не открывался при каждом запуске программы, снимаем слева внизу галочку «Show Wizard on Startup». Затем нажимаем «Next»:
В следующем окне нам предлагается сразу же дать первое задание программе. Выбираем самый верхний пункт «Find New Servers … …» и нажимаем «Finish»:
Знакомство с интерфейсом и загрузка списка прокси северов
Как только программа откроется, она сразу же начнёт поиск серверов, поскольку так мы задали перед её запуском в мастере настроек.
Загрузка списка прокси-серверов будет отображена в таблице, расположенной в нижней части окна. Сами сервера, которые будут загружены, появятся в самой большой части окна — справа. В левой части мы видим папки, на которые будут подразделяться найденные прокси-серверы после их проверки — тестирования. Панель инструментов программы, на которой расположены кнопки для выполнения самых основных действий программы, находится вверху окна, сразу после меню.
На изображении ниже я показал основные части интерфейса программы и вы можете с ним ознакомиться:
Если вы первый раз запустили программу и сразу же настроили её на загрузку прокси, то дождитесь пока программа загрузит весь список, либо как можно больше, и затем приступайте к тестированию, о котором я расскажу ниже.
Если же программа сама не начала загрузку прокси и вам необходимо выполнить загрузку списка прокси вручную, то выберите пункт «Actions» и нажмите кнопку «Download Proxy Lists»:
Либо нажмите 3-ю слева кнопку на панели инструментов программы:
Для того чтобы в случае чего отменить загрузку прокси-серверов, нажмите на панели инструментов кнопку с изображением красного креста:
Тестирование загруженных прокси на работоспособность
После того как прокси-сервера будут загружены, следующим этапом будет их проверка на работоспособность при помощи встроенного тестера. Можно просканировать сразу все найденные сервера, если для вас не принципиален выбор какой-то определённой страны для работы. В таком случае это самый простой вариант, однако сканирование всего загруженного списка может занять больше часа времени.
Для того чтобы выполнить сканирование, выделяем в окне слева папку «New», затем в правой части окна выделяем весь список серверов при помощи сочетания клавиш «Ctrl + A» (или выбрав в меню «Edit» > «Select All»), щелкаем по выделенному списку правой кнопкой мыши и выбираем пункт «Test Selected Servers»:
Начать сканирование серверов можно и нажав 5-ю слева кнопку на панели инструментов Proxy Switcher:
Начнётся сканирование прокси. Одновременно будет идти сканирование, как правило, сразу большого количества прокси, например, у меня от 20 штук и более. Зависит это также и от вашего соединения с сетью интернет. Те сервера, который сканируются в данный момент будут отмечены статусом «Testing» (см. колонку «State» в таблице прокси), а те которые ещё не просканированы, будут отмечены как «Untested» соответственно.
Сканировать сразу весь список это конечно хорошо, если вы будете работать с прокси серверами из любой страны, но иногда нам нужны прокси именно определённых стран, например — Российские. В таком случае удобнее всего отфильтровать загруженный список прокси серверов по нужной стране и отдельно выполнить их сканирование. Для этого переходим в общий загруженный список прокси (в папку «New»), после чего в справа на панели инструментов в специальное поле указываем название страны на английском, например «Russia» (регистр не имеет значения). В результате в таблице прокси-серверов отобразятся только прокси выбранной вами страны:
Затем точно также выделяете весь полученный список прокси-серверов и нажимаете кнопку их тестирования.
Подключение к нужному прокси-серверу в Proxy Switcher (смена IP)
После того как нужный список прокси серверов протестирован, остаётся только выбрать один из рабочих и подключиться к нему двойным щелчком мыши. Но перед этим мы рассмотрим на какие категории делятся протестированные программой Proxy Switcher прокси-серверы.
Как я уже говорил, категории прокси отображены в программе в левом окне в виде папок:
Рассмотрим, в какую папку какие прокси попадают после их тестирования:
-
В «New» попадают абсолютно все прокси, которые вы загрузили через программу и ещё не протестировали.
-
В «High Anonymous» попадают прокси сервера с высоким уровнем анонимности. Такие прокси как правило все платные и защищены паролем. А сёрферам не нужны прокси с высокой анонимностью и для такой цели покупать их неразумно.
-
В «Dead» попадают нерабочие на данный момент прокси. Лучше всего регулярно выполнять сканирование прокси нужной страны из этой папки, потому как они снова могут начать работать.
-
Вкладка «Basic Anonymity» для нас самая главная. Сюда помещаются все прокси-серверы, признанные программой рабочими и с основным уровнем анонимности, т.е. являющиеся бесплатными.
-
В «Private» помещаются защищённые и запароленные прокси-серверы.
-
В папку «Dangerous» помещаются опасные прокси серверы, к которым подключаться не рекомендуется.
Оставшиеся папки не несут какой-либо полезности и мы их рассматривать не будем.
Подключение к нужному прокси-серверу:
Итак, после тестирования прокси-серверов, переходим в папку «Basic Anonymity» и из представленного списка выбираем любой, либо фильтруем список по стране, как это рассказывалось выше и щёлкаем по нему 2 раза левой кнопкой мыши. В результате вы будете подключены к выбранному прокси-серверу. Прокси сервер, к которому вы в данный момент подключены, будет иметь значок другого цвета в первой колонке таблицы:
Также увидеть прокси, к которому вы подключены на данный момент, можно, щёлкнув правой кнопкой мыши по значку Proxy Switcher в трее:
Сама иконка программы, при подключённом прокси-сервере, станет анимированной
Подключиться и отключиться от нужного прокси-сервера можно легко при помощи 2-х кнопок на панели инструментов программы:
После того как вы подключились к выбранному прокси-серверу, необходимо проверить, точно ли у вас сменился IP и действительно ли прокси-сервер работает должным образом. Дело в том, что не все прокси, которые программа сочла рабочими будут реально работать как нужно. Некоторые из них могут открывать страницы слишком долго, а некоторые «умрут» через пару минут после их тестирования.
Для проверки прокси, подключаемся к нему и открываем в любом браузере сайт:
2ip
После того как данный сайт загрузится, вы увидите IP-адрес прокси-сервера к которому подключались:
Если же сайт показывает ваш реальный IP, значит в браузере у вас скорее всего выключено использование прокси-серверов.
Если же сайт вообще не загружается, значит прокси либо очень медленный, либо он перестал работать. В таком случае просто подключитесь к новому прокси-серверу и проверьте его в деле.
Желательно подключаться к таким прокси, у которых в колонке «Response» в таблице заданы значения как можно ниже. Показатели в данной колонке говорят о скорости отклика прокси и чем он ниже, тем, соответственно, быстрее должен работать прокси.
Теперь вы умеете выполнять загрузку прокси-серверов и менять IP-адрес через программу Proxy Switcher. Следует обязательно учитывать то, что прокси-серверы, как правило, живут непродолжительное время. Чаще всего прокси живут около 1-2 суток, немного реже встречаются те, которые работают неделю и более. В связи с этим вам необходимо регулярно выполнять загрузку новых прокси серверов и постоянно сканировать уже загруженные прокси, включая те, что попали в папку «Dead». Потому что прокси, признанные программой нерабочими могут заработать уже, к примеру, через день.
На этом я завершаю свой небольшой мануал по программе Proxy Switcher. Надеюсь, что объяснял более-менее понятно и читателям пригодится данная информация...
До встречи в следующих статьях ;)



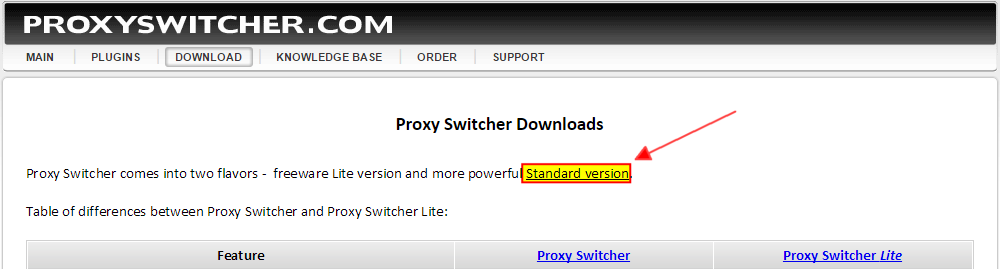
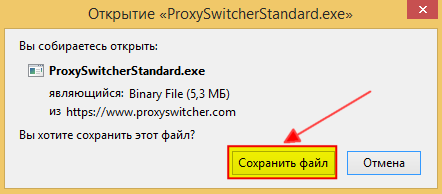
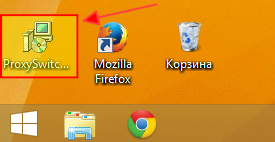
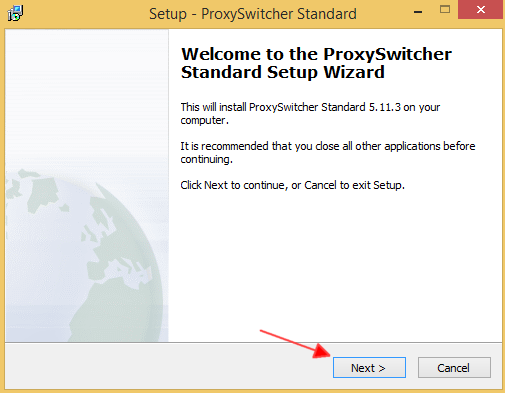
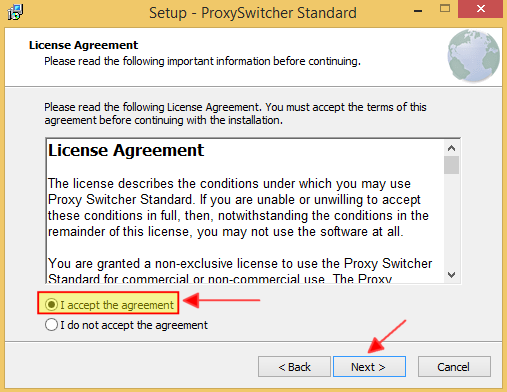
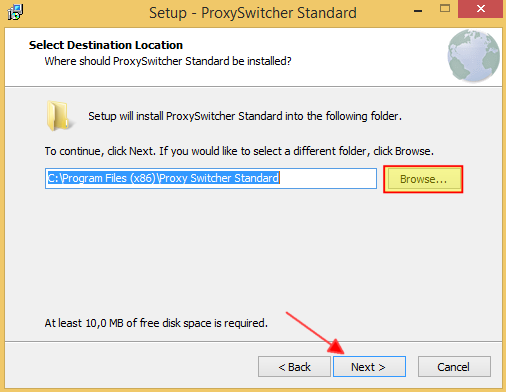
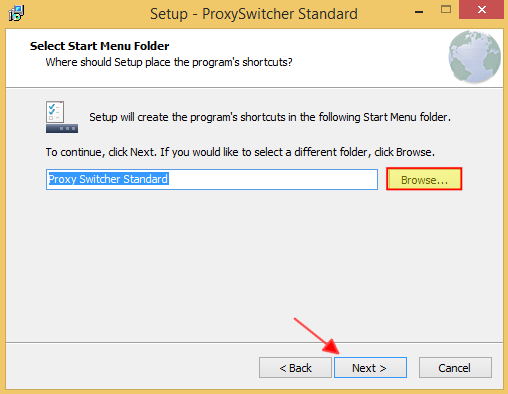
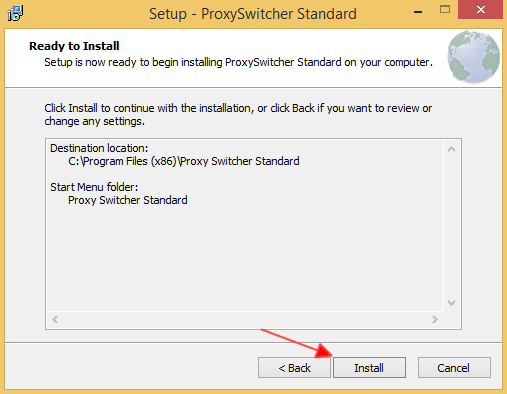
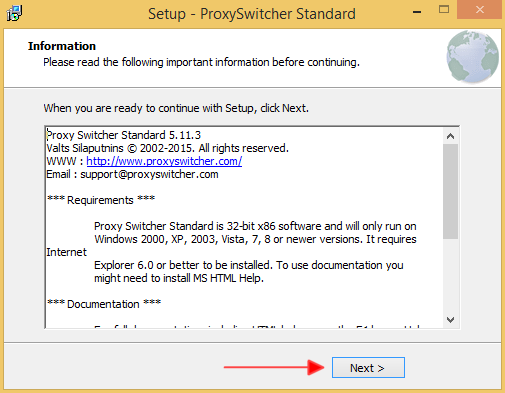
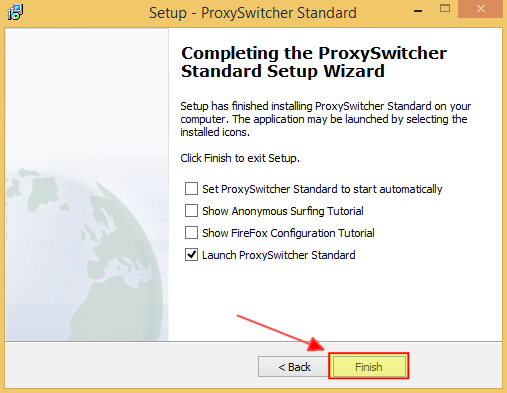

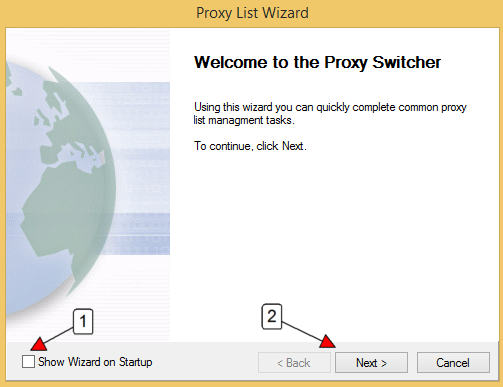
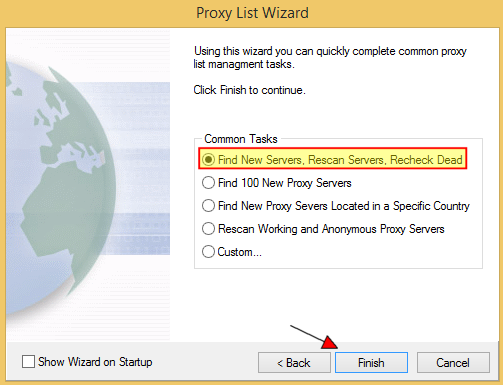
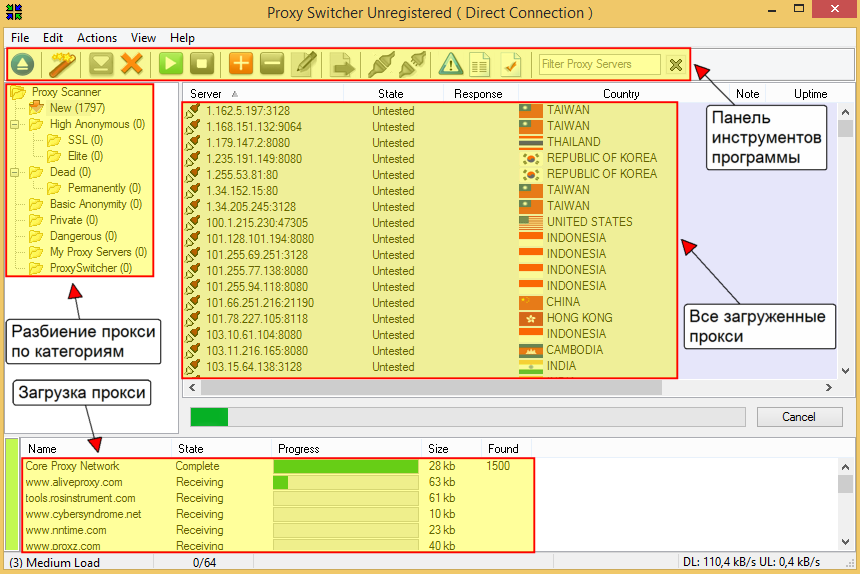


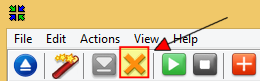
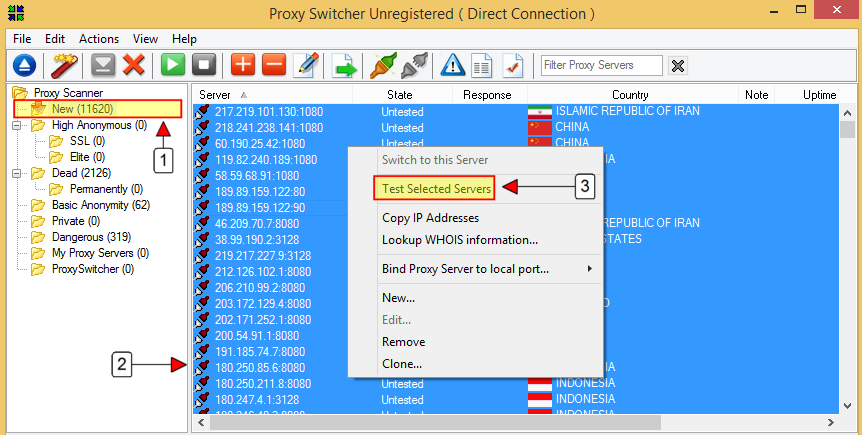

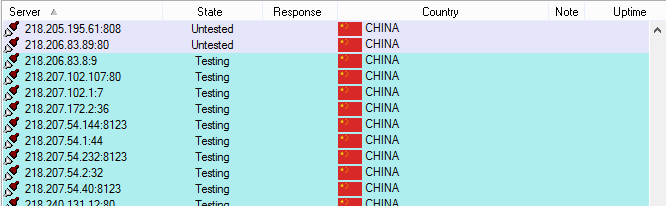
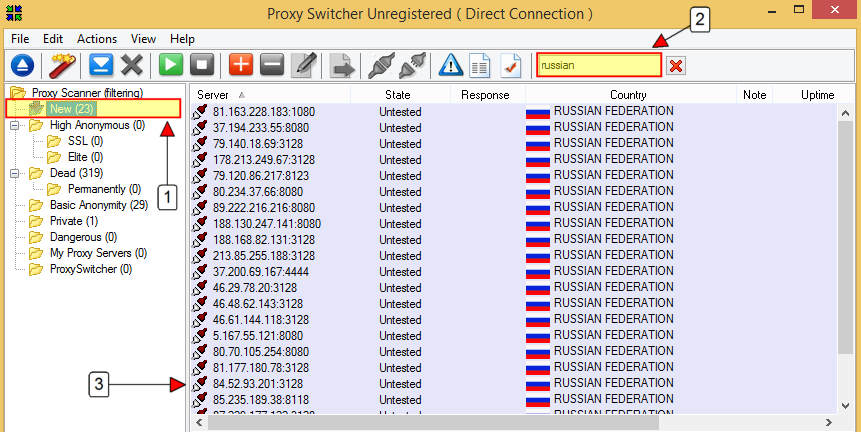
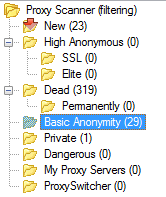

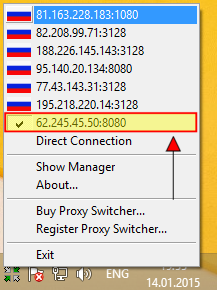
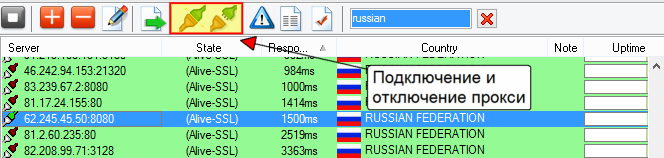
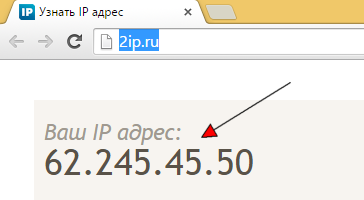
Оставить комментарий