Процесс создания скриншотов является очень распространённой задачей у любого сёрфера, зарабатывающего в буксах на выполнении заданий. Рекламодатели требуют создавать скриншоты для подтверждения того, что исполнитель действительно выполнил задание и тогда, когда другие методы проверки выполненной работы невозможны или могут быть не точны. Наиболее часто я сталкивался с необходимостью создания скриншотов в заданиях, связанными с играми. В одной из первых статьей на этом блоге уже рассказывалось о 2-х способах создания скриншотов и один из них — при помощи сервиса Joxy. Недостаток Joxy в том, что необходимо ставить отдельную программу на компьютер, которая больше не нужна ни для чего кроме как создавать скриншоты c автоматической загрузкой их на хостинг. В данной же статье я хотел бы предложить, на мой взгляд, более интересный и даже ещё более простой вариант — создавать скриншоты при помощи сервиса Яндекс-Диск, который служит для хранения ваших файлов в онлайне. Дело в том, что программа Яндекс-Диск, установленная на компьютере позволяет ещё и при помощи горячих клавиш создавать скриншоты с возможностью быстрого редактирования и автоматическим сохранением в онлайн-диск, откуда вы сразу можете получить ссылку на этот скриншот.
А ссылка может как раз понадобиться, например, для вставки в отчёт выполняемого задания в SEOSprint. Таким образом, программа Яндекс-Диск, установленная на вашем компьютере будет выполнять сразу 2 полезных функции: хранение в онлайн указанных вами файлов и быстрое создание скриншотов. Также быстрое создание скриншотов может пригодиться и для каких-то других целей, ведь это удобнее чем пользоваться встроенными «Ножницами» в Windows :)
О том как зарегистрироваться в сервисе Яндекс-Диск, получить бесплатно 15 Гб свободного места и установить программу на свой компьютер, подробно рассказано в статье:
Как создать, настроить и подключить Яндекс и Google Диски?
Создание и редактирование скриншотов в Яндекс-Диск
Итак, для начала работы, на ваш компьютер уже должна быть установлена программа Яндекс-Диск. Если её ещё нет, то установите её и если есть вопросы по установке и настройке, то прочитайте статью, на которую дана ссылка выше. После того как Яндекс-Диск будет установлен, вы можете загружать ваши файлы в онлайн-хранилище и иметь к ним доступ из любой точки где есть интернет. Но я немного отошёл от главного...
Настройки создания скриншотов
Перед тем как пользоваться встроенной в Яндекс-Диск утилитой для скриншотов, откроем соответствующие настройки. Для этого щёлкаем правой кнопкой мыши по значку Яндекс-Диска в трее и выбираем пункт «Настройки»:
Сразу откроется нужная нам вкладка «Скриншоты». На этой вкладке можно изменить сочетания клавиш, которыми будут создаваться скриншоты различных областей. Я для себя оставил заданные по умолчанию сочетания клавиш. Если вы хотите поменять клавиши для создания скриншота любой из выбранных вами областей, выделите нужную опцию и нажмите «Изменить сочетание»:
Находясь в следующем открытом окне, зажмите на клавиатуре новое сочетание клавиш и нажмите «ОК»:
После того как установите нужные сочетания клавиш, нажмите «ОК» в главном окне настроек.
Я чаще всего пользуюсь возможностью сделать скриншот выбранной области экрана, т.е. клавишами Ctrl+Shift+1 по умолчанию.
Переходим непосредственно к процессу создания скриншотов и их быстрому редактированию.
Создание и быстрое редактирование скриншотов
Как вы уже поняли, скриншоты создаются при помощи нажатия определённых сочетаний клавиш.
Например, мы хотим сделать скриншот всего экрана. Для этого нажимаем соответствующее сочетание клавиш на компьютере, которое вы задавали ранее в настройках (или оставили те, что были по умолчанию). Т.е. в моём случае для создания скриншота всего экрана нужно нажать сочетание «Ctrl+Shift+3», потому что так задано в настройках и я предпочёл ничего не менять:
Нажав эти кнопки, у меня сделается скриншот всего экрана, который сразу же откроется в мини-редакторе от Яндекса-Диска. Выглядит он вот так:
Конечно, вы можете делать и скриншоты не только всего экрана, но и выделенной вами области, отдельного окна, а также создать скриншот и сразу же получить ссылку на него. Все эти варианты скриншотов делаются, соответственно, своими сочетаниями клавиш. Я часто пользуюсь возможностью сделать скриншот выделенной области, для чего использую сочетание по умолчанию «Ctrl+Shift+1». В общем, кому что нужно и кому как удобно:)
После того как вы сделаете скриншот, в открывшемся окне можно его быстро отредактировать, а именно: сделать текстовые надписи где необходимо, выделить какие-то моменты маркером или обводкой, показать что-то стрелочками, выполнить обрезку скриншота, сделать размытие нужной области. В принципе, в этом простом редакторе есть всё что нужно для быстрого оформления скриншотов. Рассмотрим их ниже.
Обрезка скриншота
Для того чтобы обрезать скриншот, выбираем вверху редактора соответствующую кнопку «Обрезать», далее выделяем область, которую вырежем из общего скриншота. Именно эта область останется доступной после обрезки. И остаётся нажать только клавишу «Применить», после чего скриншот обрежется до указанного вами размера.
Добавление текста
Текст добавляется элементарно. Выбираем вверху инструмент «Текст», далее ниже появляется возможность выбрать тип шрифта из 3-х доступных. Правее можно задать стиль оформления текста: на чёрном фоне, на белом фоне или без фона вообще. Задав эти настройки, остаётся только щёлкнуть в том месте скриншота, где будет размещён текст и он добавится:
Размер текста можно менять, просто растягивая его.
Добавление обводок (рамок) и стрелок
Обводки и стрелки могут быть полезными когда необходимо на скриншоте показать какое-либо место или действие.
Чтобы добавить стрелку выбираем вверху кнопку «Стрелки», затем ниже этой кнопки появится возможность выбрать тип стрелки: обычная и закруглённая. Теперь нужно лишь щёлкнуть в то место на скриншоте, откуда будет начинаться стрелка и провести указателем мыши до того места где она будет заканчиваться. Готово! Стрелка размещена:
Для добавления обводки, нажимаем кнопку «Фигуры», затем слева предоставляется возможность выбрать тип обводки: прямоугольник, круг / овал, линия, многоугольник. Правее можно выбрать толщину линий обводки. Задав эти простые параметры, остаётся разместить рамку там где нам необходимо, выделив мышкой нужную область на скриншоте:
Размытие нужной области на скриншоте
Ещё одна полезная функция данного редактора скриншотов — размытие. Данная функция бывает полезной, когда необходимо, например, скрыть со скриншота важную информацию, которую не нужно видеть другим людям: номера телефонов, кошельки, пароли, логины. Я частенько пользуюсь этой возможностью.
Итак, чтобы выполнить размытие, выбираем вверху соответствующий инструмент «Размыть», после чего выделяем ту область на скриншоте, где необходимо выполнить размытие. Вот как это делается + результат:
Рисование маркером на скриншоте
Есть ещё один инструмент в редакторе — Маркер. Если честно, я им почти не пользуюсь, если только изредка, но кому-то он может пригодиться. Маркер позволяет просто выделить какие-то области на скриншоте нужным цветом. Для этого необходимо выбрать вверху инструмент «Маркер», ниже задать его толщину и затем нарисовать в том месте где вам необходимо:
Ну вот и все инструменты, которые есть в простом и полезном редакторе скриншотов Яндекс-Диск...
Но я забыл упомянуть о настройке цвета для инструментов. Например, вы хотели бы поменять цвет стрелки или текста, рамки, маркера. Для этого выбираем нужный инструмент, предположим — маркер, и в верхней правой части редактора увидим полоску доступных цветов. Выбираем нужный цвет и далее нужная область на скриншоте выбранным инструментом будет выполнена в указанном вами цвете:
В общем, ничего сложного нет:)
Ну и наконец, иногда нужно уменьшить или увеличить масштаб скриншота для удобства редактирования. Для этого служат кнопки с изображение лупы «+» и «-» соответственно:
Ну и теперь, когда скриншот отредактирован, его, конечно же, нужно сохранить и если необходимо, получить ссылку на него, чтобы кому-либо отправить. Рассмотрим это.
Как сохранить скриншот и получить на него ссылку?
Для того чтобы просто сохранить скриншот, нажмите в самом низу редактора кнопку «Сохранить».
При этом данный скриншот будет сохранён в папке «Скриншоты» вашего Яндекс-Диска. После сохранения данная папка будет открыта автоматически и вы сразу увидите созданный скриншот:
Если же вы хотите сразу получить ссылку на созданный скриншот для отправки её кому-то в интернете, то вместо кнопки сохранить, нажмите кнопку «Поделиться»:
Скриншот будет также сохранён и через пару секунд ссылка на него будет скопирована в буфер обмена, о чём вы получите соответствующее сообщение в области уведомлений:
Теперь эту ссылку можно скопировать в любой редактор или отправить кому угодно в интернете. Например, те, кто работают в буксах, знают, что рекламодатели часто просят сделать скриншот для подтверждения выполненного вами задания. Вот при помощи такого способа вы можете получить ссылку на скриншот. Но в случае с буксами удобнее всего пользоваться соответствующим сочетанием клавиш, которое позволяет сделать скриншот и сразу же получить на него ссылку. У меня в настройках Яндекс-Диска для такого действия заданы клавиши «Ctrl+Shift+2».
Если вы уже просто сохранили скриншот и сразу не получили на него ссылку, то это можно сделать в любой момент. Для этого просто найдите нужный скриншот в папке «Скриншоты» вашего Яндекс-Диска, щёлкните по нему правой кнопкой мыши и выберите пункт «Яндекс-Диск: Скопировать публичную ссылку»:
Ссылка также будет скопирована в буфер обмена. Скриншоты, на которые вы открыли доступ (получили ссылку) обозначаются другим значком, вот так:
Вот и все, пожалуй, возможности, которые имеет встроенный скриншоттер в программе Яндекс-Диск. Такой простенькой программой я предлагаю пользоваться для создания скриншотов всем, кто вдобавок пользуется Яндекс-Диском. Все скриншоты к последним своим статьям я оформляю именно через эту программу, поскольку это быстрее чем через другие, ранее опробованные мной способы, а также удобнее и красивее:)
Всем желаю хорошего дня! До встречи ;)


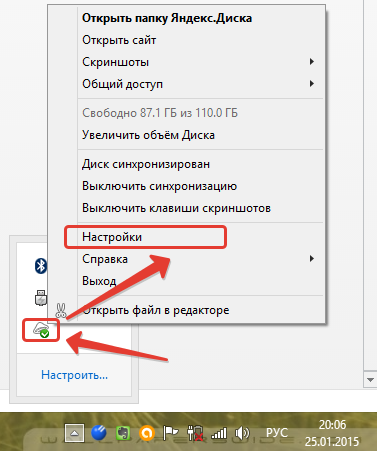
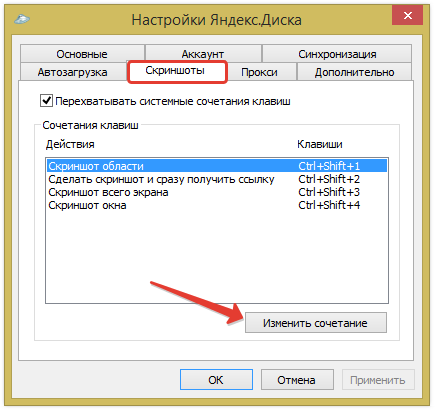
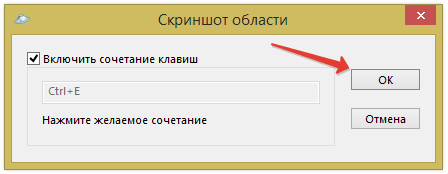

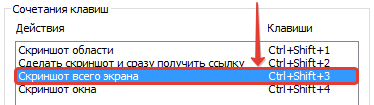
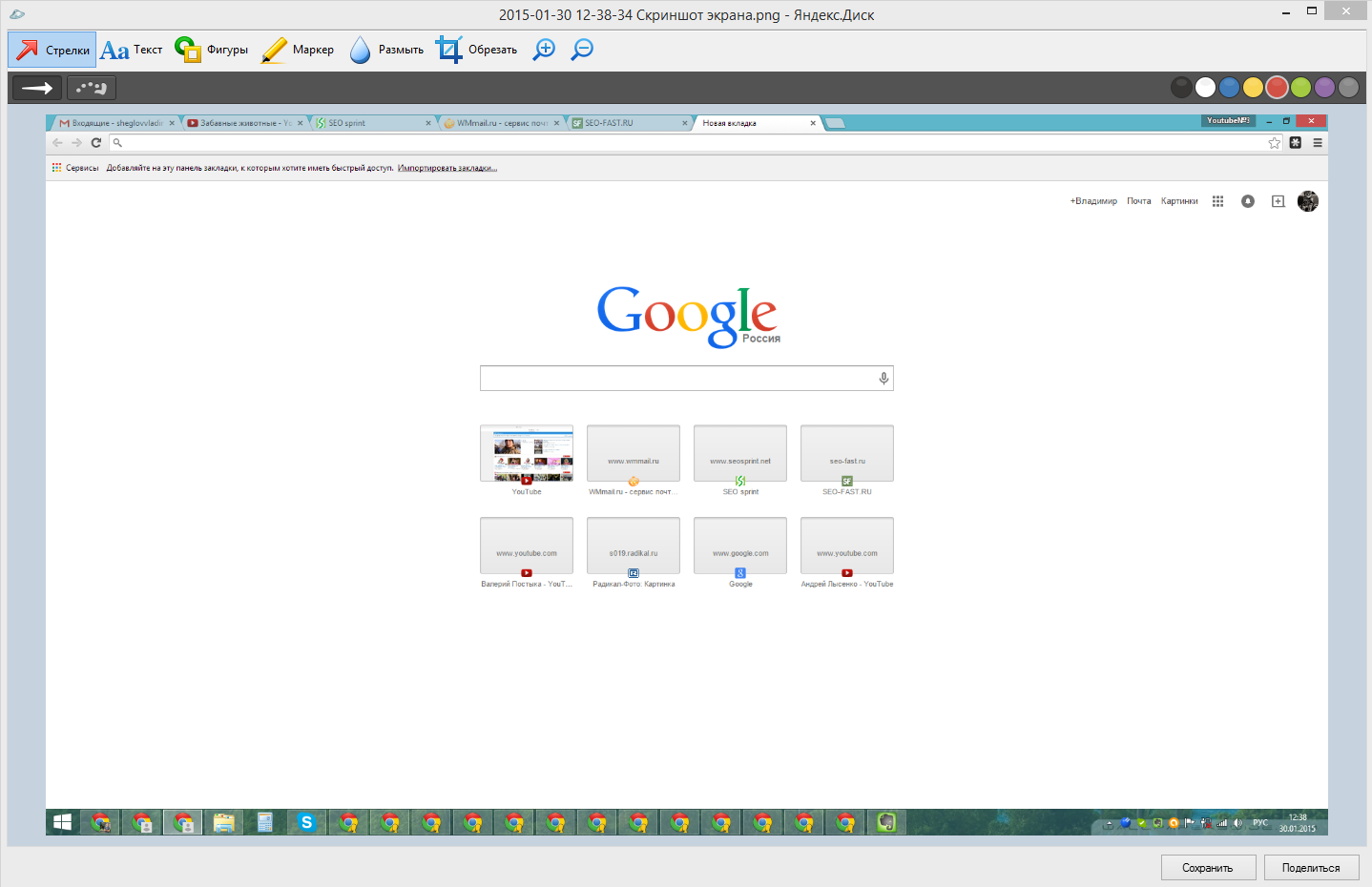
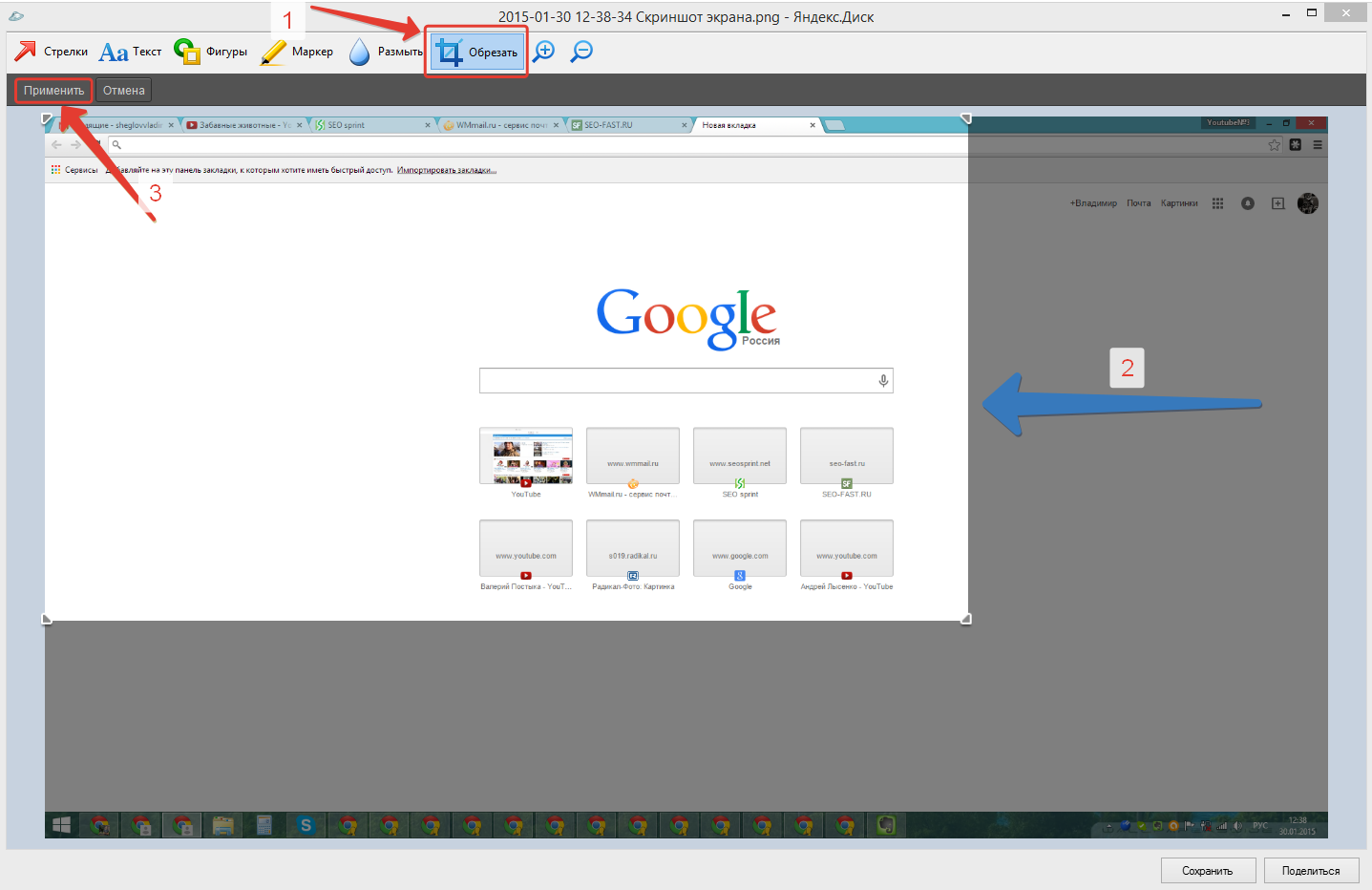
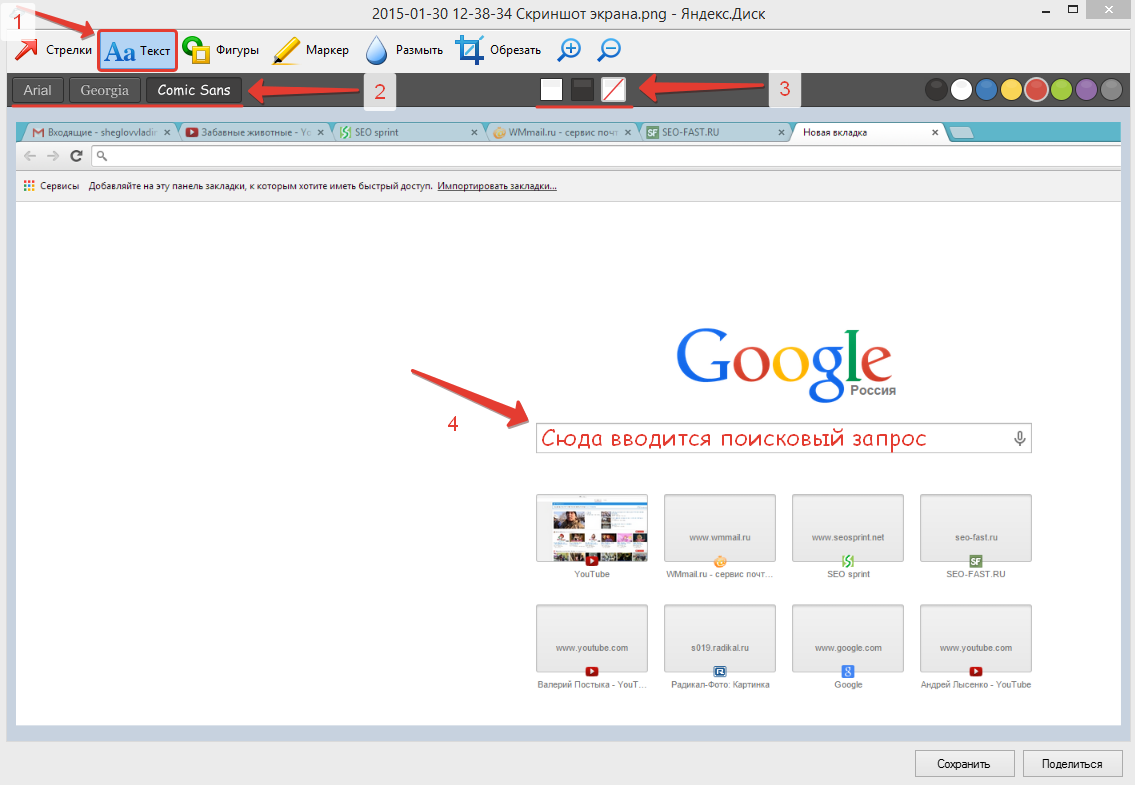
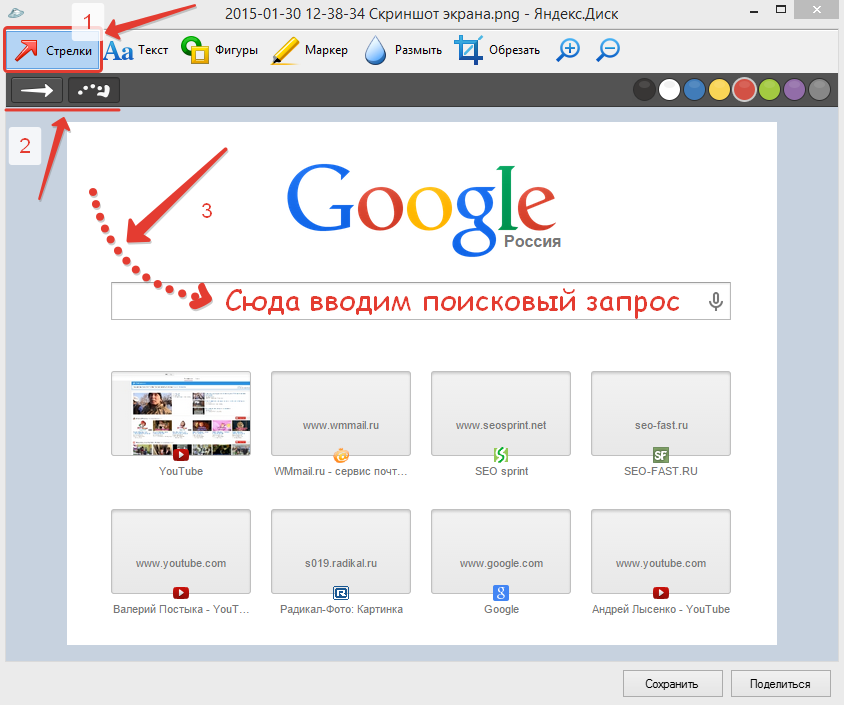

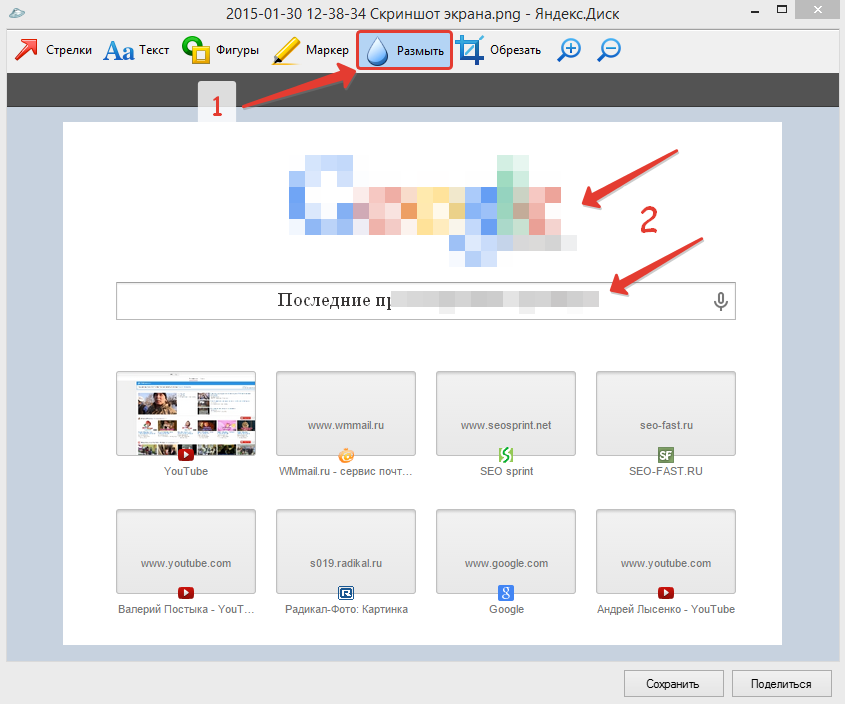
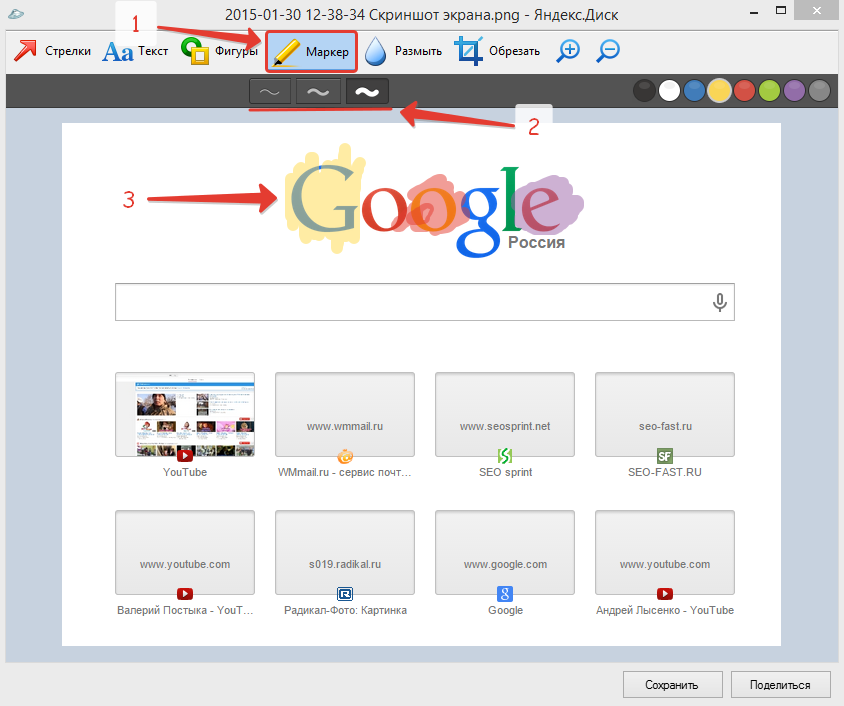
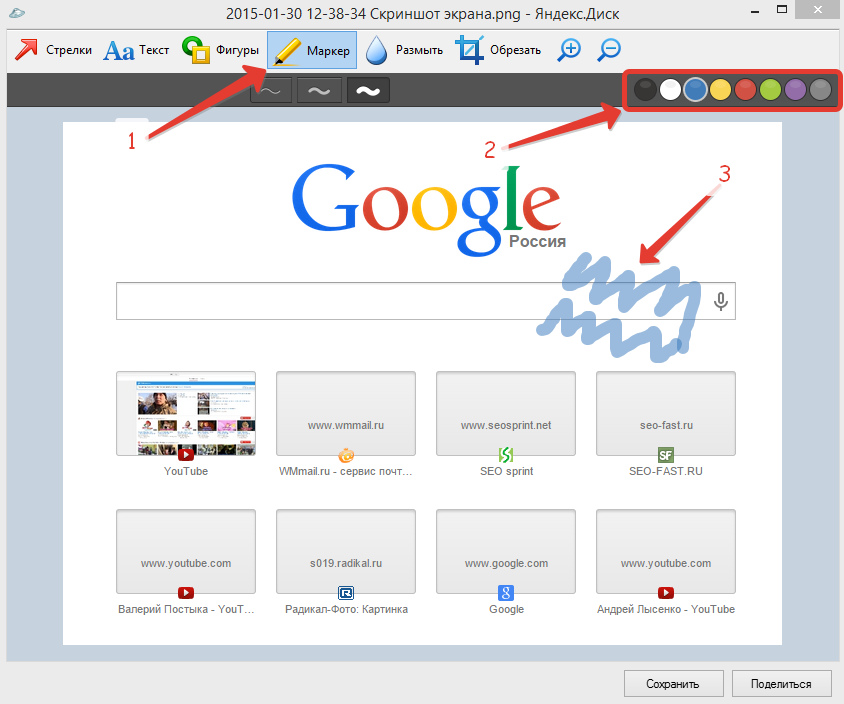

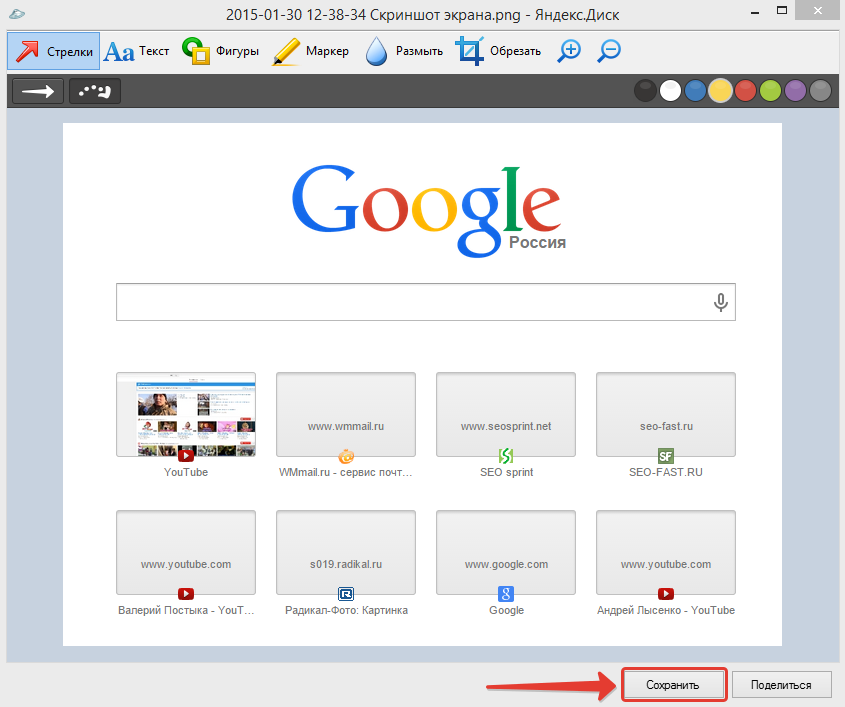
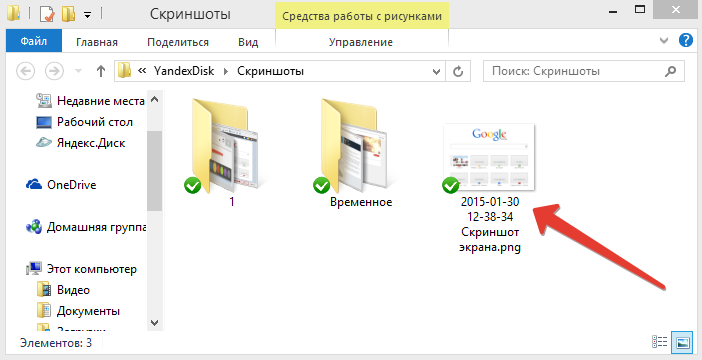
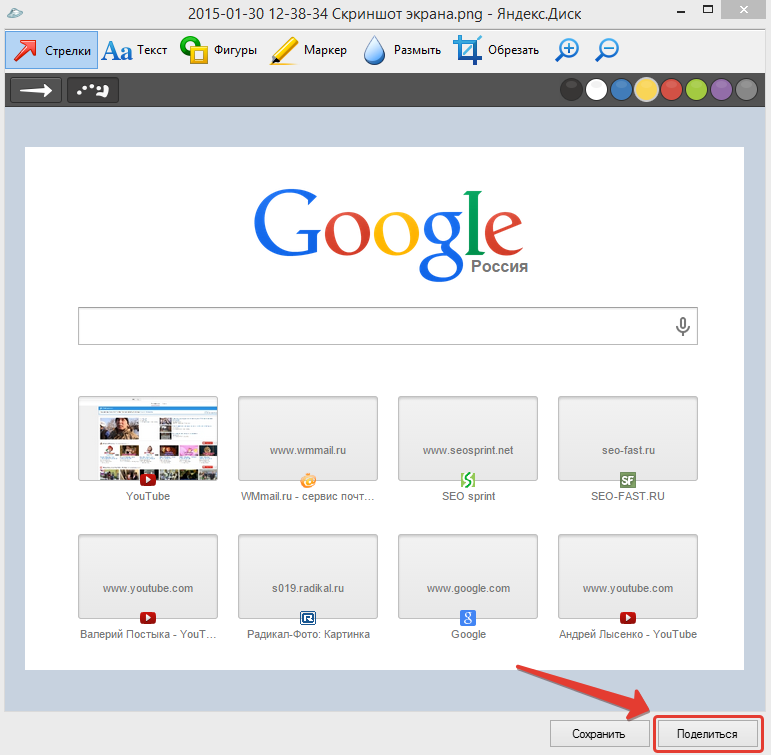

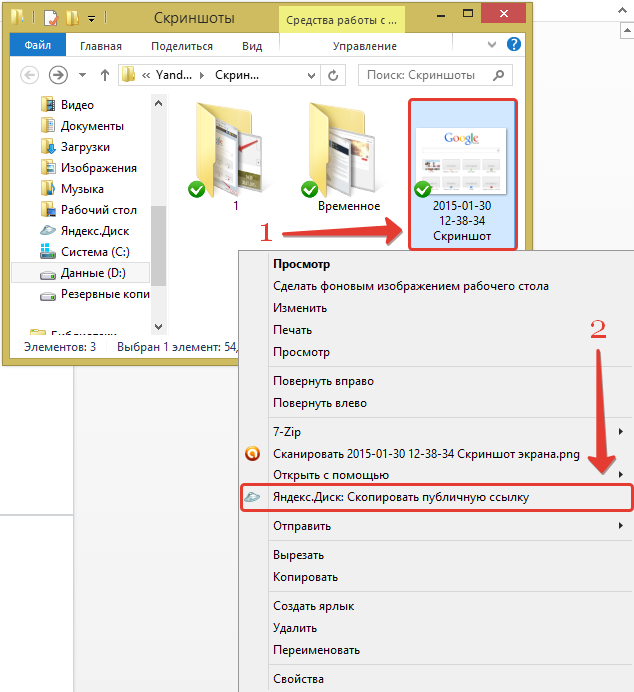
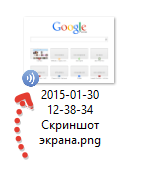
Оставить комментарий