Недавно сталкивался с такой проблемой: заметил ошибку "нет доступа в интернет" через WiFi на ноутбуке, хотя подключение есть, сайты прекрасно открываются, программы, связанные с сетью тоже работают без сбоев.
Начав изучать проблему, стал находить аналогичные вопросы у многих других пользователей. Казалось бы, какая разница и я думал: пускай сообщение отображается, это наверное ложная тревога.
Но внезапно, через некоторое время, увидел последствия… Сейчас расскажу о причинах такого поведения Windows 10, чем это скорее всего будет грозить и как можно исправить проблему.
Ошибка "нет доступа в интернет" через WiFi на ноутбуке, хотя подключение есть
Сама ошибка выглядит как на скриншоте ниже. Это на примере Windows 7, 10-й отображается аналогично. И вместо "неопознанная сеть" вполне может нормально отображается подключение.
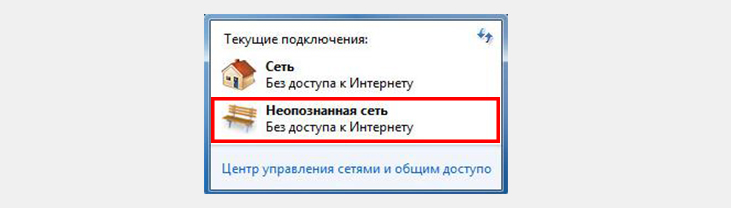 Вид ошибки, когда в Windows 10, 8, 7 подключение к интернету отсутствует, но он на самом деле есть
Вид ошибки, когда в Windows 10, 8, 7 подключение к интернету отсутствует, но он на самом деле есть
Причин, почему Вай Фай пишет "без доступа к интернету", хотя интернет есть, может быть несколько:
- Некорректно работают сетевые драйвера;
- Неверно настроены подключения к сети;
- "Поломка" в результате обновлений операционной системы;
- Имеется проблема с подключением к DNS-серверам;
- Неправильная работа антивируса или другого элемента защиты;
- Повреждение системных файлов…
Далее еще можно долго продолжать список, поскольку сообщение "Без доступа к интернету" при его реальном наличии, может появляться в принципе из-за чего угодно.
Нам больше интересно в этой ситуации, можно ли оставить все так как есть, ведь интернет то есть? Или же это приводит к каким-то проблемам и лучше найти способ избавиться от такого сообщения.
Могу совершенно точно сказать, что если есть хотя бы какая-то ошибка или сообщение, пусть даже все работает корректно, то это всегда означает, что где-то в системе что-то будет работать не так. Другое дело, что есть реальные мелочи, которых вы никогда не заметите, а иногда всплывают внезапно ощутимые "косяки".
Например, когда мне система писала "Без доступа к интернету", то я столкнулся со следующим:
- Не мог войти в свой аккаунт ни в одном из стандартных приложений Windows 10 (типа "почта", "календарь" и подобные), а также в загруженные из магазина отдельно.
- Из Microsoft Store не скачивались вообще никакие приложения из-за ошибки доступа к интернету.
При этом интернет то работал безукоризненно! Казалось бы глюк какой-то ?
Поэтому, если у вас все, чем вы пользуетесь работает и никаких нареканий ни к чему не возникает, то можно и не исправлять ничего. Но не гарантирую, что вы внезапно не столкнетесь с какой-то проблемой, которая связана именно с сообщением об отсутствующем подключении к интернету.
А теперь к методам лечения… И сразу говорю, что помочь может иногда какой-то один вариант, а иногда комплекс решений. В моем случае помог 1-й способ, с которого я и начну.
Вариант 1: подключение по локальной сети без доступа к интернету, как исправить через реестр
Нужно войти в реестр Windows, проверить значение параметра "EnableActiveProbing" и исправить если оно некорректное. Порядок таков:
- Открываем сам реестр, набрав в поиске "редактор реестра" или через команду "выполнить" (Win+R), набрав в ней regedit.
- Находясь в редакторе, переходим по адресу HKEY_LOCAL_MACHINE\System\CurrentControlSet\Services\NlaSvc\Parameters\Internet (слева увидите папки HKEY… и так открывая по очереди папки, доходим до "Internet").
- Смотрим, какое значение стоит у параметра "
EnableActiveProbing". Если 0х00000000(0), то нужно кликнуть дважды по нему левой кнопкой мыши, поставить 1 и нажать "ОК" для сохранения. Если значение уже стояло = 1 или такого параметра вовсе нет в нужной папке, то пробуем следующие способы исправления.
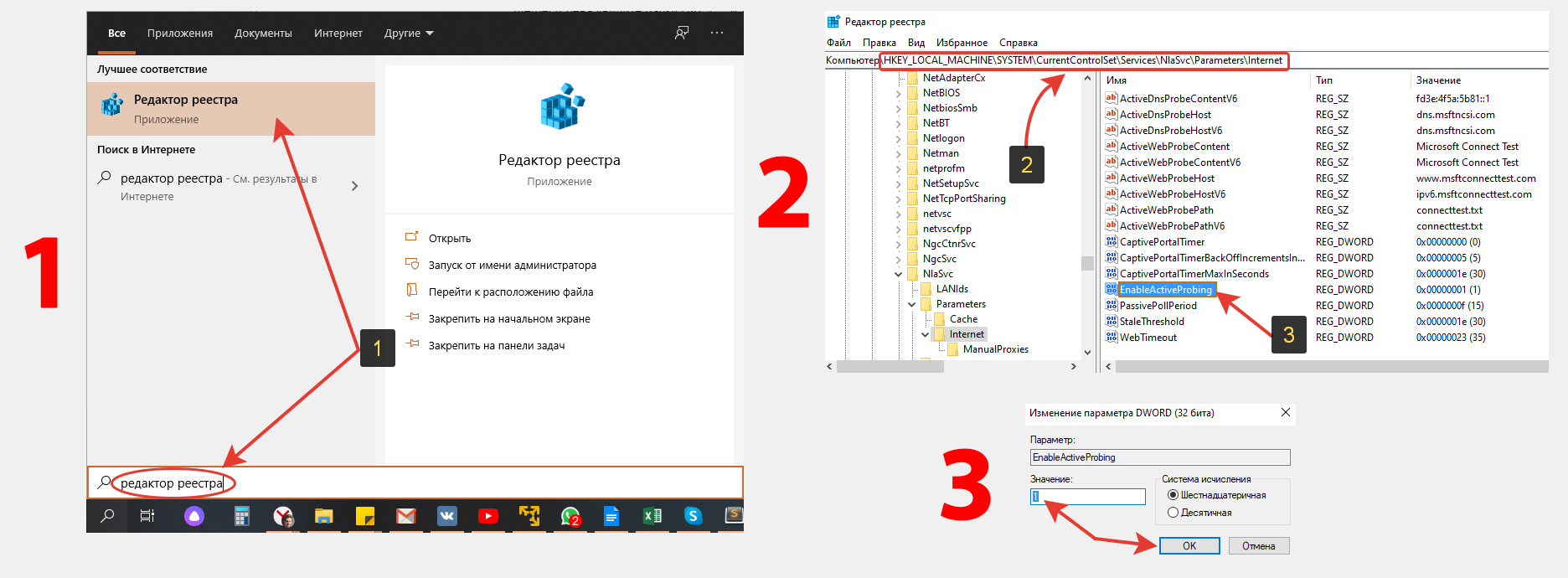 Правки реестра для устранения ошибки "без доступа к интернету" windows 10, но интернет при этом есть
Правки реестра для устранения ошибки "без доступа к интернету" windows 10, но интернет при этом есть
После этих действий лучше еще перезагрузить компьютер и по новой подключиться к интернету через вай-фай или провод. Проверьте, вероятнее всего проблема была в этом и все заработало.
Вариант 2 — проверяем целостность файлов, если в windows 10 "нет подключения к интернету", хотя он есть
Поскольку причиной появления проблемы в некоторых случаях могут быть и поврежденные системные файлы Windows и компоненты системного хранилища, нужно все это проверить.
Сейчас для кого-то будут страшные команды, но не стоит бояться, ведь нам требуется лишь внимательно их набрать и не более ?
- Откройте командную строку, так и набрав в поиске виндовс, кликнув правой кнопкой мыши по найденному варианту и выбрав "Запуск от имени администратора".
- В черном окне внимательно введите команду
DISM.exe /Online /Cleanup-image /Restorehealthи нажмите Enter на клавиатуре для выполнения. Дождитесь ее завершения. - Очистите предыдущую команду и введите, после чего выполните новую
SFC.exe /SCANNOWТакже дожидаемся окончания процесса.
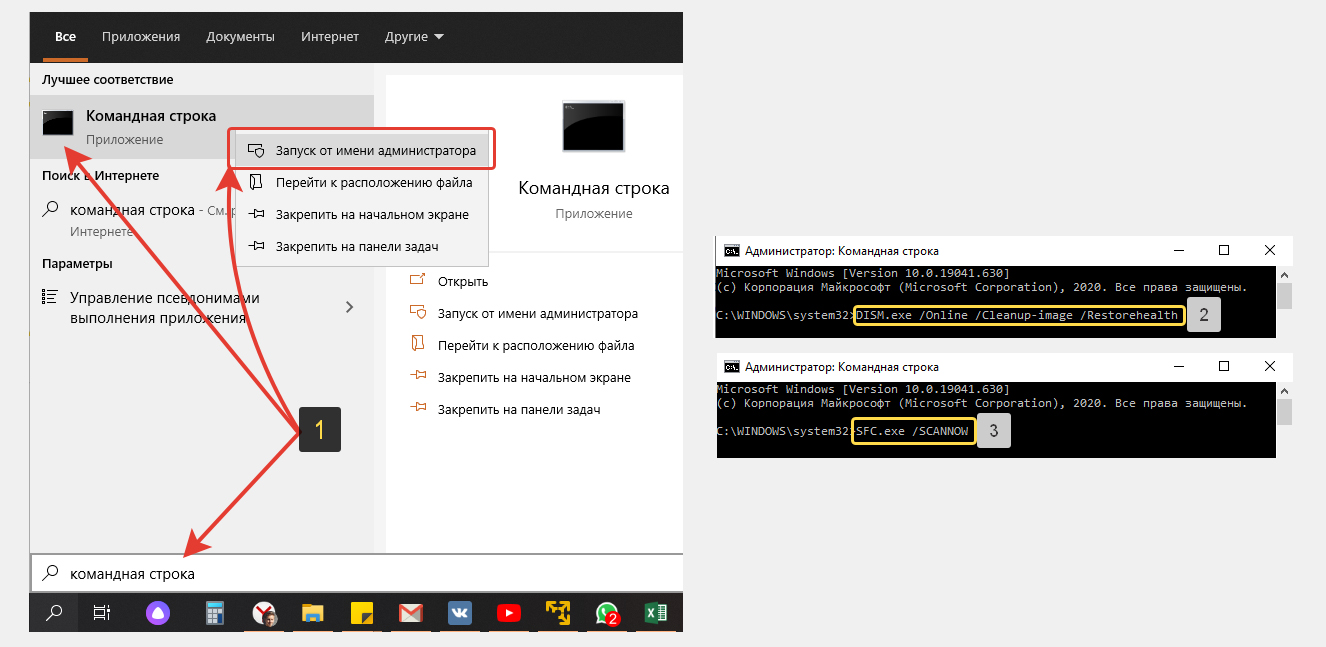 Командная строка как вариант решения ошибки "нет подключения к интернету", хотя интернет есть
Командная строка как вариант решения ошибки "нет подключения к интернету", хотя интернет есть
Теперь проверяем, не исправилась ли проблема: отключаемся от интернета и подключаемся заново.
Вариант 3 — обновление кэша подключений, когда интернет работает, но пишет "без доступа к интернету"
Этот вариант также связан с выполнением команд в консоли. Откройте ее как описано в способе выше, если уже успели закрыть и обязательно от имени администратора, иначе не все команды выполнятся. Нам потребуется по порядку ввести 5 штук.
Снова будьте внимательны при вводе! После ввода каждой, нажимаем клавишу "Ввод" (он же Enter на клавиатуре).
- netsh winsock reset
- netsh int ip reset
- ipconfig /release
- ipconfig /renew
- ipconfig /flushdns
После этой процедуры лучше еще компьютер перезагрузить. Для надежности, так сказать :) И проверять, не пропало ли сообщение "Без доступа к интернету".
Вариант 4 — обновить, переустановить драйвера сетевых адаптеров
Устаревший или просто некорректно работающий драйвер также может быть причиной возникновения проблемы. Поэтому, первое, в чем вы должны быть уверены — установлены ли они с официального сайта производителя устройства (т.е. самого ноутбука или фирмы, выпустившей сетевой адаптер / материнскую плату, если речь идет о стационарном компьютере).
Поэтому в любом случае проверьте, нет ли свежих драйверов на ваши сетевые адаптера (я имею ввиду Wi-Fi и LAN, т.е. проводное) на сайте производителя. В этом вам помогут следующие заметки:
- Поиск драйверов для ноутбука или купленного в сборе стационарного ПК;
- Ищем драйвера для отдельных устройств.
Даже если новых версий нет, никак не помещает скачать последнюю имеющуюся на сайте и переустановить. Бывает, что драйвер просто был неправильно установлен и повторная установка может помочь.
А потом еще можно зайти в диспетчер устройств (опять же, набрав в поиске Windows) и попробовать обновить. Для этого раскрываем "Сетевые адаптеры", кликаем правой кнопкой мыши по адаптеру Wi-Fi (затем тоже самое проделываем для Ethernet LAN) и выбираем "Обновить драйвер". В следующем окне нажимаем "Автоматический поиск".
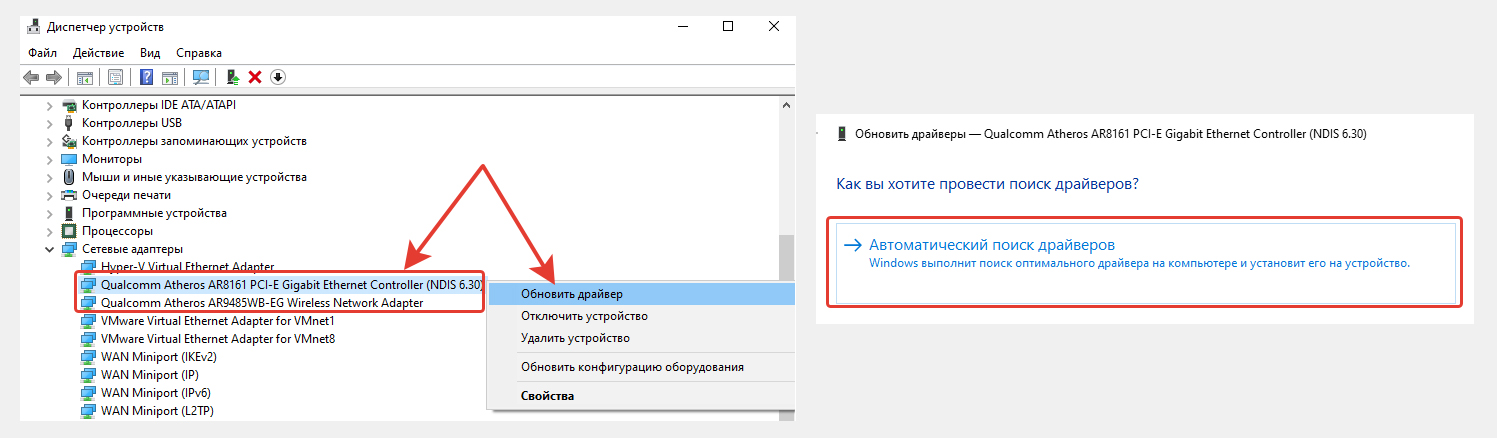 Процедура обновления драйверов сетевых карт, если интернет работает, но пишет "без доступа к интернету" в Windows 10 и других версиях ОС
Процедура обновления драйверов сетевых карт, если интернет работает, но пишет "без доступа к интернету" в Windows 10 и других версиях ОС
Если система предложит обновить, то НЕ отказываемся.
Так мы уже на 100% будем уверенными, что с драйверам все в порядке и осталось проверить результат: перезагрузите компьютер и подключитесь к интернету. Возможно теперь система уже не пишет "Без доступа к интернету" не смотря на то, что он на самом деле есть?
Другие способы решения неполадок
Если варианты выше не помогли, то можно еще попробовать такие банальные вещи:
- Временно отключить всю антивирусную защиту. Как бы это не было странным, но антивирусы, а точнее их неверные настройки являются источником многих проблем на компьютере, особенно если в нем есть еще и фаервол. Поэтому рекомендую не устанавливать защиты, в принципах работы которой вы не разбираетесь. А отключить подобные программы и проверить, не решилась ли проблема после перезагрузки ПК, однозначно стоит.
- Проверить, нет ли обновлений для Windows и если есть, установить их. Отсутствие свежих патчей и обновлений также может стать причиной недуга, поэтому нужно убедиться, что они вообще у вас регулярно скачиваются. О загрузке и настройке обновлений для 10-й винды я рассказывал здесь.
Основные выводы
Подводя итог, и отвечая на вопрос, почему видим, что в системе "нет доступа в интернет" через wifi на ноутбуке, хотя подключение есть, напомню, что не всегда результат дает какой-то один из вариантов. В некоторых случаях нужно исправить сразу одно-другое-третье, то есть пройти сразу по всем способам, что приведет к нужному результату.
Мне помог только первый описанный вариант (с правкой реестра) и почему-то думаю, что он будет основным спасением для многих других пользователей ? Начните с него, проверьте и далее по порядку попробуйте остальные...
Может случиться и так, что не поможет ни один из перечисленных в этой заметке способов, ведь причин появления проблемы очень много. В таком случае напишите в комментариях, что попробовали все, что я предложил и я подумаю над другими вариантами, сообщу вам, что еще можно сделать.


Оставить комментарий