Команда "выполнить" в Windows 10, а также в 7 и 8-й — полезная штука, позволяющая быстро открывать нужные программы и утилиты сразу с заданными параметрами, выполнять различные системные команды.
Эта вещица в системе иногда требуется даже новичку ввиду своего удобства и возможности выполнить те приложения, до которых сложно добраться через обычный интерфейс Windows. Или попросту невозможно.
Сейчас я покажу, как пользоваться командой выполнить на примере Windows 10 (в других ОС виндовс все на 100% аналогично): как найти ее и вызвать; запускать при помощи нее нужные вам программы; дам список наиболее полезных команд; покажу как разместить "выполнить" в удобном месте, например, на рабочем столе.
Команда "Выполнить" в Windows 10 и других
Такая функция встроена во все версии Windows. Разве что до старенькой XP ее еще не было, не могу сейчас оперативно проверить, поскольку не застал еще более старые операционки :) Выглядит так как на изображении выше, т.е. обычное окошко с одной строчкой для ввода команд и кнопкой исполнения "ОК".
Я пользуюсь этим средство регулярно для быстрого запуска:
- Редактора реестра;
- Командной строки;
- Расширенной информации о системе;
- Функций системы, к которым не добраться через интерфейс виндовс или слишком муторно.
Бывает применяю для других целей, когда что-то сотрясается с системой. Казалось бы слова для новичка страшные :) но главное понимать суть, что если что-то происходит с компьютером и вы пытаетесь сами наладить, то придется запускать всякие встроенные в систему программы, добраться до которых проще именно через "выполнить", если это вовсе не единственный способ.
Как найти и вызвать команду "Выполнить" в windows 10, 8, 7, XP
В 10 версии Windows, как и во всех остальных, вызвать команду "Выполнить" проще всего при помощи комбинации клавиш Win+R. Клавиша Win - это, как правило, 3-я слева в самом нижнем ряду, имеющая иконку Windows. Нужное окно сразу откроется, можно пользоваться.
Вообще применение так называемых "горячих клавиш" в системе очень полезно и здорово ускоряет в общем целом работу на компьютере. Поэтому рекомендую еще один материал к изучению, кому хотелось бы понять, как ими пользоваться.
А если с комбинациями кнопок есть какие-то проблемы, то есть не менее хороший способ - через поиск. Наберите в нем "выполнить" и откройте найденную команду, будь то Windows 7, 8, 10.
Работа с окном "Выполнить" Windows и перечень популярных команд
Начнем со списка самых основной команд для строки "выполнить", которыми время от времени пользуюсь сам:
- Запуск средства для работы с автозагрузкой: msconfig. Это полезная команда окна "выполнить" для 8, 7 и XP, поскольку в 10-ке автозагрука ПО настраивается прямо через диспетчер задач.
- Переход в командную строку: cmd.
- Редактор реестра: regedit.
- Подробная информация о системе: msinfo32. Тут хоть и подробнее, чем в разделе "система", но все же фиг узнаем, к примеру, сведения о жестком диске, подробнее о материнской плате и другом оборудовании. Поэтому, если потребуется, рекомендую такой вариант: перейти »
- Управление учетными записями пользователей (расширенные настройки): netplwiz
- Окно управления локальными дисками: diskmgmt.msc (то, что открывается через "Панель управления" - "Администрирование" - "Управление компьютером").
Пример: хочу командную строку и для этого нажимаю Win+R, в строке вбиваю "cmd" (команды пишутся без кавычек!) и нажимаю Enter (или "ОК" в окне). В результате откроется нужное мне окно командной строки.
Пара полезных возможностей при работе с "Выполнить"
Сейчас расскажу еще о нескольких полезных особенности, которые кто-то может взять на вооружение при необходимости.
Список последних набранных команд в строке "выполнить" и как их удалить. В "выполнить" есть возможность посмотреть список последних команд, которые вы запускали, нажав на стрелочку. А также, когда начинаете вводить команду, то сразу будет показываться список совпадений из того, что вы уже сюда пытались вводить. Это позволяет не вбивать полностью команды заново каждый раз.
А если потребуется очистить все введенные команды, то это можно сделать через реестр. Он как раз вызывается через "выполнить", набрав: regedit. Не пугайтесь открытого окна с горой папок с непонятными названиями :)
Нам нужно просто переходя по паутине папок, оказаться в конечном итоге в папке "RunMRU". Вот полный путь (начинайте открывать с "HKEY_CURRENT_USER", далее "SOFTWARE" и так до конца пути):
HKEY_CURRENT_USER\SOFTWARE\Microsoft\Windows\CurrentVersion\Explorer\RunMRU
В открывшейся папке в виде значков "а", "b", "c", будут отображаться как раз запомненные системой команды, которые вы уже вводили. Вы можете выделить все, кликнуть правой кнопкой мыши и выбрать "Удалить", либо также убрать какие-то отдельные команды из истории.
НЕ удаляйте при этом значение "MRUList"! Оно нужно для корректной работы функции.
Как выполнить команду от имени администратора. Некоторые команды потребуется запускать от админа, также, как, например, установку каких-либо приложений, чтобы точно все четенько поставилось :)
Изначально все команды, которые вы набираете в "выполнить" будут исполняться со стандартными правами. Чтобы выполнялись от администратора, нужно нажимать не "Enter", а комбинацию "Ctrl + Shift + Enter".
Основные выводы
Подводя итог, могу сказать, что в действительности все же применение применение команды "выполнить" в Windows 10 и других ОС семейства виндусовых, больше пригождается опытным пользователям компьютера, нежели новичкам.
Но лично на своей практике я уже встречал неоднократно случаи, когда и новеньким, еще совсем неопытным пользователям ПК, приходится применять эту функцию. Для чего? В основном когда нужно что-то починить в системе или залезть в какую-то системную настройку.
Здесь я постарался разобрать все, что знаю, да и что нужно знать о "Выполнить", а если какой-то вопрос все-таки не закрыл, напишите его, пожалуйста, в комментариях ниже, буду стараться помочь разобраться в вашем вопросе.

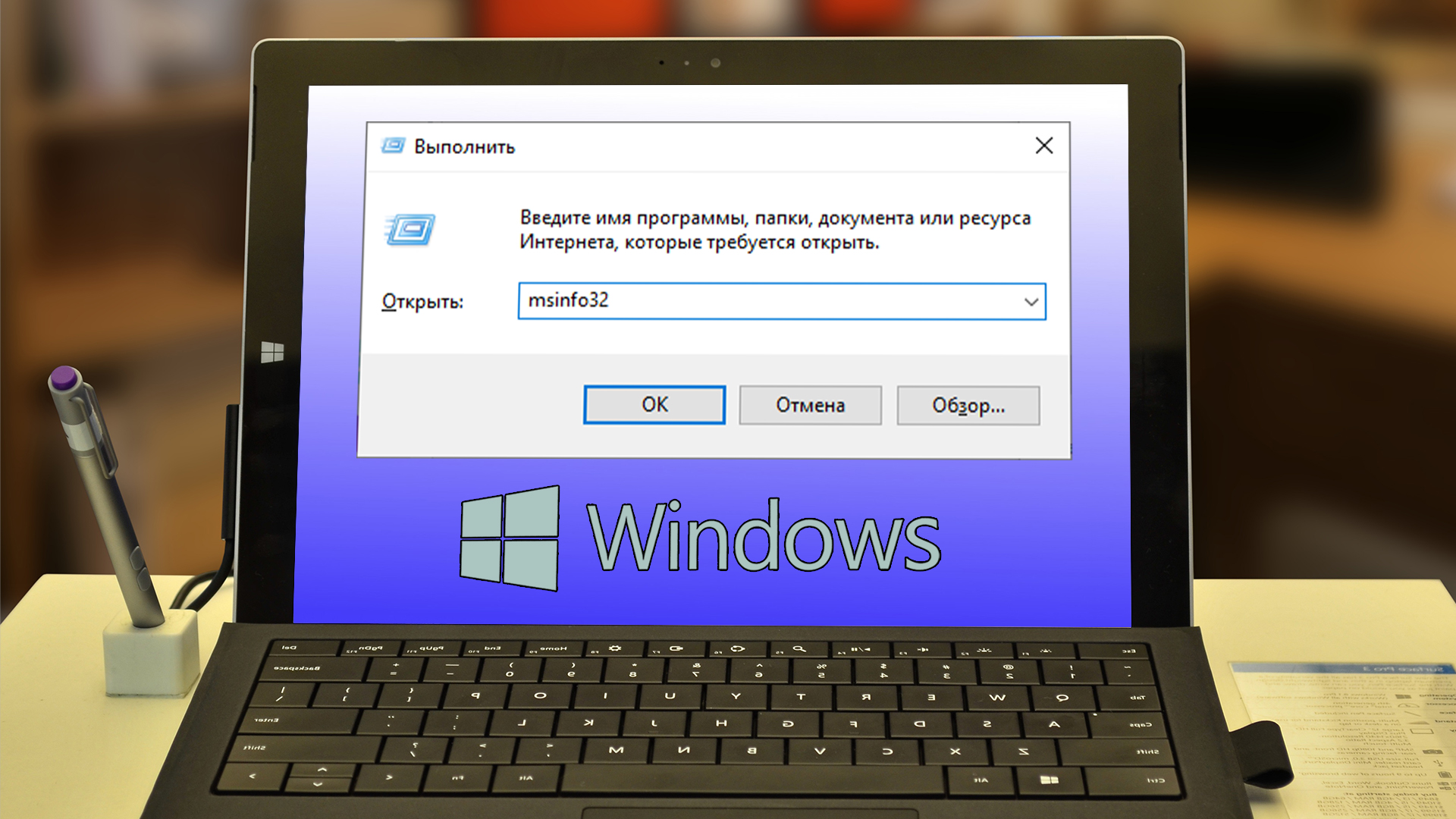
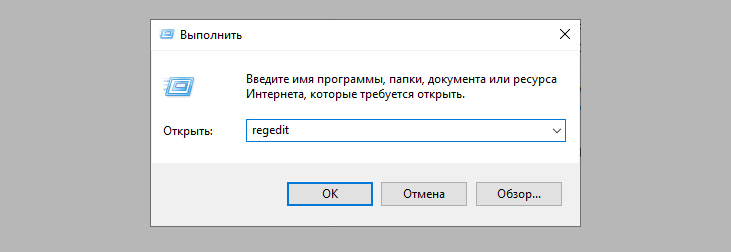
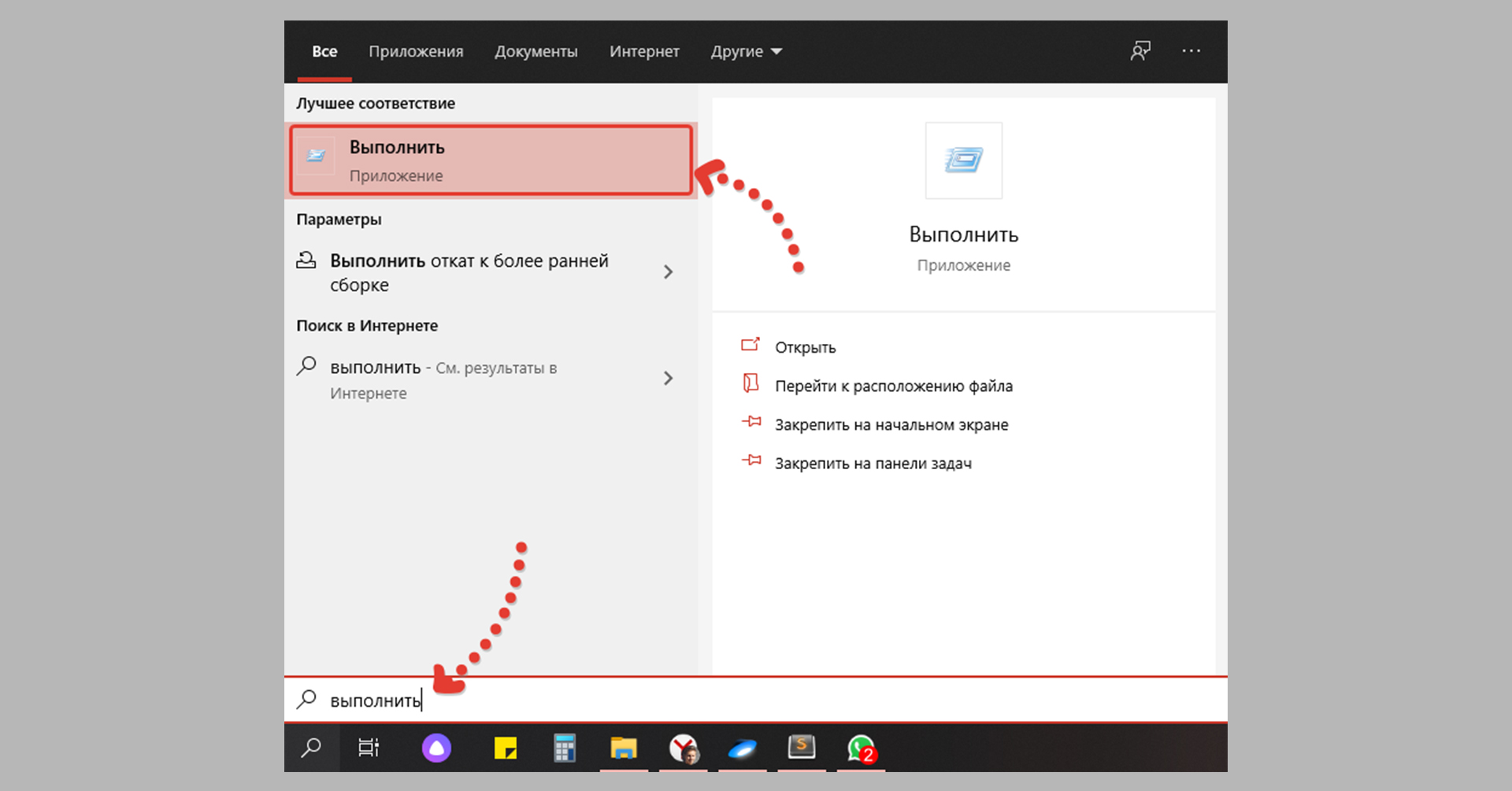
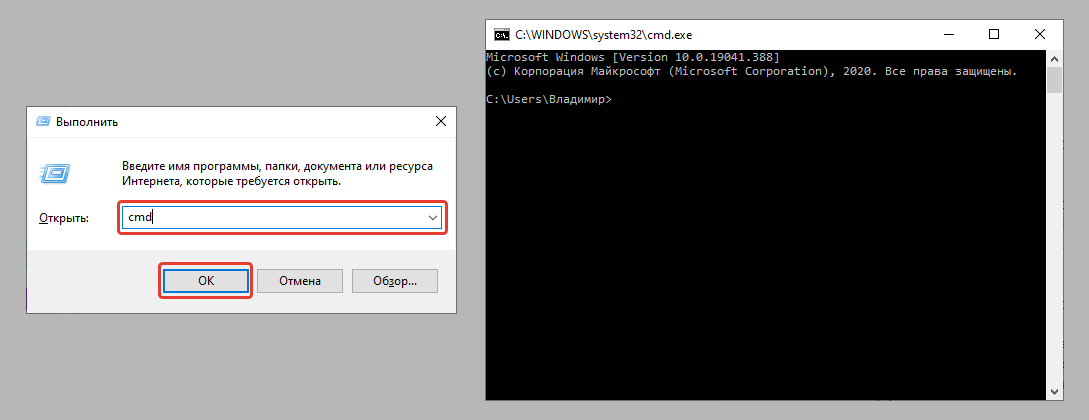
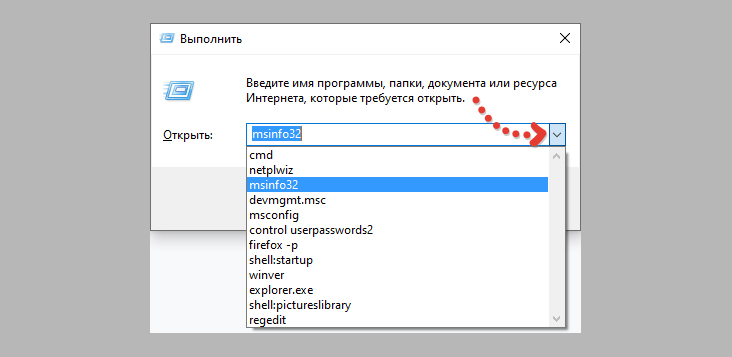
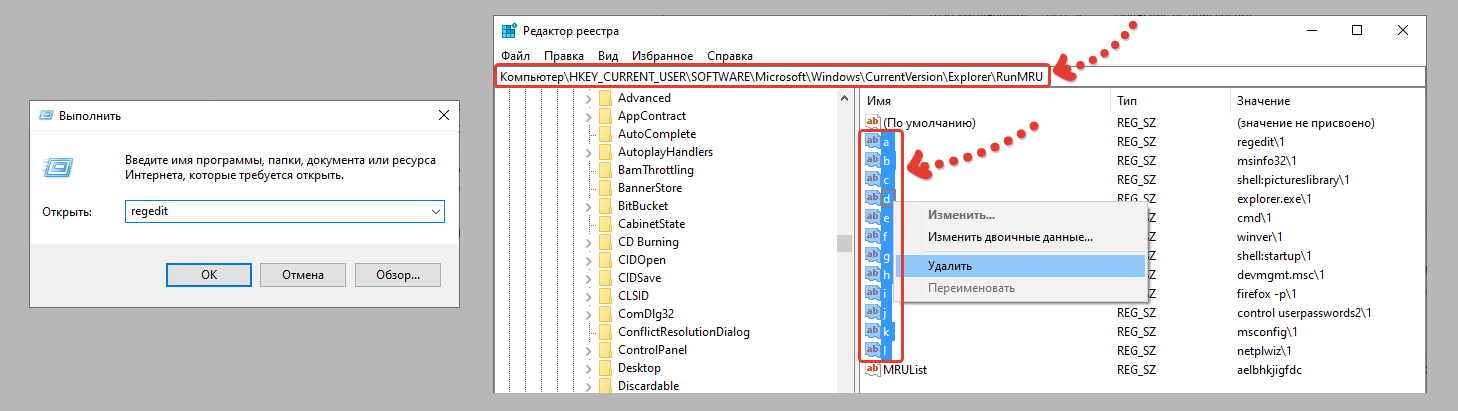
Оставить комментарий