Если вы приобретали ноутбук или готовый стационарный компьютер (т.е. покупали не по запчастям, а уже готовый – собранный), то в случае переустановки Windows, по новой найти драйвера на компьютер и установить их будет совсем не сложно. Вернее, даже – в этом случае найти драйвера на компьютер проще всего. Если вы ещё не знаете, что такое драйвера, для чего они вообще нужны и какими способами их можно устанавливать, то прочитайте статью «Что такое драйвера и как быть, если они не установлены на компьютер?». Также в той же статье рассказано, как проверить, все ли драйвера установлены на компьютер.
В данной статье будет рассмотрен именно тот случай, когда вы переустановили или по новой установили Windows на когда-то купленном ноутбуке или готовом стационарном компьютере и не знаете как найти установочные драйвера для неопознанных системой устройств. Здесь я расскажу, где их достать при таком раскладе.
Имейте ввиду!
В данной статье НЕ будет рассматриваться то, как найти драйвера на компьютер, который вы собирали самостоятельно по отдельно приобретённым запчастям, а также для компьютеров, где вы уже самостоятельно заменили ряд комплектующих на другие модели (например, видеокарту, материнскую плату). Это рассмотрено в отдельной статье «Как найти драйвера на компьютер с самостоятельно подобранной конфигурацией!».
Есть 3 самых простых способа найти установочные драйвера на ноутбук или готовый стационарный компьютер:
-
Воспользоваться ранее созданной резервной копией драйверов;
-
Открыть в интернете сайт производителя вашего компьютера, найти на нём модель и скачать все драйвера;
-
При покупке некоторых системных блоков (готовых стационарных компьютеров), вместе с ними поставляются диски с драйверами. В таком случае вам уже ничего искать не придётся и нужно будет лишь вставить диск в компьютер и установить все драйвера. Пример установки драйвера показан ниже.
Сейчас разберём два первых способа установки драйверов.
Установка драйверов на компьютер из созданной ранее резервной копии
Начну с того, что, покупая любой ноутбук или готовый стационарный компьютер с уже установленной системой Windows, настоятельно рекомендуется сделать не только полную резервную копию всего компа (чтобы затем, в случае какого-то сбоя можно было бы вернуть компьютер к состоянию как при покупке), но и копию всех установленных на него драйверов и хранить их где-нибудь на отдельном диске / флешке. Потому что в случае, если вам потом понадобятся найти установочные драйвера и восстановить их, то самый лучший способ — воспользоваться ранее созданной резервной копией всех драйверов.
Сделать копию драйверов просто! Для этого в каждом новом компьютере с предустановленной системой Windows имеется специальная программа. На каждой из моделей компьютеров, может быть установлена своя программа (например, в ноутбуках Acer устанавливается как правило «Acer Recovery Management»), но принцип действия у всех аналогичен и схож интерфейс. Эта программа предложит вам сделать резервные копии всего компьютера и драйверов практически сразу как вы загрузите свой новенький компьютер. Сейчас покажу пример процесса создания резервной копии драйверов и стандартных программ для ноутбука Acer:
-
В программе «Acer Recovery Management» внизу щёлкаем по ссылке «Create Drivers and Applications Backup» (Создать резервную копию драйверов и приложений):
-
Теперь нужно подключить флешку или чистый DVD-диск, на который будет записана копия драйверов и программ. Проверьте, чтобы на выбранном устройстве, куда будет всё скопировано, хватало свободного места. Теперь нужно нажать кнопку «Start» и процесс копирования драйверов запустится:
После окончания процесса вы получите диск или флешку с оригинальными драйверами для своего компьютера. И затем, в случае переустановки Windows, найти драйвера на компьютер будет проще простого, потому что они будут в созданной резервной копии, откуда вы легко и быстро можете их установить, без надобности рыскать по каким-то сайтам для их поиска.
Рассмотрим пример процесса установки драйверов из резервной копии.
-
Когда вы сделаете резервную копию всех драйверов и приложений на флешку или диск, то всё это хозяйство будет отображаться в виде большого количества папок (как правило, один драйвер или программа – это одна папка).
Например:
Если вы установили Windows и у вас не установлены какие-то драйвера, то можно просто установить из своей резервной копии все драйвера по очереди, не разбираясь что и для чего. Компьютеру вы не навредите.
В каждой папке с драйвером будет файлик «Setup» или, возможно «Autorun». Если есть «Autorun», то запускайте его, если нет, запускайте «Setup»:
-
Запустится установка драйвера. Процесс установки всех драйверов будет схож по смыслу, но будет немного отличаться внешне и некоторыми настройками. Но не стоит думать, что всё это сложно. В большинстве случаев, для установки нужно лишь нажимать кнопку «Далее» :)
Вот, например, запустили установку одного из драйверов. В первом окне нам сообщают, что запущена программа для установки драйвера. Здесь ничего выбрать или изменить нельзя, остаётся только нажать «Далее»:
Сразу запустится процесс установки, который чаще всего пролетает на автомате без вашего вмешательства, за пару минут. После окончания процесса снова нажимаем «Далее»:
И, наконец, в последнем окне нам сообщают, что драйвер установлен и остаётся нажать «Готово»:
После этого часто появляется предупреждение о том, что для завершения установки драйвера требуется перезагрузка компьютера:
Если вы ставите несколько драйверов, то компьютер проще один раз перезагрузить тогда, когда установите все драйвера. В таком случае нажмите «Перезагрузить позже». Если же ставите единственный драйвер, то сразу перезагрузите компьютер, нажав «Перезагрузить сейчас». Это нужно для того, чтобы все изменения были успешно зафиксированы, иначе, до перезагрузки, новый установленный драйвер ещё может не пока не работать.
Это я показал пример установки одного из драйверов – для материнской платы. Как уже говорил, процесс установки может немного отличаться, но чаще всего он вот такой вот простой, где нужно нажимать лишь «Далее» :)
Как найти драйвера через сайт производителя компьютера
Если вы после покупки компьютера по какой-то причине не сделали резервную копию всех драйверов, то вот ещё один способ легко найти драйвера на компьютер — на ваш ноутбук или готовый стационарный компьютер.
Если кратко, то вам нужно найти нужную модель компьютера на сайте его производителя и скачать оттуда все драйвера. Например, у вас ноутбук Asus N76VJ. Asus – это производитель ноутбука, а N76VJ – модель ноутбука. Следовательно, вам нужно найти в интернете официальный сайт компании Asus и в разделе поддержки отыскать свою модель ноутбука, к которой уже будут прилагаться все драйвера установочные драйвера и другие программы. Также некоторые сайты позволяют найти компьютер по его уникальному серийному номеру. Вам останется только скачать их на компьютер и установить.
Теперь рассмотрим этот процесс более детально, по шагам:
-
Узнаём производителя и модель вашего компьютера / серийный номер.
Очень часто чтобы найти драйвера на компьютера, нужно на сайте производителя указать лишь серийный номер вашего компьютера. Серийные номера клеятся на корпуса компьютеров (например, у стационарных компьютеров они могут быть наклеены на боковой крышке системного блока, у ноутбуков серийные номера обычно наклеены на обратной стороне). Серийный номер представляет собой большой набор цифр и букв, например: D1N0SAP2012293
Если сайт не поддерживает поиск компьютера по серийному номеру, то можно найти по названию модели. Если покупали компьютер недавно, то наверняка вы итак знаете его производителя и модель :) Эти данные имеются в документации к компьютеру и ещё могут быть наклеены и на его корпусе. Но если вы вдруг не помните модель компьютера и не можете нигде посмотреть, то это можно сделать прямо в Windows.
Вариант №1 – стандартная программа Windows «Сведения о системе». В поиске «Windows» так и набираем «Сведения о системе» и открываем найденную программу:
В окне слева выберите «Сведения о системе» и справа увидите основную информацию по вашему компьютеру, где как раз-таки и будет отображаться производитель (строка «Изготовитель») и модель вашего компьютера:
Вариант №2 (если вдруг стандартная программа Windows не дала нужной информации) – применить стороннюю программу, например, Sysinfo Detector или Aida64.
Записав куда-нибудь необходимые данные, переходим к следующему шагу.
-
Ищем сайт производителя.
Для примера возьму свой ноутбук: Asus N76VJ. Раз производитель Asus, то и искать нужно сайт Asus’a. Найти сайт производителя не сложно. Открываем сайт Google.com, набираем там производителя вашего компьютера и нажимаем кнопку поиска (с изображением лупы):
В результатах появится множество сайтов. Официальный сайт компании обычно расположен в одной из верхних строчек. В моём примере, в самой первой строчке видим сайт искомого мной производителя – Asus.
Не путайте официальные сайты компаний с какими-либо блогами, например, или другими сайтами, которые были разработаны людьми, не относящимися к компании.
Отличить официальный сайт не сложно. Во-первых, его адрес в интернете практический всегда очень схож с названием компании. Например, производитель Asus, а адрес сайта: asus.com. Также, перейдя на официальный сайт, там всегда можно увидеть много информации для клиентов: различные контакты, сервисные центры, разделы о компании, адреса магазинов, тех.поддержка и многое другое. А также всегда присутствует подись сайта (копирайт компании) внизу страницы. Вот в качестве примера разделы сайта компании Asus:
Как видим, для клиентов имеется исчерпывающая информация о товарах, сервисе, услугах, чего не найти на всякий «левых» сайтах или простых блогах.
Итак, после того как сайт производителя будет найден, переходим к последнему шагу – поиску установочных драйверов для компьютера.
-
Скачиваем установочные драйвера.
На сайте производителя компьютера обязательно должен быть раздел, где вы можете найти все драйвера на компьютер, а также документацию и обновления.
Чаще всего этот раздел на сайте называется, либо «Сервис», либо «Поддержка», но может иметь и какое-то аналогичное по смыслу название. В этих разделах можно найти драйвера для своего устройства.
К примеру, на сайте фирмы Asus, имеется раздел «Сервис» и в нём подраздел «Поддержка». Он нам и нужен:
Далее чаще всего отрывается страница, где нужно просто указать модель компьютера без указания фирмы – производителя и нажать кнопку поиска, чтобы найти драйвера на компьютер:
Обратите внимание!
Некоторые сайты поддерживают возможность автоматического определения модели компьютера. На сайте Asus такого нет. А, например, на сайте производителя HP такая возможность есть. Если такая возможность имеется, то достаточно нажать соответствующую кнопку и на ваш компьютер установится небольшая программа, которая сама определит модель вашего компьютера и сможет найти драйвера для него, без надобности выполнять ручной поиск. Например:Можете попробовать вбить серийный номер вместо модели. Если сайт ищет по серийному номеру, то сразу же найдёте свой компьютер. Но не все сайты имеют такую возможность.
Я в примере мне нужно найти установочные драйвера для ноутбука Asus N76VJ, поэтому в окно поиска указал модель «N76VJ».
На следующей странице откроется раздел именно по вашему компьютеру, модель которого вы указали в поиске. Здесь нужно выбрать подраздел «Драйвера и утилиты», «Драйвера», «Программное обеспечение» или что-то аналогичное. На разных сайтах название может быть разное, но аналогичное по сути. Выбрав раздел с драйверами следует указать, для какой версии Windows вы хотите увидеть все драйвера:
Если вы не знаете версию Windows, которая у вас установлена на компьютере, то легко можете узнать из встроенной программы «Сведения о системе», в которой также можно узнать и модель вашего компьютера. Смотрите пункт №1 «Узнаём производителя и модель вашего компьютера». Желательно выбирать систему Windows из списка точно такую же как у вас на компьютере! Но есть момент, о котором идёт речь ниже.
Имейте ввиду!
Драйвера для Windows 8, Windows 8.1 и Windows 10 очень часто совместимы и если вы, например, не смогли найти драйвера на компьютер конкретно для Windows 8.1, то попробуйте установить драйвера для Windows 8. Или, если не смогли найти драйвера на компьютер для Windows 10, попробуйте установить от Windows 8.1 или Windows 8. Бывает также, что драйвера для Windows 7 будут совместимы с Windows 8, 8.1 и Windows 10. Т.е. можно пробовать устанавливать драйвера от разных систем.Выбрав нужную версию Windows, на странице появится список установочных драйверов, разбитых по категориям:
Опять же, структура на каждом сайте может быть своя, но это ничего не меняет. Разобраться не составит никакого труда.
К примеру, нам нужны драйвера на звук и для этого открываем раздел «Звук» и кликаем по ссылке для скачивания драйвера:
Или, например, нужен драйвер для видеокарты. Соответствующий раздел часто называется «VGA»:
Обратите внимание!В списке вы можете увидеть на первый взгляд несколько совершенно одинаковых по названию драйверов. Например, на изображении выше вы видите 2 драйвера «nVidia Graphics Driver» и 2 драйвера «Intel Graphics Driver». Да, это действительно одинаковые драйверы, но они отличаются версией! В таком случае вам нужно выбирать самый последний выпущенный драйвера, т.е. тот, у которого дата выпуска самая свежая, например:
Также вы можете видеть в одной категории несколько разных дайверов. Например, в моём примере в категории драйверов для видеокарт («VGA») имеются драйвера «nVidia Graphics Driver» и «Intel Graphics Driver». А это значит, что вам нужно узнать, какая именно у вас видеокарта из тех что в списке драйверов или, может быть, обе сразу! Да, в мощных компьютерах очень часто может быть 2 видеокарты, например, встроенная и внешняя.
Узнать это можно через программы Sysinfo Detector или Aida64.
Или, например, в категории драйверов для устройства Bluetooth (беспроводная связь между различными устройствами – компьютерами, планшетами, телефонами) видим драйвера для совершенно разных моделей. Значит тоже пробуем узнать, какая именно модель у вас через одну из программ выше:
И, наконец, если у вас не получается по какой-то причине узнать модель устройства, для которого вы хотите найти и скачать драйвер, то попробуйте установить драйвер для всех моделей из списка. Компьютеру вы этим не навредите, поскольку подходящий драйвер всё равно не установится или же установится, но работать не будет.
Загрузив необходимые драйвера с сайта производителя компьютера, их остаётся только по очереди установить. Я уже упоминал, что процесс установки каждого драйвера индивидуален в плане оформления и некоторых параметров, но процесс этот всегда идёт одинаково и никаких сложностей не вызовет. Пример установки драйвера был рассмотрен выше.
Установив все драйвера обязательно проверьте, точно ли больше нет устройств, для которых они отсутствуют. Сделать это можно через диспетчер устройств и подробно об этом рассказано в отдельной статье, вот здесь.
Обратите внимание!
Бывают случаи, когда на компьютере нету драйверов даже на сетевые карты, что означает невозможность выхода в интернет. Следовательно, через этот компьютер вы вообще не сможете найти драйвера и скачать их. В таком случае лучший вариант – найти драйвера на этот компьютер (хотя бы самые важные – для сетевых карт) через любой другой компьютер. Но такое бывает сейчас редко, обычно Windows автоматически устанавливает, как минимум, драйвера на сетевую карту.
Выше был рассмотрен пример поиска загрузки драйверов с сайта производителя для ноутбука Asus N76VJ. Но я хотел бы, чтобы вы лучше поняли, показать ещё один пример.
Пример. Поиск драйверов для готового стационарного компьютера HP
Предположим вы купили в магазине стационарный вот такой стационарный компьютер:
Сразу из названия видно, что производитель компьютера – HP, модель «HP ProDesk 400 G1 N9E88ES».
Ищем в поиске Google официальный сайт HP:
Как видим, российская версия сайта фирмы HP расположена в верхней строчке. Открываем эту ссылку.
На сайте видим раздел «Поддержка» и в нём подраздел «Загрузка драйверов». Открываем:
Сайт HP поддерживает возможность автоматического определения модели вашего компьютера, если кликните по кнопке «Найти сейчас» (подробнее написано выше). Мы же рассмотрим поиск по модели. Поскольку был куплен стационарный компьютер, то выбираем соответствующий раздел «Настольные ПК»:
Откроется страница, где видим специальное поле, в которое указываем полную модель компьютера, без производителя и нажимаем кнопку поиска.
Откроется страница с драйверами для вашего компьютера. Здесь выбираем язык драйвера и версию Windows, которая установлена на компьютере:
Ну и наконец, отобразится список драйверов для выбранной версии Windows. Здесь вы можете найти нужные драйвера на компьютер, а после чего установить их:
Подобным образом вы можете найти драйвера для любого ноутбука или компьютера, где установлены оригинальные запчасти, т.е. где вы самостоятельно не меняли никаких «железок».
На этом всё. В одной из следующих статей я расскажу о поиске драйверов для компьютера, который вы собирали из отдельных компонентов или же для компьютера, где заменили несколько оригинальных комплектующих.
Как найти драйвера на компьютер с самостоятельно подобранной конфигурацией!
Надеюсь всё было понятно :) До встречи!


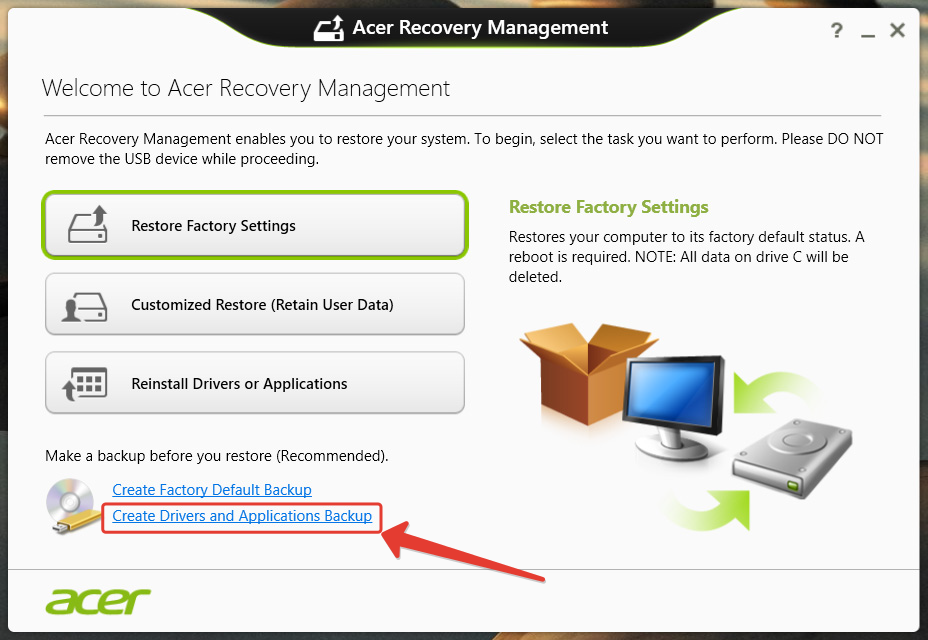
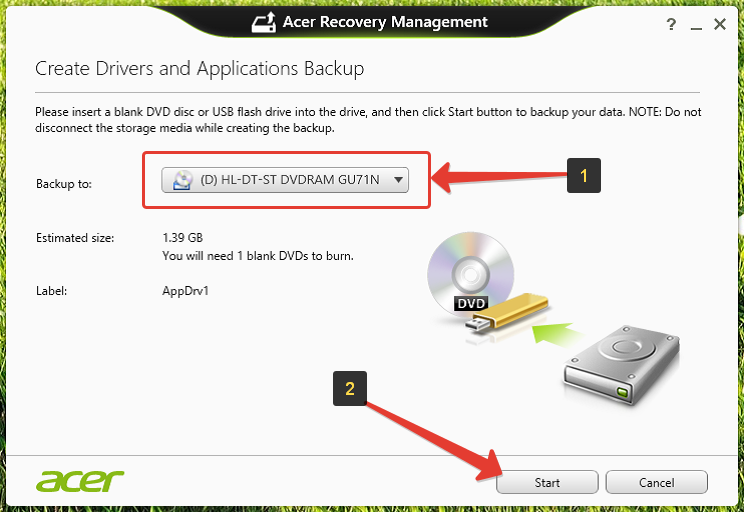
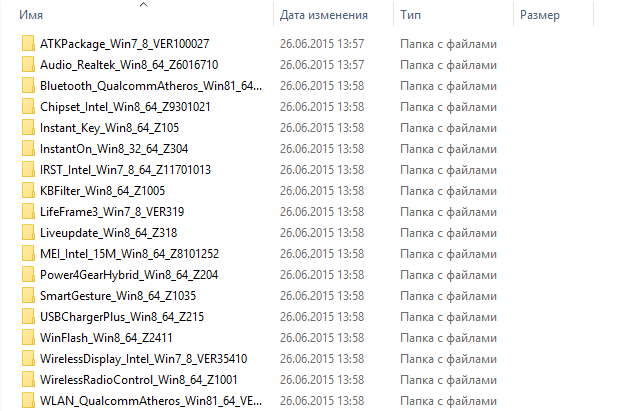
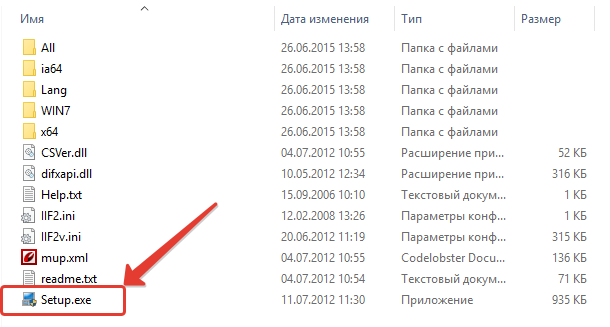
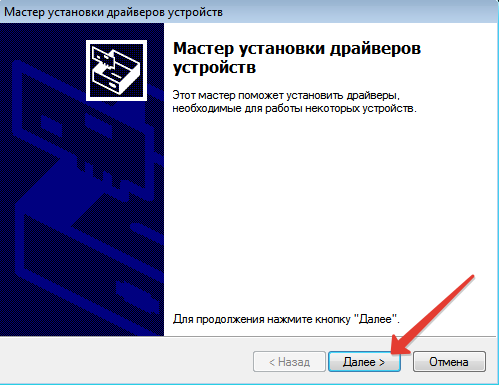
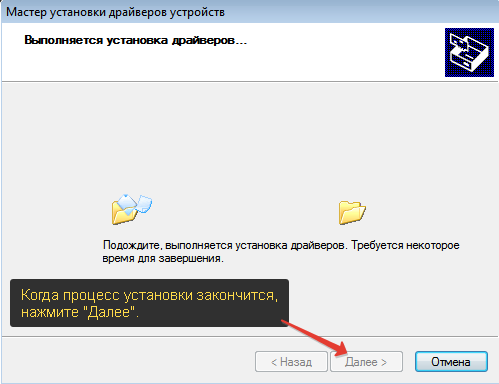
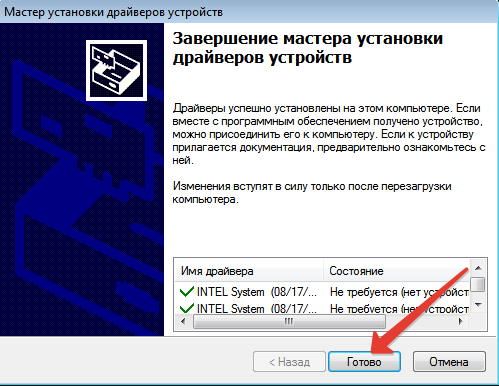
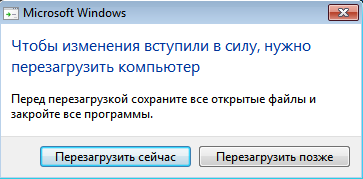
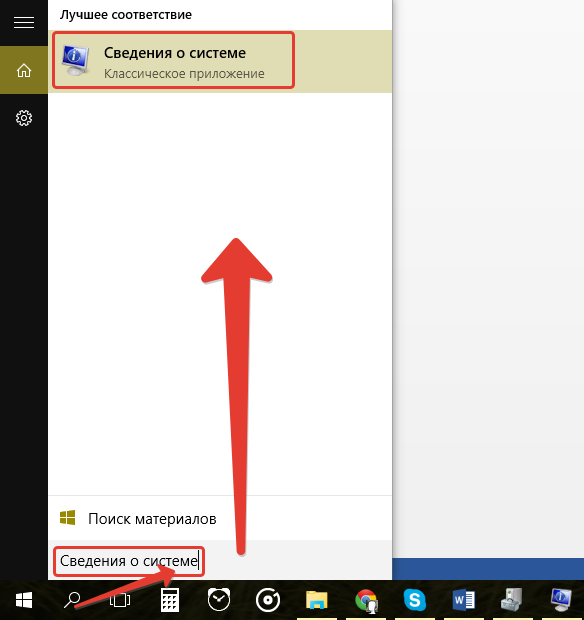
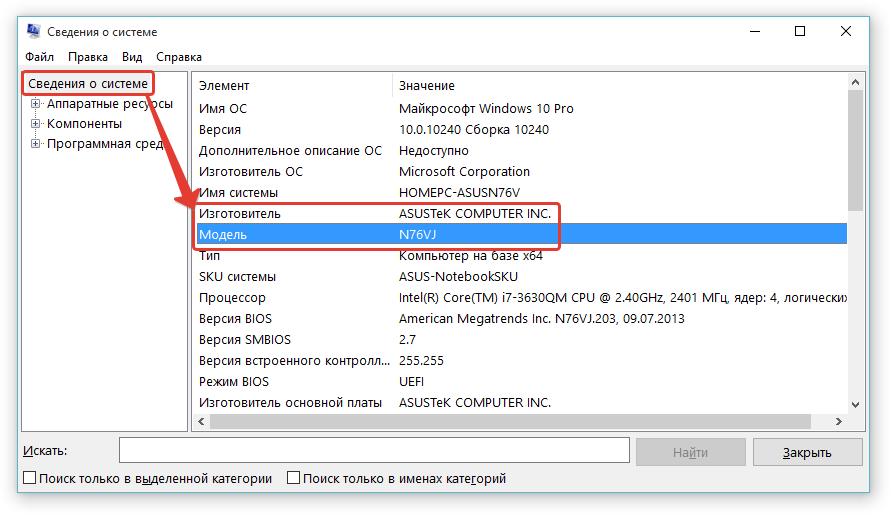
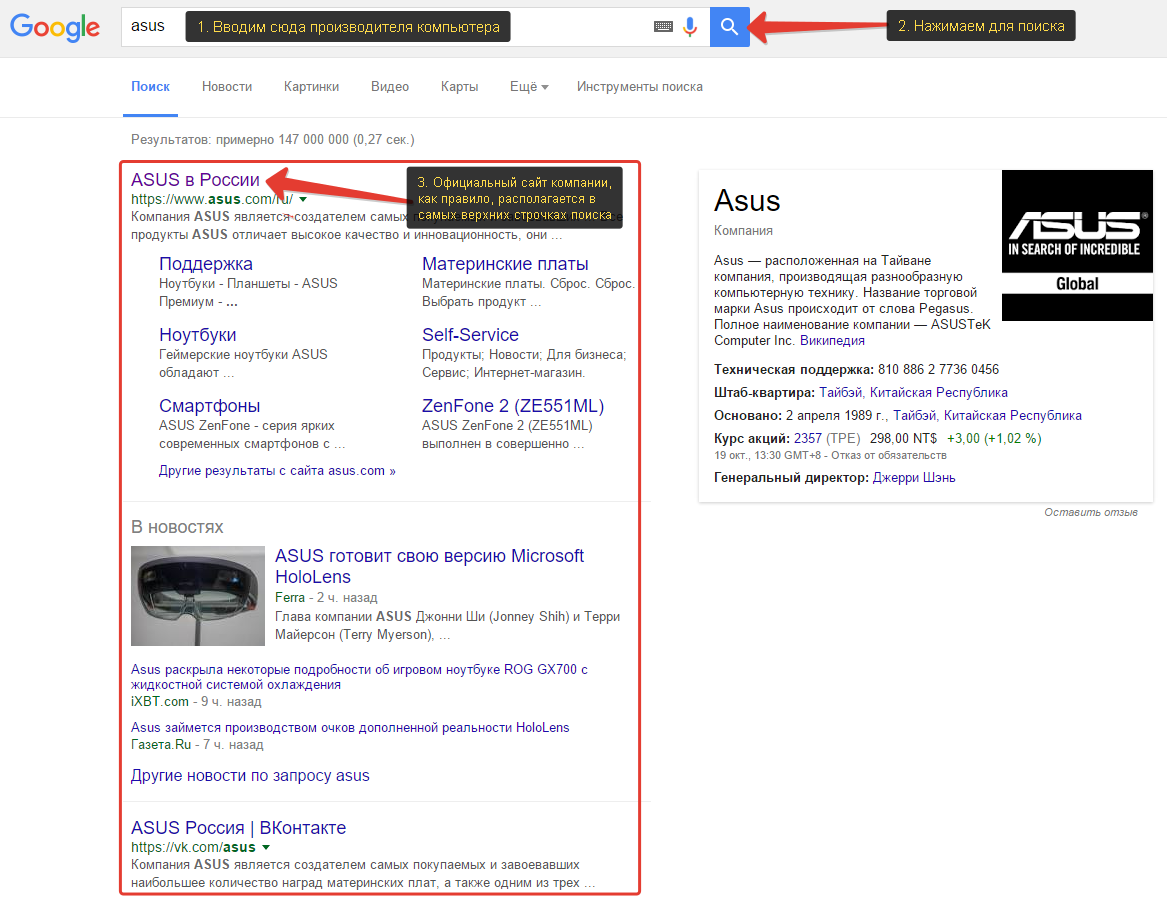
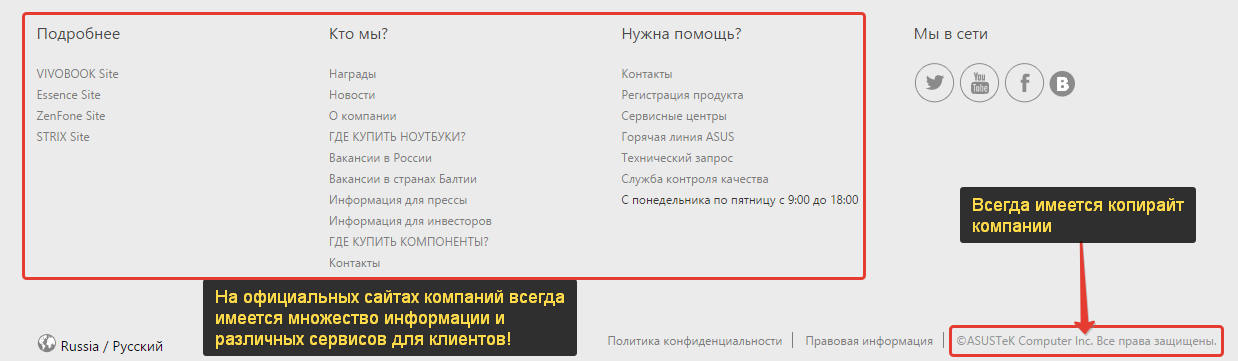
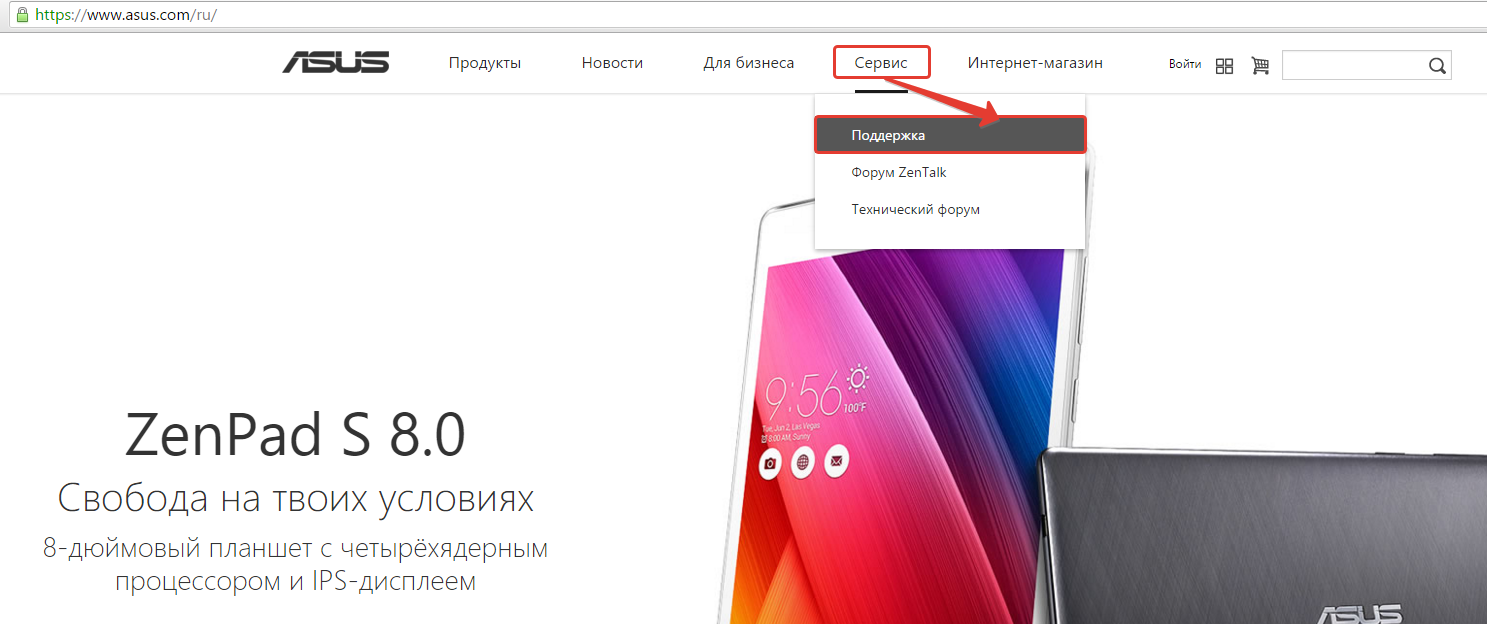

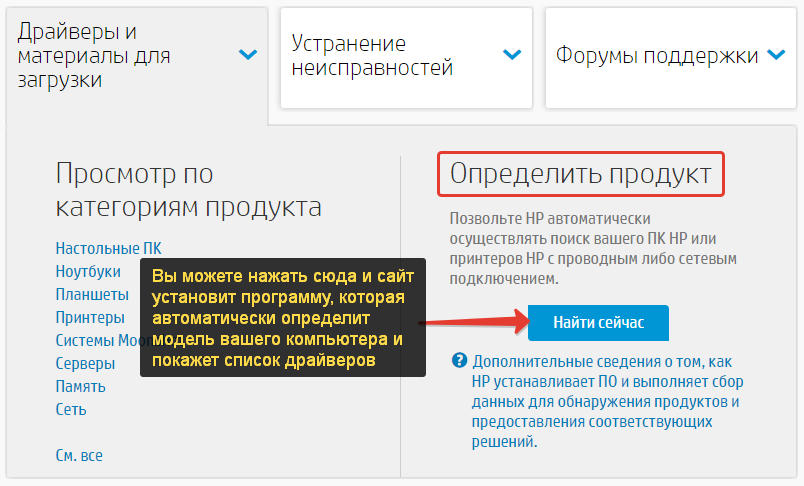
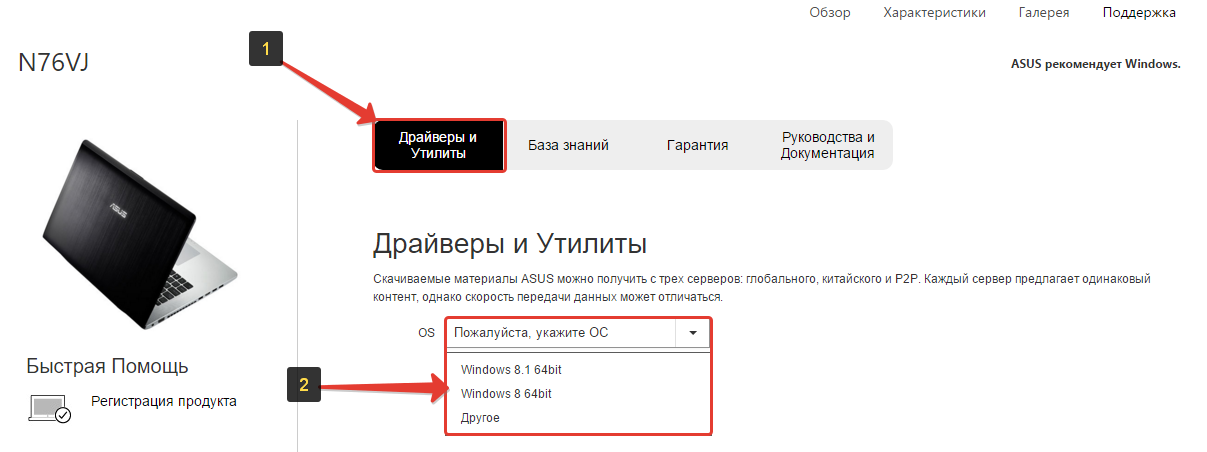

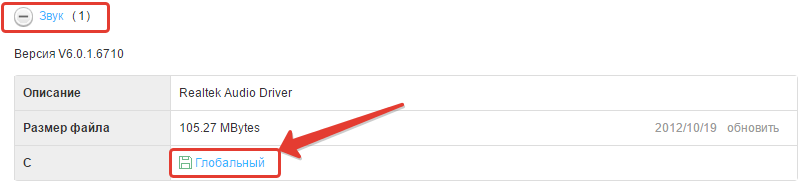
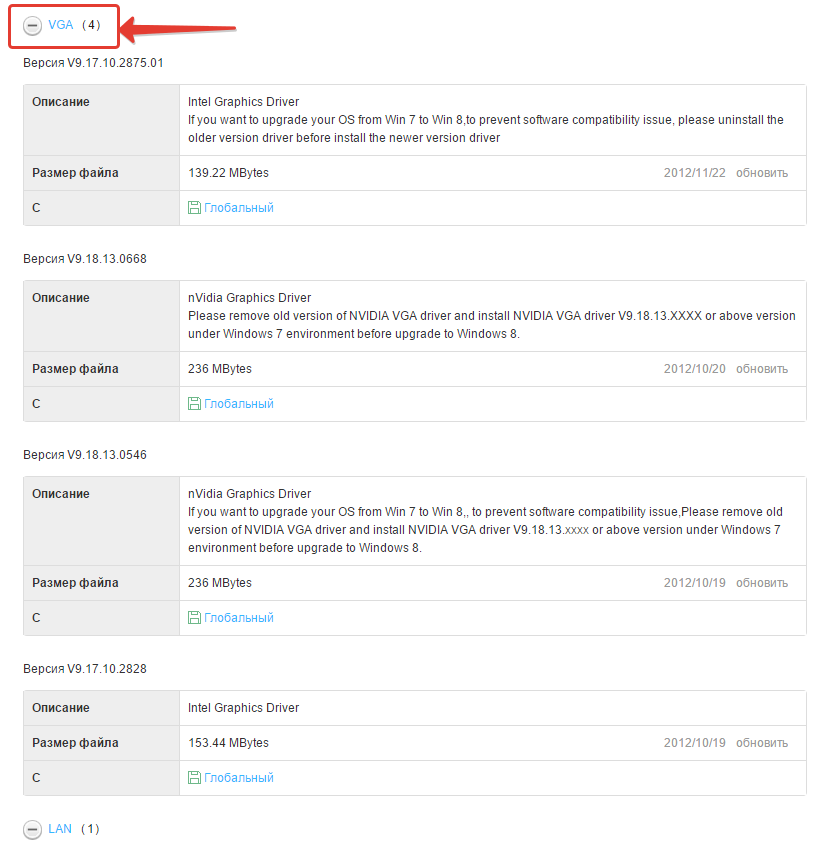

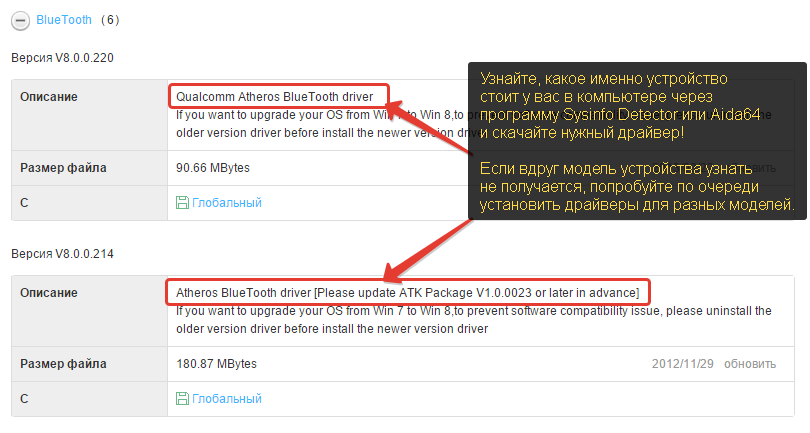

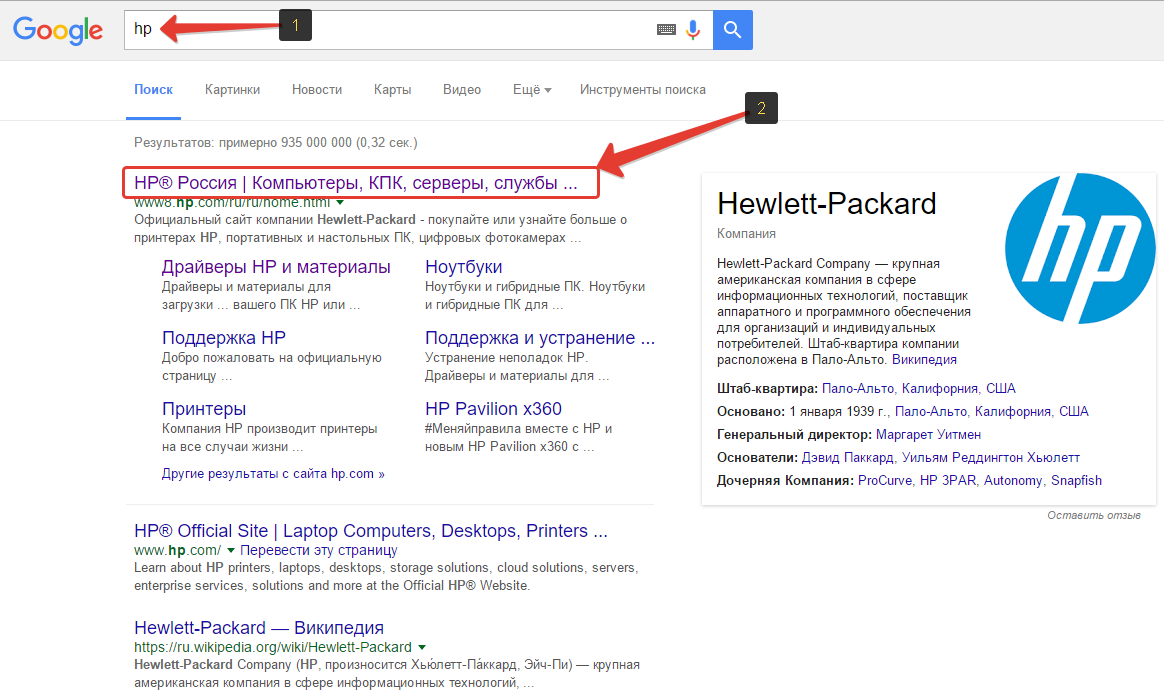
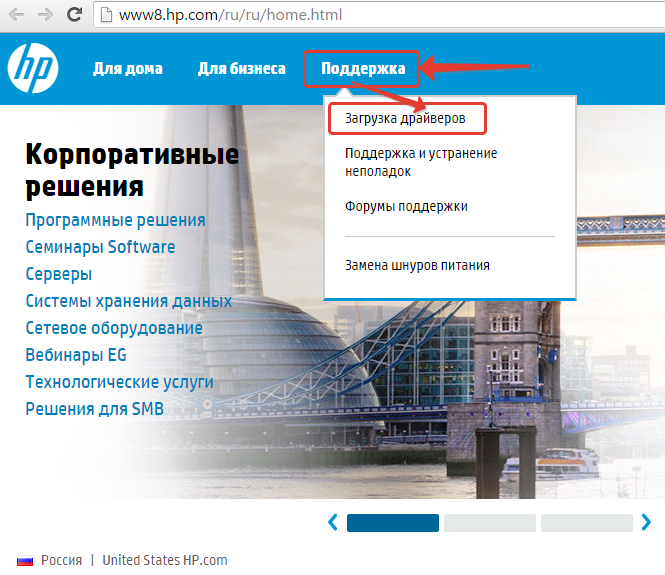
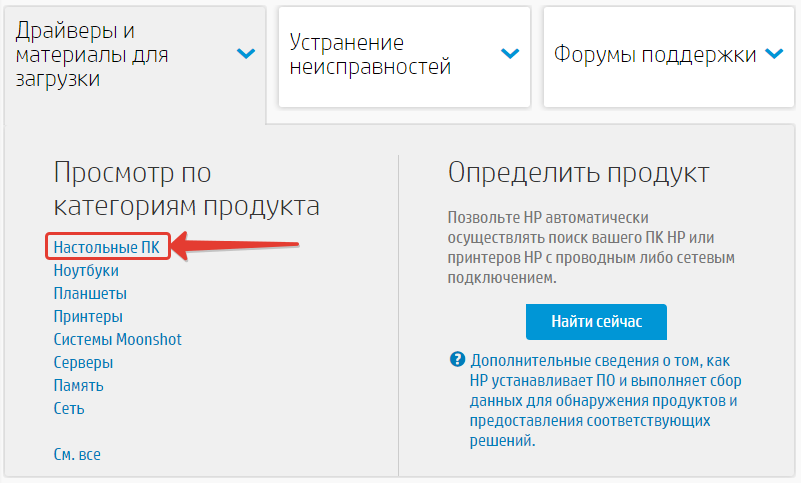

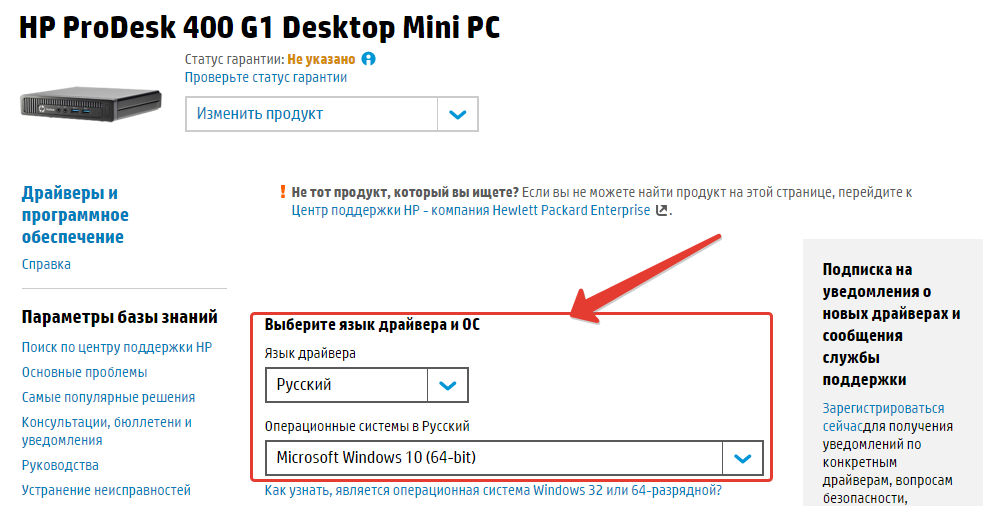
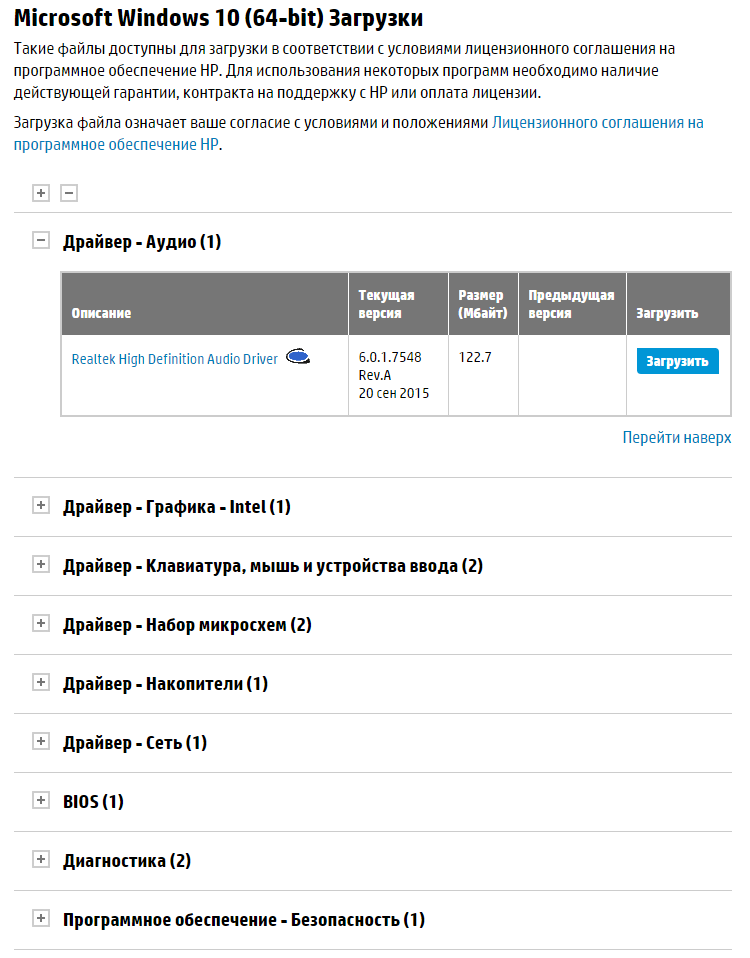
Оставить комментарий