Сегодня я продолжу рассказывать о том, как можно получить всю информацию об устройствах, установленных в вашем компьютере, а также дополнительные сведения о программном обеспечении и некоторых системных настройках.
В прошлый раз я рассказывал как это можно сделать при помощи, на мой взгляд, лучшей в этой области программы — «Aida64». Программа является платной, хотя и имеется пробный 30-дневный период использования. Несмотря на это, я решил рассказать вам о способе получить информацию о железе при помощи полностью бесплатной программки под названием «SysInfo Detecror».
В данной статье я расскажу как установить программу Sysinfo Detector и пользоваться ей. Это очень просто!
А о том, для чего может понадобиться получить детальную информацию о вашем компьютере, а также как это можно сделать стандартными средствами системы, я рассказывал в предыдущей статье:
Как получить полную информацию об устройствах компьютера при помощи Aida64!
Начнём с установки программы Sysinfo Detector...
Скачиваем и запускаем SysInfo Detector
Как я уже упоминал, программа имеет бесплатный вариант использования, и поэтому можно просто скачать её с официального сайта разработчика и свободно пользоваться.
Также имеется и платная версия программы, в которую включено несколько расширенных функций, которые я затрону в конце данной статьи. Данные возможности нужны далеко не всем!
Ссылка на загрузку программы с официального сайта:
Sysinfo-detector.ru
Вы сразу окажетесь в разделе загрузок. Нас интересует бесплатная редакция Sysinfo Detector, поэтому скачивать нужно с раздела внизу сайта. Скачать можно в форматах «ZIP» (архив), и простом установочном «EXE». В случае если вы скачиваете архив, программа будет работать прямо без установки, что частенько является более удобным вариантом в том случае, если вы не пользуетесь программой часто. Т.е. распаковали архив, запустили, получили нужную информацию, и можно либо удалять архив, либо переместить его куда-то для хранения, на случай если программа ещё понадобится. Преимущество такого способа в том, что программу не потребуется устанавливать на компьютер!
Если же вы скачаете «EXE» файл, то Sysinfo Detector предварительно установится на ваш компьютер, а только потом вы можете её запустить.
Если программа нужна вам лишь иногда (редко), то рекомендую скачивать архив, а если планируете по какой-то причине пользоваться ей часто, то лучше, конечно же, установить её на компьютер, скачав файл «EXE».
Для примера я буду пользоваться портативной версией программы Sysinfo Detector, т.е. работающей без установки.
Кликнув на одну из представленных версий, сразу же начнётся её скачивание на компьютер:
ZIP архив нужно просто распаковать, чтобы получилась отдельная папка. Подробнее о том, что такое архиваторы и как работать с архивами, я рассказывал в статье:
Для чего нужен архиватор и как им пользоваться?
Если же вы скачали файл с расширением «EXE», то программу нужно будет установить на компьютер:
Установка Sysinfo Detector не вызовет у вас никаких вопросов!
Портативная версия программы будет укомплектована в папке. Для того чтобы запустить программу, нужно открыть файл «SysInfoDetector.exe»:
Но здесь вы можете столкнуться с тем, что при запуске программы будет выдаваться окно с сообщением о том, что программа не смогла установить драйвер для получения конфигурации оборудования на низком уровне:
В таком случае нужно запускать программу от имени пользователя Администратора. Для этого кликаем по файлу «SysInfoDetector.exe» правой кнопкой мыши и выбираем пункт «Запуск от имени администратора»:
Второй и последующие запуски можно производить уже обычным способом!
Теперь Sysinfo Detector успешно запустится! Рассмотрим как ей пользоваться...
Смотрим конфигурацию компьютера при помощи SysInfo Detector!
Хочу отметить, что если вы новичок и совсем не разбираетесь в железе компьютера, не понимаете из чего состоит любой компьютер и какое устройство за что отвечает, то рекомендую к прочтению вот эту статью:
Основные компоненты компьютера. Что и для чего нужно?
После запуска Sysinfo Detector, откроется главное окно (кнопка «Общая информация»), где будет содержаться краткая информация о самых основных устройствах компьютера и операционной системе:
Соседняя кнопка «Датчики» покажет информацию о температуре различных устройств, частотах, и множителях напряжения:
На вкладке «Отклонения» в Sysinfo Detector будут отображаться отключенные устройства в системе (если таковые имеются):
Эти устройства вы могли сами отключить в системе. Например, у меня отключён сетевой адаптер для подключения к сети проводным способом по той причине, что я использую в 99.9% случаев только сеть Wi-Fi.
Следующая вкладка Sysinfo Detector называется «Устройства». Здесь можно увидеть подробную информацию обо всех устройствах, подключённых к компьютеру. В верхней части окна будут отображаться сами устройства, а в нижней информация о выбранном вами устройстве:
Например, если нужно посмотреть информацию о процессоре, просто выберите его в списке и внизу отобразится соответствующая информация.
Далее в Sysinfo Detector следует вкладка «CPUID», отображающая более детальную информацию именно об установленном процессоре:
Далее идёт вкладка «SPD» и через неё вы можете увидеть полную информацию об установленной оперативной памяти компьютера. Например, у меня в компьютере установлено 2 планки оперативной памяти, которые и отображены в программе:
На вкладке «PCI устройства» отображаются, соответственно, все PCI устройства, подключённые к компьютеру. О каждом можно получить подробные сведения, выбрав его из списка в верхней части окна:
Далее идёт вкладка «USB устройства». Здесь будут отображены все устройства, подключённые к компьютеру по USB:
Следующая вкладка Sysinfo Detector – «SMBIOS (DMI)». На этой вкладке будут отображаться краткие сведения о процессоре, операционной системе, материнской плате. Также здесь можно увидеть детальную информацию об установленном BIOS компьютера, что и отображено на изображении ниже:
О том, что такое BIOS и о самых важных его функциях я рассказывал вот в статье:
Что такое BIOS и как в нём настроить порядок загрузки компьютера?
На вкладке «Операционная система» в Sysinfo Detector, вы получите подробные сведения об установленной на компьютер операционной системе: её тип, дата установки, папка установки, ключ продукта и другие сведения:
Следующая вкладка содержит сведения о лицензиях различного программного обеспечения, включая операционную систему:
Далее, во вкладке «Сеть» можно получить исчерпывающую информацию об установленных сетевых устройствах компьютера, например: Wi-Fi адаптер, проводной сетевой адаптер, виртуальные адаптеры:
Следующая вкладка – «Программы», на которой просто отображается список установленных на компьютер программ и обновлений для некоторых из них:
Очень жаль, что в Sysinfo Detector здесь нельзя получить более подробных сведений о программах, например: дату установки, получить путь к папке программы и, возможно, что-то ещё. Такая информация бы не помешала :)
Вкладка «Устройства Windows» является аналогом стандартного диспетчера устройств Windows и в ней по категориям отображаются все устройства компьютера:
Во вкладке «Хранение данных» отображаются сведения об установленных жёстких дисках и разделах Windows:
Далее следует кнопка вызова настроек Sysinfo Detector (значок шестерёнки):
В Sysinfo Detector настроек как таковых важных настроек и нет. Можно, к примеру, удалить лишние кнопки с панели инструментов программы и сделать это можно на вкладке настроек «Панель инструментов»:
Выбрав ненужные кнопки, нажмите «Удалить» и больше выбранные кнопки не будут отображаться. Более никаких интересных и полезных настроек для данной программы я не увидел.
В самом конце панели инструментов программы SysInfo Detector идут 3 кнопки: «Справка», «Расширенные возможности» и «Выход»:
Первая кнопка открывает справочную систему по программе.
Кнопка расширенных возможностей позволяет создавать отчёты по оборудованию и сохранять их в файлы. Однако, данная функция доступна только в платной версии программы (стоимость – 500 рублей для домашней лицензии), и кликнув на данную кнопку, вы увидите соответствующее сообщение:
Ну а кнопка выхода итак понятно зачем нужна :)
На этом возможности программы Sysinfo Detector заканчиваются. В целом, эта бесплатная и удобная программка даёт, пожалуй, исчерпывающую информацию об устройствах вашего компьютера.
Из недостатков Sysinfo Detector выделю следующее:
-
В бесплатной версии нет возможности создавать отчёты по оборудованию и сохранять их в файл на компьютере. Кому-то может понадобиться такая возможность.
-
Программа не умеет выполнять каких-либо тестов оборудования по сравнению с её платным аналогом «Aida64»;
-
Программа выдаёт мало сведений об установленном программном обеспечении. Такие сведения, на мой взгляд, не помешали бы…
Но чтобы не покупать и не взламывать Aida64, в большинстве случаев вполне сгодится и SysInfo Detector.
На сегодня всё :) Хорошего дня и до встречи в следующих статьях!


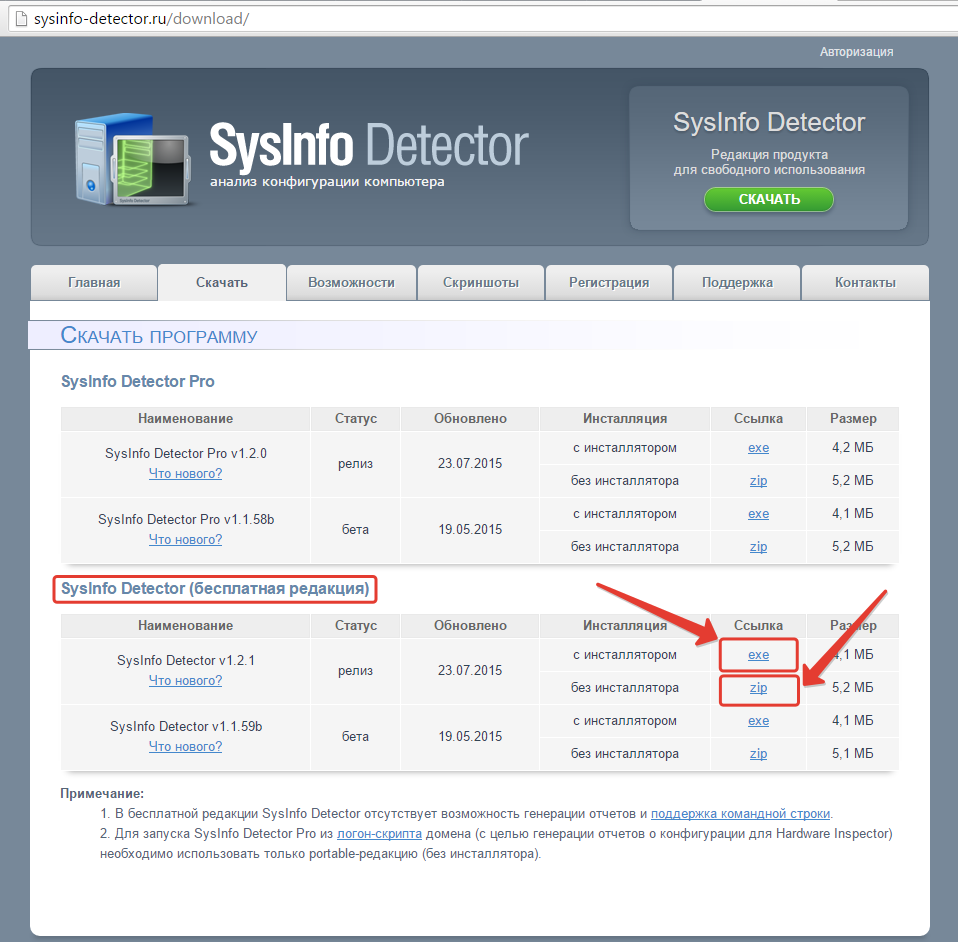
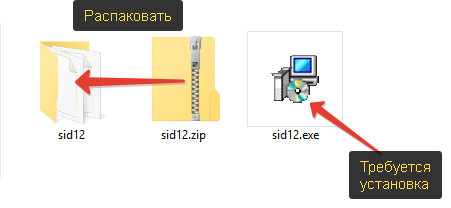
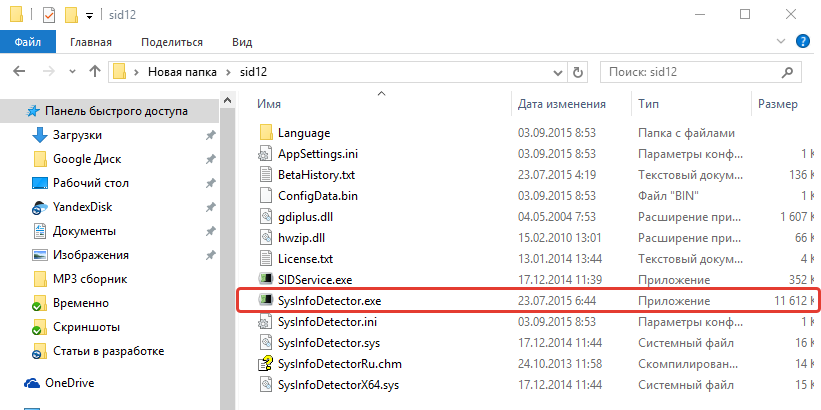
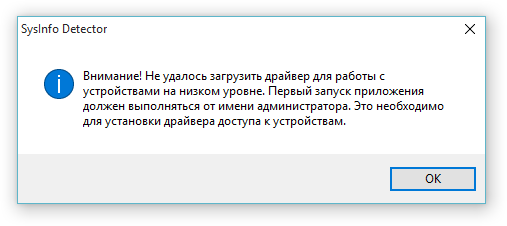
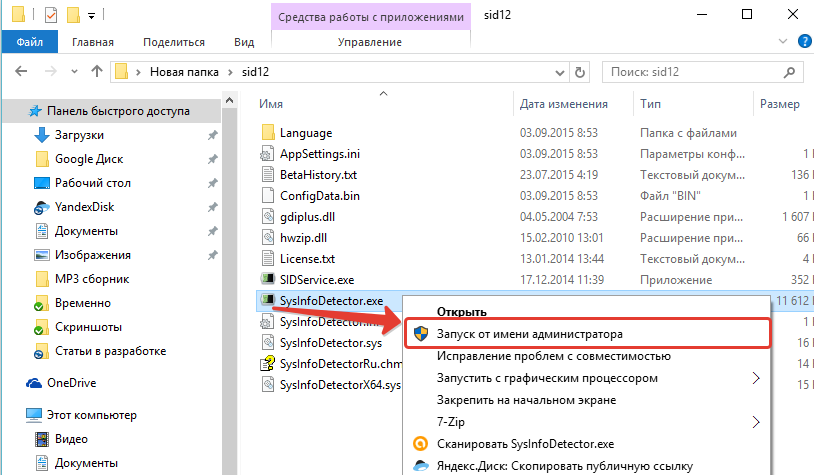
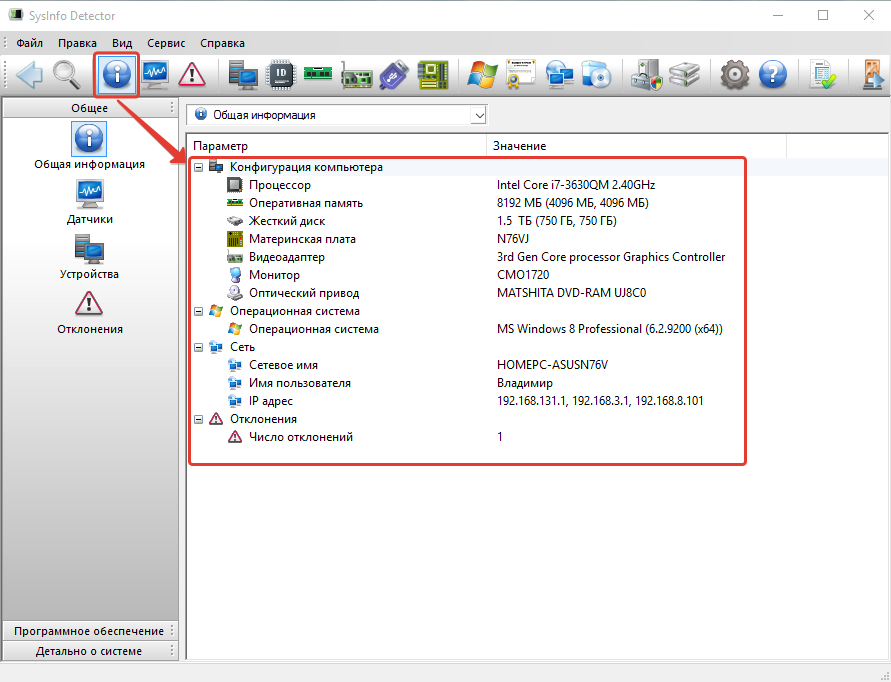
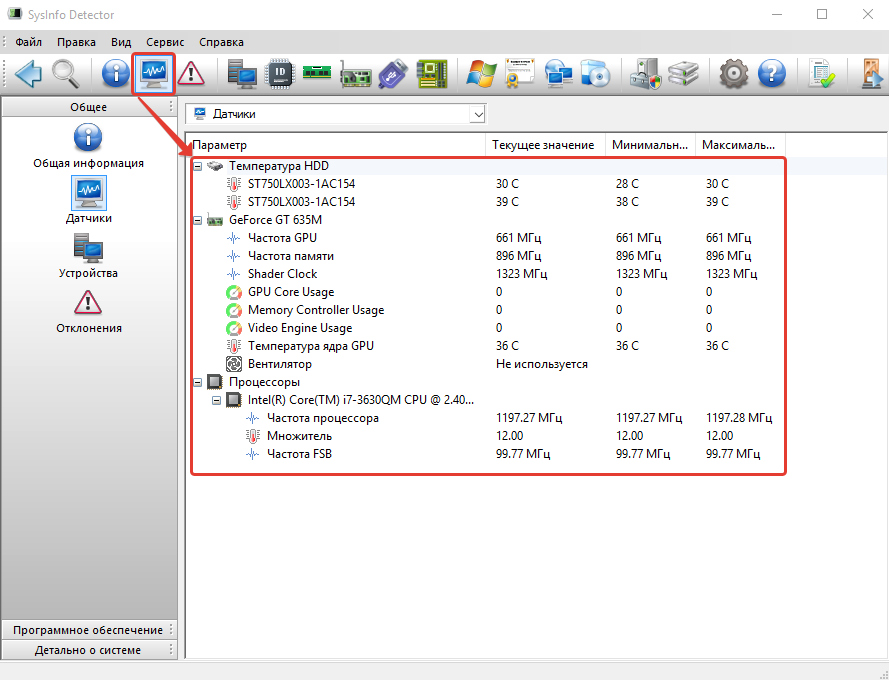
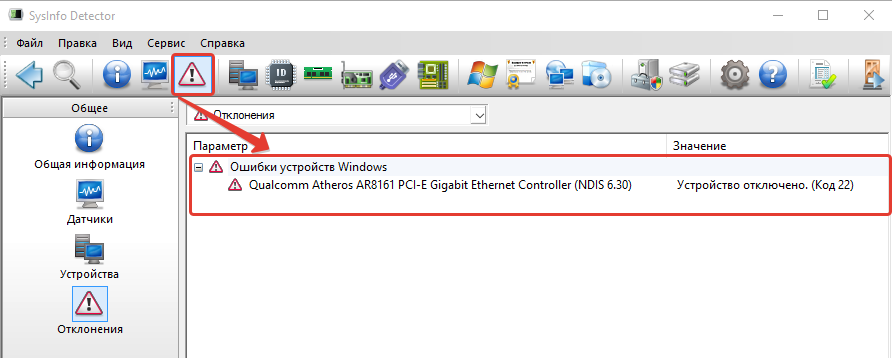
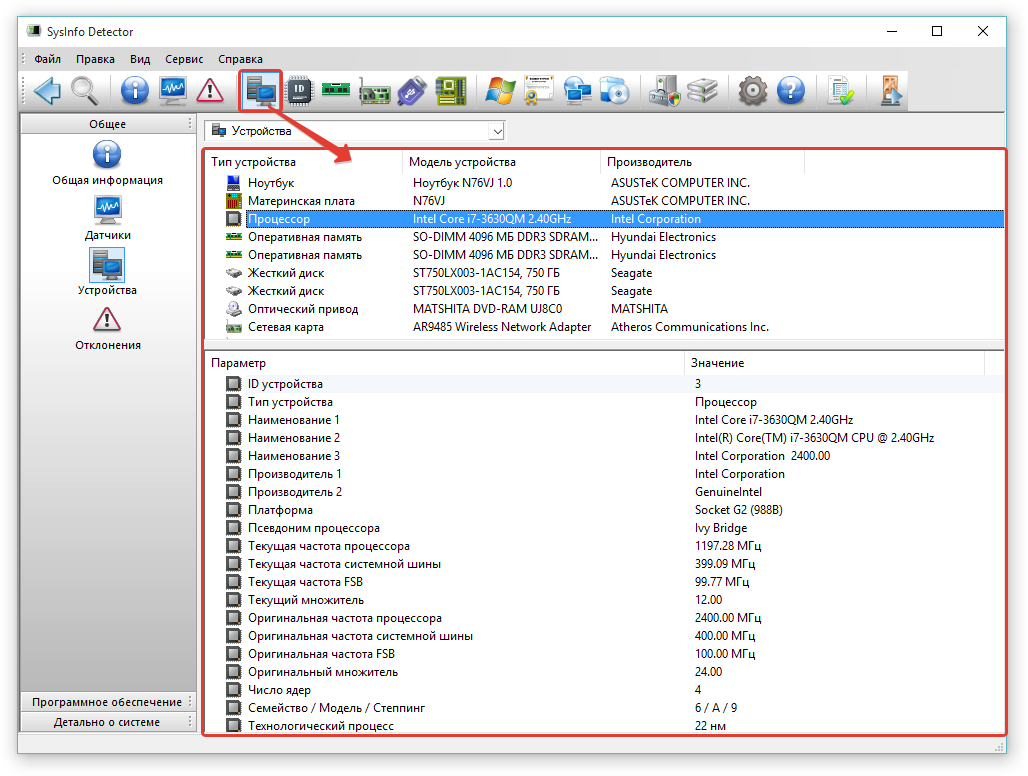
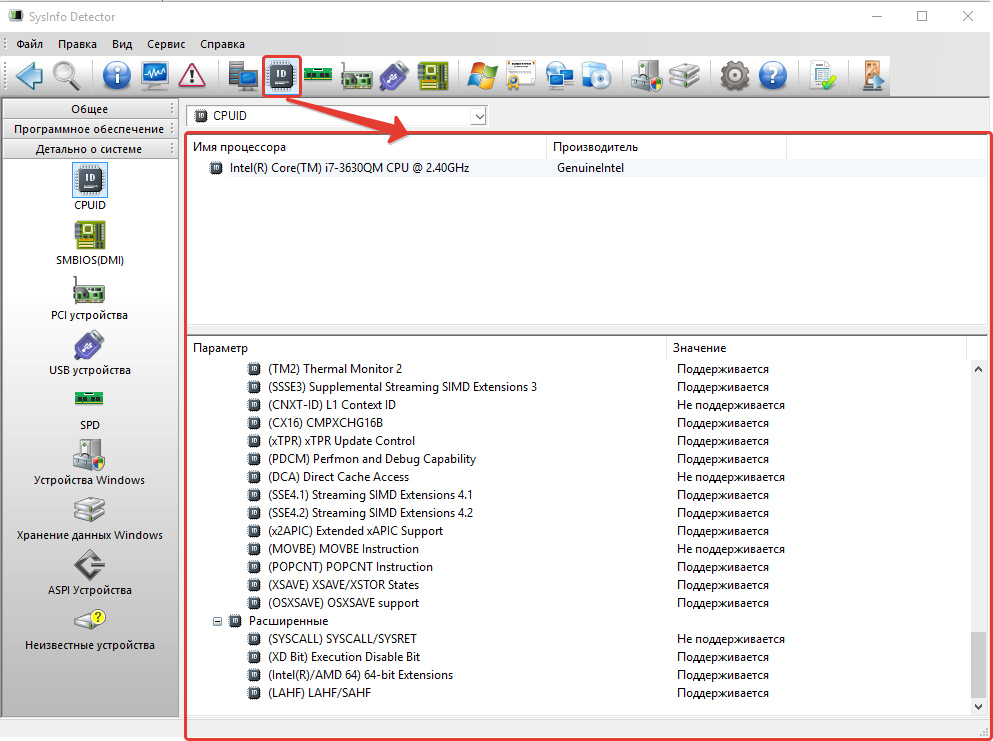

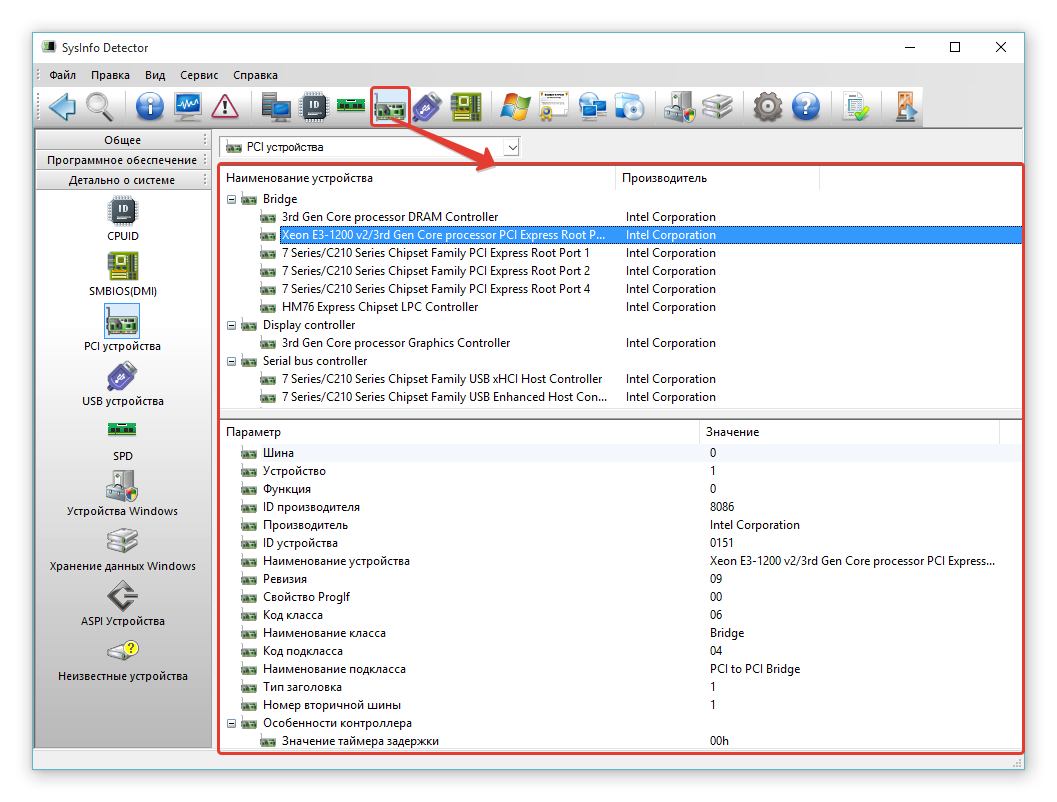
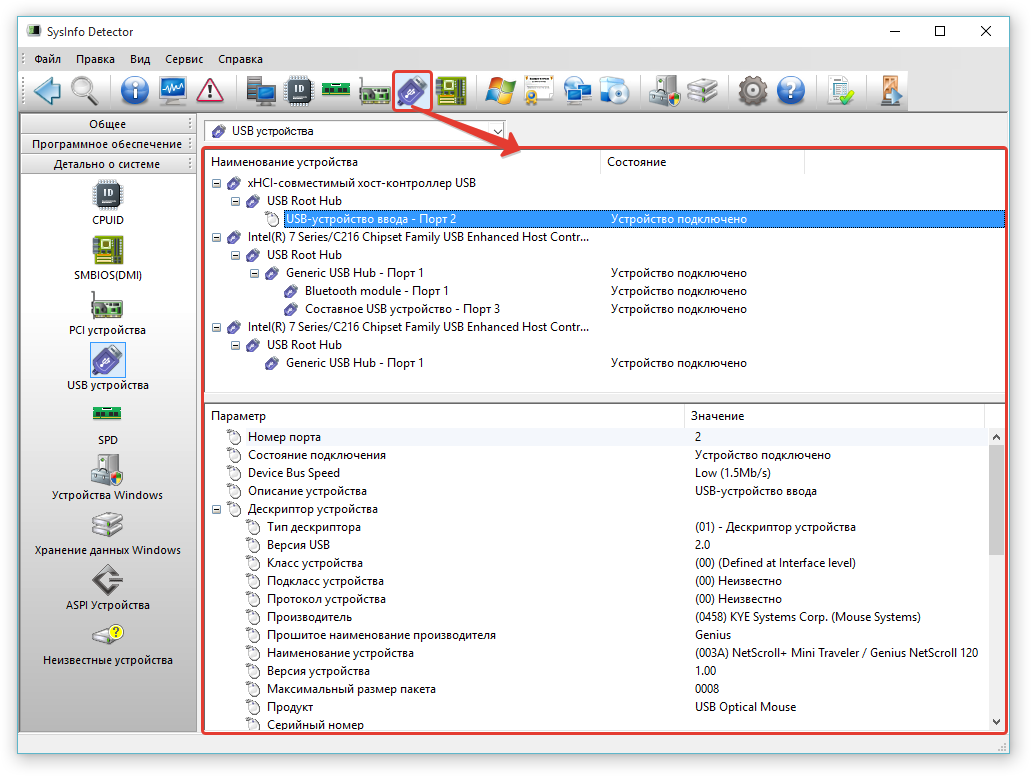
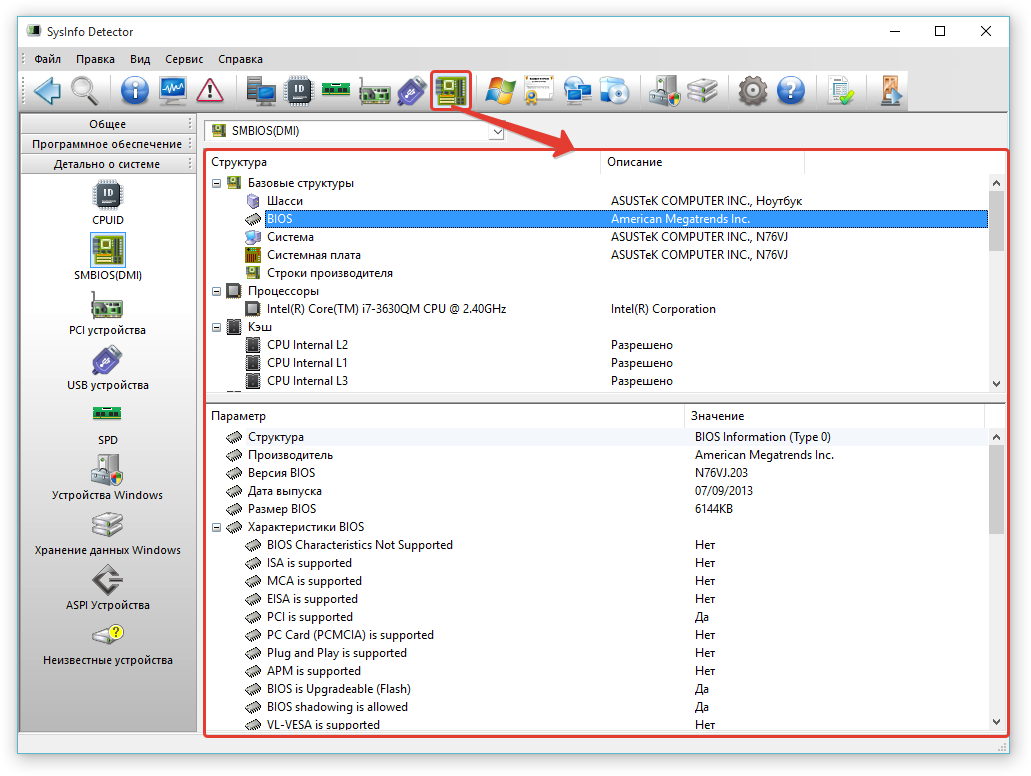
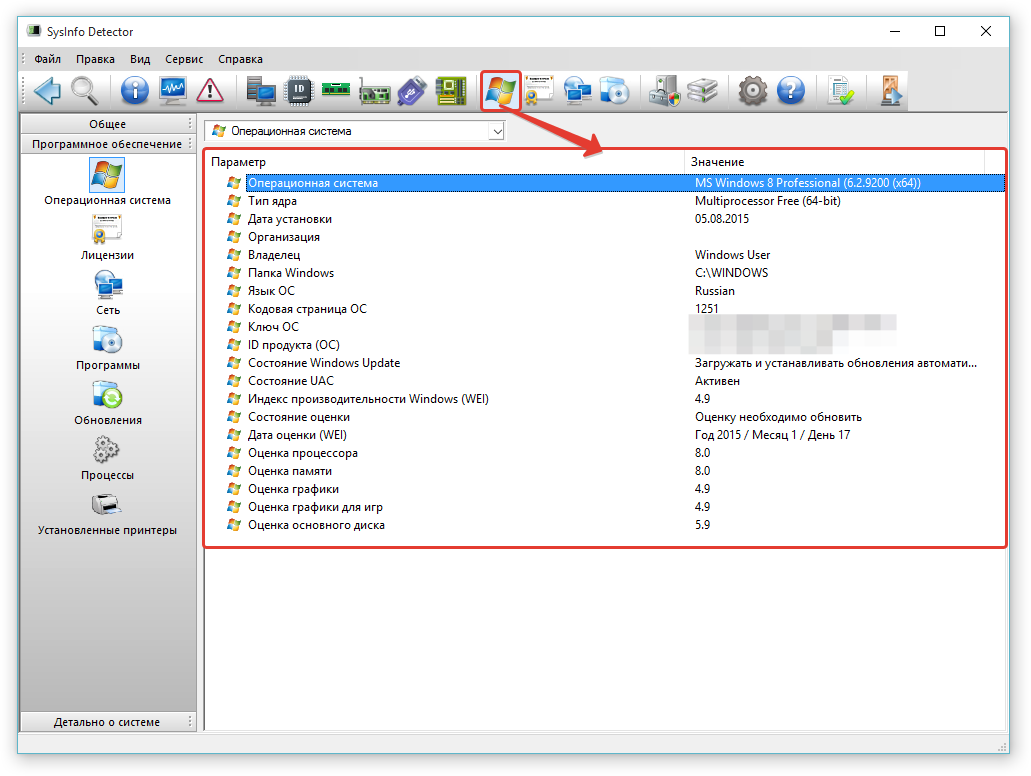

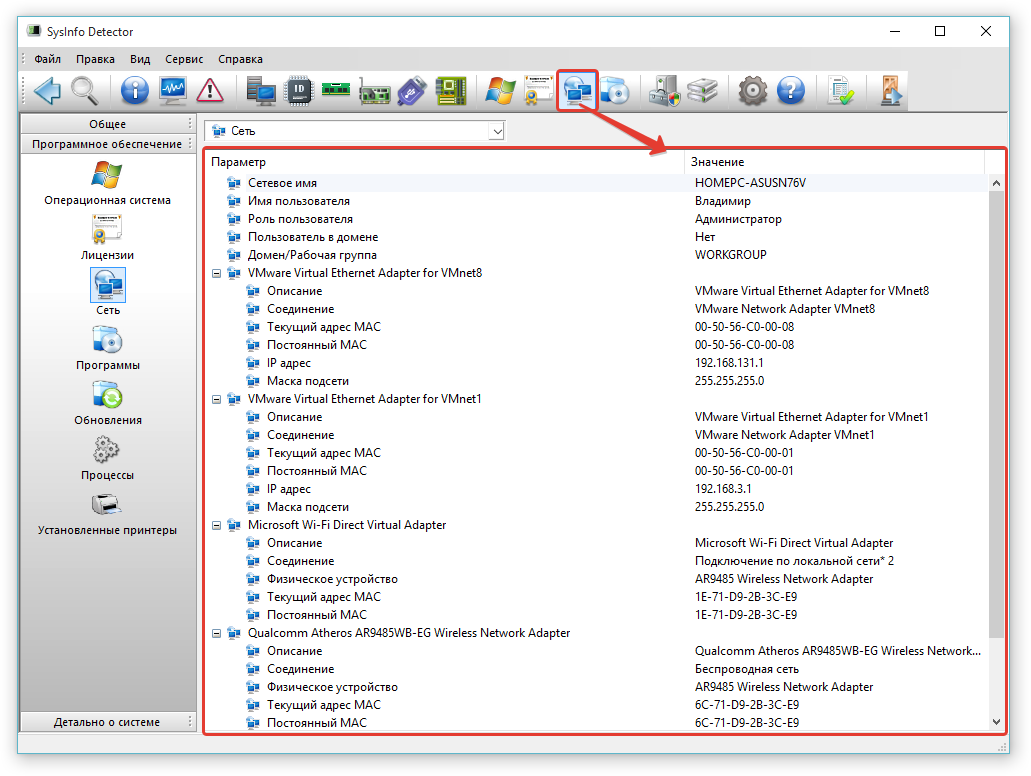

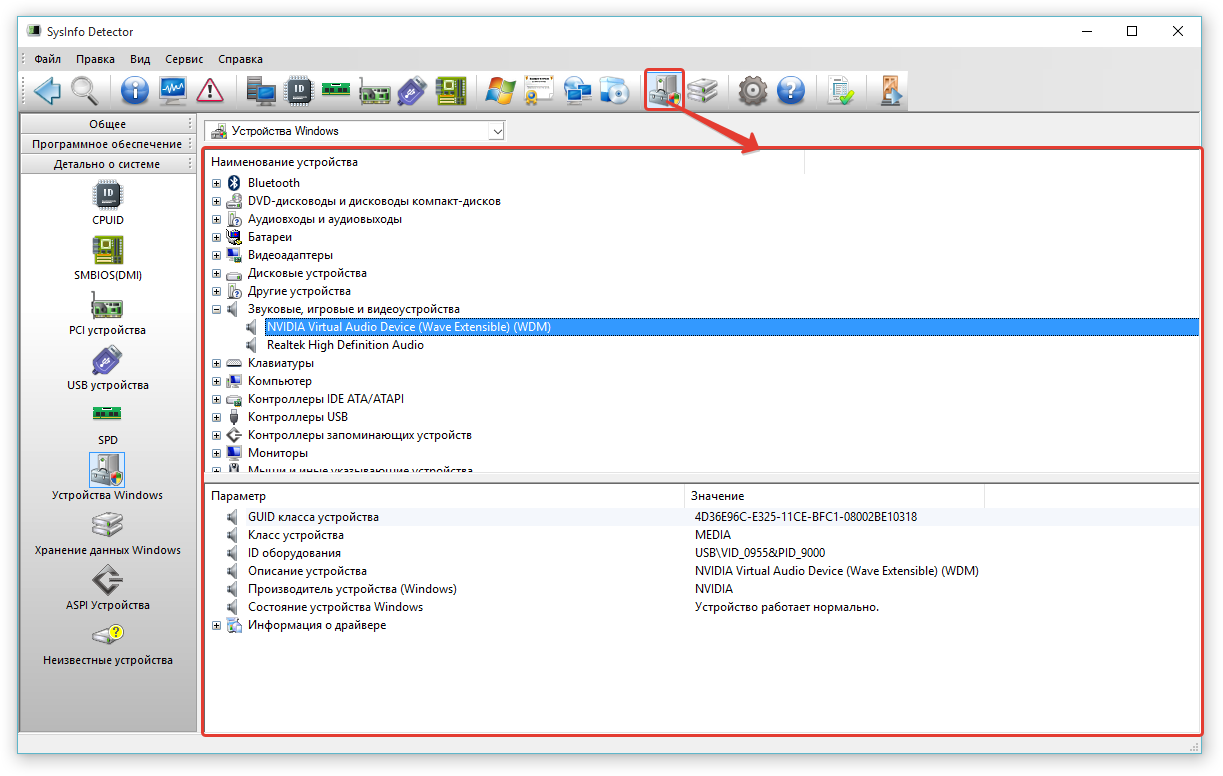

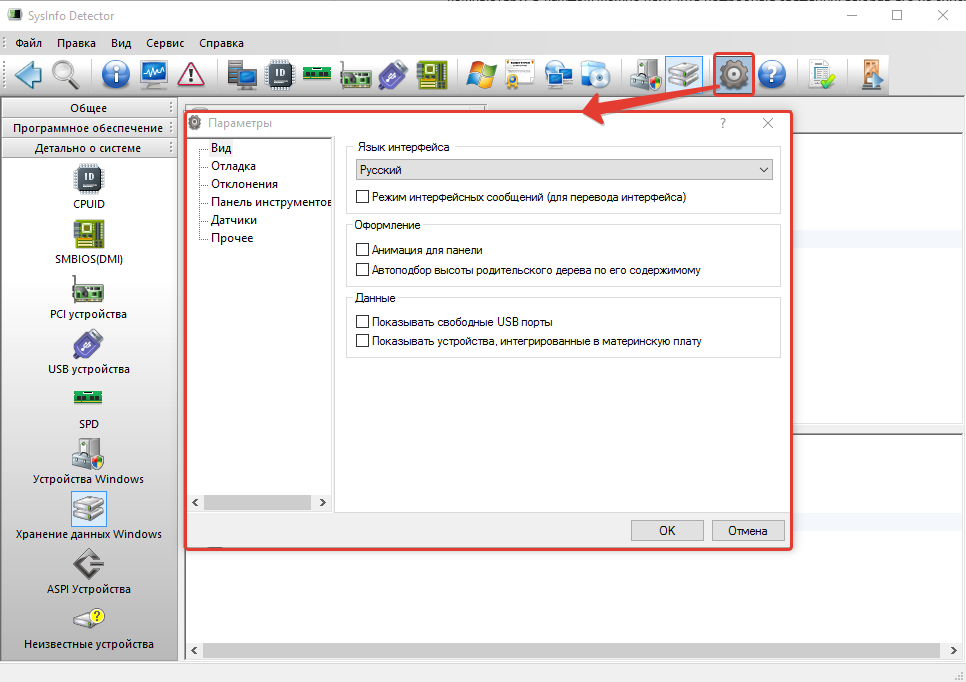
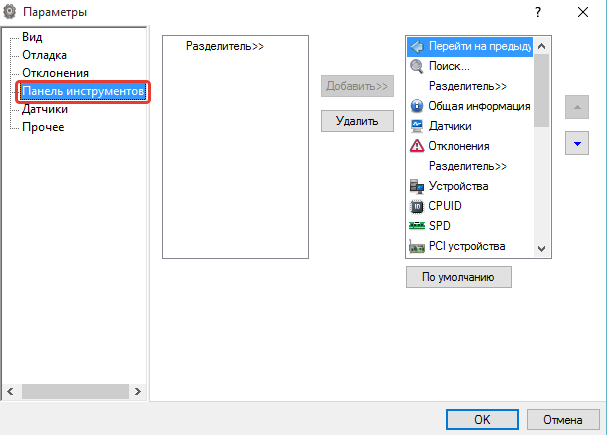

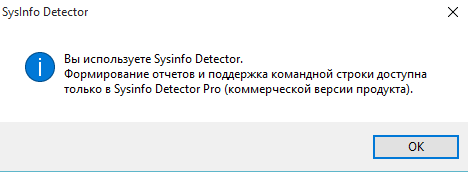
Оставить комментарий