Если вы, к примеру, установите на компьютер «чистую» операционную систему (чистую – значит без всяких предустановленных сторонних программ и прочего), то легко можете столкнуться с тем, что какие-то из устройств компьютера или функции Windows работать не будут. Например, не работает тачпад, нет звука, изображение на экране какое-то странное (например, слишком низкое разрешение). Если у вас ноутбук, то установив на него Windows, могут не работать клавиши для быстрого выполнения операций, например: повысить / понизить / отключить звук, повысить / понизить яркость, включить / отключить Wi-Fi, включить / отключить тачпад и другие подобные клавиши.
Самая частая причина всего вышеперечисленного заключается в том, что на компьютере не установлены драйвера и некоторые специальные программы, одна из которых может отвечать за работоспособность горячих клавиш для быстрого выполнения операций, пример которых рассмотрен выше.
В данной статье я расскажу о том, что такое драйвера, для чего они нужны, а также как и в каких случаях проще найти и установить драйвера на свой компьютер.
Начнём с теории и разберёмся, что такое драйвер.
Что такое драйвер, что будет если они не установлены на компьютер?
Драйвер в компьютере – это программа, предназначенная для управления устройством компьютера. Для каждого отдельного устройства компьютера нужен свой драйвер, иначе без него это устройство работать не будет.
Если вы покупаете компьютер с уже установленной операционной системой Windows, то все драйвера будут установлены изготовителем и в таком случае, можете включать компьютер и сразу начинать работать.
Однако, вы можете сэкономить и купить компьютер, на котором не будет установлена операционная система Windows, а будет стоять какая-то ещё, например, MS DOS или Linux. И если в Linux сейчас умеет работать очень большое количество пользователей компьютера и эту систему можно рекомендовать как более безопасную и удобную, чем Windows, то DOS просто не предназначена для нормальной работы, потому как представляет собой простую командную строку, без графической оболочки и без вообще всего, к чему все привыкли. Т.е., только чёрное окно и возможность вводить команды :)
В результате, купив компьютер, где не стоит привычной вам Windows, вам придётся её устанавливать самостоятельно.
Процесс установки самых последних систем Windows — 8.1 и 10, рассмотрен в статье:
Как установить операционную систему Windows 8.1 или Windows 10!
И после установки, как я писал в самом начале, вы можете заметить, что какие-то устройства не работают и всё это потому что в установленной Windows по умолчанию не установлено драйверов для некоторых устройств. Например, во всех Windows до версии Windows 7 включительно очень часто автоматически не устанавливался драйвер на видеокарту, в результате чего сразу после установки системы бросалось в глаза качество изображения на экране. Оно будет плохим и всё это из-за низкого разрешения экрана, потому что в Windows не установлен драйвер на видеоадаптер. Или же, например, на ноутбуке не работает тачпад из-за того, что для этого устройства не установлен драйвер.
К счастью, последние операционки Microsoft – Windows 8.1 и Windows 10 чаще всего автоматически находят и устанавливают драйвера практически для всех устройств. Раньше, работая в операционках до Windows 7 включительно частенько приходилось искать и устанавливать драйвера для некоторых устройств самостоятельно.
Проще всего дело обстоит c компьютерами, которые были куплены с уже установленной операционной системой Windows, потому что такие компьютеры уже полностью готовы к работе, т.е. на них уже установлено все необходимое, включая базовый набор программ. Таким образом драйвера ставить даже не придётся.
Но если же вы купили компьютер без установленной Windows (например, с установленной Linux или Dos), то в таком случае вам придётся ставить Windows самостоятельно, после чего ещё искать и устанавливать в первую очередь все драйвера, чтобы потом комфортно работать.
Как проверить, все ли драйвера установлены на компьютер?
Для этого вам нужно открыть «Диспетчер устройств». Найти эту программу просто. Вбейте в поиск Windows «Диспетчер устройств» и программа появится в списке. Выберите её:
В окне программы вы увидите категории устройств (например, «Видеоадаптеры», «Дисковые устройства», «Клавиатуры») и в каждой категории конкретные устройства.
Если в Windows не установлено драйверов на какие-то устройства, то они будут отображаться в категории «Другие устройства» и рядом с каждым из них будет жёлтый восклицательный знак:
Также обратите внимание на категорию «Видеоадаптеры» на изображении выше. Там видно 2 устройства «Стандартный VGA графический адаптер». Так вот, так обозначается видеокарта, для которой не установлены драйвера. И даже если рядом с устройством «Стандартный VGA графический адаптер» нет никакого восклицательного знака, то это всё равно значит, что на видеокарту не установлены драйвера, потому что модели видеокарты с таким названием не существует.
Поэтому, если у вас в диспетчере устройств есть хотя бы одно устройство с жёлтым восклицательным знаком, то это уже не хорошо и значит, что не установлен какой-то драйвер, который нужно установить.
Если же для всех устройств установлены драйвера, то ни одного предупреждающего значка в диспетчере устройств вы не увидите и окно будет выглядеть примерно так:
Теперь давайте разберёмся в каких случаях, каким образом нам нужно действовать чтобы найти и установить все драйвера на компьютер.
В каких случаях и как проще найти и установить драйвера на компьютер!
Рассмотрим следующие случаи для удобства:
-
Вы купили ноутбук или готовый (собранный) системный блок с установленной Windows и всеми программами.
Напоминаю, что в данном случае, если вы купили компьютер с уже установленной Windows, то никаких драйверов устанавливать не придётся. Драйвера в этом случае придётся ставить если:
-
Если вы купили компьютер без установленной там операционной системы Windows;
-
Если вы после покупки компьютера с установленной Windows решили самостоятельно переустановить Windows, установив, например, какую-то свою версию.
Так или иначе, в этом случае при любом из двух вариантов, найти и установить драйвера, пожалуй, проще всего, поскольку все они имеются на сайте производителя компьютера, который вы приобрели. Вам нужно будет лишь посетить сайт производителя (например, Asus), указать модель купленного компьютера и загрузить все имеющиеся драйвера, после чего установить их. Если доступа к интернету на данном компьютере нет (вероятно, как раз по причине отсутствия драйвера на сетевую карту), то искать драйвера придётся с какого-то другого компьютера и переносить на нужный при помощи, например, флешки.
Подробнее о поиске и установке драйверов для любых ноутбуков и готовых стационарных компьютеров читайте в отдельной статье:
Как установить драйвера, если был куплен ноутбук или готовый системный блок
-
-
Вы подбирали и покупали компьютер по отдельным комплектующим самостоятельно, либо меняли какие-то комплектующие после покупки готового стационарного компьютера.
Т.е., один из вариантов для того случая, это когда вы отдельно подбирали и покупали для своего будущего компьютера каждую «железку», каждый компонент (вероятно в разных магазинах), а затем собрали компьютер.
Другой возможный вариант: вы купили готовый стационарный компьютер (как в случае №1), но через какое-то время поменяли какой-то компонент (например, видеокарту) или сразу несколько комплектующих, например, материнскую плату, видеокарту, звуковую карту.
Раз вы подбирали все «железки» для компьютера самостоятельно или заменили хотя бы несколько, то получившийся в итоге компьютер не будет соответствовать никакой уже известной модели и не будет принадлежать какому-либо производителю. Следовательно, вы не сможете (как в первом рассмотренном случае) просто посетить сайт производителя и скачать все драйвера, а значит, придётся по отдельности искать и устанавливать драйвера для всех устройств.
И вспомнился ещё один вариант, относящийся к этому же случаю: вы потеряли этикетку или документацию, где указан производитель и модель вашего компьютера и сами уже не можете вспомнить эти данные. Следовательно, после очередной переустановки Windows, вы уже не знаете на какой сайт заходить, чтобы оттуда скачать и установить все драйвера для вашего компьютера.
Итого, чтобы установить драйвера в этом случае, вам нужно будет посмотреть производителя и модель каждого устройства в компьютере через документацию к ними или специальные программы (например, Aida64 или Sysinfo Detector), после чего по отдельности искать драйвера для каждого устройства через официальный сайт производителя или же (если на официальном сайте драйвером нет) в интернете по модели устройства или по коду ID устройства. Если доступа к интернету на данном компьютере нет (вероятно, как раз по причине отсутствия драйвера на сетевую карту), то искать драйвера придётся с какого-то другого компьютера и переносить на нужный при помощи, например, флешки.
Подробнее о ручном поиске и установке драйверов в случае, если вы меняли какие-то «железки» у купленного готового стационарного ПК или же, если вовсе подбирали комплектующие для компьютера самостоятельно, читайте в статье:
Как найти драйвера на компьютер с самостоятельно подобранной конфигурацией!
Других случаев, пожалуй, быть и не может. Любые другие варианты так или иначе будут относиться к вышеперечисленным случаям :)
Но для всех вышеперечисленных случаев и вариантов есть ещё один способ найти и установить драйвера – специализированные программы. Да, имеются специальные программы, помогающие определить все устройства, для которых требуются драйвера, самостоятельно найти эти драйвера, скачать и установить на компьютер. Одна из таких программ – DriverPack Solution.
Однако, данный вариант я могу посоветовать только совсем новеньким пользователям компьютеров, которые не имеют никакого опыта и по другому просто никак не смогут самостоятельно скачать и установить драйвера.. А так вообще автоматизированные программы не всегда подбирают правильные драйвера и корректно их устанавливают, поэтому если имеется какой-то опыт, лучше найти и установить драйвера самостоятельно.
Подробнее об автоматической установке драйверов на компьютер читайте в статье:
Как автоматически установить драйвера при помощи программы DriverPack Solution!
И, наконец, если вы устанавливаете одну из последних версий Windows (Windows 8, 8.1 или 10), то драйвера в 99.9% случаев должны все установиться автоматически!
Таким образом, если нужно установить драйвера и не знаете, как это делается, определитесь, какой у вас случай согласно этой статье и затем откройте отдельный мануал с подробной инструкцией (все ссылки по каждому случаю даны в этой статье!).
До встречи в следующих статьях! ;)


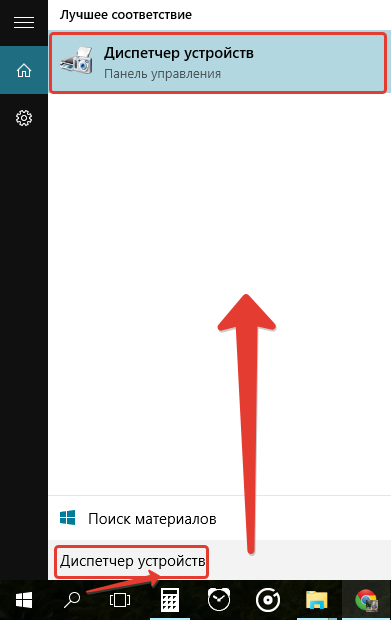
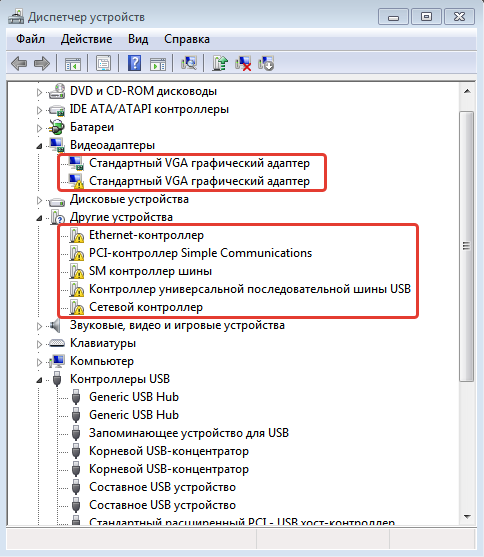
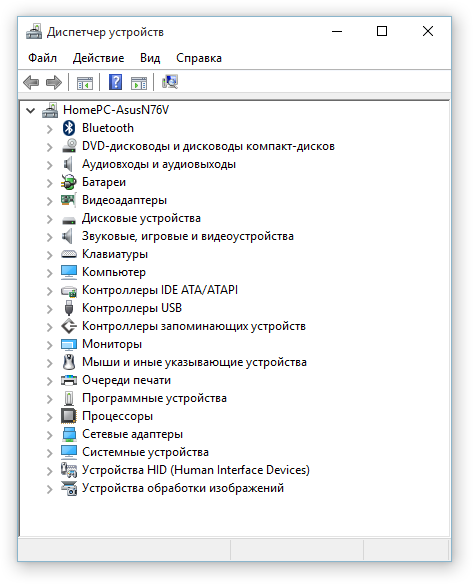
Оставить комментарий