Посмотреть основную конфигурацию своего компьютера может потребоваться любому пользователю! Например, компьютер вы сами не покупали, он вам достался от кого-то и вы хотите взглянуть на его основные характеристики. Если у вас ноутбук, то самую основную конфигурацию обычно в виде наклеек можно увидеть прямо на корпусе, если их конечно ещё никто не отклеивал. Если компьютер стационарный, то наклейки могут быть на корпусе. Однако, если всего этого нет, то остаётся доставать нужную информацию программными способами. Есть для этого различные сторонние программы от различных разработчиков, и платные и бесплатные, например, Sysinfo Detector и они позволяют получать самую полную информацию о компьютере и установленной операционной системе. Однако чаще всего достаточно узнать только основную конфигурацию о компьютере, что можно сделать и стандартными средствами Windows. Об этом я расскажу в данной статье …
Узнать основную информацию о компьютере в Windows можно 2-мя способами.
В статье все примеры показаны на Windows 10, но оба описанных ниже способа одинаково работают на всех версиях Windows.
Способ №1. Получение самой краткой информации о компьютере и Windows
Если вам нужно узнать самую краткую информацию о вашем компьютере и системе, то скорее всего вам будет достаточно этого способа.
Откройте поиск Windows и наберите «Система», после чего выберите найденное приложение.
Подробнее о том, как пользоваться поиском Windows рассказано здесь >>
На странице вы увидите информацию о версии установленной операционной системы Windows (1), о её разрядности (2). Также здесь указывается информация о 2-х из самых основных компонентах компьютера: его процессоре и объёме установленной оперативной памяти (3).
Об том, из каких основных компонентов состоит каждый компьютер и для чего они служат, рассказано здесь >>
Больше в этом окне информации нет. Но кому-то будет достаточно и этой, чтобы поверхностно оценить производительность компьютера.
Способ №2. Перечень установленных в компьютере устройств
Ещё один способ получить информацию об устройства компьютера — заглянуть в утилиту «Диспетчер устройств». Но здесь вы сможете увидеть лишь наименования всех подключённых в данный момент устройств к вашему компьютеру и его комплектующих. Других характеристик это приложение не показывает.
Для того, чтобы открыть диспетчер устройств, перейдите в поиск Windows и введите там запрос «Диспетчер устройств» и выберите найденное одноимённое приложение:
В открывшемся окне все устройства буду разбиты по категориям и вы сможете легко увидеть в них подключённые устройства.
Способ №3. Получение подробной информации о компьютере и операционной системе
Если вам нужна более подробная информация о вашем компьютере и операционной системе, то вам подойдёт этот способ.
В поиске Windows наберите «Сведения о системе» и запустите найденное приложение.
Если ничего не находится по фразе «Сведения о системе», то наберите «msinfo32» и запустите одноимённое найденное приложение. Это тоже самое. Пример:
Откроется приложения на вкладке «Сведения о системе», где вы сможете получить основную информацию о вашем компьютере. Самое основное на этой вкладке:
-
Установленная операционная система и её версия (1);
-
Модель компьютера (2). Если у вас ноутбук, то модель скорее всего будет здесь отображаться, а если у вас стационарный компьютер, то модель может не отображаться. Если компьютер собирался самостоятельно из отдельных компонентов, то модель точно не будет показана;
-
Информация об установленном процессоре (3);
-
О биосе компьютера и его версии (4);
-
О производителе материнской платы и её модели (5). Информация о модели материнской платы бывает недоступна;
-
Объём установленной оперативной памяти (6).
Информация об отдельных комплектующих компьютера расположена на вкладке «Компоненты». Например, если вы хотите посмотреть информацию об установленных видео-адаптерах и видео-драйверах, откройте подраздел «Дисплей» во вкладке «Компоненты». Пример:
В строчках «Имя» (1), «Тип» (2) и «Описание адаптера» (2) можно посмотреть производителя видеокарты и модель. В строке «ОЗУ адаптера» указан объём памяти видео-адаптера.
Информацию об остальных комплектующих компьютера вы можете увидеть на той же вкладке «Компоненты», в соответствующих разделах. Например, информацию о сетевых картах в разделе «Сеть», информацию об аудио-адаптерах в разделе «Звуковое устройство».
Заключение
Данных способов получения информации об устройствах компьютера многим будет достаточно, чтобы оценить компьютер, его основную конфигурацию. Если требуется более детальная информация по устройствам, то тогда лучше воспользоваться сторонними программами. Также помните, что если для каких-то устройств не установлены драйвера, то их Windows может не определять или определять неправильно и потому по рассмотренным выше способам вы можете и не получить по ним нужной информации. В таком случае установите нужные драйвера или воспользуйтесь сторонними программами.
О том что такое драйвера и что нужно делать, если они не установлены на компьютер с Windows, рассказано здесь >>


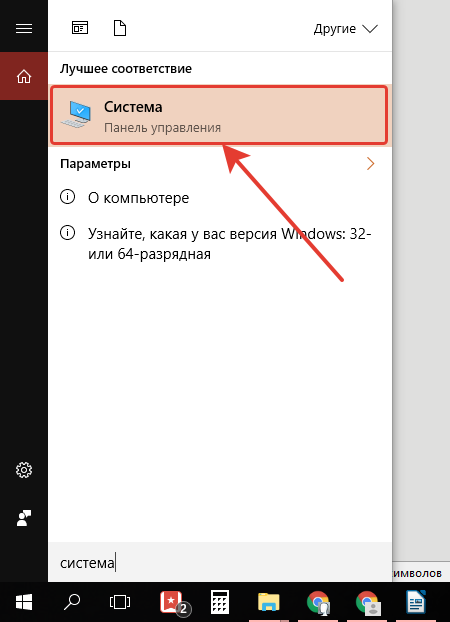
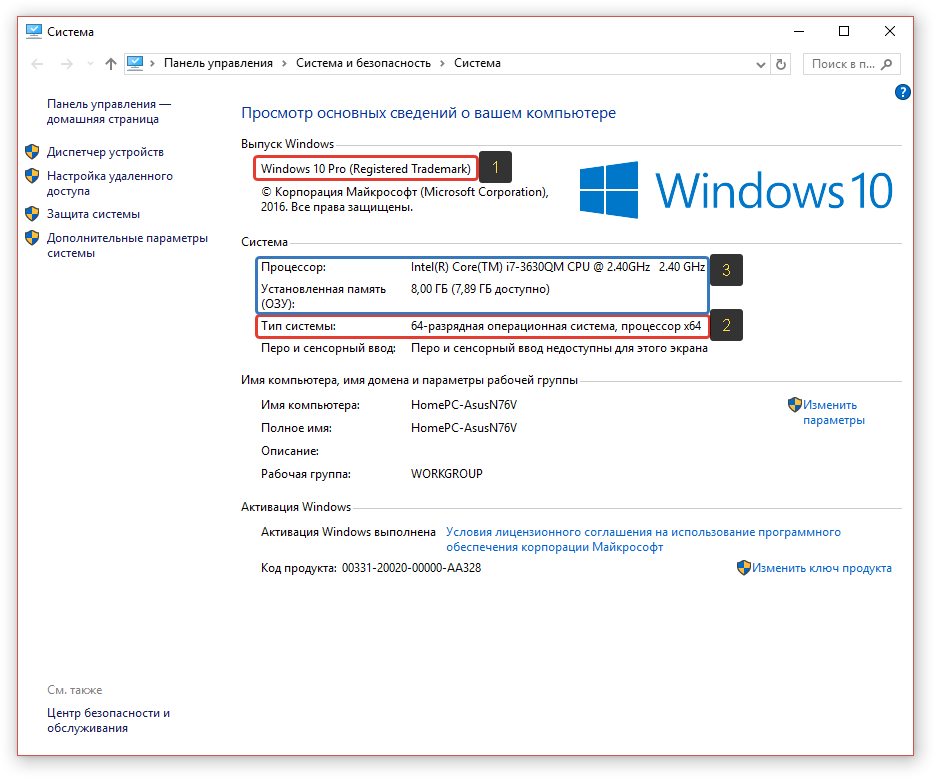

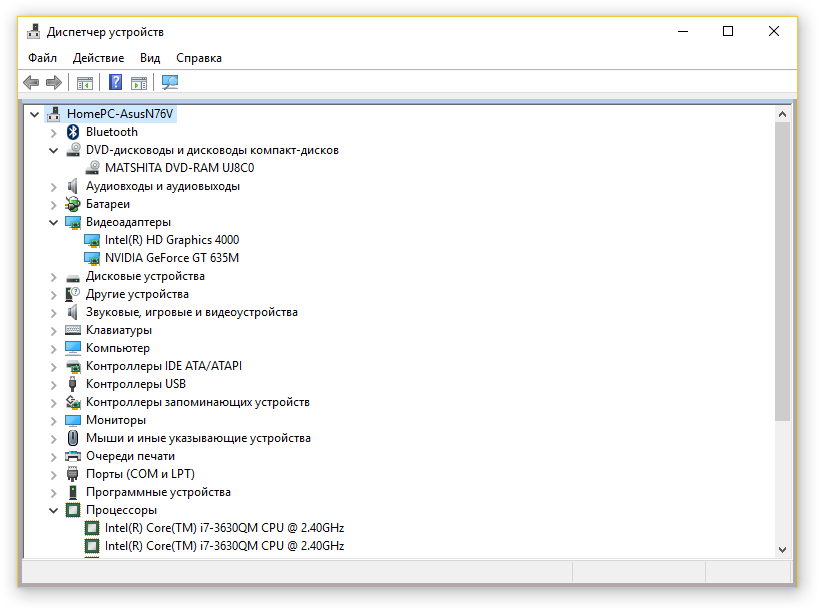
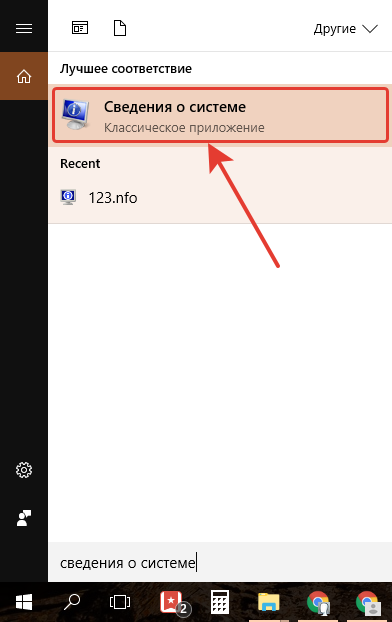
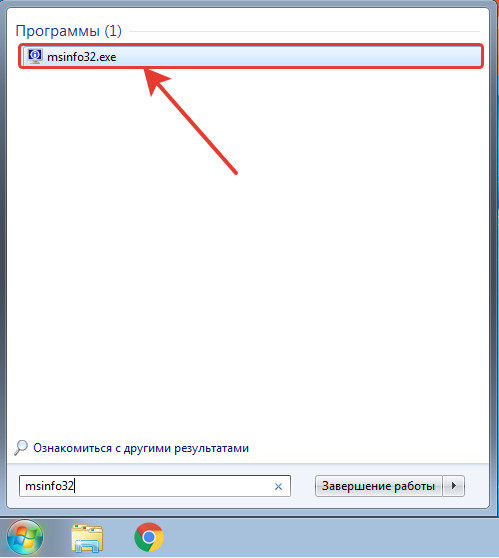
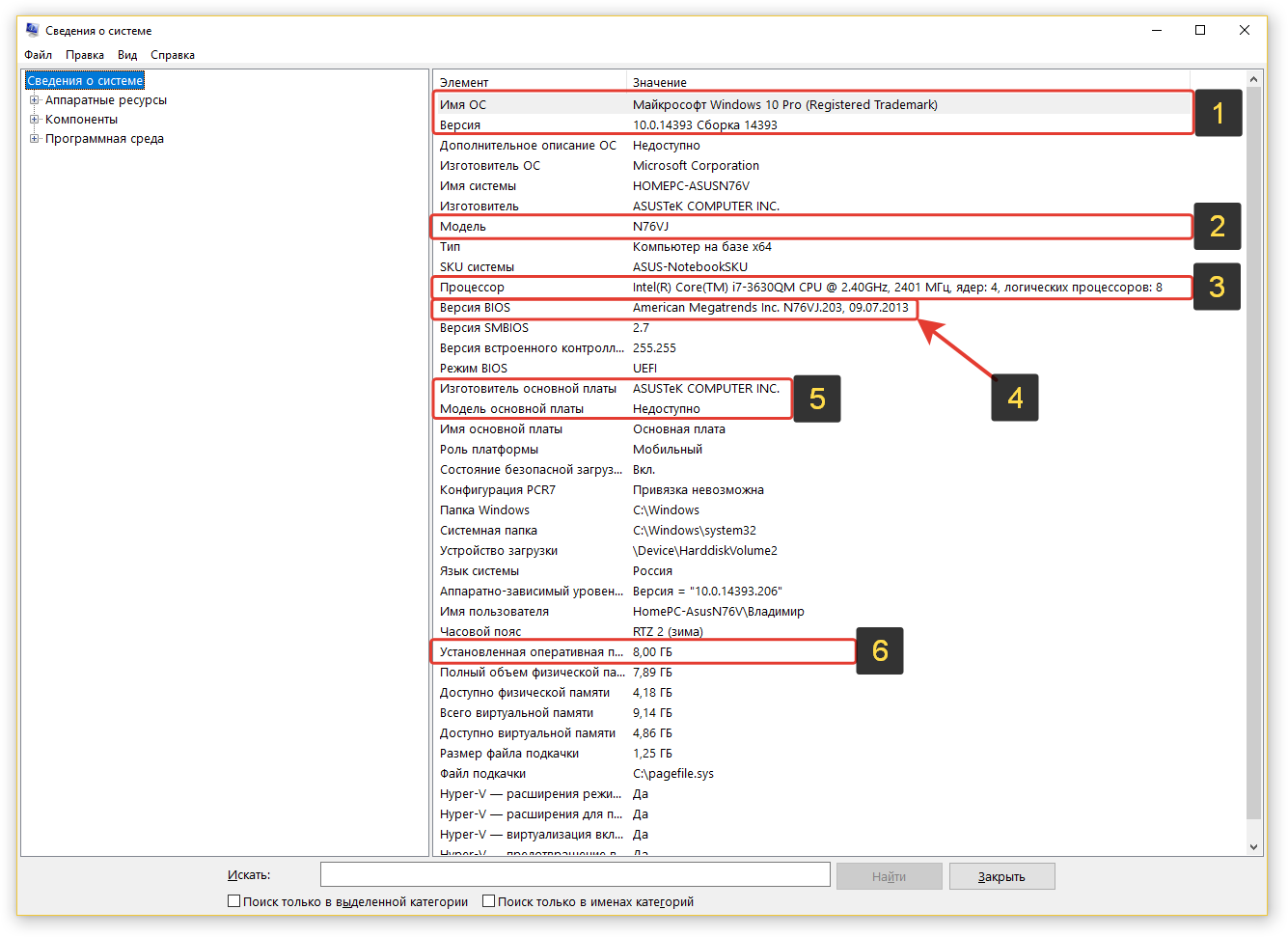
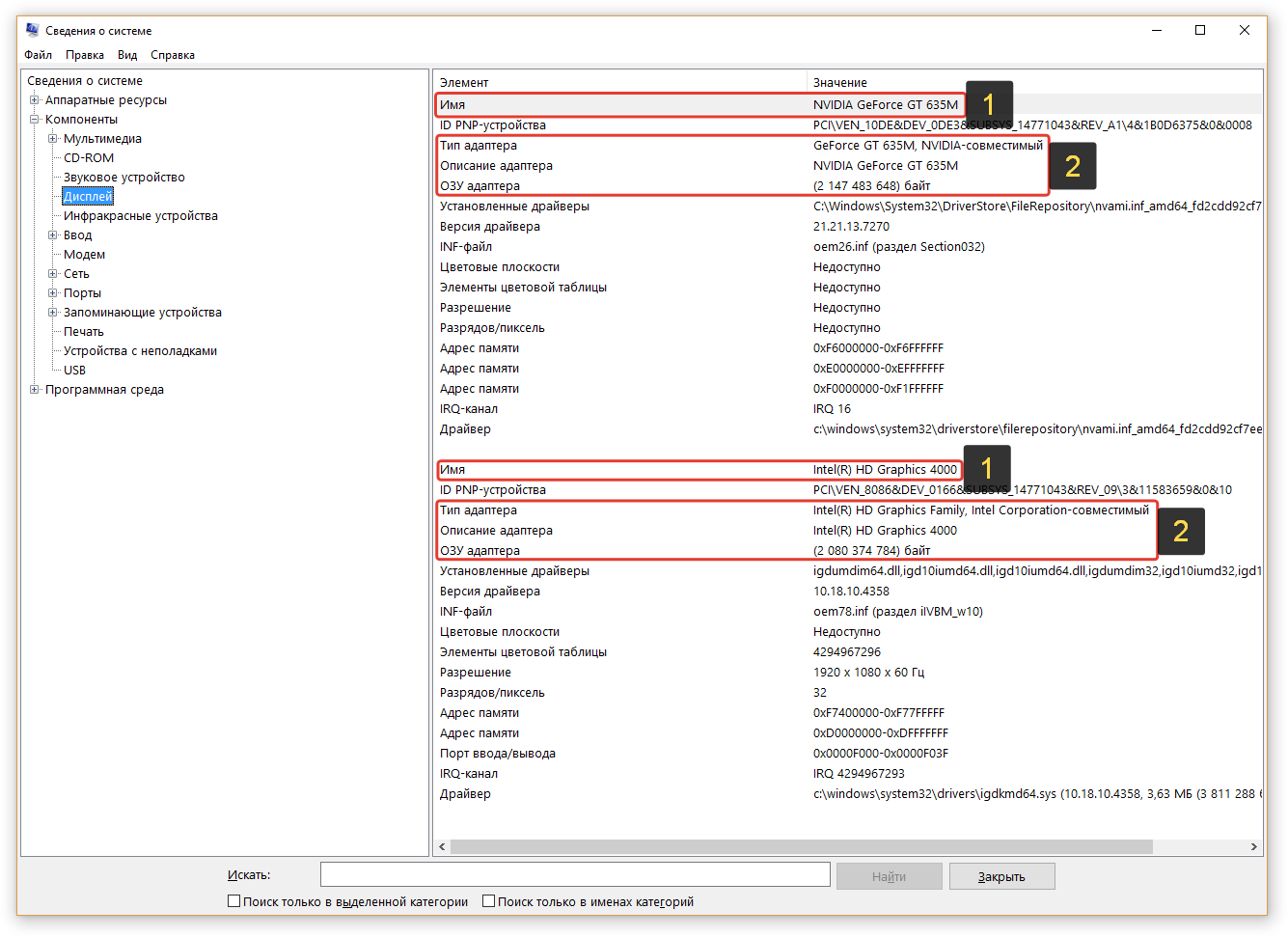
Оставить комментарий