Приветствую всех читателей блога! :)
В данной статье я расскажу вам о том, как пользоваться замечательной бесплатной программой для ускорения работы вашей операционной системы Windows. Называется она – CCleaner. Ознакомившись с данным мануалом вы сможете легко и просто очистить систему от мусора, удалить битые ссылки реестра, почистить браузеры, и в целом – ускорить Windows при помощи простой и удобной бесплатной программы! А если вы пользуетесь системой уже давно и ни разу её не чистили, то выполнив простые шаги из этого руководства, вы наверняка сможете почувствовать разницу в её работе (она будет работать пошустрее!).
Если вы читали мою обзорную статью на тему оптимизации Windows (прочитать можно здесь — Обзор методов и средств для повышения быстродействия ОС Windows), то наверняка заметили, что я также упоминал и платную программу для очистки системы. Её мы тоже рассмотрим, но немного позже:) Отличается она большим количеством функций, но, как правило, можно вполне обойтись и функциями CCleaner, особенно новичку.
Переходим непосредственно к принципу пользования программой.
Установка программы CCleaner
-
Саму программу можно найти на официальном сайте и оттуда её скачать. Для этого переходим по ссылке:
ccleaner
-
Далее в главном меню программы выбираем пункт «Скачать» и под заголовком «Стандартная версия CCleaner», щёлкаем по ссылке «Скачать CCleaner».
Также внизу можно увидеть версию программы для пользователей операционной системы Mac (вдруг кому пригодится).
Сразу после щелчка по ссылке запустится процесс загрузки установочного файла. Тут уже зависит от вашего браузера, будет ли файл автоматически скачиваться в какую-либо папку или будет выдан запрос на выбор места для его сохранения на жёстком диске.
-
После скачивания файла запускаем его для начала установки. В моём примере файл был загружен на рабочий стол и имеет название: «ccsetup416.exe». В зависимости от версии программы, которая время от времени обновляется, файл может иметь немного другое название.
-
Перед нами откроется первое окно установщика CCleaner. В нём мы выбираем язык установки и самой программы напротив надписи: «Select your language». После этого нажимаем кнопку «Next».
-
Сразу после этого перед нами будет снова точно такое же окно, но уже на ранее выбранном нами языке и продолжение установки будет на новом языке. Просто нажимаем «Далее».
-
В следующем окне нужно будет задать простые параметры, такие как: отображение значка на рабочем столе и в меню пуск, автообновление, подключение к контекстному меню и пр. Тут можно оставить всё по умолчанию. Я лишь отключаю 2 пункта: «Добавить в меню корзины … …», потому как все действия по очистке всегда выполняю непосредственно из программы, а не из контекстного меню системы. Затем нажимаем кнопку «Установить»:
Программа начнёт устанавливаться и, как правило, это занимает несколько секунд.
-
После установки перед нами откроется последнее окно с 2-мя пунктами. Снимаем галочку с пункта «О версии» чтобы не показывалось дополнительное окно с версией программы. После этого нажимаем кнопку «Готово».
Поскольку в конце у нас стояла галочка «Запустить CCleaner», то программа запустится сразу после нажатия «Готово».
На этом установка программы завершена. Ничего сложного и необычного :) И теперь переходим к главному – оптимизации системы, её очистке при помощи данной программы.
Очистка ненужных файлов системы и приложений для освобождения дискового пространства и повышения быстродействия
Программа очень проста и интерфейс интуитивно понятен даже простому пользователю. Но для вселения уверенности новичкам, которые могут ещё по неопытности бояться выполнять какие-то действия самостоятельно, я пройдусь по самым нужным функциям программы и продемонстрирую очистку Windows на конкретном своём примере.
Итак, начинаем:
-
Сразу после запуска программы она будет иметь вид как на изображении ниже. Должен быть сразу открыт раздел «Очистка», который нам и нужен.
-
В данный момент будет открыта вкладка «Windows». Большинство параметров очистки, заданных по умолчанию – оптимальны. Но мы включим ещё дополнительные области очистки.
Для этого в открытой вкладке спускаемся вниз до раздела «Прочее». Тут отмечаем пункты, выделенные на изображении ниже:
В самом же вверху, как вы наверное заметили, есть невключённые области очистки, например: ярлыки меню пуск и рабочего стола, сохранённые пароли в стандартном браузере (Internet Explorer) и другое. Очищать эти области или нет – дело каждого, но я не рекомендую, поскольку никакого места это не занимает и нагрузки на систему не несёт.
-
Теперь идём на соседнюю вкладку – «Приложения». Здесь CCleaner предлагает очистить всевозможные временные файлы различных найденных установленных приложений, для которых возможно выполнить эту процедуру. Как правило, тут трогать вообще ничего не нужно. Но при желании, можно, отметив соответствующие пункты, очистить пароли в браузерах, настройки сайтов, автозаполнение форм.
-
После того, как все очищаемые области системы и приложений – выбраны, можно нажимать кнопку «Анализ», расположенную правее, и программа покажет нам, какой объём данных может быть очищен.
Анализ может занимать до нескольких минут времени в зависимости от загруженности и захламлённости вашей системы. Результат будет выведен в окно справа и там можно наблюдать какой объём данных будет очищен, а также сколько будет очищено из каждой конкретной выбранной области (см. изображение ниже).
В моём примере на операционной системе Windows XP будет очищено около 619 Мб. данных. Стоит отметить, что эта система установлена на виртуальной машине (О том, что это такое вы можете прочитать здесь – Для чего нужна виртуальная машина) и используется мной только около 10 дней. Т.е. за это время уже успело накопиться немного ненужного мусора. А представьте, если вы уже где-нибудь годик используете систему :) Тогда объём всякого хлама может достигнуть и 10 Гб :)
После того, как анализ будет проведён, нажимаем кнопку «Очистить».
-
Перед запуском очистки, может быть выдано предупреждение:
В таком случае рекомендую поставить галочку «Больше не показывать это сообщение», после чего нажимаем «ОК».
-
Очистка займёт от нескольких секунд до нескольких минут в зависимости от объёма данных на вашем компьютере. И на этом процесс очистки ненужных файлов системы и некоторых приложений будет завершён, после чего появится результат в окне (также как было при выполнении анализа), в котором вы увидите какой объём и какие именно данные были удалены.
Очистка реестра Windows для удаления «битых» ссылок с целью повышения производительности
С разделом «Очистка» мы закончили на предыдущих шагах, выполнив тем самым освобождение дополнительного места на жёстком диске от ненужных файлов.
Теперь перейдём к проверке и очистке реестра. Реестр представляет собой базу данных, которая содержит настройки, параметры системы и приложений в Windows. В процессе работы системы мы постоянно производим какие-то действия, например, устанавливаем / удаляем программы. Но далеко не всегда, при том же удалении программы, нужные записи реестра тоже очищаются. В результате появляется большое количество несуществующих записей, ссылок, которые увеличивают размер реестра и могут в дальнейшем отрицательно сказываться на производительности Windows.
Если кому-то интересно, то просто для ознакомления посмотреть на реестр можно, запустив файл «regedit.exe» из папки Windows. Также можно открыть команду «Выполнить» в меню «Пуск», набрать в ней «regedit» и нажать «ОК».
Вот так выглядит реестр Windows:
ВНИМАНИЕ! Ни в коем случае ничего не удаляйте из реестра вручную и не производите никаких изменений! Это может повлечь за собой повреждение Windows вплоть до невозможности её дальнейшего запуска! Очистку вручную могут производить только опытные пользователи, знающие что и зачем они делают.
Итак, что такое реестр мы немного разобрались и теперь приступим к его автоматической очистке:
-
В программе CCleaner переходим в раздел «Реестр» и в окошке справа проверяем чтобы были отмечены все пункты (под заголовком «Целостность реестра»). После этого нажимаем правее кнопку «Поиск проблем».
-
Через несколько секунд программа выведет в окне список записей реестра, которые являются уже ненужными («битыми») и могут быть удалены. Для запуска процесса очистки нажимаем «Исправить…».
-
Перед тем, как реестр будет очищен, программа предложит сделать его резервную копию, чтобы в случае удаления каких-то нужных записей реестра вы смогли вернуть всё как было. Я рекомендую новичкам всегда сохранять резервные копии, поэтому нажимаем кнопку «Да», после чего указываем место, куда будет сохранён файлик реестра (выберите какую-нибудь папку, чтобы этот файл не мозолил вам глаза, поскольку вряд ли он пригодится. Программа за несколько лет моей практики не ошибалась ни разу чтобы пришлось восстанавливать реестр).
-
Теперь появится окно для подтверждения очистки каждой найденной записи реестра. Поскольку, как правило, «битых» записей программа находит не менее сотни, то просматривать и удалять каждую – совершенно неразумно :) Поэтому нажимаем кнопку «Исправить отмеченные» для исправления сразу всех найденных «битых» записей реестра.
-
Начнётся очистка реестра, которая выполнится за несколько секунд, после чего нажимаем «Закрыть».
Вот и выполнена вся очистка реестра:) Быстро и просто. Обычно все изменения будут в силе только после перезагрузки компьютера, но мы пока этого делать не будем. Рассмотрим ещё дополнительные возможности программы.
Дополнительные инструменты программы CCleaner
Итак, мусор из системы удалили, реестр почистили… Осталось рассмотреть ещё одну порой очень полезную функцию – автозагрузка.
-
Для начала в главном окне программы переходим в раздел «Сервис».
-
В данном разделе мы видим ещё несколько инструментов. Все их рассматривать мы не будем, поскольку реально полезен из них для увеличения производительности, на мой взгляд, только один.
Как только вы откроете раздел «Сервис», сразу же будет выделен пункт «Удаление программ» (см. изображение выше). Здесь всё полностью аналогично стандартному инструменту каждой системы Windows – «Установка и удаление программ», который находится в панели управления. Также как и через аналогичный стандартный инструмент здесь можно удалять ненужные нам программы. Поэтому при желании можно это сделать в CCleaner, а не в Windows :)
Но я хотел сказать не об этом. Инструмент, который я хотел рассмотреть, находится чуть ниже и называется «Автозагрузка».
-
В меню «Автозагрузка» мы видим все программы Windows, которые запускаются при её старте. У меня, как я говорил ранее, система установлена на виртуалке всего несколько дней и список автоматически запускаемых программ очень мал.
Но, как правило, данный список может быть в разы длиннее и состоять по большей части из совершенно ненужных для автоматического запуска программ. А чем больше программ запускается при загрузке Windows, тем больше она же будет тормозить во время запуска и сразу после него. Какие программы нужны для автозапуска, а какие – нет, решить, конечно, отдельно каждому пользователю, но я могу дать следующие рекомендации.
Автозапуск должен быть обязательно включён для антивирусной программы, сетевого экрана, различных драйверов (видео, звук), а также для программы «ctfmon.exe». Последнее, что я перечислил, отвечает за переключение языков ввода (точнее – это одна из функций этой программы) и если её отключить, то при загрузке системы вы просто не сможете сменить раскладку стандартным сочетанием клавиш.
Для всего остального автозапуск не обязателен, либо вообще не нужен! Например, я всегда отключаю фоновые программы для обновлений (и прочего, что можно запустить вручную при необходимости). Например – Adobe, Acronis, VirtualBox. Также я отключаю некоторые непонятные и незнакомые мне программы. Появление таковых, кстати, может являться симптомами вирусного заражения!
-
Покажу на наглядном примере отключение одного из приложений, которое мне не нужно чтобы оно запускалось автоматически. Для этого в меню «Автозагрузка» выбираем приложение и просто справа нажимаем кнопку «Выключить».
В данном примере я отключил программу «SafeSurf», которая служит для автосёрфинга, о котором я рассказывал в статье здесь:
Не забываем, что изменения будут учтены практически всегда только после перезагрузки компьютера.
Остальные вкладки в данном пункте меню, как правило, не нужны, и я лично никогда ими не пользовался. Они могут помочь очистить дополнения в разных браузерах, проверить планировщик задач и прочее (то, что можно легко выполнить средствами самой Windows).
Ну, скажем, саму автозагрузку тоже можно настроить средствами Windows, однако для пользователя новичка – это неудобно. Придётся открывать команду «Выполнить», прописывать туда команду «msconfig» и искать там автозагрузку. А в CCleaner можно сделать сразу ряд необходимых мер: очистить систему от мусора + почистить реестр + настроить автозагрузку :)
На этом, пожалуй, всё :) Уверен, что данная программа многим может оказаться полезной, особенно в случае если за системой уже очень давно не было никакого «ухода» :)
Ещё об одной программе для очистке системы – «AVG PC TuneUP», которая имеет более расширенный функционал, вы узнаете вскоре в одной из последующих моих статей:
Способ повысить скорость работы Windows при помощи AVG PC TuneUP!
Удачного всем дня!


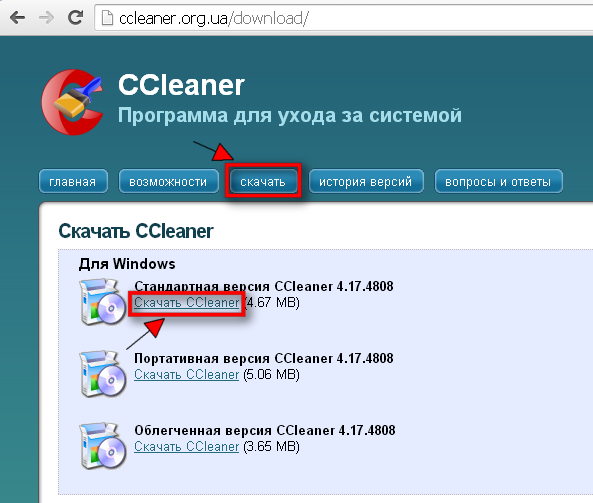
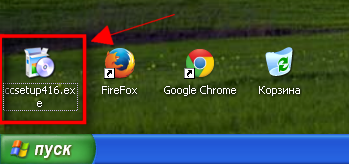
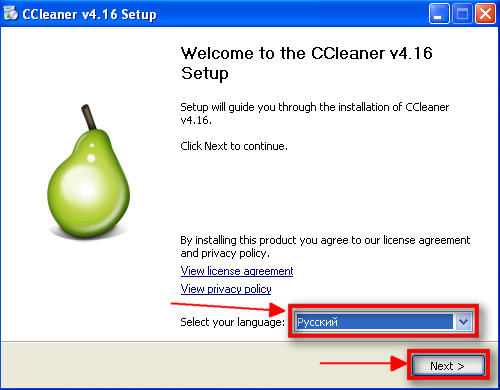
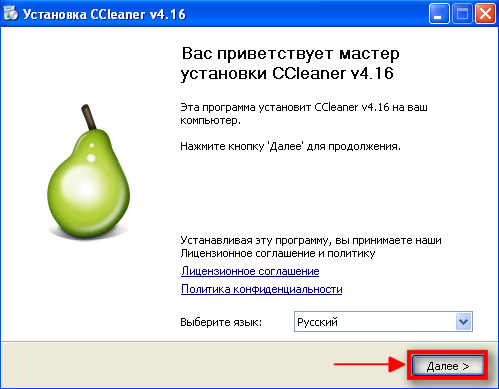
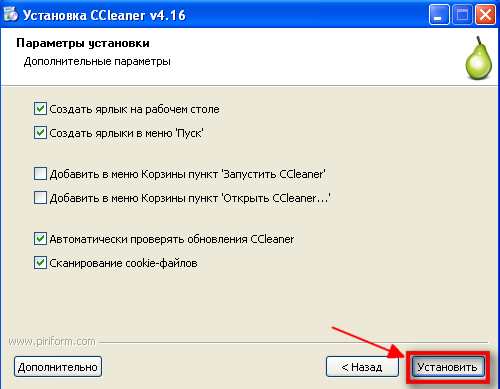
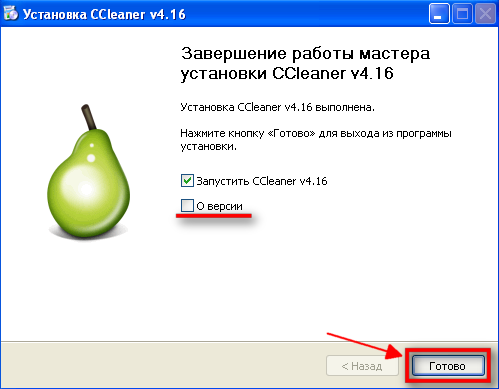
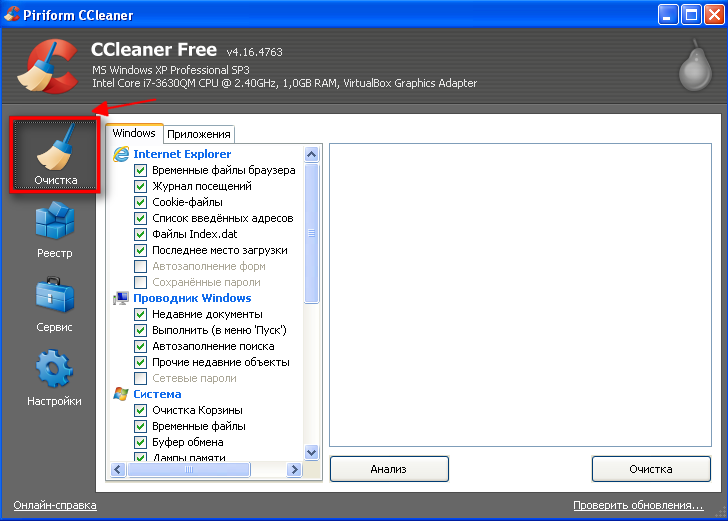

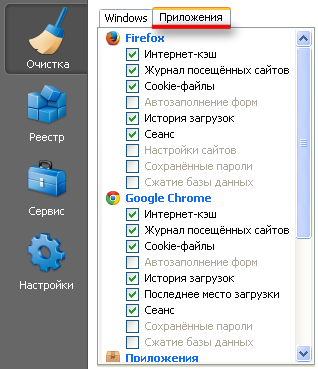


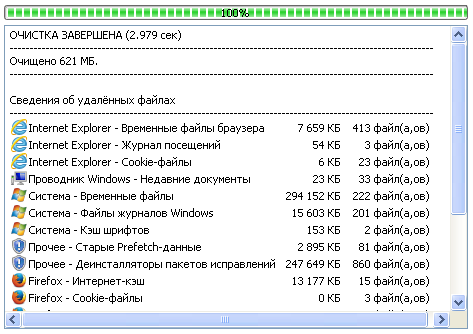
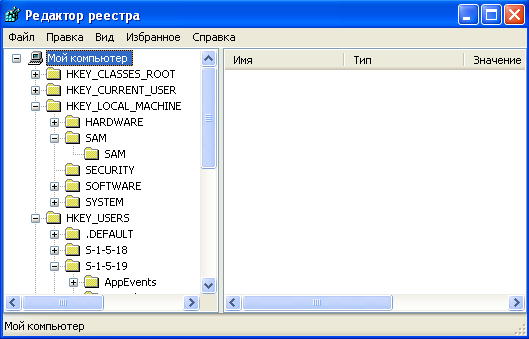
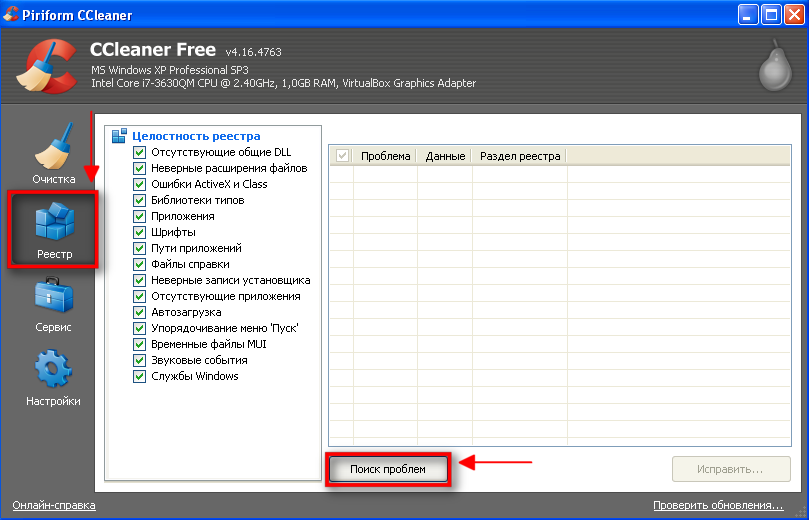
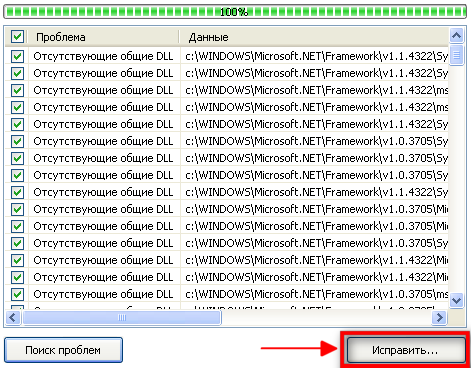

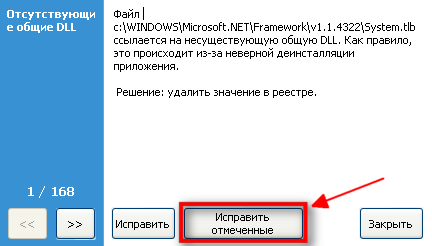
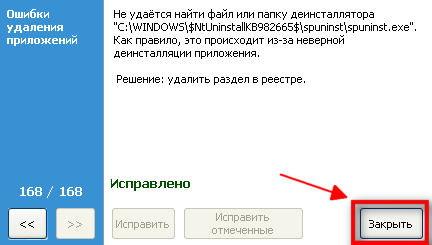
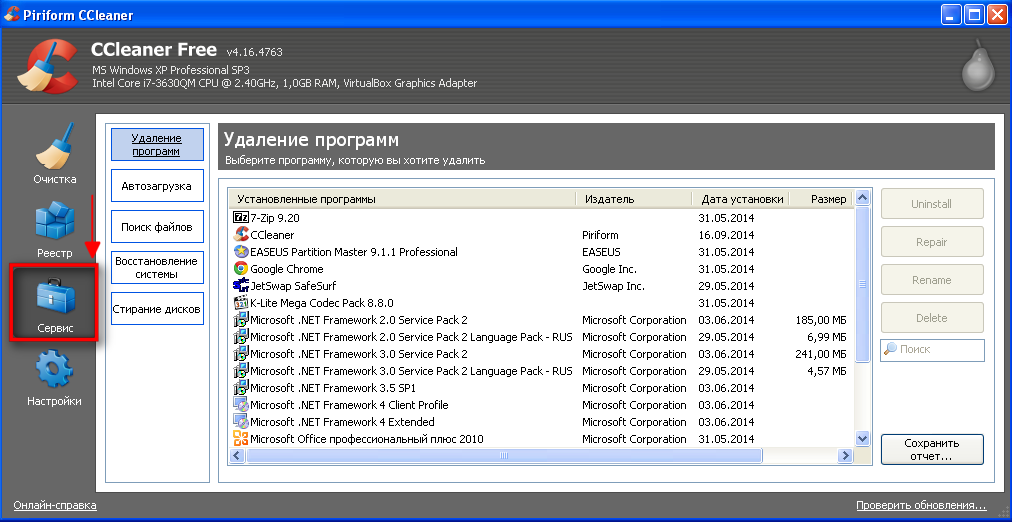

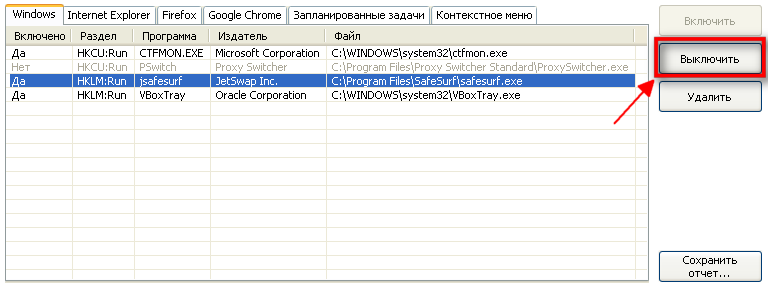
Оставить комментарий