Доброго времени суток всем! Недавно на этом блоге я уже делился одним из способов ускорения Windows, для чего мы применяли простую и удобную бесплатную программку – CCleaner. Но а что если функций данной программы (а там их совсем не много) для какого-то конкретного случая оказалось недостаточно? Например, жёсткий диск работает с ошибками, имеются такие проблемы в Windows, как: исчезли какие-либо системные иконки; выключение компьютера происходит намного дольше, чем обычно; стала ниже скорость соединения с интернетом и ещё ряд других! В таком случае мне, как правило, всегда помогает замечательная программа – AVG PC TuneUp, которая обладает намного более расширенным функционалом, чем CCleaner и позволяет исправить и оптимизировать все подобные проблемы, которые я перечислил выше. И поэтому сейчас, в данной статье, я расскажу вам о том, как пользоваться этой самой AVG PC TuneUp и как при помощи неё быстренько привести систему в хорошее состояние и повысить её быстродействие!
Поскольку программа является платной, то я уверен, что кто-то принципиально не захочет ею пользоваться, скачав из интернета и предпочтёт лучше какую-нибудь бесплатную замену. В таком случае уже рассмотренная мной ранее программа – CCleaner будет являться подходящей заменой и вполне вероятно, что её функционала будет достаточно, если ещё воспользоваться некоторыми встроенными возможностями для оптимизации из самой Windows. О CCleaner я рассказывал в этой статье: Как очистить систему от мусора и ускорить её при помощи CCleaner? А сейчас начинаю рассказывать о том, как пользоваться более удобной и функциональной программкой – AVG PC TuneUp.
Установка программы AVG PC TuneUp
В процессе установки нет ничего сложного и если вы уже опытный пользователь, то конечно же, легко обойдётесь и без данной главы, но я привык писать для новичков и поэтому разберу каждый шаг установки :)
-
Сначала нам необходимо раздобыть эту программу. Скачать её последнюю на данный момент версию можно по ссылке:
AVG PC TuneUp 2014 v14.0.1001.519.zip
ZIP-архив
24,8 МБ
Скачать -
Теперь просто распакуйте архив и запустите файл для установки (в данном случае – это «AVG.PC.TuneUp.2014.v14.0.1001.519.exe»).
-
Откроется первое окно установщика программы. Нажимаем «Далее».
-
В следующем окне можно выбрать, какая сборка программы будет установлена: «стационарная» (стандартный вариант, когда программу необходимо установить на компьютер перед её применением) и «портативная», когда программа сможет запускаться и работать просто из обычной папки, без установки. Я рекомендую всё же в окне отметить тип «Стационарная», поскольку с портативной не редко могут возникать проблемы, как при запуске, так и в процессе пользования программой.
Проверьте также, чтобы стояли все галочки и затем можно нажать «Далее».
-
Теперь мы можем изменить путь (папку) для установки программы, если это вообще целесообразно делать :) Рекомендую всегда оставлять папку для установки которая задана по умолчанию. Нажимаем «Установить».
Сразу же запустится быстрый процесс установки программы, после чего возможно выскочит окошко с уведомлением об успешной установке, где нужно просто нажать «ОК».
На этом установка завершена! Если вы скачивали программу по ссылке в начале главы, то в неё уже вшита активация и никаких больше действий для её нормальной работы делать не нужно :)
Теперь переходим к работе с программой и очистке нашей системы, исправлению различных ошибок чтобы повысить скорость работы Windows.
Оптимизация Windows при помощи AVG PC TuneUp
Итак, запускаем установленную программу. Сделать это можно, кликнув дважды мышкой по иконке программы на рабочем столе:
А другой способ – запустить программу из трея, поскольку после её установки значок будет и там:
Сразу после запуска программы в первом же её окне будет предложение о быстром обслуживании системы. Если ваш компьютер давно не «чистился» и не оптимизировался никакими программами, то эта опция для вас будет наиболее удобной. Она позволяет за один раз без углубления в функции программы выполнить все основные задачи по обслуживанию Windows, а именно:
- Очистка реестра
- Дефрагментация реестра
- Удаление нерабочих ярлыков
- Очистка Windows от мусора и не нужных программ
- Очистка браузера
- Оптимизация запуска и завершения работы Windows
- Дефрагментация жёстких дисков.
-
Итак, нажимаем большую кнопку «Запустить анализ».
Сразу же запустится анализ всех мной вышеперечисленных категорий. Нам нужно подождать несколько минут до его завершения:
-
После того, как программа проанализирует все возможные проблемы в Windows, нажимаем кнопку «Провести обслуживание».
-
Снова ожидаем несколько минут (в зависимости от мощности вашего компьютера), после чего программа устранит найденные неполадки автоматически и выведет сообщение об успешном завершении операций. В окне нажимаем кнопку «Панель мониторинга» для перехода к основному интерфейсу программы.
Вы можете подумать: «А безопасно ли доверять какой-то там программе, выполнять автоматическое обслуживание моей системы?». На самом деле, не проверенного на себе, не тестированного, я никому никогда рекомендовать не стану и тем более писать об этом такую подробную статью :) Всё это я уже проверил не первый год на себе и данная программа ни разу не удаляла или не исправляла то, что не требуется. Проще говоря – никаких проблем при использовании программы я лично ни разу не наблюдал :)
-
Нажимаем вверху кнопку «Настройки».
-
Рассмотрим те настройки программы, где лучше всего внести некоторые изменения. Слева открываем пункт «Символ области уведомлений» и справа отмечаем пункт «Никогда» для того чтобы значок AVG PC не маячил в трее. Он там попросту не нужен.
-
Теперь открываем пункт «Автоматическое обслуживание». Я рекомендую его отключить для того чтобы оно не запускалось тогда, когда системе не требуется ещё никакое обслуживание. Проще всего проводить оптимизацию самому и тогда, когда это реально требуется (например, Windows начала заметно медленнее работать).
Поэтому просто снимаем в правой части окна галочку «Активировать автоматическое обслуживание». -
Открываем пункт «Program Deactivator» и снимаем справа галочку «После закрытия снова автоматически деактивировать» для того чтобы программа не производила каких-либо действий с другими программами без нашего участия.
На этом нужные важные настройки мы подрегулировали и нажимаем кнопку «Применить», после чего данное окно можно закрыть.
-
В первую очередь, я думаю, в глаза бросается предупреждающий восклицательный знак с количеством найденных проблем в категории «Состояние ПК». В моём примере найдено 6 проблем. На самом деле в этом разделе будут выводиться лишь различные предупреждения о различных функциях безопасности (не установлен антивирус, включён сетевой доступ к реестру и пр.), очень давнем обслуживании и так далее. Нажмём кнопку «Исправить»:
Действий, которые действительно обязательно необходимо выполнить, тут мы не найдём. А те некоторые изменения, которые здесь предлагает сделать программа, лучше пропустить, поскольку мы изменим стандартные настройки безопасности Windows, что не очень хорошо! Остальные действия, например, такие как – обслуживание жёсткого диска, мы выполним вручную через специальный для этого раздел данной программы.
Для того чтобы предупреждения более нас не отвлекали, просто отключим их. Для этого справа вверху нажимаем кнопку «Проблему скрыть» и из выпадающего списка выбираем «Отключить на длительное время».
Такие же действия проделываем со всеми имеющимися предупреждениями, после чего красный восклицательный знак больше не будет мозолить нам глаза :) Данное окно можно теперь смело закрывать.
-
Переходим в раздел «Оптимизировать» и тут мы видим уже большинство тех функций, которые были выполнены на этапе быстрого обслуживания в самом начале. Пробежимся по самым необходимым из них.
Вначале откроем ту функцию, которая не выполнялся автоматически, а именно – «Деактивировать программы автозапуска».
-
Откроется окно деактивации программ и дополнительно будет предложено учитывать оценки нужных программ от других пользователей. Соглашаемся и нажимаем «ОК».
В окне деактивации программ мы видим те программы, которые могут запускаться автоматически при старте системы. Чем больше программ будет запускаться вместе с Windows, тем дольше будет идти сам процесс её загрузки и тем медленнее она будет работать после запуска. Самое главное, что в списке автозапуска программ очень часто находятся совершенно не нужные программы, которые мы можем без проблем запустить и вручную когда нам это необходимо. Такие программы нужно отключить от автоматического запуска. А нужными являются различные звуковые и видео драйвера, антивирусная и другая защита, программа CFT Loader (для возможности изменения языковой раскладки), а также по вашему желанию, например – Скайп, облачные сервисы для хранения данных (Яндекс-Диск, Google-Диск, Mail и пр.). Кстати, об облачных хранилищах вы можете почитать в статье вот здесь.
Всё остальное, как правило, можно отключить. Если вы не знаете, нужна ли та или иная программа для автоматического запуска, то можно найти об этом информацию в поиске Google.А вообще, AVG PC TuneUP сам подскажет нужные и ненужные программы для автозапуска и, основываясь на моём большом опыте – данной программе можно доверять.
Для того чтобы деактивировать (или наоборот – активировать) какую-либо программу просто щёлкните мышкой по переключателю и он сдвинется в другое положение:
После настроек автозапуска просто закрываем данное окно. Важных функций программы в левой части окна здесь больше нет. Например, выключение и удаление программ – практически одно и то же и сделать это можно встроенными средствами Windows – «Установка и удаление программ». А Live-оптимизация конфигурируется автоматически и расставляет приоритеты запущенных программ сама.
-
Функции, что расположены в правой части окна уже все выполнялись при быстром обслуживании в самом начале, поэтому пройдёмся по ним очень кратко. Открываем «Очистить реестр».
Выбираем пункт «Полная проверка» и нажимаем «Далее».
После того как программа найдёт все ошибки, отмечаем пункт «Немедленно устранить проблемы» и жмём «Далее».
Программа начнёт исправлять найденные ошибки реестра, и по окончании просто нажимаем кнопку «Готово» и закрываем окно очистки реестра.
В моём примере, как видите, найдено всего 5 ошибок. Обычно находится от 100 до 500 и выше :) Просто всё дело в том, что, во-первых, у меня Windows установлена на виртуальной машине (о ней вы можете почитать здесь – Для чего нужна виртуальная машина). А во-вторых, мы ведь уже произвели в самом начале быстрое обслуживание, и очистка реестра туда уже входила.
-
Открываем пункт «Дефрагментация реестра».
В следующем окне сразу нажимаем «Далее».
Появится предупреждающее окно с рекомендацией закрыть все посторонние программы. Если что-то ещё помимо AVG у вас открыто, то закрываем и нажимаем «ОК».
Далее программа сама будет оценивать, насколько сильно можно оптимизировать реестр и это может занять около 5 минут:
После завершения анализа в окне будет показано (в самом верху) на сколько процентов можно уменьшить размер реестра и нужно выбрать в какое время его оптимизировать. Рекомендую всегда выбирать «Оптимизация при следующем запуске системы»
Выбираем данный пункт и соглашаемся кнопкой «ОК» на предупреждение о том, что данный процесс может занять несколько минут. Процесс оптимизации реестра в таком случае будет выполнен после перезагрузки компьютера и займёт это около 5-10 минут.
-
Теперь открываем функцию «Оптимизация запуска и завершения работы».
Сразу будет открыто новое окно, где необходимо ответить на 3 вопроса о том, какие устройства и службы мы используем на компьютере. Сложностей в ответах быть не должно, да и сами ответы не особо влияют на дальнейшие настройки :) Выбрав ответы, нажимаем «ОК»:
После этого программа проанализирует какие можно сделать изменения для повышения скорости загрузки Windows и её выключения. Если программа обнаружит какие-то варианты, то смело их применяем. В моём примере программа не нашла ничего, что можно было бы улучшить:
Скорее всего, это опять же связано с тем, что система абсолютно «чистая» и новая. На уже долго используемой Windows данная программа обязательно найдёт какие-то варианты :)
После применения изменений или в случае отсутствия вариантов, закрываем данное окно.
-
Открываем последнюю функцию «Дефрагментировать жёсткие диски».
Здесь программа поможет расположить все данные на жёстком диске так, чтобы обращение к любым программам и файлам стало быстрее. Дефрагментацию обязательно нужно провести, если система работает уже около полугода.
В окне отмечаем все доступные локальные диски и внизу выбираем «Дождитесь результата и затем примите решение», после чего нажимаем кнопку «Далее».
Программа проведёт быстрый анализ расположения файлов на жёстком диске и выдаст рекомендацию: выполнять полную дефрагментацию, быструю или вовсе не нужно её выполнять.
В моём примере программа рекомендует выполнить полную дефрагментацию, поэтому я оставляю выбранным этот пункт. Нажимаем «Далее»:
Начнётся процесс дефрагментации, который может занять очень продолжительное время! Это зависит от ёмкости жёсткого диска и объёма данных, уже содержащихся на нём. Процент выполнения вы можете наблюдать справа в верхнем углу:
После завершения дефрагментации вы сможете увидеть и сравнить результаты в окне. А затем просто нажимаем кнопку «Выход»:
-
-
Теперь переходим в раздел «Очистить» интерфейса AVG PC TuneUP. Там слева мы видим функции очистки свободного пространства. Данные функции также уже выполнялись при быстром обслуживании (если вы его выполняли в самом начале). Тут всё просто – по очереди нажимаем кнопку «Открыть» напротив каждого пункта и очищаем выбранную область.
Ниже я покажу примеры очистки каждой из 4-х областей программы. После завершения каждой очистки просто закрывайте окно, а если программа рекомендует выполнить перезагрузку, то перезагружайтесь!
-
Область «Очистить Windows и программы»:
Отмечаем все пункты и нажимаем «Очистить». Предупреждения при выборе пунктов очистки можно игнорировать, ничего страшного и плохого программа не сделает.
-
Область «Очистить обозреватель»:
Тут я рекомендую отметить все пункты кроме «Сохранённые пароли», поскольку это очистит ваши сохранённые пароли в браузерах. А кто-то хранит их как раз только в браузере, что, кстати, очень небезопасно!
Рекомендую хранить пароли в специальной защищённой программе, которая помимо этого может ещё проходить авторизацию на сайтах в один клик. О данной программе и как ею пользоваться, можно прочитать здесь (Как лучше хранить пароли и логины, чтобы работать в интернет стало проще!)
Также нажимаем кнопку «Очистить».
-
Область «Удалить нерабочие ярлыки»:
Тут вообще всё просто. Отмечаем всё и жмём «Очистить».
-
Область «Деактивировать функции Windows»:
Здесь я рекомендую удалить (если имеется вообще) только программу Windows Messenger, которая совершенно бесполезная и ненужная в системе. Более того, она часто работает в фоновом режиме, что только нагружает систему, пусть и не сильно.
Если такая программа у вас есть, нажимаем «Удалить», на предупреждение соглашаемся и потом нажимаем кнопку «Закрыть».
На этом с разделом «Очистить» мы закончили. Справа в этом разделе, конечно, ещё имеется несколько функций, но они не являются конкретно функциями оптимизации. При помощи них вы можете, например, надёжно удалить какие-либо данные и файлы-дубликаты.
-
-
И последний раздел, который я рассмотрю – «Устранение неполадок». Переходим в данный раздел.
Здесь мы видим также множество различных функций. Самая главная из них здесь, на мой взгляд – «Проверить жёсткие диски на наличие ошибок». Вот её и открываем:
Эта функция позволяет проверить жёсткий диск на наличие ошибок и исправить их. Это может заметно хорошо сказаться на производительности вашей системы в целом! Производить данную операцию рекомендую где-нибудь раз в полгода. Потому как при длительной работе системы без переустановки (и сопутствующего форматирования жёсткого диска) на локальных дисках будут возникать ошибки и производительность системы из-за этого будет снижаться.
Итак, в открывшемся окне отмечаем все локальные диски, которые доступны у вас в Windows, после чего нажимаем «Далее»:
В следующем окне выбираем «Полная проверка» и нажимаем «Далее».
ВНИМАНИЕ! Выбранная функция в режиме полной проверки может занять более часа времени, и в это время вы не сможете работать за компьютером, поскольку проверка жёсткого диска и исправление ошибок будет выполняться до загрузки самой Windows. Имейте это ввиду! Рекомендую включить данную функцию, например, на ночь.
Теперь выбираем когда запустить данную функцию. Рекомендую выбрать «Выполнить проверку при следующем запуске Windows», чтобы сейчас не перезагружать компьютер и не прерывать работу за ним на час и более. После выбора времени проверки нажимаем «Готово»:
Теперь, после того как вы решите перезагрузить компьютер, ещё до полной загрузки Windows будет запущена настроенная нами ранее функция проверки жёсткого диска на ошибки. Выглядит это вот так:
Как я уже предупреждал выше, это может занять довольно много времени (час и более, в зависимости от ёмкости диска).
Если вы вдруг передумали выполнять проверку, то пропустить её можно сразу же, как только появится вот такой синий экран (а у Windows 7 и 8 – он чёрный), нажав клавишу Enter. На это будет отведено 10 секунд :) Если не успеете, то прервать проверку можно будет только перезагрузкой компьютера с кнопки на корпусе и делать так я не рекомендую!!! Это может вызвать сбой в работе системы.
Поэтому мы рассмотрим сразу этот быстрый вариант обслуживания, а потом уже я покажу как можно все это сделать (и ещё дополнительные возможности) в случае необходимости по отдельности, через обычный интерфейс программы.
Быстрое обслуживание Windows при помощи AVG PC TuneUp
После каждого проведённого обслуживания Windows я настоятельно рекомендую перезагружать компьютер! Потому что некоторые изменения будут приняты только после его перезагрузки. Итак, перезагружаем компьютер и продолжаем настройку…
После перезагрузки компьютера снова запускаем программу с ярлыка и попадаем уже в основной её интерфейс.
Обслуживание Windows вручную через основной интерфейс AVG PC TuneUp
Перед тем как начать разбираться в функциях программы, сначала пройдёмся по некоторым её настройкам.
Настройки важных функций AVG PC TuneUp:
Интерфейс программы будет выглядеть вот так:
Ну и теперь займёмся рассмотрением дополнительных важных функций обслуживания.
Ручное обслуживание Windows:
Ну вот и все самые важные функции, которые нужны именно чтобы повысить скорость работы Windows и оптимизировать её при помощи данной программы рассмотрены!
В данном разделе мы видим и другие функции, но они не повлияют на скорость работы системы. Например, при помощи других функций в этом окне можно восстановить удалённые данные, исправить распространённые проблемы в системе (например, если не отображаются какие-либо значки или системные области), завершить ненужные процессы в системе.
Часть из этого можно выполнить при помощи встроенных средств самой Windows, а что-то просто является темой для отдельных статей, например – восстановление данных :) Потому что функция восстановления, имеющаяся в данной программе не является очень качественной и лучше для этой цели воспользоваться сторонними приложениями. О восстановлении удалённых данных я написал отдельную статью:
Восстановление данных с компьютера при помощи R.Saver!
На этом я на какое-то время с Вами прощаюсь :) А именно, до тех пор, пока не напишу какую-нибудь очередную статью :) Всем желаю удачи и хорошего настроения! Пока ;)


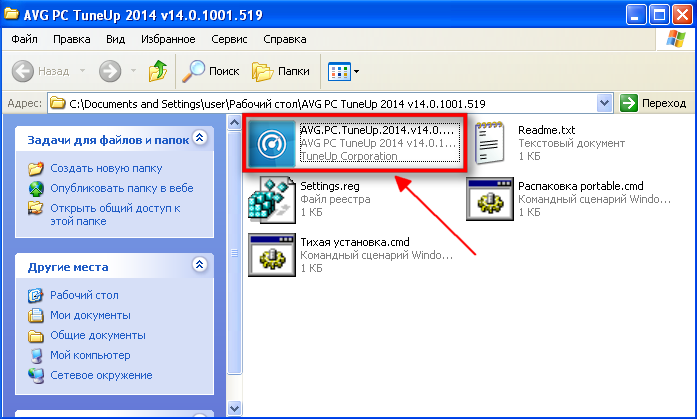
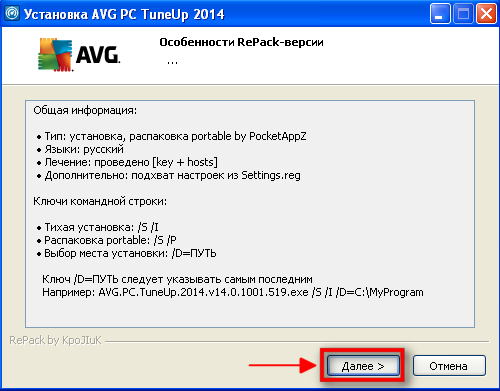

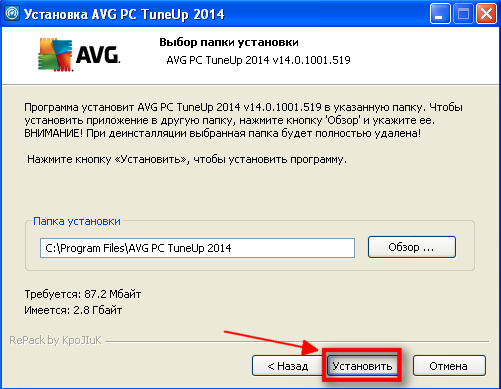
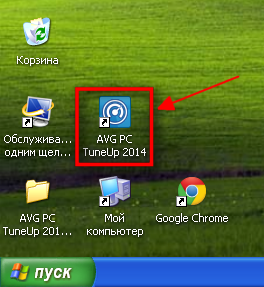
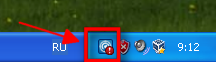
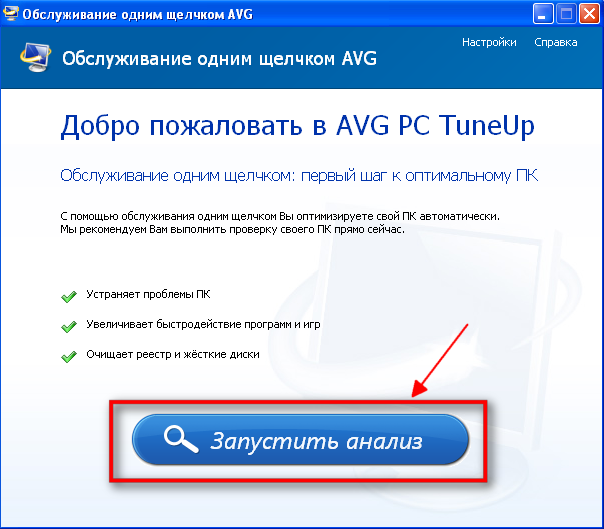
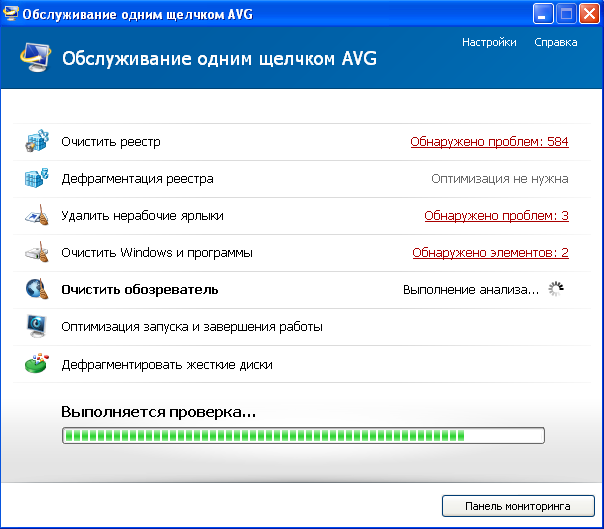
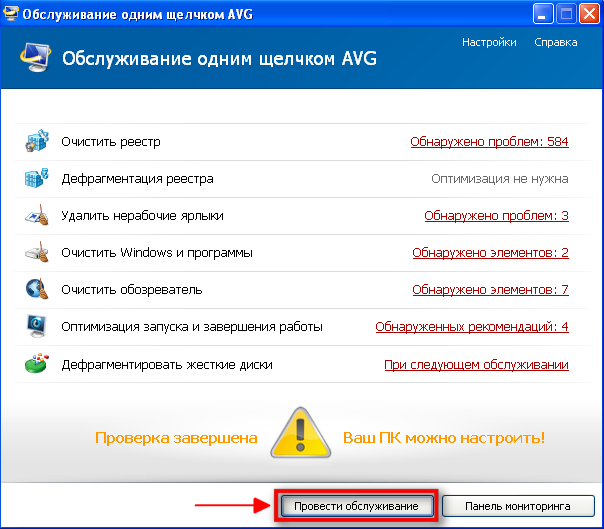
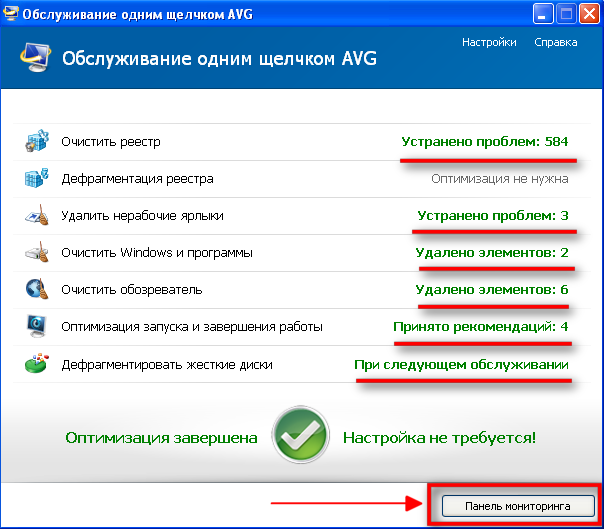
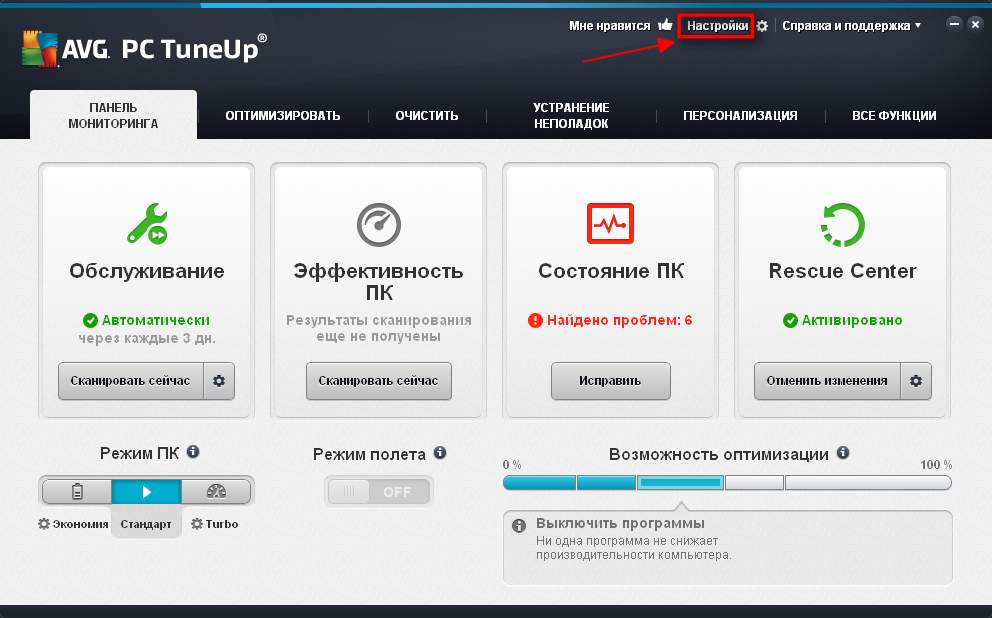
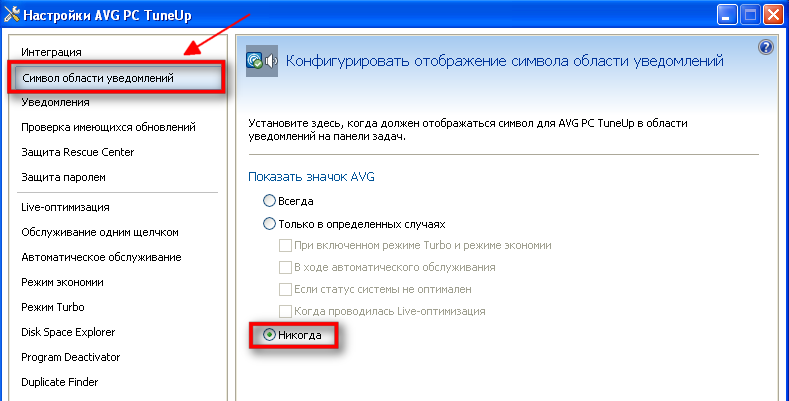

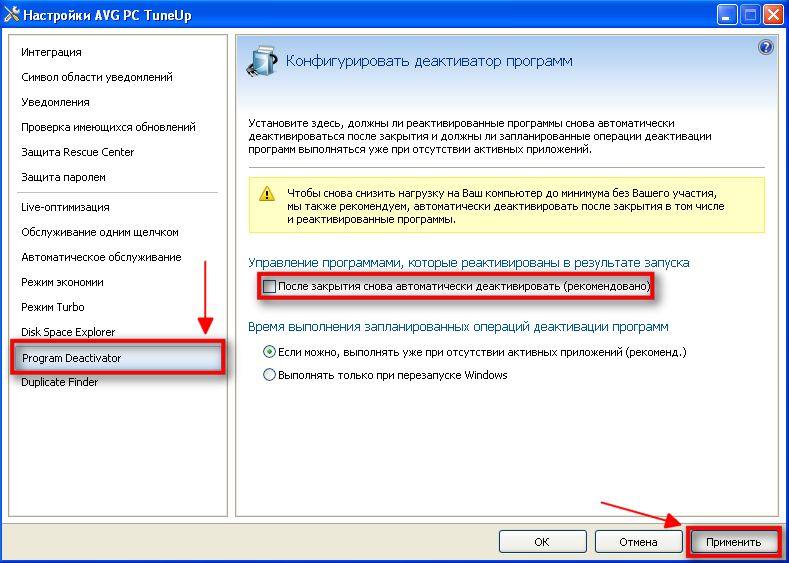
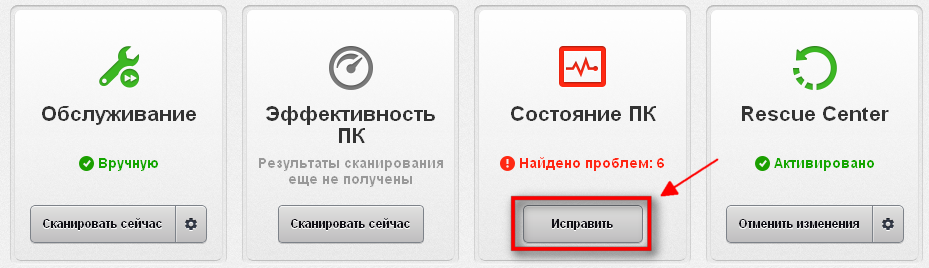
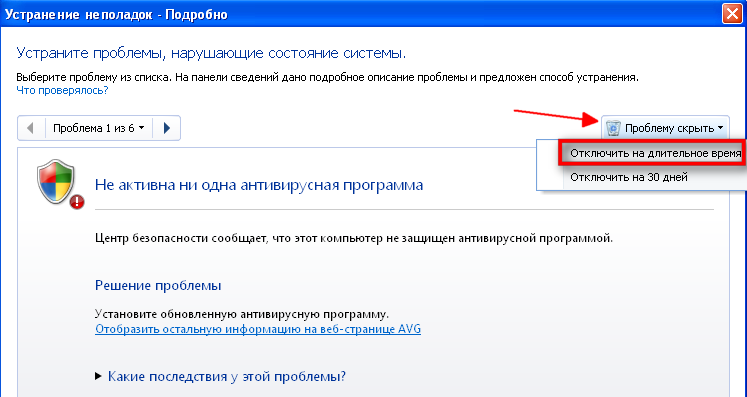
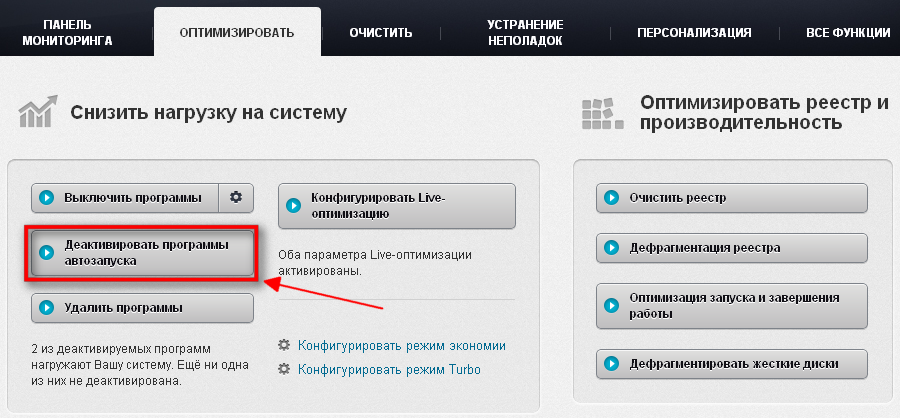
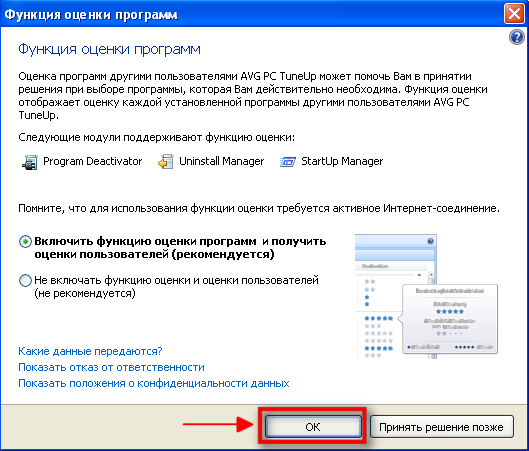
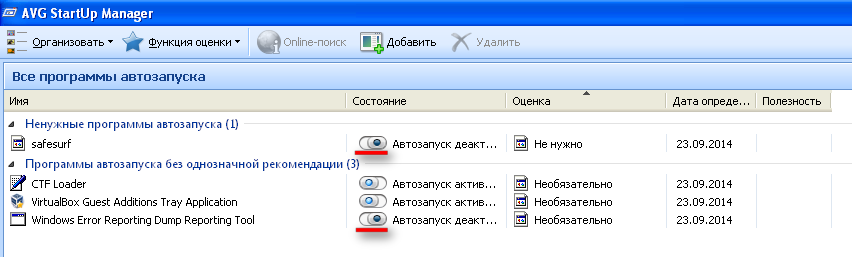
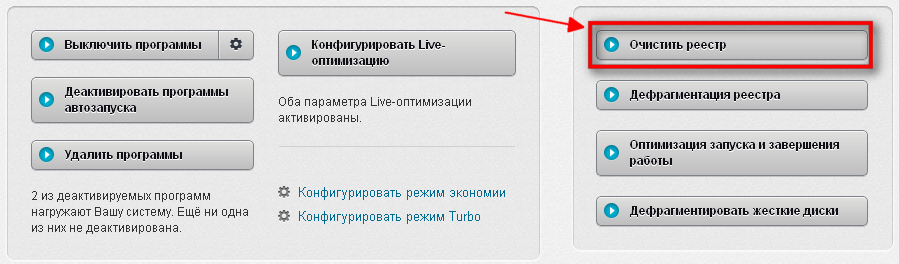
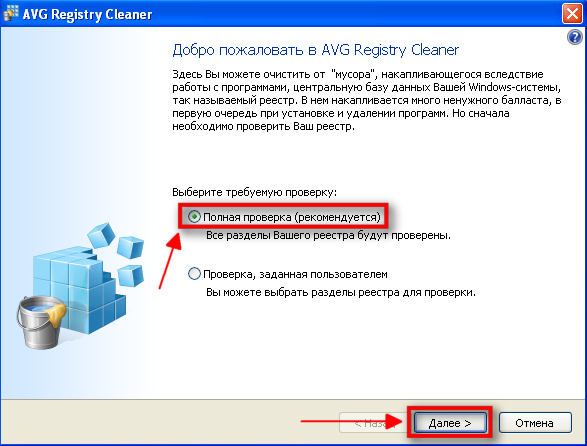
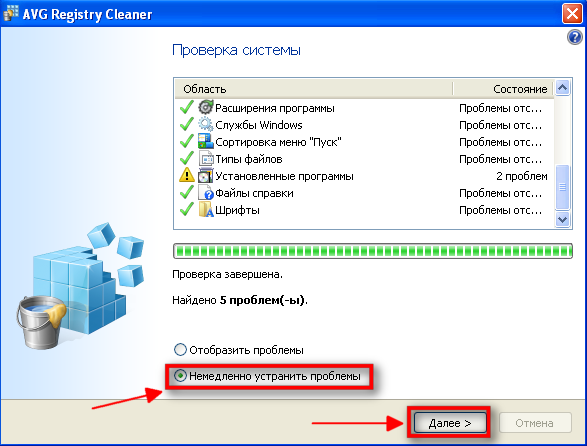
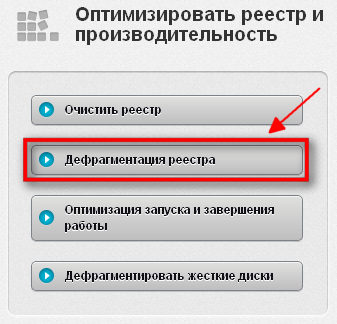


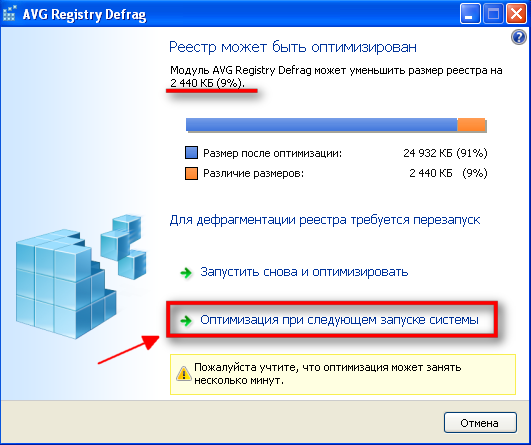

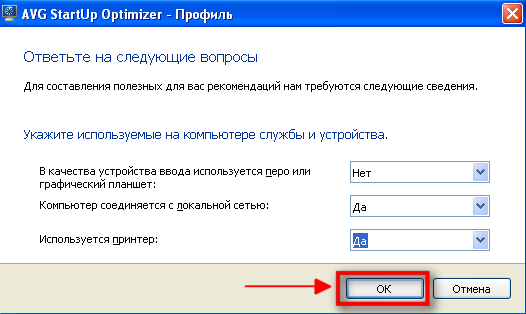
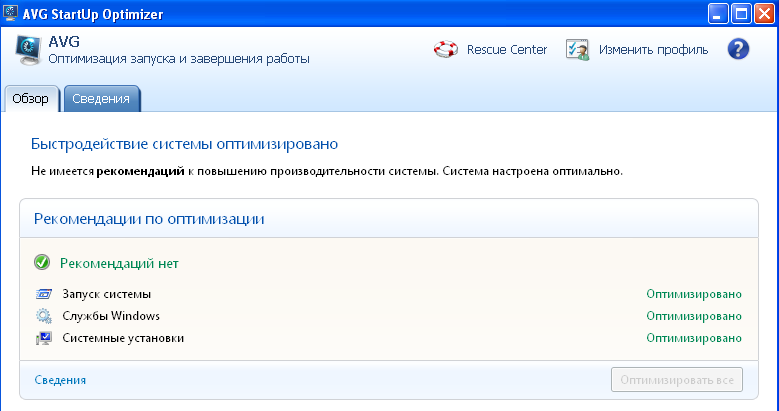
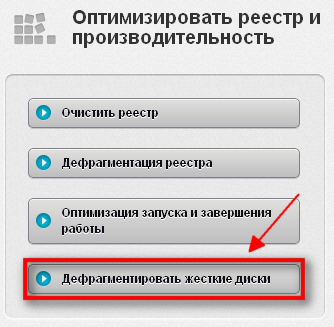
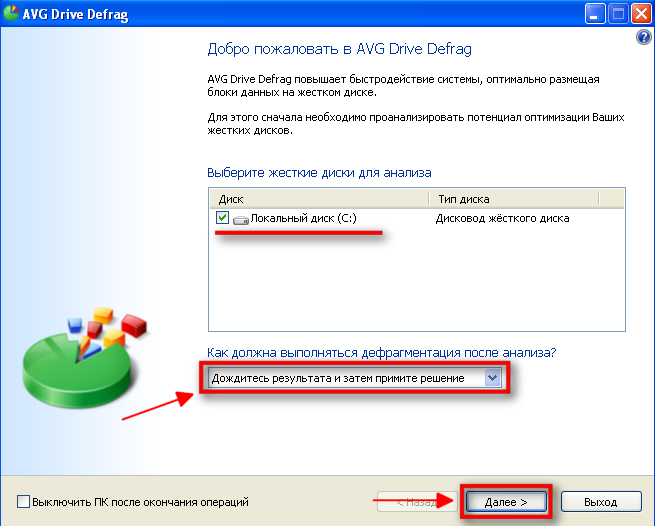
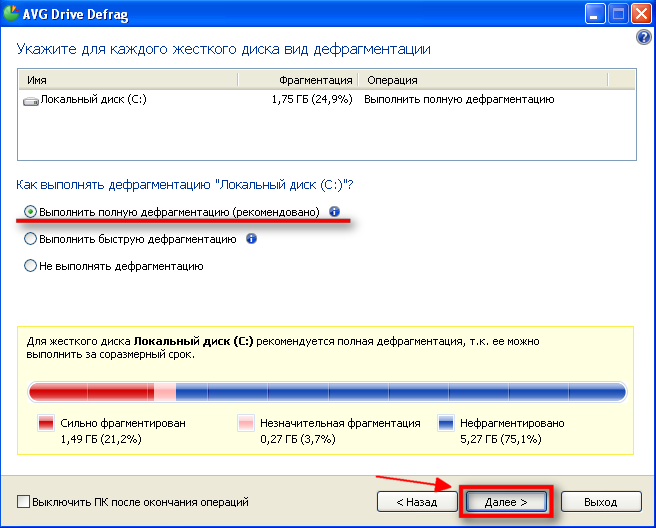

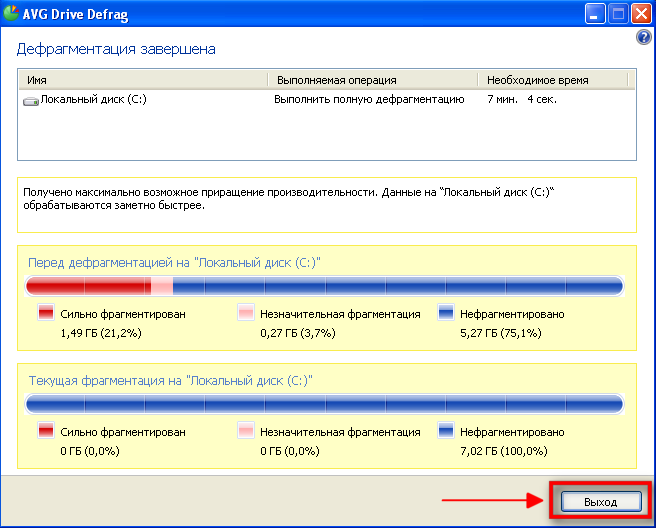
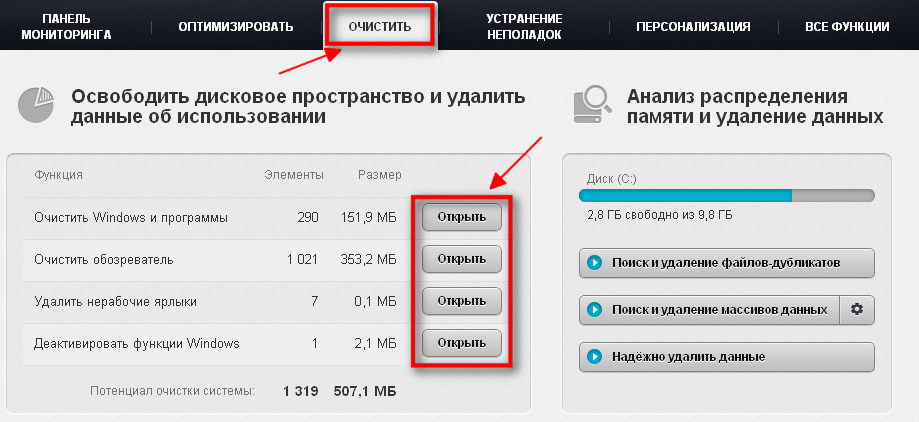
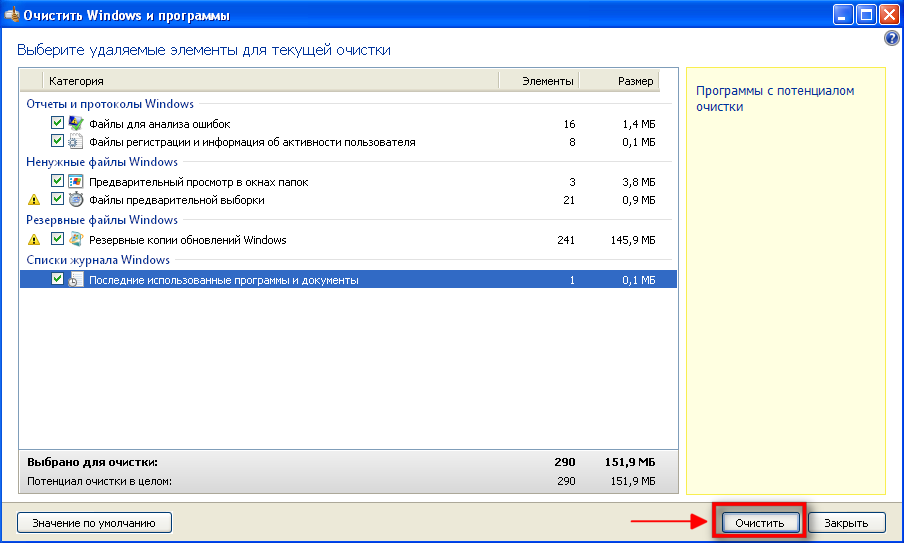
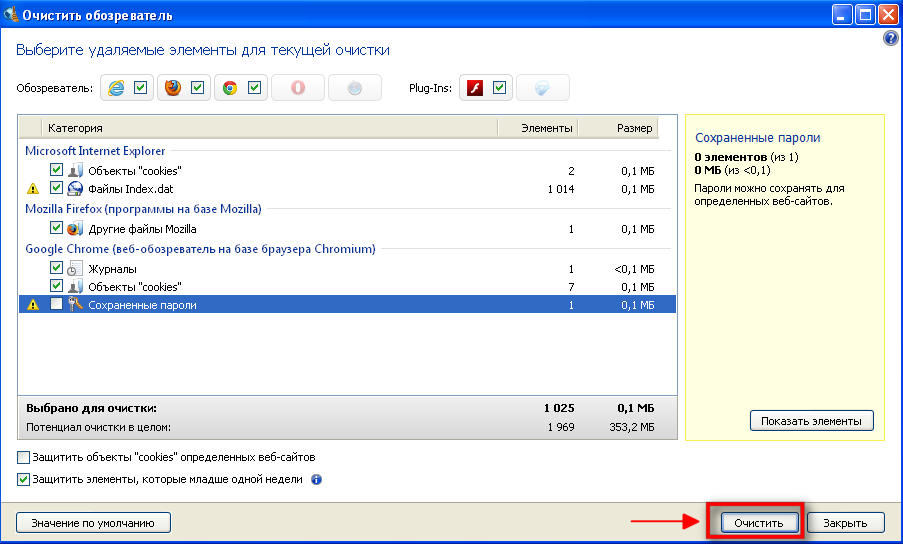
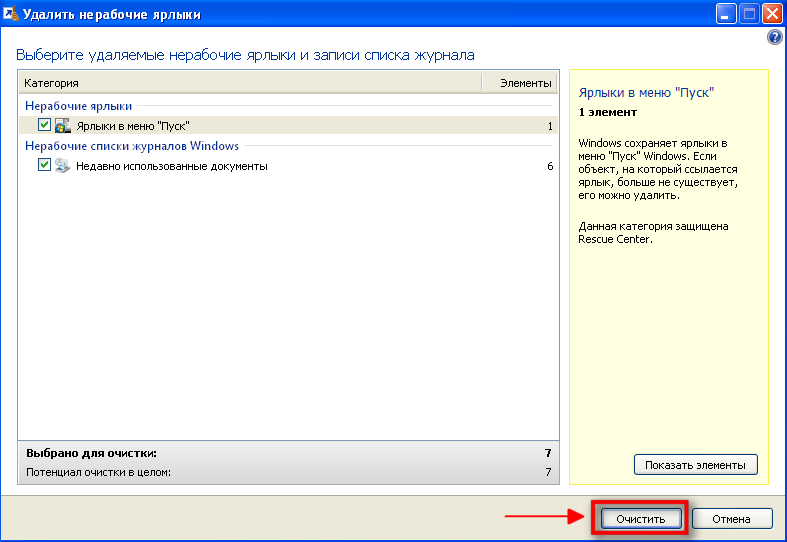
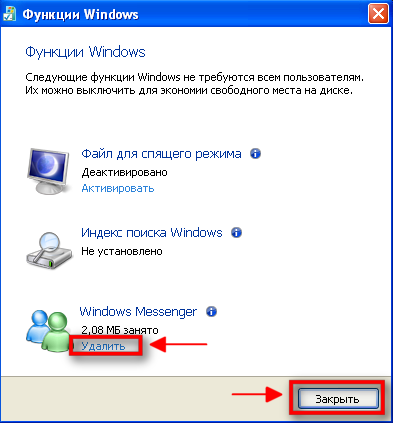

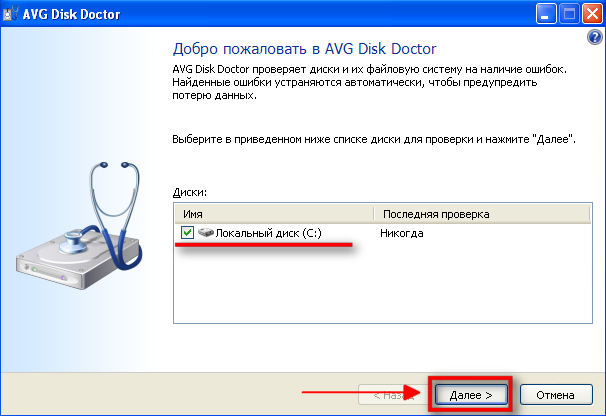
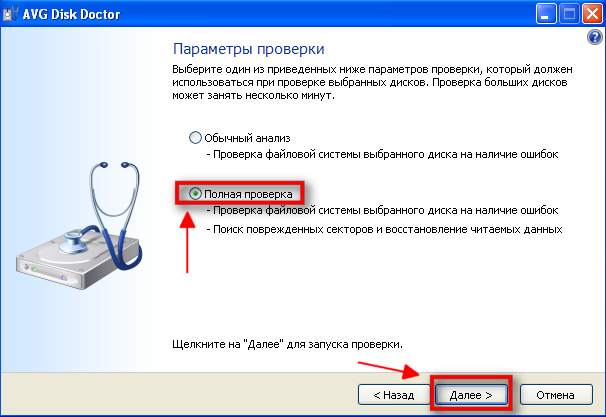

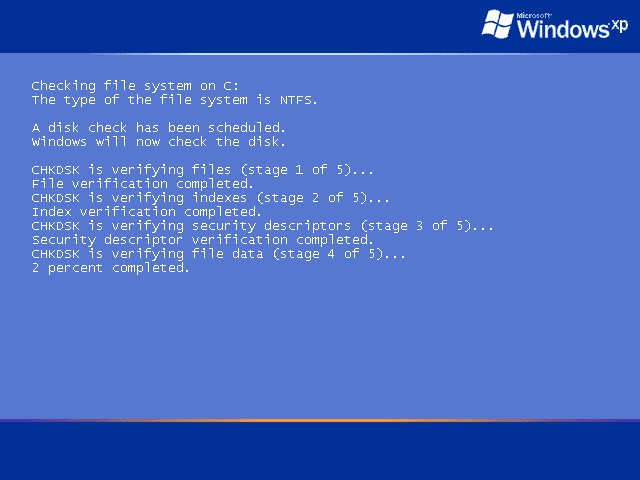
Оставить комментарий