Некоторые опции GMail (такие как изменение размера интерфейса, темы и папки “Входящие”) располагаются прямо под кнопкой шестерёнки [1] для быстрого доступа к ним, а остальные отображаются уже в соответствующем разделе “Настройки” [2] в разных категориях (вкладках).
Изменение темы и размера интерфейса почты GMail
Вы можете изменить размер интерфейса почты, чтобы вам было удобнее, а также установить какую-либо тему оформления, чтобы почта выглядела красивее и, вероятно, вам бы было приятнее в ней работать.
Для изменения размера интерфейса (компактности), откройте шестерёнку (см.выше). и выберите один из 3 типов интерфейса: просторный, обычный, компактный.
Это меняет именно компактность отображения элементов интерфейса GMail, т.е., например, расстояние между кнопками, письмами в папках.
Ниже примеры самого крупного (просторный) и самого мелкого (компактный) интерфейсов.
Чтобы изменить тему оформления почты также откройте шестерёнку и выберите “Темы”. Там вы можете выбрать понравившуюся тему оформления (изменится фоновое изображение вашего интерфейса в почте).
Нажав “Больше изображений”, вы сможете посмотреть другие варианты, а также загрузить свою фотографию (картинку), которая будет использоваться как фон. Если хотите установить свою фотографию в качестве фона, нужно в открывшемся окне перейти на вкладку “Загрузка фото” и перетащить с компьютера нужную фотографию в данное окно.
Пример изменённой темы на почте GMail:
Все рассматриваемые ниже настройки доступны в отдельном разделе “Настройки” почты. (выбираете шестерёнку и в ней пункт “Настройки”).
Изменение количества отображаемых писем на странице
На одной странице со списком писем в Gmail может отображаться ограниченное количество писем. Максимум на данный момент — 100 штук. Вы можете выбрать, какое количество писем показывать на странице, а остальные будут равномерно распределены по остальным страницам.
Изменения вносятся в настройках, в разделе “Общие”, там где параметр “Количество цепочек на одной странице”.
Количество писем на странице, а также их общее количество и кнопки для перемещения между страницами расположены справа вверху над списком писем.
Включение возможности отмены отправки письма
В Gmail есть интересная и уникальная возможность (по крайней мере, я не видел аналогичной в других почтовых сервисах) отменить отправку письма. К примеру, отправили письмо и вспомнили, что забыли файл к нему прикрепить. Чтобы новое письмо следом не слать, с пометкой, что, мол, забыли в предыдущем файл прикрепить или ещё что-то сделать, вы просто в течение определённого количества времени (например, 20 сек.) можете отменить отправку письма, внести коррективы и отправить снова.
Вещь удобная, время от времени может пригодиться.
Чтобы включить эту возможность, в настройках Gmail откройте вкладку “Общие” и ниже будет опция “отменить отправку”. Отметьте там “включить…” и выберите время ожидания до окончательной отправки письма.
Например, если выбрали 20 сек., то в течение 20 секунд вы можете отменить отправку. А сразу по истечении этого времени письмо уже будет отправлено и ничего в нём изменить более не получится.
Чтобы отменить отправку, нажмите “отменить” сразу после того как отправили письмо, до истечения указанного вами промежутка времени.
В результате отправка отменится и вы снова вернётесь к редактированию письма.
Изменение варианта отображения кнопок (с текстом или без)
Над списком сообщений располагаются кнопки для управления почтой. Эти кнопки могут отображаться в двух вариантах: с текстом и просто в виде значков (иконок).
Пример кнопок с текстом:
Пример кнопок в виде значков:
Выбрать удобный для вас вариант можно в разделе настроек на вкладке “Общие”.
Включение подписи в сообщениях
В любом почтовом сервисе можно настраивать подпись, вставляемую в сообщения.
Подпись — это любой текст, который может быть как угодно оформлен и который размещается в самом конце сообщения. В подписи можно разместить и картинки.
В Gmail подпись изначально не видна, она скрыта за вот такой вот кнопкой:
Пример самой подписи, которая открывается при нажатии на эту кнопку:
Подпись настраивается в разделе “Настройки” на вкладке “Общие”.
Чтобы включить подпись, нужно отметить пункт с вашим email адресом и ниже в редакторе написать то, что будет отображаться в подписи.
Функция “Добавлять эту подпись перед цитируемым текстом …” сделает подпись видимой сразу же в конце сообщения, без необходимости нажимать на кнопку показа подписи.
Пример. На изображении ниже, вверху [1] подпись отображается с включенной опцией “Добавлять эту подпись перед цитируемым текстом …”. Как видно она отображается просто внизу сообщения (после слов “тест”). А внизу [2] подпись отображается с отключенной опцией и её изначально не видно. Увидеть можно только нажав на кнопку “...”.
Включение автоответчика
Автоответчик в почте предоставляет возможность отвечать на входящие письма автоматически указанным вами заранее сообщением.
Настраивать автоответчик, как правило, имеет смысл тогда, когда вы сами не можете отвечать на письма по какой-либо причине, в определённый период времени.
Автоответчик настраивается в разделе “Настройки” — “Общие”. В самом низу нужно отметить пункт “Включить автоответчик”. Далее указывается дата его включения (“первый день”) и при желании дата его автоматического отключения (“последний день”).
Если не указать дату отключения автоответчика, то его нужно будет отключить вручную тогда, когда вам это нужно.
Ниже указывается тема и текст письма. Именно такой ответ будет отсылаться на все входящие сообщения вашей почты в период работы автоответчика.
Внизу блока настроек автоответчика Gmail есть опция “Отвечать только адресатам из моего списка контактов”. Эту опцию следует включать в том случае, когда вы хотите, чтобы автоответчик не отвечал никому, кроме тех адресов, которые добавлены к вам в контакты.
Включение / отключение показа текста сообщений в списке до открытия письма
В почте Gmail, в списке входящих могут отображаться только заголовки сообщений (темы), а может также отображаться и начало сообщений, для удобства.
На изображении ниже отображаются письма с включенным началом текста сообщения:
А на этом изображении письма отображаются без включенного начала сообщений:
Чтобы включить отображение начала писем, перейдите в настройки и на вкладке “Общие”, рядом с заголовком “Начало писем в списке” отметьте “Показывать начало писем”.
Установка / изменение вашей фотографии (аватарки)
В Gmail, как и в других почтовых сервисах, можно установить фотографию, которая будет отображаться рядом с каждым вашим письмом.
Фотографию лучше всегда ставить, причем реальную! Потому при любом общении с человеком, у которого видно реальное фото, доверия куда больше, чем при общении с теми, у кого фотки нет вообще или установлена какая-то непонятная картинка из интернета.
Для установки фото, откройте “Настройки” и вкладку “Общие”. Фотография ставится и меняется в блоке “Моя картинка”.
Если фотографии ещё не установлено, то в этом блоке будет ссылка “Выберите картинку”. Нужно кликнуть туда и нажать “выберите файл”, после чего выбрать нужную фотографию с компьютера, а в следующем окне выбрать область на ней, которая будет отображаться.
Если потом потребуется для чего-либо убрать фотографию, в том же окне нужно нажать “Без картинки”.
Если фотография уже загружена, то изменить её можно, кликнув “изменить картинку” в том же блоке настроек.
Создание ярлыков (папок) для писем
Папки (в GMail называются ярлыками) позволяют группировать по ним определённые письма, чтобы в почте был порядок и не все подряд письма лежали в одной папке “Входящие”.
Письма можно вручную присваивать нужному ярлыку или же настроить автоматическое распределение (фильтрацию).
О том как создавать, настраивать ярлыки и присваивать им письма, рассказано в отдельной статье: прочитать »
Включение / отключение категорий для писем
Помимо того, что вы можете вручную или автоматически распределять письма в GMail по так называемым ярлыкам (см. выше “Создание ярлыков …”), в этом почтовом сервисе письма также могут сортироваться по изначально подготовленным категориям: соцсети, промоакции, оповещения, форумы.
Сервис Gmail самостоятельно сортирует письма по категориям, настроить это никак нельзя, да и создать новые категории нельзя. Всё что нам доступно — возможность включить нужные категории или отключить.
Категории отображаются прямо над списком всех писем:
Включить или отключить определённые категории вы можете через раздел настроек, на вкладке “Папка Входящие”.
Письма, которые не соответствуют ни одной из категорий, которые у вас включены, будут помещаться в категорию “Неотсортированные”.
Если отключить все категории, то “Неотсортированные” всё равно будет включена, поскольку является основной, но сам заголовок уже отображаться над списком писем не будет. И в этом случае в неё будут собираться абсолютно все письма.
Отправка писем от другого email адреса
Вы имеете возможность отвечать на письма от другого имени и другого email адреса. В таком случае пользователь, получивший ваше письмо, увидит соответственно другие данные в строке отправителя.
Это делается в настройках, на вкладке “Аккаунты и импорт”, в блоке “Отправлять письма как”.
Вы не можете указать в качестве отправителя какой попало ящик, потому как, чтобы подключить какой-то другой email в качестве адреса для ответа, у вас обязательно должен быть к нему доступ.
Подробно о подключении новых адресов отправителя рассказано в другой статье: прочитать »
Получение писем с других ваших почтовых ящиков
Если в вашем распоряжении несколько почтовых ящиков в любых сервисах (будь то Yandex, Mail, тот же Gmail или другие), вы можете настроить автоматический сбор писем с них в свой основной ящик Gmail, чтобы достаточно было проверять всю почту только через него, не заходя в остальные.
Сбор почты подключается в настройках, через раздел “Аккаунты и импорт”, в блоке “Получать почту из других аккаунтов”.
О том, как настроить сбор почты с любых ящиков кроме Gmail, рассказано здесь: прочитать »
О настройке сбора писем с другого ящика GMail рассказано здесь: прочитать »
Предоставление доступа к своей почте другому пользователю
Вы можете дать доступ к своей почте любому другому пользователю Google, чтобы тот мог полноценно с ней работать.
Доступ можно предоставить через настройки, в подразделе “Аккаунты и импорт”, в блоке “Предоставить доступ к своему аккаунту”.
Подробно о том, почему такой способ лучше, чем просто передать свой пароль, а также о том, как настроить доступ, рассказано в отдельной статье: прочитать »
Пересылка писем в другие ваши почтовые ящики
Вы можете сделать так, чтобы все или определённые письма с вашего ящика Gmail пересылались на какой-то другой ящик.
Реализовать это можно через настройки, в подразделе “Пересылка и POP/IMAP”, в блоке “Пересылка”.
Подробно о настройке пересылки рассказано в отдельной статье: прочитать »
Заключение
Выше я постарался перечислить все самые востребованные функции Gmail, благодаря которым пользоваться этим почтовым сервисом будет очень удобно и комфортно.
А вы многими функциями пользуетесь из тех, что были перечислены в этой статье? Или, может, о какой-то функции не знали ранее, а теперь будете пользоваться? :) Буду рад обратной связи!

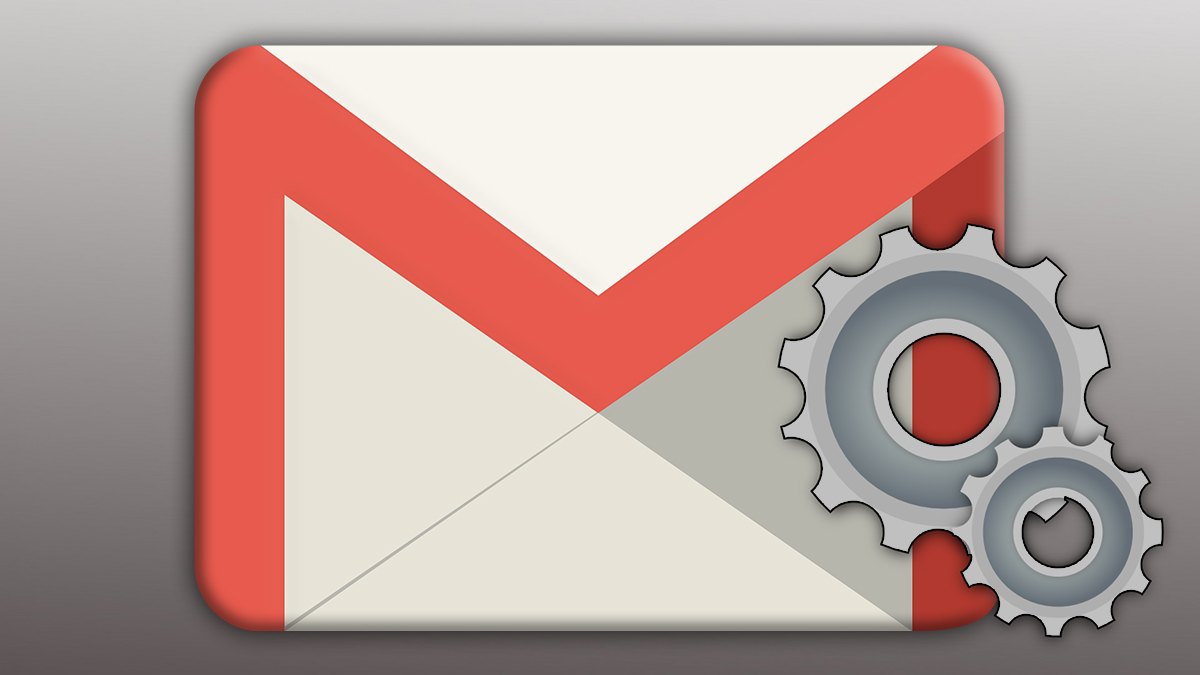
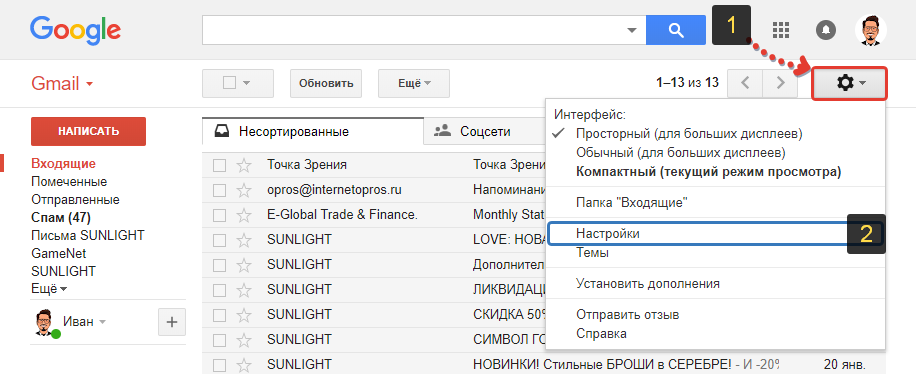
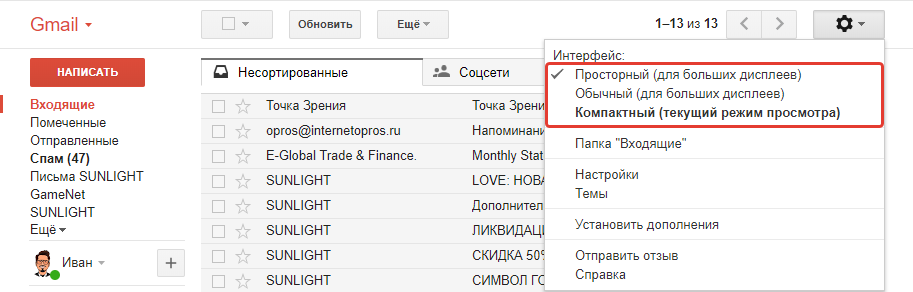
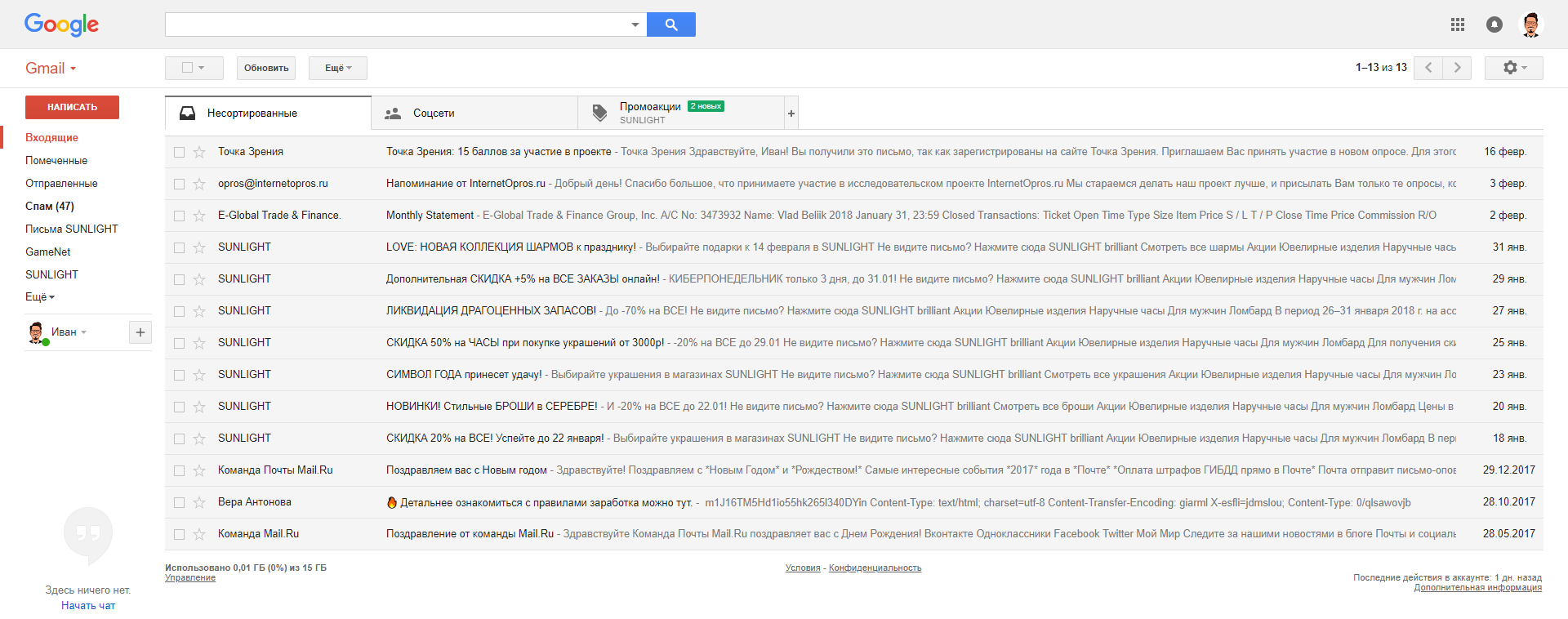

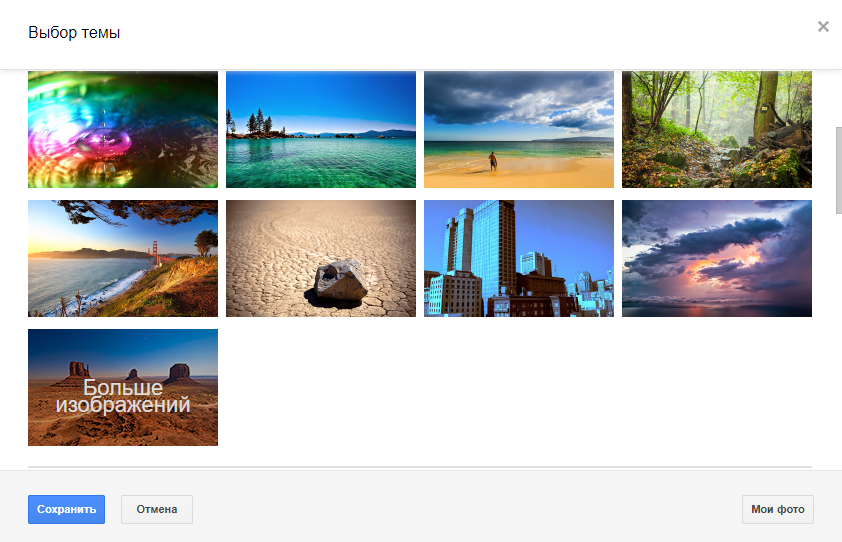
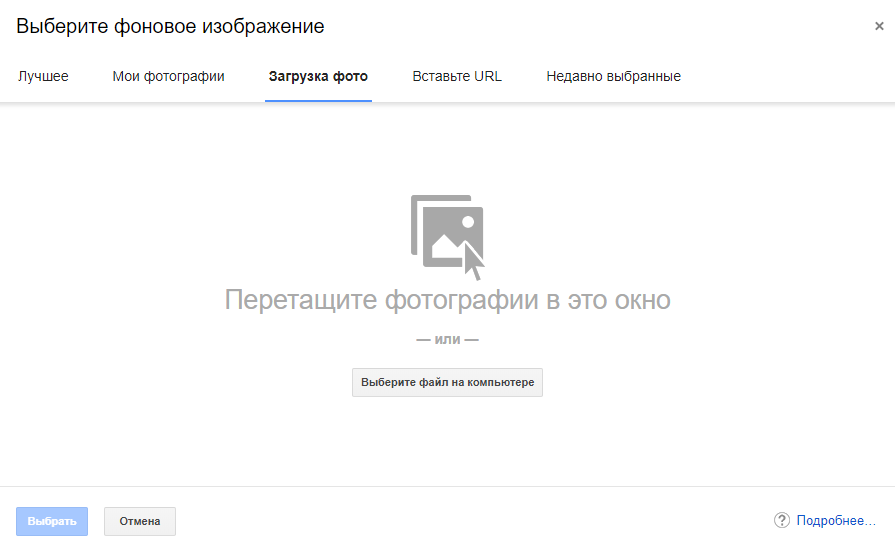
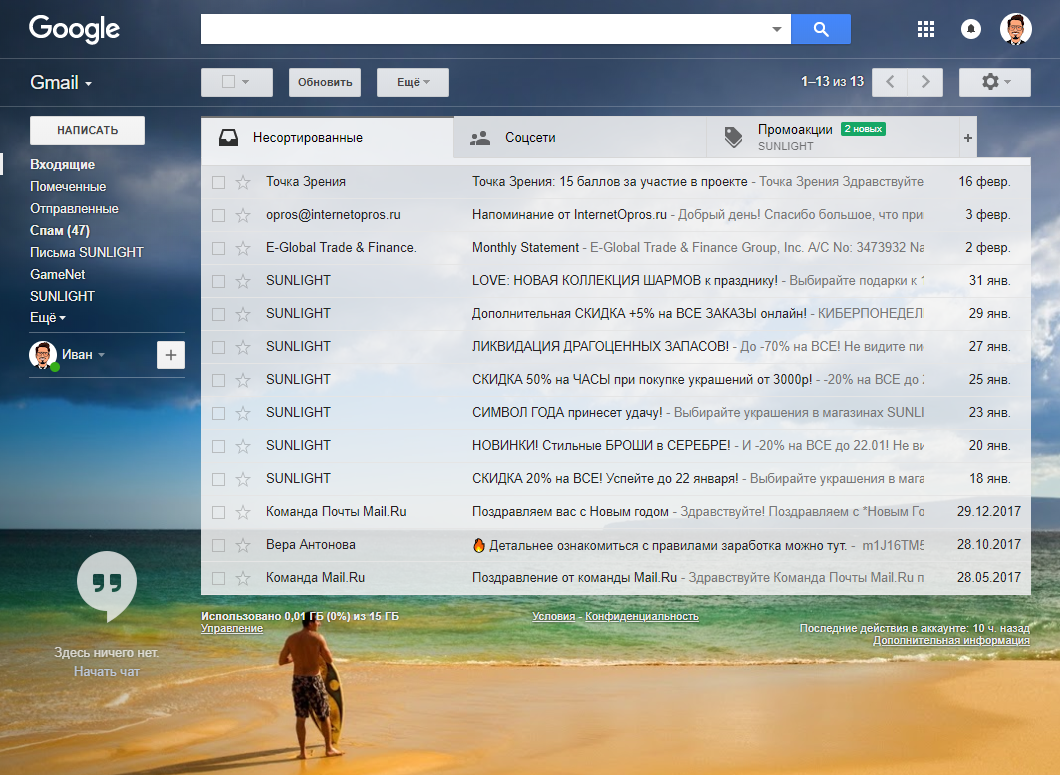
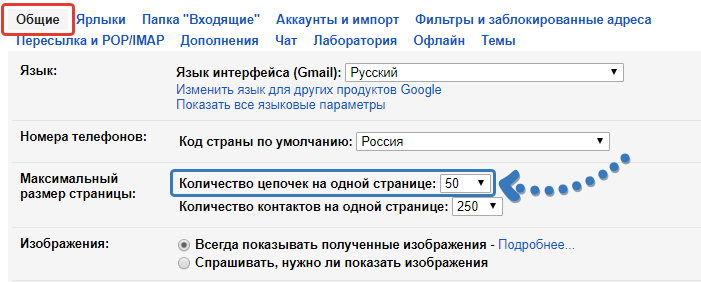
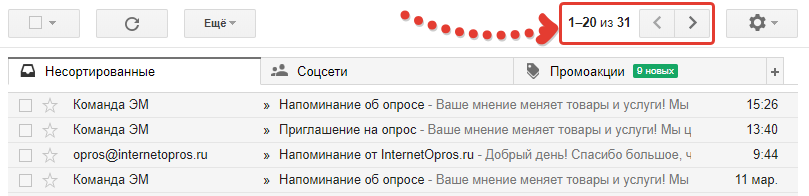
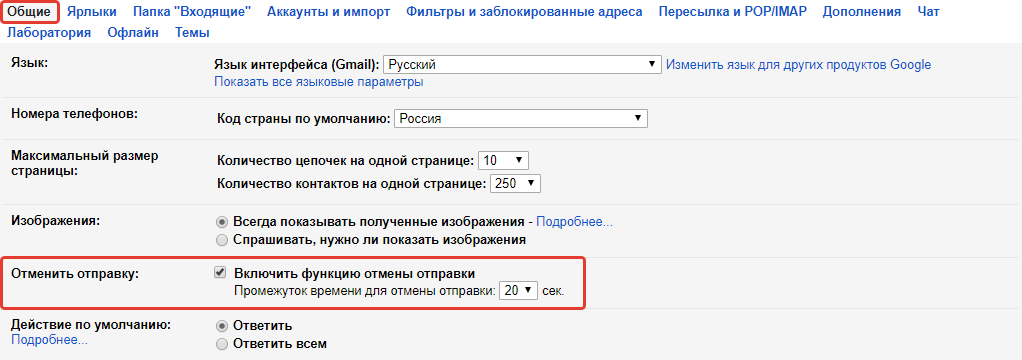



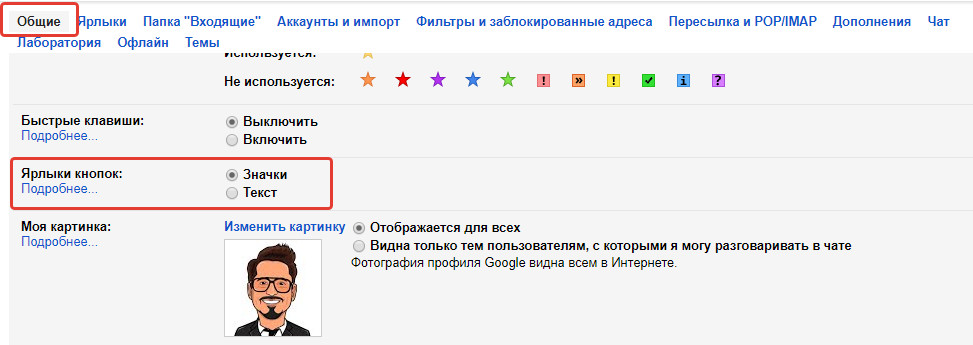
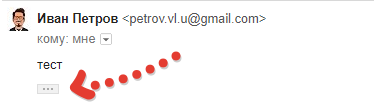

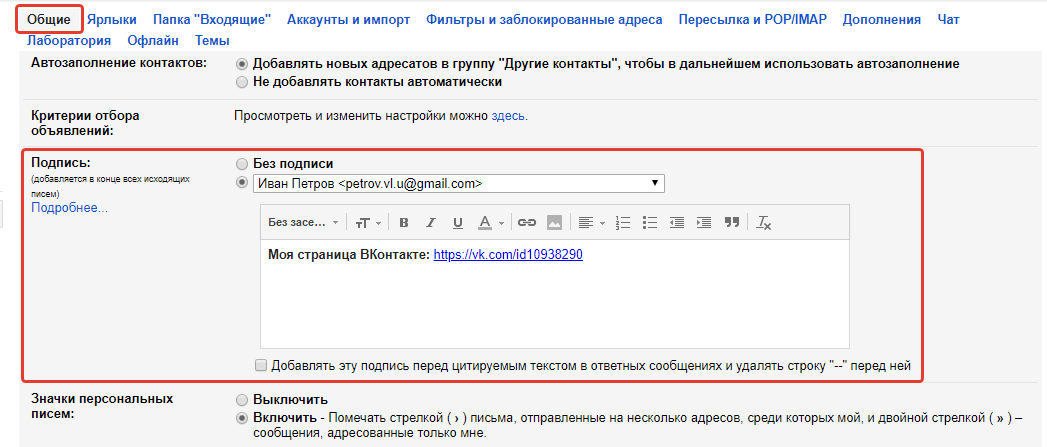
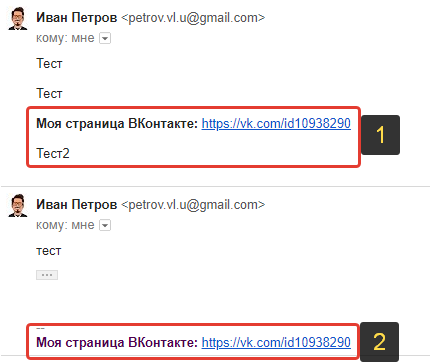
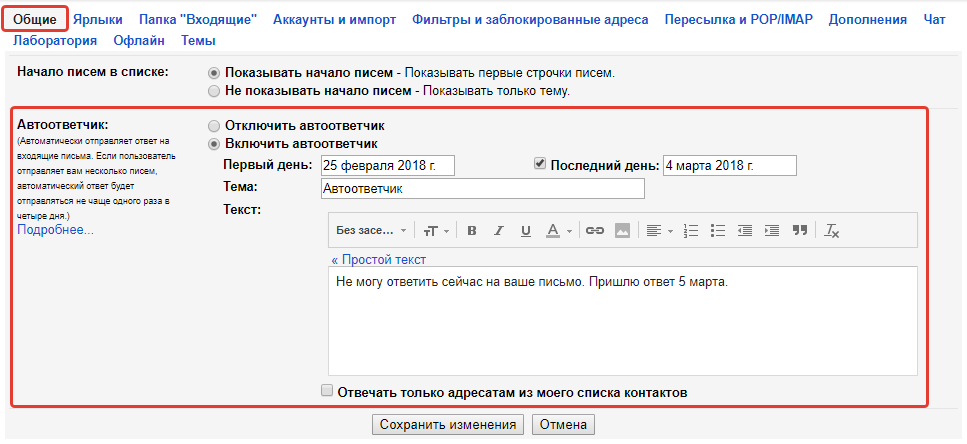
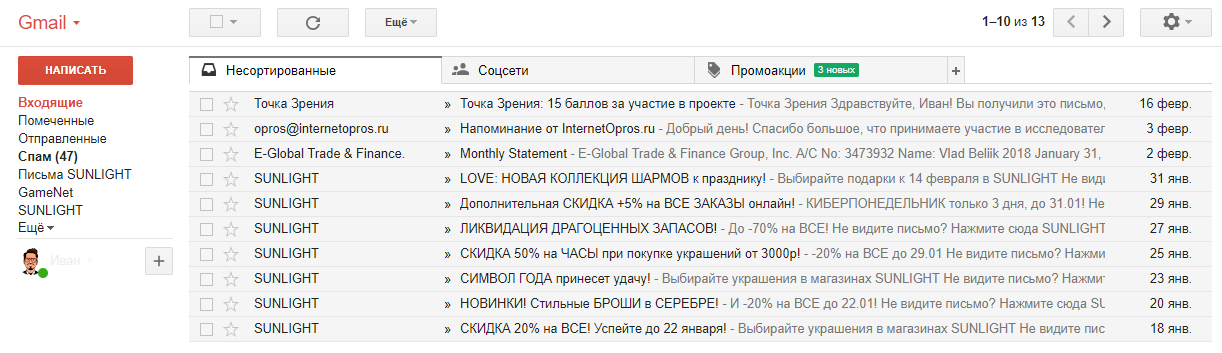
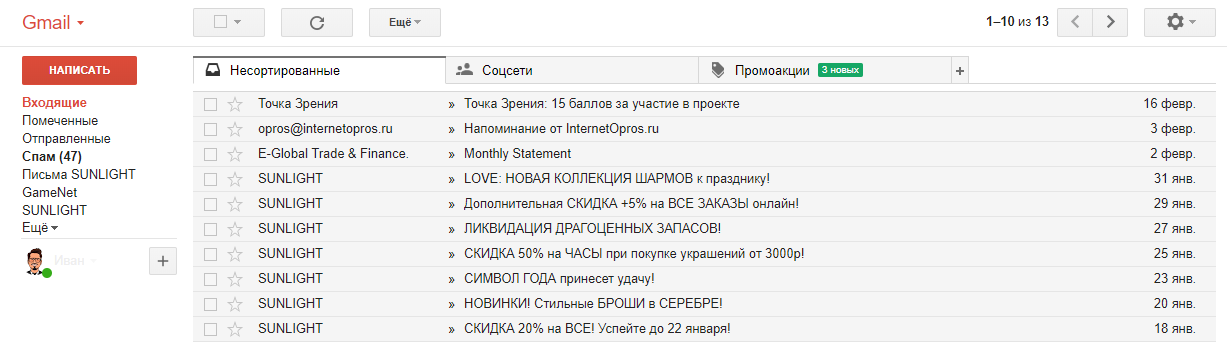

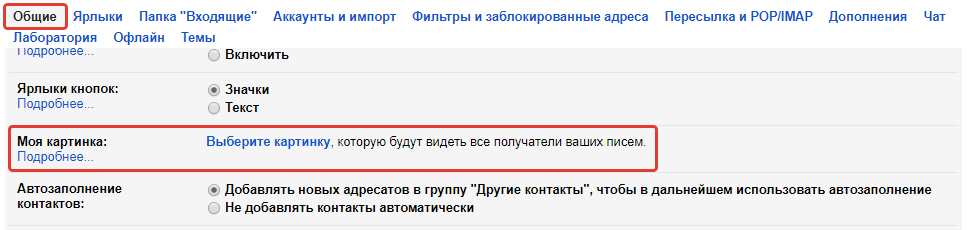
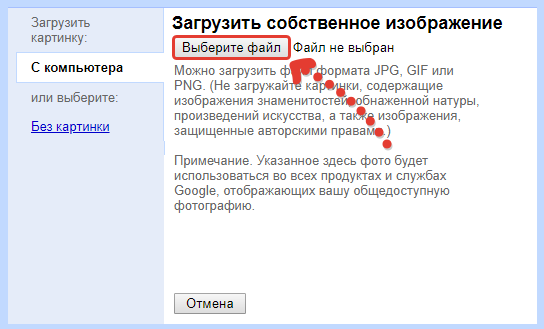
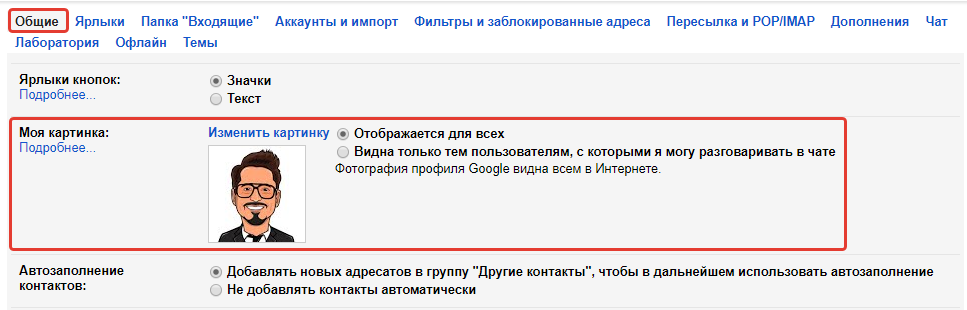

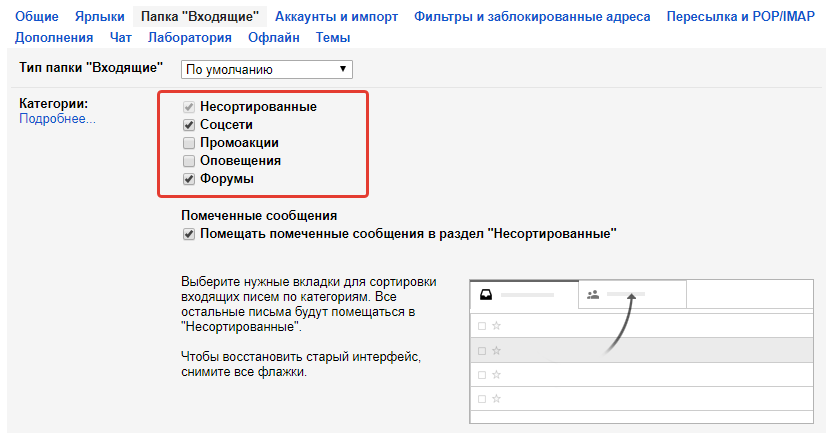
Оставить комментарий