Если на компьютере имеется целая куча фотографий и видео и всё это ещё в довесок разбросано по разным папкам, то, порой, захочется посмотреть фотки с определённого периода времени (например, за какой-то год) и сделать это, оказывается, оой как непросто!
Конечно, можно всё пособирать воедино, поместить в одну какую-нибудь папку, но придётся всё это добро ещё упорядочить по годам, месяцам или по-иному.
Рассмотрим, как можно упорядочить фото и видео так, чтобы было легко сориентироваться, даже если файлов очень много, к примеру, несколько тысяч.
Самый простой и удобный способ упорядочить все фотки и видео так, чтобы легко можно было в них ориентироваться — сгруппировать их все в так называемой библиотеке Windows (или в нескольких).
Что представляют собой библиотеки файлов в Windows
Библиотеки — это отдельные папки, которые группируют файлы по определённому признаку (например, музыка, изображения, видео, общее) и позволяют более удобно работать с этими файлами. Например, если взять изображения или видео, то можно упорядочивать их по дате, чего в обычных папках не сделать.
В Windows изначально создаются следующие библиотеки:
-
Видео;
-
Изображения;
-
Документы;
-
Музыка.
Соответственно каждая из них предназначена для определённого типа файлов, что понятно из названий.
Отображаются библиотеки прямо в проводнике Windows, в колонке слева:
Можно переименовать библиотеки так, как нужно. Например, необязательно ведь разбивать видео и изображения по отдельным библиотекам. Да, так будет правильнее и порядка больше, но кому-то, может, удобно будет складывать всё в одну кучу, и фотки и видео. В таком случае можно переименовать библиотеку “Изображения”, например, в “Видео и фото” и складывать туда и то и другое. Сама библиотека “Изображения” позволит и видео правильно упорядочивать, поскольку настройки этих библиотек очень схожи.
Можно и новые библиотеки насоздавать при желании, но обычно в этом нет необходимости, поскольку уже имеющихся по умолчанию хватает для любых типов файлов.
Упорядочивание фото / видео в библиотеках
Перенос фото / видео коллекций в библиотеку
Первое что нужно сделать — перенести все ваши фото и видео, разбросанные по компьютеру в одну или несколько библиотек. Определитесь сразу, будете хранить фото и видео по отдельности, т.е. в разных библиотеках, как изначально задумано в Windows, либо всё в куче. Напомню, что можно и так и так и всё будет работать.
В соответствии с вашим выбором, соберите все фотки и видео с компьютера в соответствующие папки: “Изображения” и “Видео” (либо всё в “Изображения”).
Если на компьютере такой бардак, что трудно вручную найти все фотки и видео, разбросанные по разным папкам, то в помощь можно воспользоваться программой WinDirStat. Она позволяет оценить, какие файлы (по категориям) занимают место на компьютере и где они расположены. Об этой программе рассказано здесь »
Фото и видео нужно переносить в папки, а не напрямую в библиотеки, потому что так сделать не получится. Папки “Изображения”, “Видео” и другие вы можете найти в папке своего пользователя (для старых операционных систем), либо в разделе “Этот компьютер” (для новых систем, например, Windows 10).
Сами же библиотеки формируются как раз из некоторых таких папок.
Если у вас фото и видео уже были в каких-то других папках, то переносить можно прямо целиком в папках. Необязательно отдельно файлы перемещать. Пример:
Упорядочивание по датам
После того как переместили всю свою коллекцию в папки “изображения” и “видео” или в одну из них, открываем соответствующую библиотеку через раздел “Библиотеки” (показывал выше). Изначально никакого порядка там, конечно, не будет. Всё будет выглядеть как-то так:
Но поскольку коллекция теперь находится в библиотеке, то можно легко всё упорядочить по датам.
Для этого щёлкаете по пустому месту в библиотеке правой кнопкой мыши (далее “ПКМ”) и выбираете “упорядочить”, затем выбираете значение “день” или “месяц”. При выборе “месяц”, ваша коллекция упорядочится по месяцам, с указанием года рядом. Пример:
И теперь вы сможете открыть определённый месяц и посмотреть фото за этот период. Попадая в папку выбранного месяца, фотографии в ней уже будут упорядочены по дням (см. ниже).
При выборе “день”, вся коллекция в папке упорядочится, соответственно, по дням:
Нажимая на стрелочки напротив определённого дня, вы сможете скрыть фото / видео за этот день:
Если хотите отменить упорядочивание, т.е. включить обычный вид отображения, то в меню “Упорядочить” выберите “Папка”.
Обратите внимание! Windows упорядочивает фото и видео в первую очередь по таким параметрам, как: “дата съёмки” (для фото) и “Дата создания мультимедиа” (для видео). Эти параметры обычно задаёт файлу само устройство, на которое велась съёмка. Увидеть их и изменить можно через свойства файла (ПКМ по файлу и выбрать “Свойства”), во вкладке “Подробно”.
Дата съёмки для фото:
Дата создания мультимедиа для видео
Если этих данных по какой-либо причине в файле нет (например, устройство их не создало при съёмке), то упорядочивание фото и видео будет происходить по дате создания файла:
Но это нехорошо, потому что дата создания файла меняется при каждом его копировании в другую папку, на другой диск и т.д. Лучше всегда указывать дату съёмки и дату создания мультимедиа!
Более “тонкая” фильтрация по датам
Вы можете ещё более тонко отфильтровать ваши коллекции, например, выбрать определённый день или диапазон дней (недель, месяцев и пр.), за которые хотите отобразить фото / видео.
Перед этим нужно изменить вариант отображения файлов на “таблица”. Для этого щёлкните ПКМ в области окна, выберите “вид” — “таблица”. Файлы в папке станут отображаться в виде таблицы, с указанием даты, размера и других параметров в соответствующих ячейках:
Теперь, кликнув правее от столбца “Даты” [1] вы можете выбрать определённый день или диапазон дат, недель, месяцев, годов. К примеру, хотим отобразить фото / видео только за числа с 11 ноября 2016 года по 30 ноября этого же года. Мышкой выделяем [2] диапазон и в окне проводника исчезнут все элементы, которые не соответствуют указанным датам.
Если нужно будет отменить фильтрацию, то также откройте окно выбранного фильтра и снимите галочку [3] (см. изображение выше).
Возможность группировать файлы по разным признакам
Помимо упорядочивания коллекции по датам, вы также можете выполнить группировку по определённым признакам, например, по типу файла и в таком случае все отображаемые файлы будут удобно сгруппированы. Пример:
Из примера выше видим, что создалось 3 группы, по типам файлов, ненужные из которых можно свернуть, чтобы не мешались. Это удобно при большом количестве разнообразных файлов в папке, когда нужно посмотреть только файлы определённых типов. Например, хотим разъединить фото и видео, сгруппировав их соответствующе. Выбрав группировку по типу файла, увидим отдельно видеофайлы, сгруппированные по типу файла (MP4, MOV и др.) и фото, сгруппированные аналогично (JPG, PNG и др.).
Чтобы выполнить группировку, щёлкните ПКМ в нужной папке, выберите “Группировка” и в раскрывшемся подменю укажите нужный вариант группировки, например, “Тип” (как раз “по типу файла”, о чём выше рассказывал в примере).
Есть разные варианты группировки, помимо типа файла. Если нужного варианта нет в списке (бывает, что вариант “Тип” тоже отсутствует), в подменю группировки нажмите “Подробнее”.
В открывшемся окне отметьте галочкой нужные варианты группировки, которыми будете пользоваться и нажмите “ОК”. Теперь они появятся в списке вариантов группировки.
Если нужно отменить группировку, в списке вариантов укажите “Нет”.
Следует знать, что группировка недоступна, если вы выбрали какой-либо вариант упорядочивания, например, “месяц” или “день”. Группировка работает только когда упорядочивание отключено, т.е. выбран вариант “папка” (см. выше).
Заключение
На самом деле, для тех у кого коллекция фото и видео большая, всегда будет актуально уметь всё быстро упорядочить по датам или сгруппировать. Это удобно и делается очень просто.
Если есть что добавить или какие-то вопросы по статье, оставляйте в комментариях, ничего не пропущу мимо! :)
А у вас на компьютере много фото и видео хранится? :) Каким образом наводите порядок в своих коллекциях мультимедиа вы?

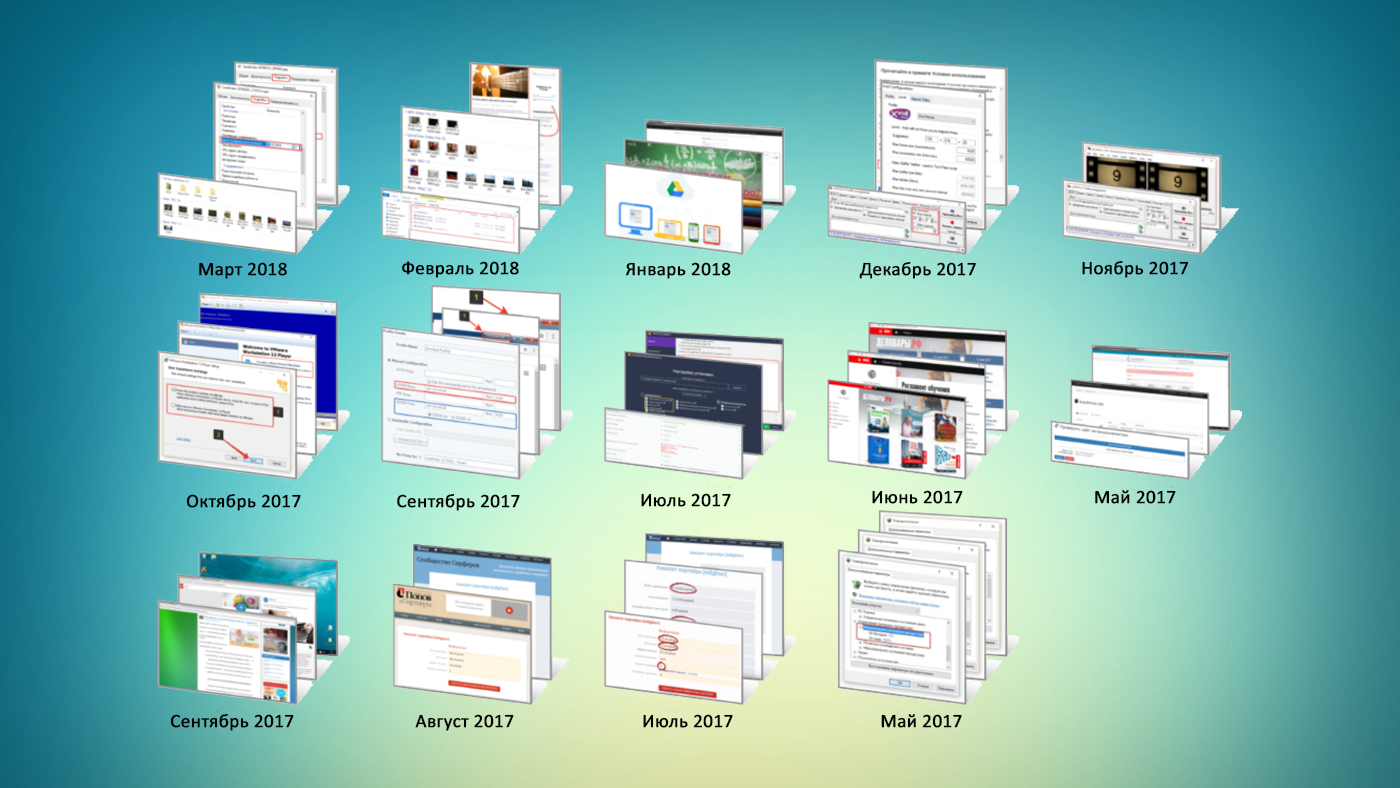
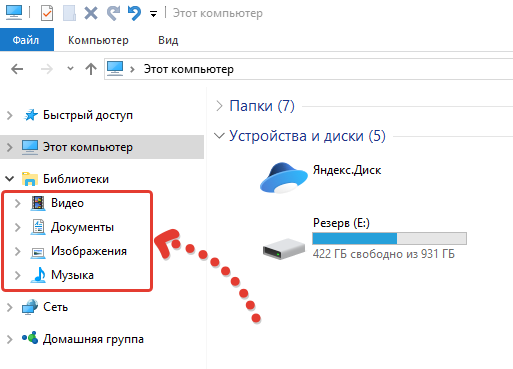
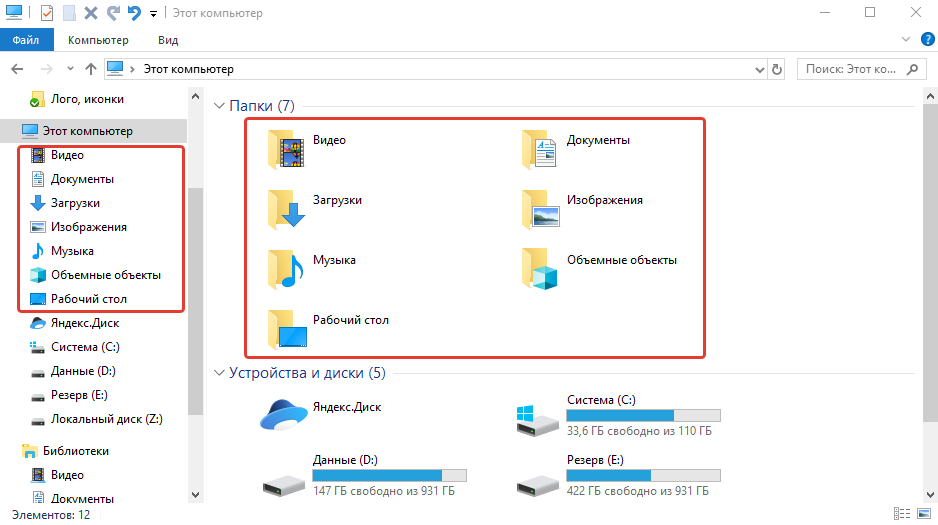
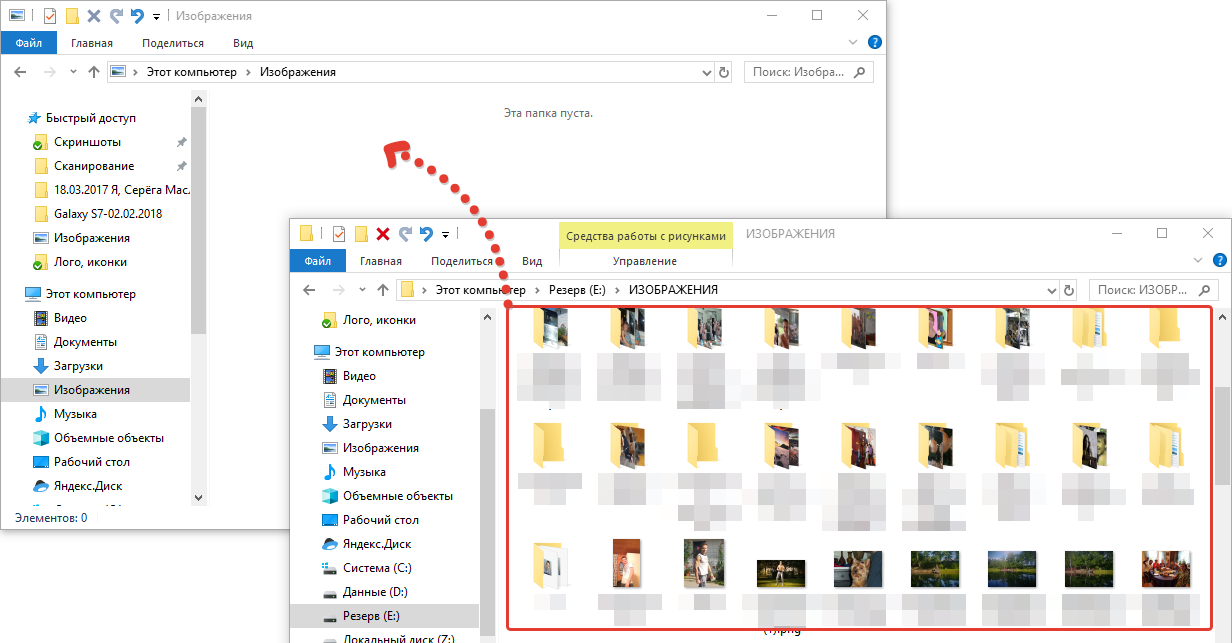
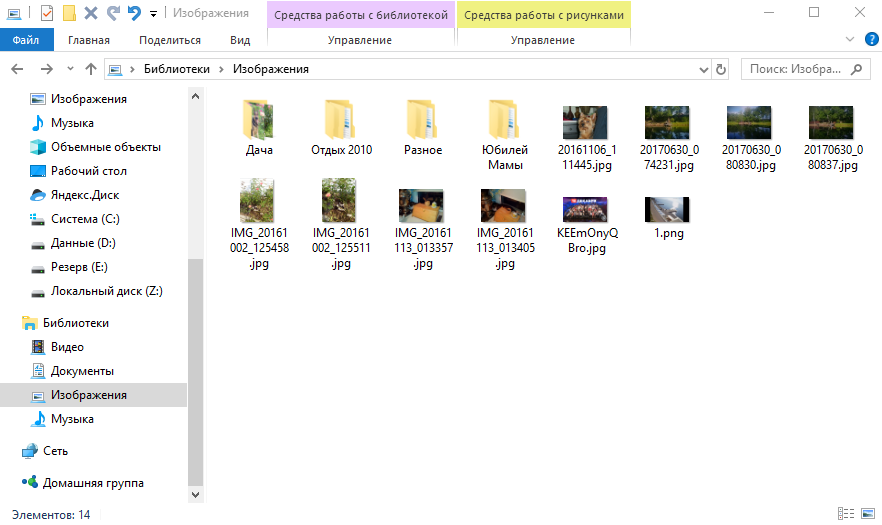
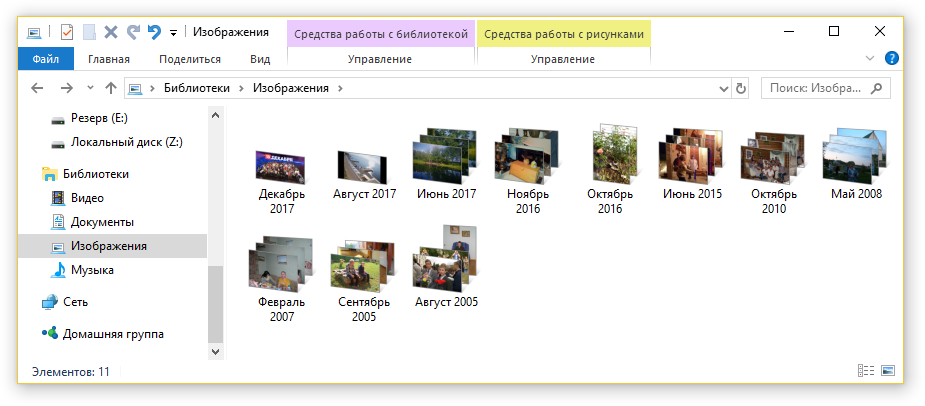
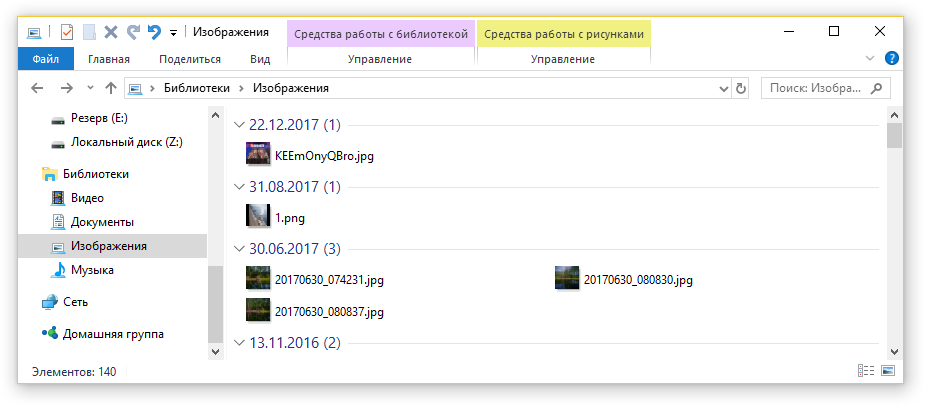
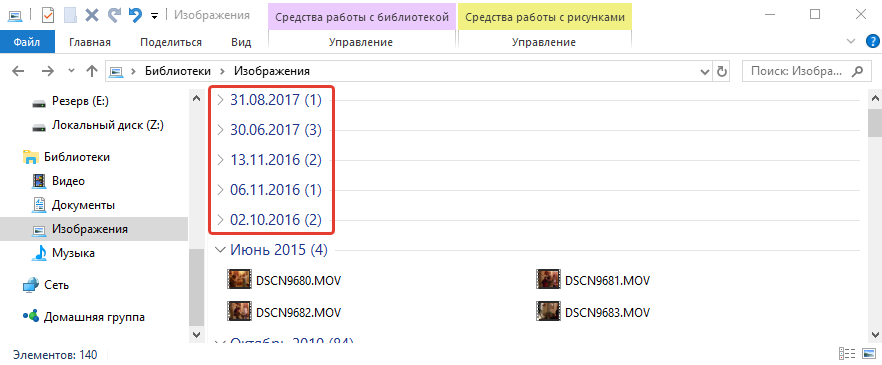
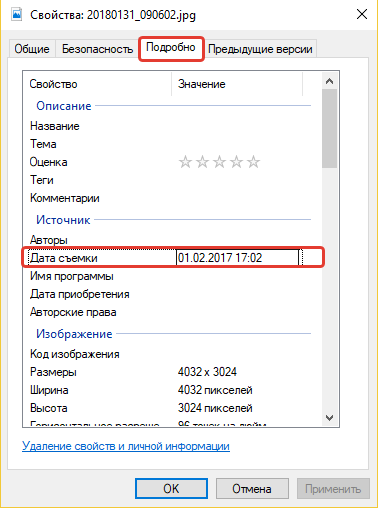
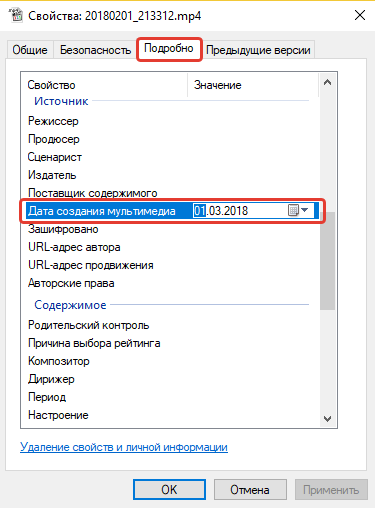
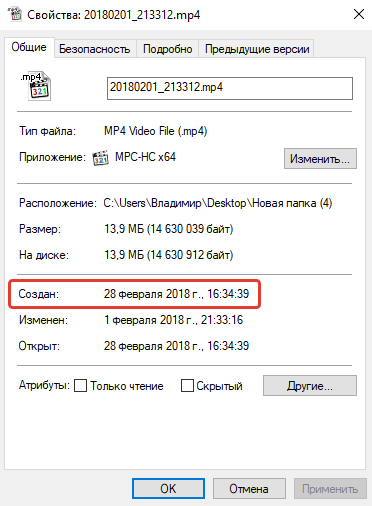
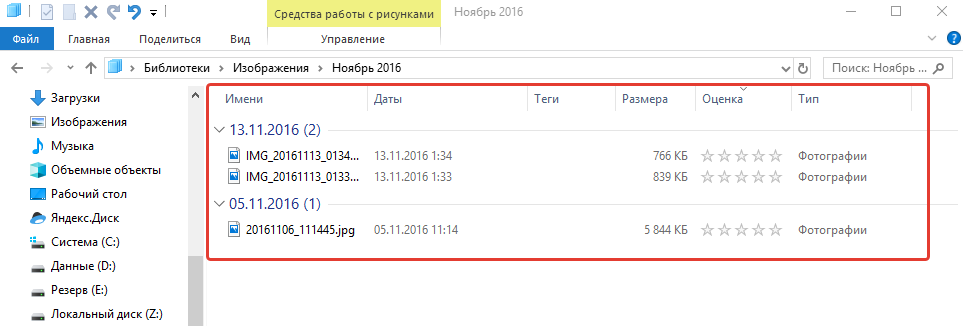
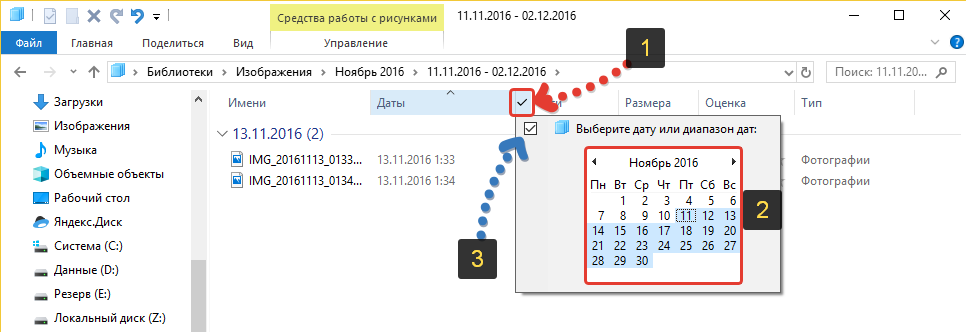
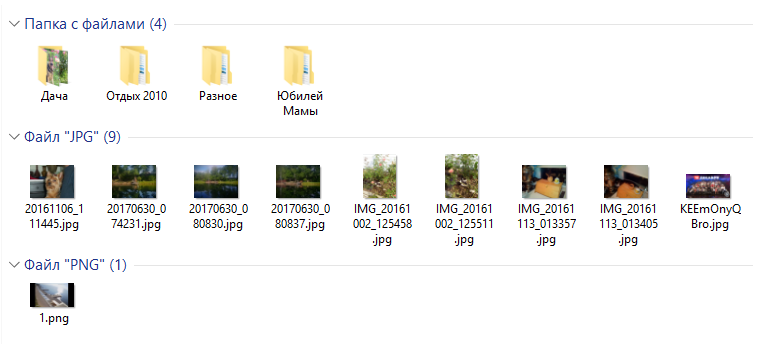
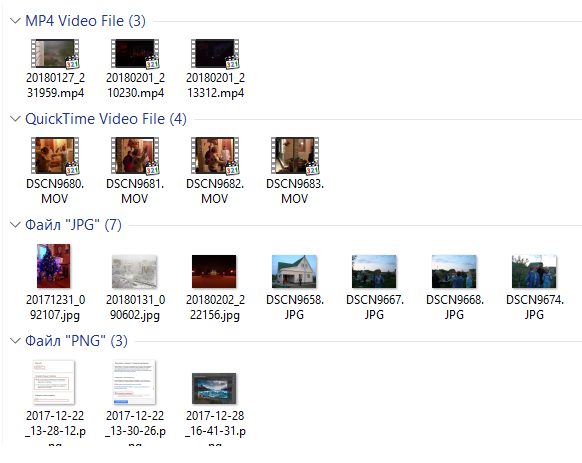
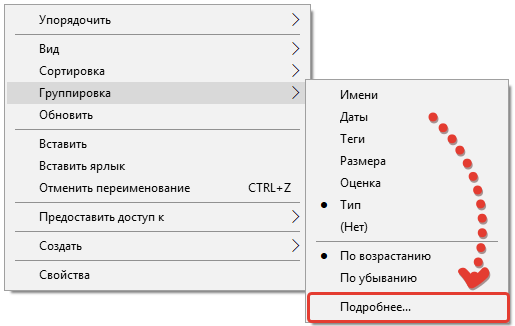
Оставить комментарий