Работая в буксах и выполняя различные кликовые задания, а также такие, где необходимо зарегистрироваться в каком-нибудь проекте или игре, рекламодатель часто требует почистить Куки и сменить IP адрес перед выполнением данного задания. И о том и о другом я рассказывал недавно в отдельной статье – вот здесь. Но давайте вспомним, что же происходит после того, как вы смените IP?
Происходит довольно-таки неприятный порой момент: при любом обновлении страницы букса, мы автоматически разлогиниваемся (выходим из аккаунта), после чего приходится снова входить в аккаунт, вводя капчу. А если у вас в браузере не сохранён логин и пароль, то ещё и их придётся ввести. Этим всё не заканчивается… При входе в букс, придётся ещё найти то задание, которое мы выполняли, чтобы наконец-то подать отчёт рекламодателю. И всё то же самое произойдёт в том случае, если вы просто почистите Куки в браузере, что тоже очень часто требуют рекламодатели.
Но ещё ладно, если вся проблема лишь в том, что приходится вновь логиниться в букс и открывать выполняемое ранее задание. А бывает ведь так, что выполняя задание, вы постепенно заполняете форму подачи отчёта необходимыми данными: вставляете ссылки на скриншоты, указываете логины, e-mail и прочее. Например, я привык именно так, к сожалению. В таком случае получается, что при смене IP даже если вы нажали кнопку подачи отчёта, в этот момент произойдёт выход из аккаунта и вы потеряете все данные из из формы подачи отчёта! Хорошо, если скопировали их перед этим :) И в итоге вам придётся вспоминать, находить те данные, которые вы отправляли в качестве отчёта рекламодателю.
В общем, все эти примеры я привожу к тому, что хотел бы поделиться с вами одним способом, который применяю я и который позволит избежать подобных ситуаций. И заключается он в создании профиля для браузера, в котором вы работаете (т.е. его точной копии со своими настройками). Об этом я и расскажу вам в данной статье.
Начнём с общей информации о профилях для браузеров.
Что такое профиль браузера и для чего он может понадобиться?
Профиль для браузера представляет собой полноценную копию того же самого браузера, в котором вы работаете (например, Mozilla FireFox) со своими индивидуальными настройками, закладками, открытыми вкладками и всем остальным. Проще говоря, у вас на компьютере будет как будто бы два одинаковых установленных браузера.
Например, в одном браузере у вас в настройках включено отображение картинок на сайтах, а во вкладках открыты буксы, в которых вы работаете... В дополнительном созданном профиле этого же браузера вы можете отключить отображение картинок на сайтах, изменить любые другие настройки, а во вкладках открыть совершенно другие сайты.
Что же всё это нам даёт? Предположим, вы как обычно работаете в буксе и выполняете задание, где требуется сменить IP-адрес. В таком случае проще всего сделать так:
-
Открыть новый созданный профиль браузера (как создать профиль написано ниже);
-
Поменять в нём IP адрес;
-
Выполнить само задание уже в этом новом профиле браузера с другим IP-адресом.
-
Подать отчёт в вашем основном профиле браузера, где открыт букс с нужным заданием.
В результате никакого выхода из аккаунта букса не произойдёт! Ведь вы сменили IP в другом профиле браузера и там же выполняли задание, а все эти изменения в настройках никак не коснулись вашего основного профиля.
И точно также можно поступить если в задании требуется очистить Куки. Т.е. не нужно очищать куки в том же браузере, где у вас открыт букс потому что вы разлогинитесь и придётся заново заходить в аккаунт, как это бывает при смене IP адреса. Очистите куки в отдельном созданном профиле вашего браузера и выполните там это задание… Вот и всё!
Кстати, рекомендую чистить куки даже когда рекламодатель этого не просит чтобы перестраховаться и точно попасть в рефералы к нужному человеку.
Лучше всего профили создавать для браузера Mozilla FireFox или Google Chrome. Вообще я рекомендую при работе в буксах использовать именно FireFox, потому что он удобнее для этой цели, содержит больше полезных расширений и имеет встроенную функцию смены IP-адреса через прокси-сервер, в отличие от других браузеров.
Просто для других браузеров профили создавать либо очень проблематично (например, для браузера «Опера»), либо вовсе это сделать нельзя (например, Internet Explorer).
Профилей можно создавать сколько угодно и это может пригодиться, если вы хотите работать в буксах при помощи мультиаккаунтов, о которых рассказано вот здесь и тем самым зарабатывать в разы больше.
Теперь покажу сам процесс создания профилей для браузеров Mozilla FireFox и Google Chrome. А вы уж сами выберите, каким из браузеров будете пользоваться при работе в буксах.
Создание нового профиля в браузере Mozilla FireFox
В браузере FireFox профили создаются немного сложнее, чем в Google Chrome и по умолчанию эта функция вовсе неактивна. Вероятно поэтому, многие про такую возможность вообще не знают.
Рассмотрим процесс по шагам:
-
Если браузер Mozilla FireFox ещё не установлен на компьютер, то устанавливаем его. Как его установить и настроить подробно рассказано вот в этой статье:
Главный инструмент серфера – Mozilla Firefox
После установки вынесите ярлык запуска Фаерфокса на рабочий стол, если это автоматически не произошло после установки браузера.
-
Щёлкаем по ярлыку FireFox правой кнопкой мыши и выбираем пункт «Свойства»:
-
В открывшемся окне свойств ярлыка, переходим на вкладку «Ярлык». Ниже в строке «Объект» мы видим путь к файлу, который отвечает за запуск браузера.
Для того чтобы активировать возможность создания профилей, необходимо после этого пути (после закрывающихся кавычек) через пробел дописать команду: «-p -no-remote». Все пробелы должны быть сохранены, точно также как я только что указал. И рекомендую не копировать команду с этой статьи, а прописать её вручную! Иначе есть вероятность, что скопируется не такой знак «-», который нужен и из-за этого команда не будет работать.После того, как команда будет прописана, нажимаем кнопку «Применить» для сохранения настроек и затем «ОК» для выхода:
-
Теперь щелкаем два раза левой кнопкой мыши по ярлыку Mozilla FireFox, который только что настраивали и вместо того чтобы запустился браузер, перед нами откроется совсем другое (вероятно незнакомое вам) окно. Это окно называется «Менеджер профилей» и именно его мы активировали, прописав на шаге №3 дополнительную команду к ярлыку.
В окошке мы видим уже созданный единственный профиль под названием «default». Это ваш профиль браузера, который всегда создаётся по умолчанию и именно он всегда запускается, если не активировать менеджер профилей. Мы можем запустить его и сейчас, выделив его в окошке и нажав кнопку «Запуск Firefox», но делать этого сейчас не нужно.
-
Нам необходимо создать дополнительный профиль. Для этого нажимаем кнопку «Создать»:
-
В следующем окне просто нажимаем кнопку «Далее»:
-
Появится новое окно, где в поле «Введите имя нового профиля» задаём любое название профиля, которое нам нравится. Я для примера назвал «Buks1». Это то название, которое будет затем отображаться в окне менеджера профилей, которое мы видели на предыдущих шагах. После того как ввели имя, нажимаем кнопку «Готово»:
Мы попадаем обратно в менеджер профилей и видим в списке только что созданный профиль. Вот и всё!
Теперь, чтобы запустить этот дополнительно созданный профиль, просто выделяем его левой кнопкой мыши в списке и нажимаем кнопку «Запуск Firefox»:
Ну и ещё проще запустить созданный профиль можно просто двойным щелчком левой кнопкой мыши по его называнию. Кому как удобно и привычнее :)
Теперь мы можем запустить 2 копии браузера Mozilla FireFox словно это 2 совершенно разных браузера. В каждом будут сохраняться только свои настройки, свои куки и можно прописать свой прокси-сервер для смены IP адреса.
Теперь рассмотрим всё тоже самое, только с браузером Google Chrome.
Создание нового профиля в браузере Google Chrome
В браузере Google Chrome процесс создания профилей значительно проще, чем в Mozilla FireFox и не придётся производить каких-либо дополнительных манипуляций перед тем как начать создавать профили.
Итак, пройдёмся пошагово по процессу создания профилей:
-
Ну, во-первых, если у вас браузер Google Chrome, то о том, как его установить и настроить, вы можете прочитать в статье:
-
После установки браузера, как обычно запускаем его.
-
Открыв браузер Google Chrome, открываем его главное меню (значок с тремя палочками в правом верхнем углу) и выбираем пункт «Настройки»:
-
В главном окне настроек, которое будет сразу же открыто, опускаемся чуть вниз до раздела «Пользователи»:
В моём примере (см. изображение выше) уже создано множество пользователей, а в вашем случае (если конечно вы ещё никогда не создавали профилей) будет только один единственный пользователь, рядом с которым будет надпись «Используется».
Для создания нового профиля нажимаем кнопку «Добавить пользователя…».
-
Откроется окно создания пользователя (профиля). Здесь необходимо выбрать, кликнув мышкой любую понравившуюся картинку, которая будет отличать новый профиль от вашего основного. Далее нужно указать название профиля которое вам нравится. Лучше придумать что-то конкретное, что будет соответствовать назначению этого профиля. Так вам будет удобнее выбирать нужный профиль в случае если вы создадите их в дальнейшем большое количество. Далее нажимаем кнопку «Создать»:
По желанию можно ещё поставить галочку «Создать ярлык этого профиля на рабочем столе», но на мой взгляд запускать профиль удобнее прямо из главного профиля и ниже я покажу как.
На этом создание профиля в Google Chrome завершено!
После нажатия кнопки «Создать» профиль сразу же откроется:
Также, как и в Mozilla FireFox, он будет представлять собой как будто бы полноценный отдельный браузер со своими настройками.
Теперь закроем все окна Google Chrome и попробуем запустить созданный профиль вручную.
Для этого открываем основной браузер (профиль) Google Chrome так, как это обычно делали ранее. Щелкаем по изображению текущего профиля в левом верхнем углу браузера и перед нами откроется меню с созданными профилями:
Из списка профилей выбираем тот, что нам нужен и он сразу же откроется в виде отдельного браузера!
Как видите, ничего сложного нет :)
Использование второго профиля может оказаться полезным для разных целей. Я применяю это как при обычной работе в буксах для того чтобы постоянно не «вылетать» из аккаунтов буксов при смене IP или чистке Cookies, так и для работы при помощи мультиаккаунтов. Но использую для работы в буксах только Mozilla FireFox, а Google Chrome затронул в данной статье как альтернативу… Может быть кому-то нравится больше работать именно в нём :)
Остальные браузеры здесь не рассматриваю, потому что, как я уже говорил в начале статьи, процесс создания профилей в них либо очень сложен, либо вообще невозможен.
На этом сегодня всё! До встречи через неделю… Удачи Вам и всегда хорошего настроения ;)


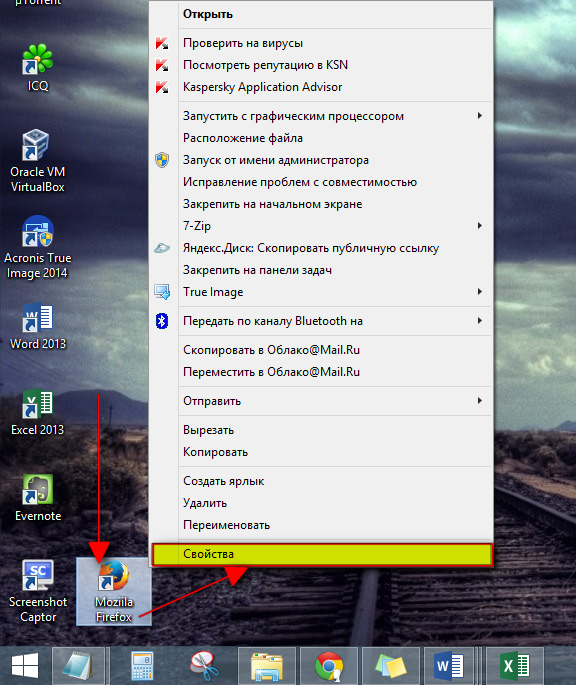

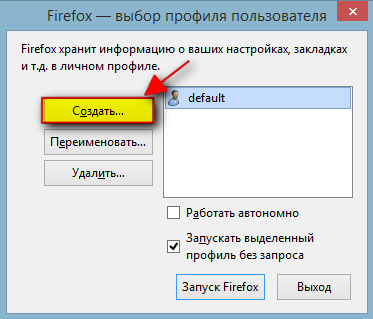
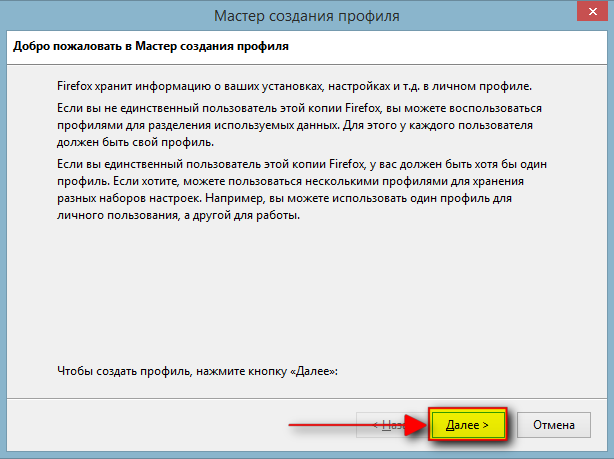
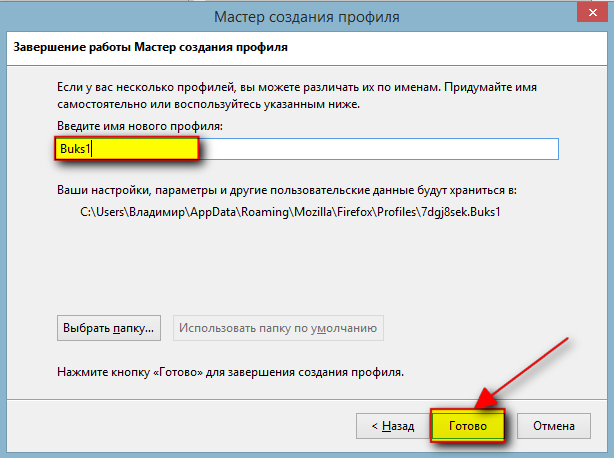
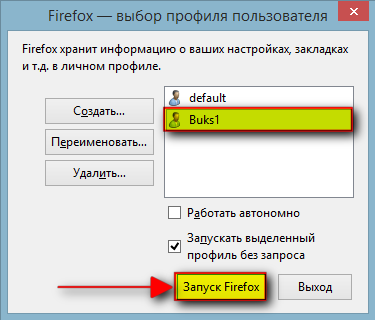
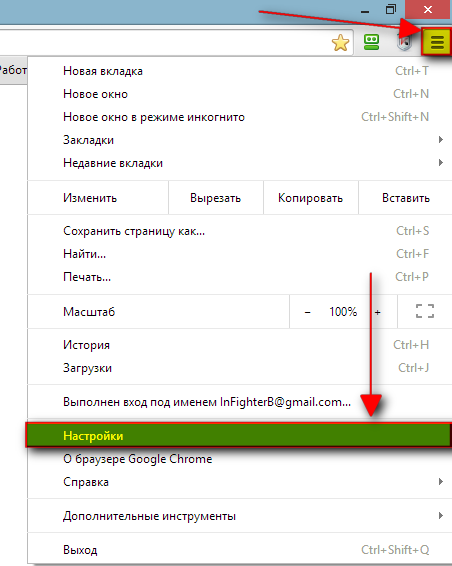
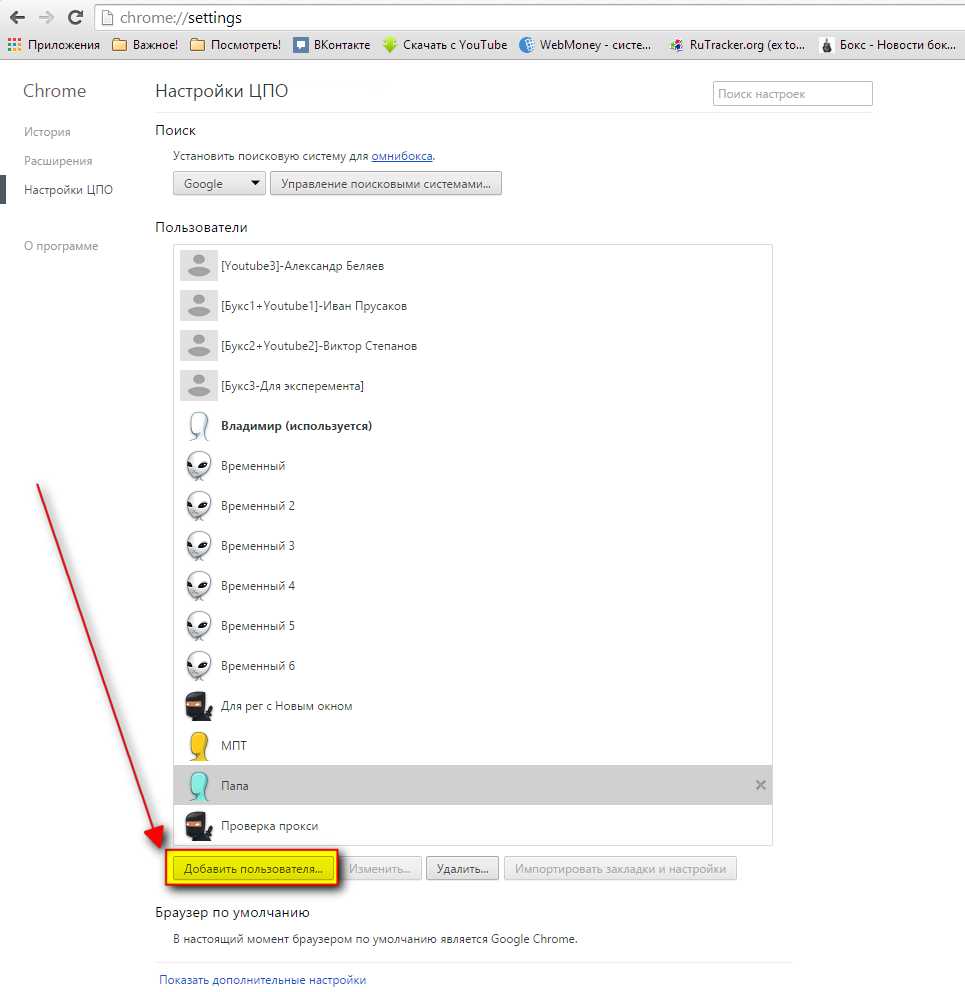
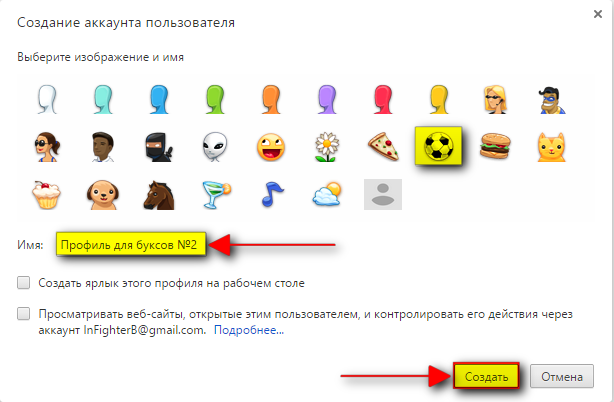
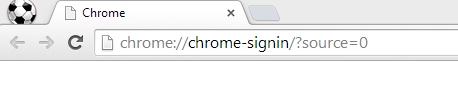
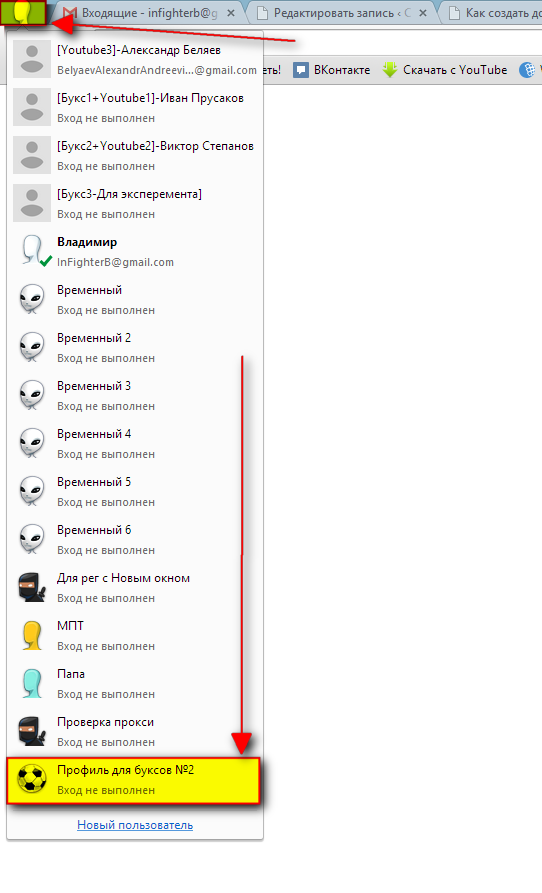
Оставить комментарий