Может ли Google Chrome стать альтернативой Firefox? И насколько этот браузер отвечает всем требованиям профессионального серфера?
Чтобы ответить на этот вопрос и показать все достоинства и возможные недостатки Chrom´a, мне пришлось с нуля освоить этот браузер и по ходу дела самостоятельно вникать в его настройки, что оказалось не так уж и сложно.
Установка Google Chrome
В настоящий момент существует несколько сборок Хрома с интегрированными поисковыми системами и соответствующим интерфейсом. Я же рекомендую вам скачать установочный файл с поисковой системой Google. Почему?
Во-первых, ни для кого не секрет, что почтовый сервис Gmail практически без задержек принимает любые сообщения, что очень важно при выполнении заданий типа РБА или элементарных подписок на рассылки.
Во-вторых, после чистки кеш и куки, авторизоваться в любом сервисе Google через Хром можно гораздо быстрее, чем через Mozilla Firefox. Особенно это актуально, если вы часто берете задания связанные с репостами и лайками в YouTube.
-
Итак, через любой браузер, который у вас уже установлен на компьютере (например, InternetExplorer. Он по умолчанию установлен в любой системе Windows), переходим по ссылке:
Google Chrome
-
На открывшейся странице нажимаем кнопку «Загрузить Chrome»:
-
В следующем окне появится лицензионное соглашение, которое нужно принять. По желанию вы можете поставить или снять галочку «Установить Google Chrome в качестве браузера по умолчанию». Если поставите, то данный браузер станет главным в системе и все ссылки будут открываться через него.
Галочку «Помогите нам улучшить Google Chrome» можно не ставить.Нажимаем кнопку «Принять условия и установить»:
Сразу после этого начнётся либо автоматическое скачивание файла установки на ваш компьютер, либо будет выдано окно для вашего подтверждения, например, как на изображении ниже:
Нажав сохранить, выбираете путь на компьютере для сохранения и файл будет скачивать туда.
При автоматическом скачивании, файл обычно загружается в папку «Загрузки» (которая расположена в каталоге пользователя) или в «Downloads», которая может быть в Моих документах или на диске С:
-
Для начала установки, запускаем только что скачанный файл:
У вас должен быть обязательно включён интернет, иначе установка не будет выполнена!
-
Ожидаем несколько секунд загрузки файлов и затем будет автоматически произведена установка:
После её завершения, браузер автоматически откроется:
Рекомендую вам сразу войти в свой аккаунт или создать его, так как дальше речь пойдет о дополнениях и без авторизации в любом сервисе Google некоторые из них не устанавливаются.
Дополнения для Google Chrome
Когда Google Chrome впервые появился на рынке подобного ПО, то представлял собой очень простой, и, если не сказать, примитивный браузер, в чем сильно проигрывал Firefox, который уже в то время в руках опытного пользователя мог превратиться в мощный инструмент веб-разработчика. Но с выпуском 4-й версии Хрома, ситуация изменилась и браузер стал поддерживать всевозможные расширения, приложения и дополнения, которых сейчас насчитывается несколько тысяч.
И вот здесь, в плане удобства установки расширений, Google Chrome с легкостью обошел Мозилу.
- Во-первых, все расширения для Хрома устанавливаются очень быстро.
- Во-вторых, это главное, после установки или удаления дополнений браузер не требует перезагрузки.
Для наглядного примера я выбрал расширение HTML5 Notepad, аналог дополнения QuickFoxNotes в Mozilla Firefox.
Итак, поехали:
Для того чтобы попасть на страницу с расширениями в Google Chrome, нажимаем на значок редактора в правом верхнем углу браузера и в выпадающем списке кликаем по «настройки», а после, переходим по вкладке «расширения».
На странице расширений у меня уже стоит два дополнения – это «DownloadMaster», который я за ненадобностью отключил и «Документы Google», представляющий собой аналог текстового редактора. Если вы хотите воспользоваться этим предустановленным редактором, то нужно открыть новую вкладку в Chrome, нажать на «Приложение» и на новой странице кликнуть по соответствующей иконке.
Это значит, что запускать то или иное дополнение нужно не на странице с расширениями, а на странице приложений.
А вот установка нужного расширения, происходит очень просто.
-
Шаг первый – нажимаем на «Еще расширения»
-
Шаг второй – в магазине Chrome выбираем утилиты>блокноты или любую другую нужную вам категорию, или пользуемся поиском по магазину
-
Шаг третий – наводим курсор на нужный баннер и жмем на синий плюсик с надписью «бесплатно». Подтверждаем установку дополнения
И после установки находим дополнение на странице расширений или во вкладке приложения.
Управлять дополнениями, а также удалять или отключать их, очень легко. В расширениях это галочка возле слова «Включено» или значок корзины, нажав на который можно удалить дополнение без перезагрузки браузера.
В приложениях меню управления дополнением вызывается правой кнопкой мыши. Например, приложение HTML5 Notepad для удобства доступа можно поместить в закрепленную вкладку, выбрав в меню соответствующую команду.
Если у вас возникнут вопросы по HTML5 Notepad или ему подобным онлайн блокнотам, для чего они нужны и как ими пользоваться, то обязательно спрашивайте. Дам четкий и развернутый ответ.
Чистка кеш и куки в Google Chrome
Что такое кеш и cookie, для чего они нужны, и зачем их удалять, читаем в статье «Главный инструмент серфера – Mozilla Firefox». Здесь же мы рассмотрим стандартные инструменты удаления данных из кеш и cookie.
Итак, нажимаем на значок редактора в правом верхнем углу браузера и в выпадающем списке выбираем пункт «История». А на странице с историей, нажимаем на вкладку «Очистить историю» и видим вот такое всплывающее окно:
В нем выставляем галочки напротив нужных параметров, кликаем на соответствующую кнопку и все, кеш и куки очищены.
Оптимизация Google Chrome
Несмотря на то, что Хром относится к самым быстрым браузерам, что вполне соответствует действительности, со временем он все же начинает тормозить, а иногда может просто «вклинить». Соответственно, в такой работе, как серфинг по сайтам или выполнение кликовых заданий, скорость очень важна. Чем быстрее прокликаем, тем больше зарабатываем. Поэтому перед тем, как начать пользоваться браузером Google Chrome, его нужно немножко настроить.
Первый и самый элементарный способ снизить нагрузку с аппаратного обеспечения (оперативной памяти компьютера) и тем самым увеличить скорость загрузки страниц – это отключить или вообще удалить лишние расширения. Как это сделать вы уже знаете.
Второй инструмент, довольно интересный – это диспетчер задач, который встроен в сам браузер и сильно напоминает аналогичную утилиту в операционных системах линейки Windows. Вызывается он следующим образом: клик по значку в верхнем углу браузера, инструменты>диспетчер задач.
Для наглядного примера я открыл 10 страниц на YouTube, чтобы показать, как Хром загружает процессор и с жадностью отрывает свой кусок оперативки. Конечно, сия информация никоем образом загрузку страниц не ускорит. Однако если в процессе работы браузер зависнет, то используя диспетчер задач можно отключить проблемную страницу и не убивать весь процесс целиком, как это происходит в Firefox или Opera.
Для этой цели достаточно выделить нужный процесс и нажать кнопку «Завершить процесс» внизу диспетчера задач.
И последнее, что возможно ускорит работу браузера – это подключение отдельных модулей. Находятся они по адресу: about:flags. Открываем новую вкладку и в адресной строке вводим это значение about:flags.
У каждого модуля или экспериментальной функции, как называют ее сами разработчики браузера, есть подробное описание. Подключается такая функция в выпадающем списке и после изменений Google Chrome требует перезагрузки.
Насколько эти модули эффективны, я, честно говоря, не знаю, так как пользуюсь Хромом время от времени. Поэтому, если вы постоянно используете Chrome для работы на почтовиках, то попробуйте их подключить и поэкспериментировать. Ведь судя по описанию каждого модуля, он, по идее не должен приносить никакого вреда работе браузера.
И, отвечая на самый главный вопрос статьи: может ли Google Chrome стать альтернативной Mozilla Firefox? Можно с полной уверенностью сказать – ДА, МОЖЕТ! Ибо в некоторых случаях он даже превосходит своего знаменитого конкурента.
А напоследок, предлагаю вам посмотреть интересное видео, где на конкретных примерах видно, с какой невероятной скоростью загружаются страницы в Google Chrome:
Авторстатьи – ПавликМорозов

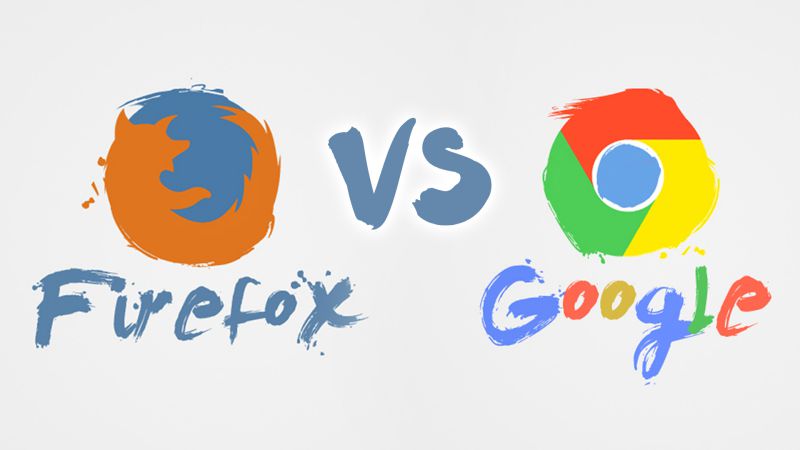
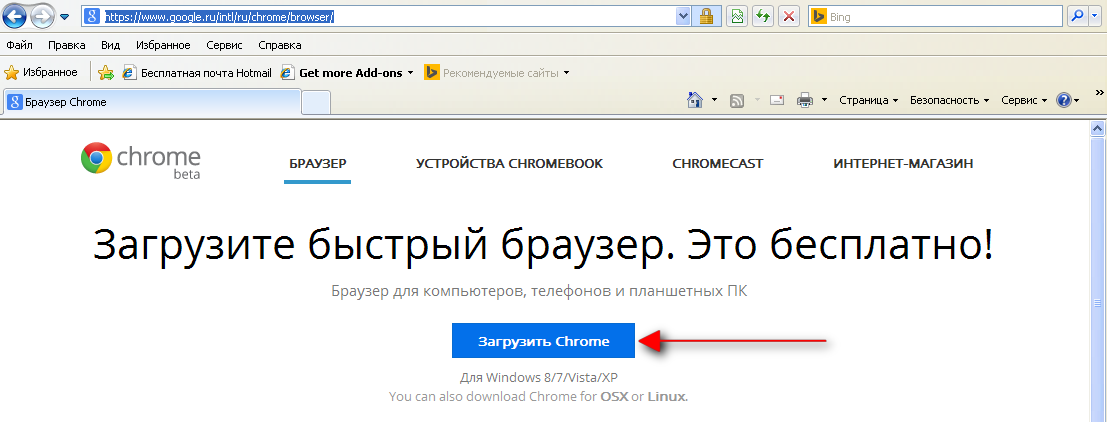
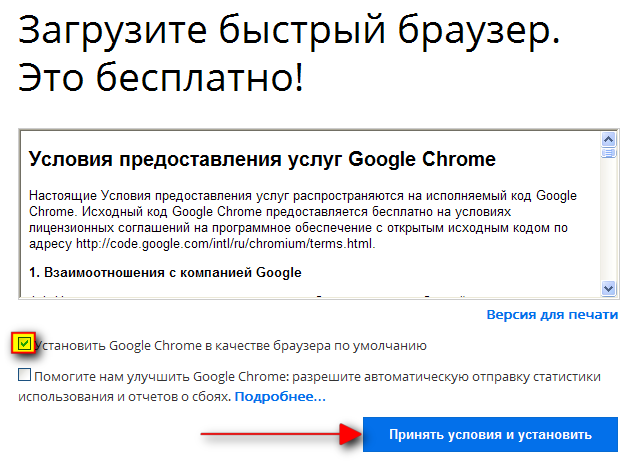
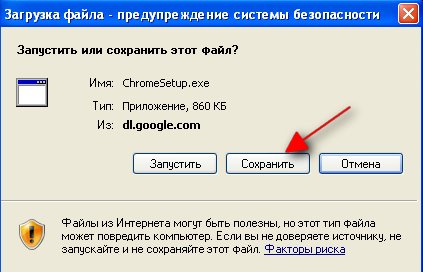
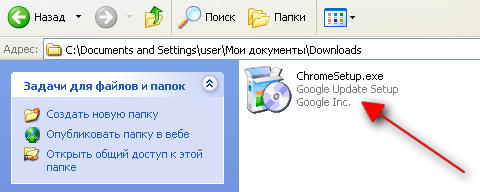
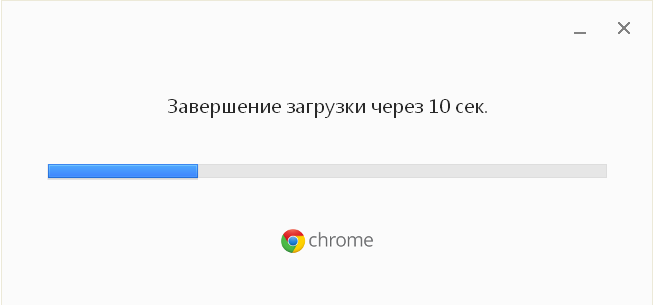
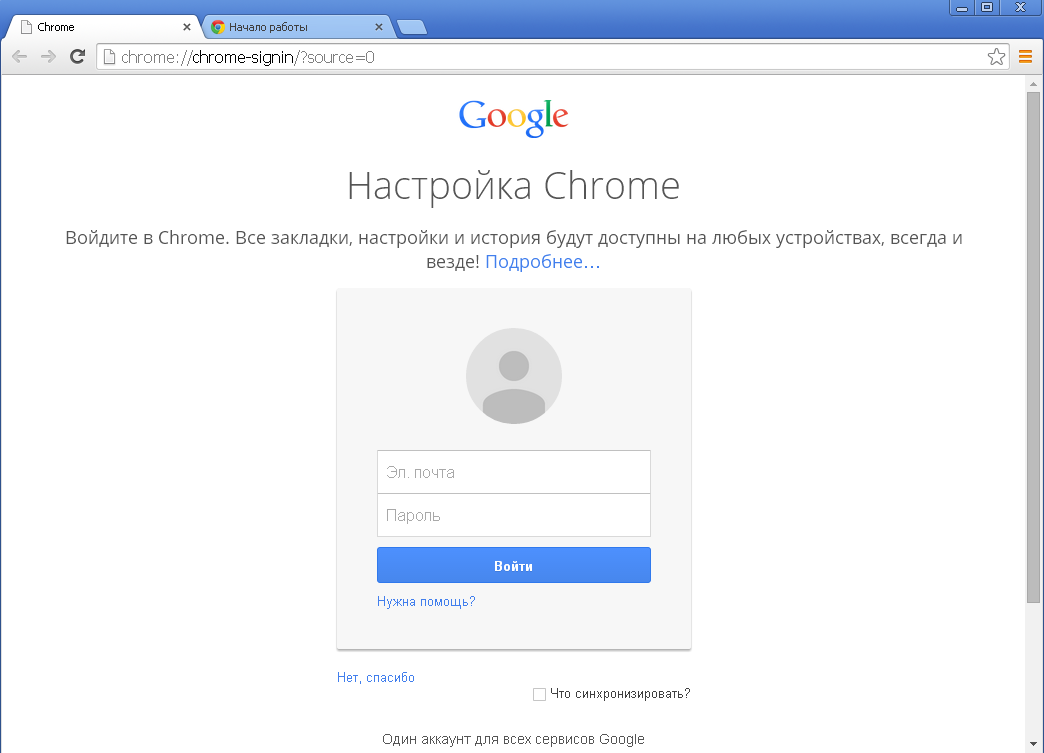
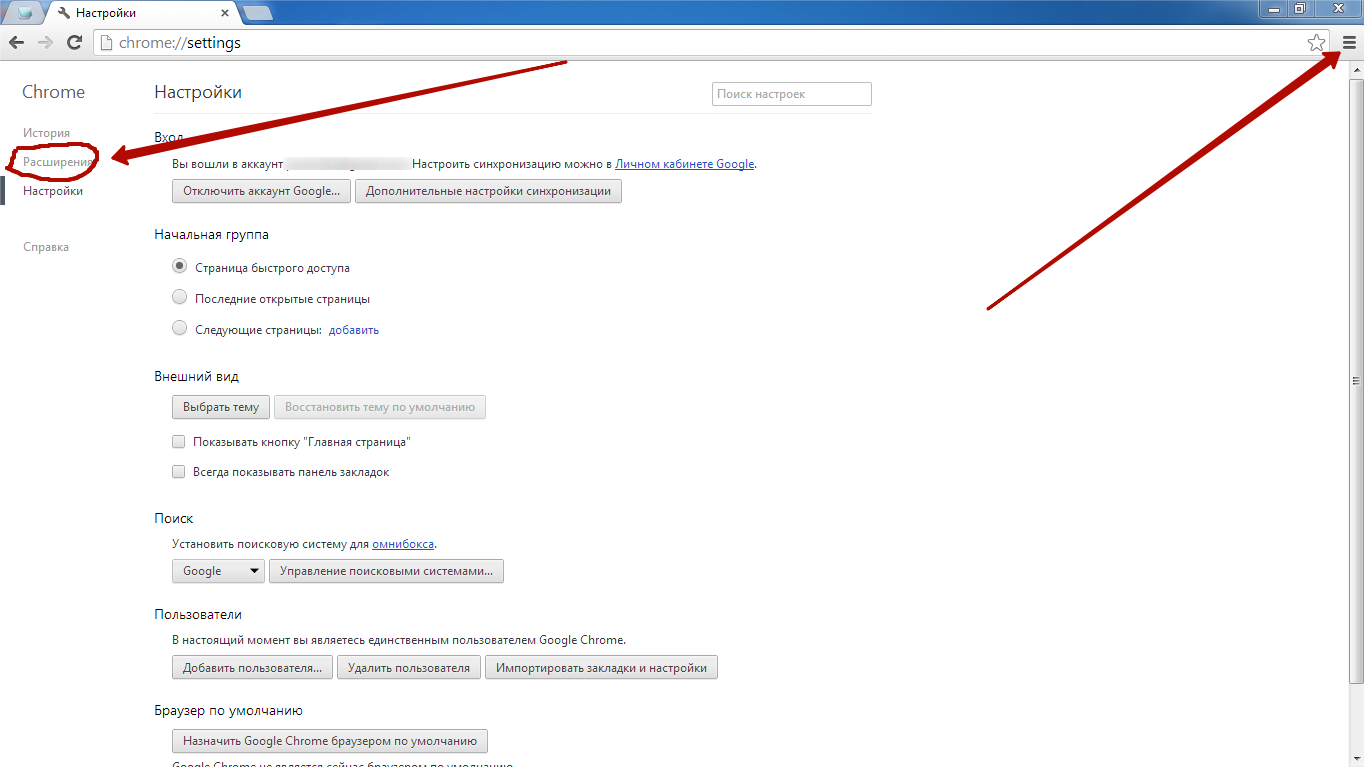
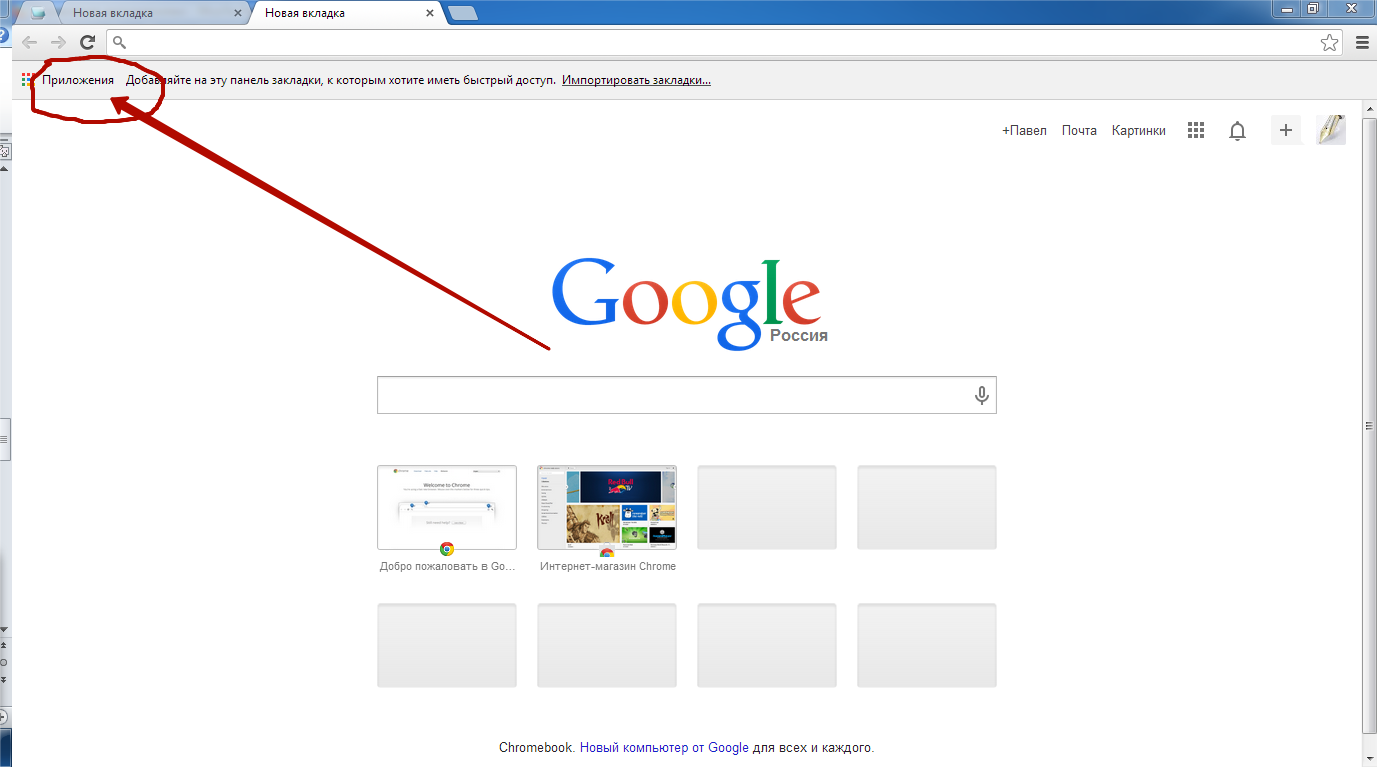
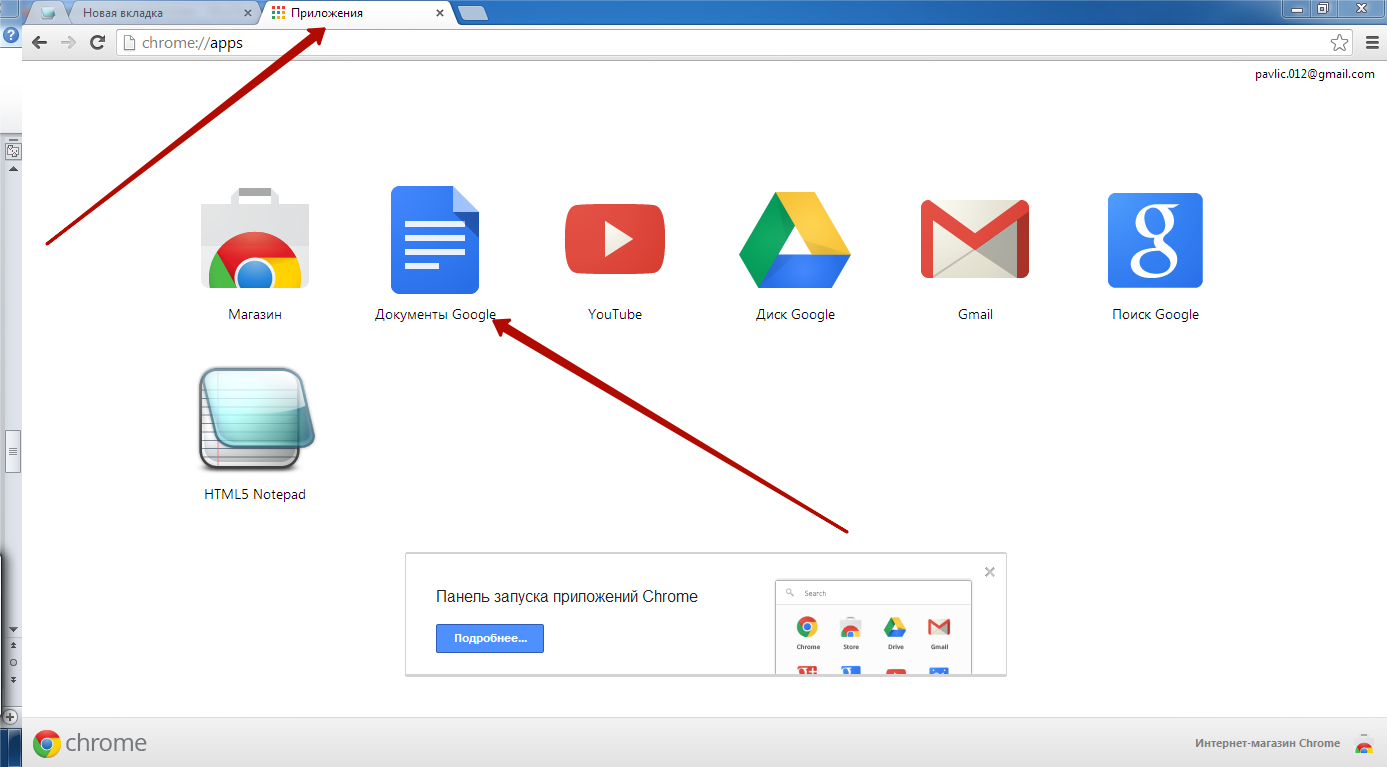
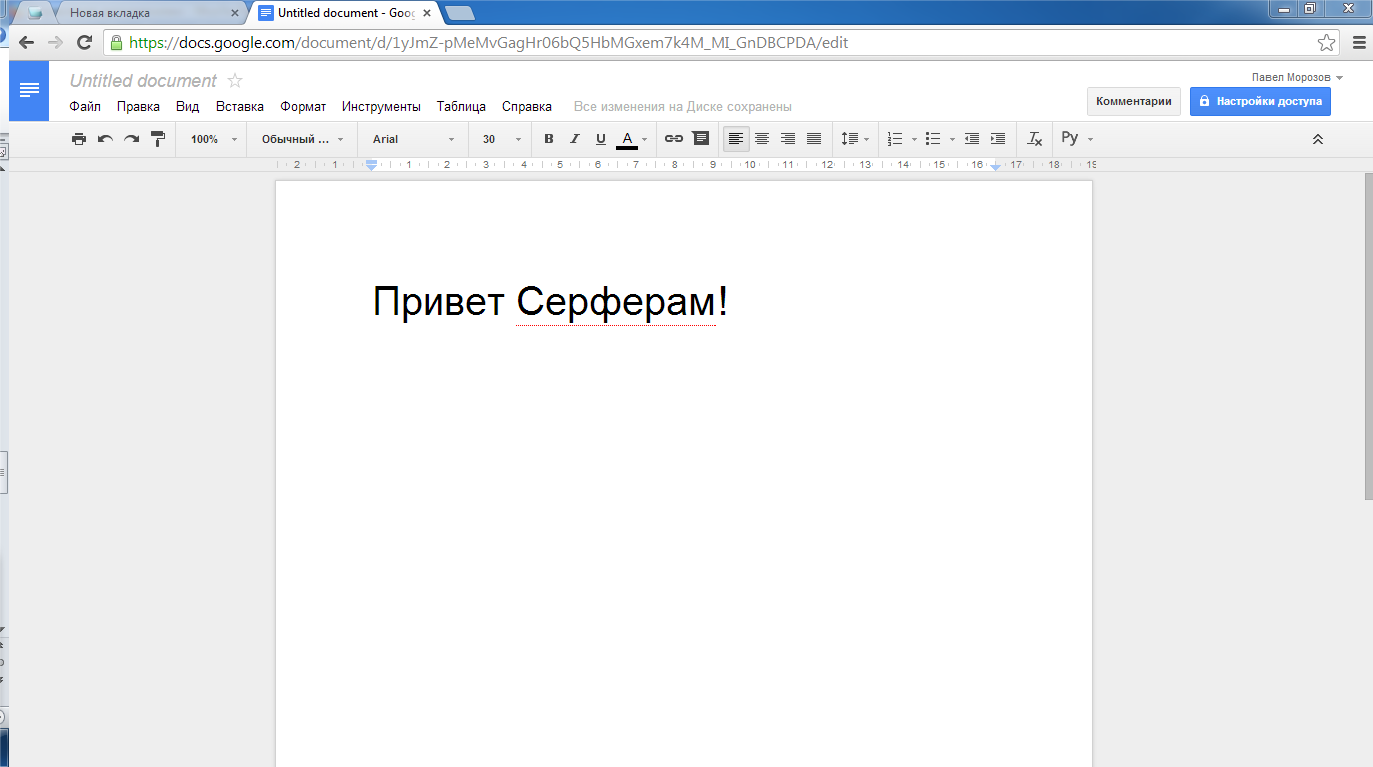
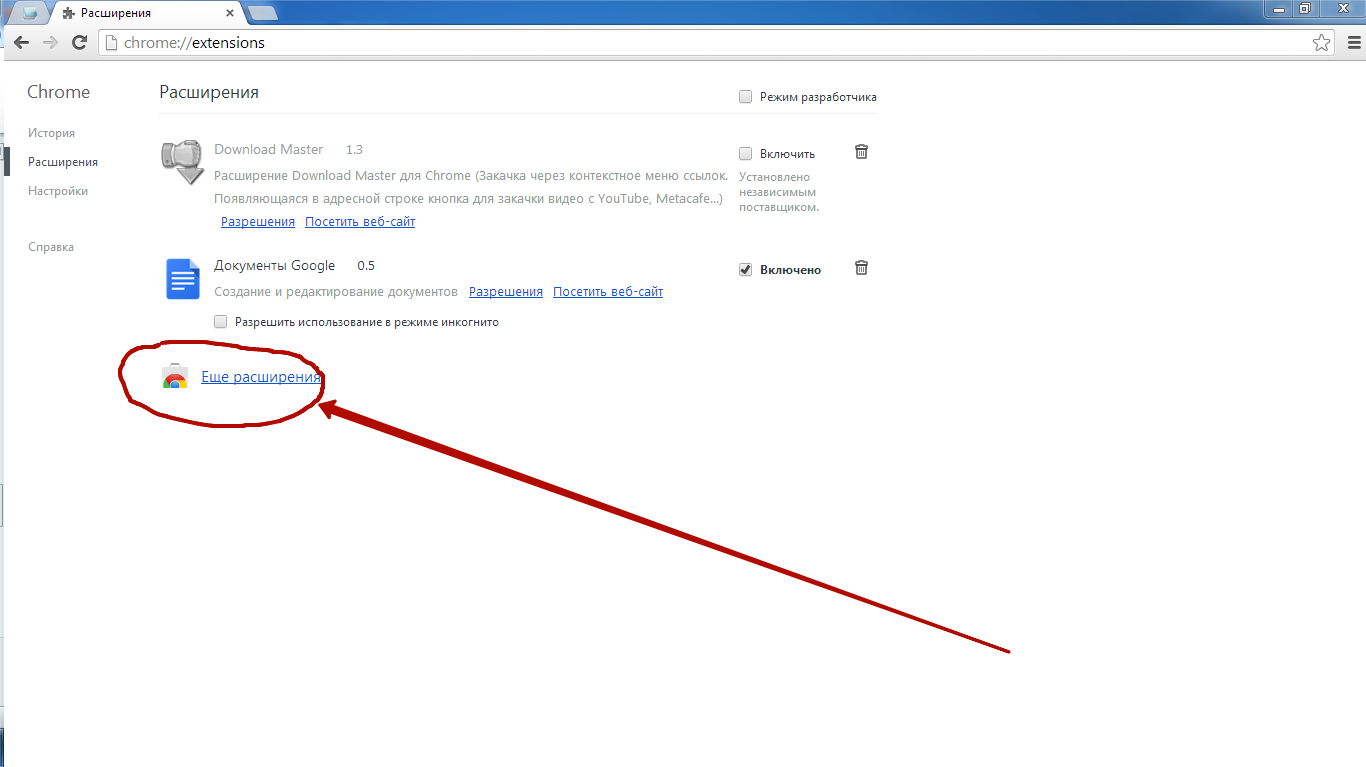
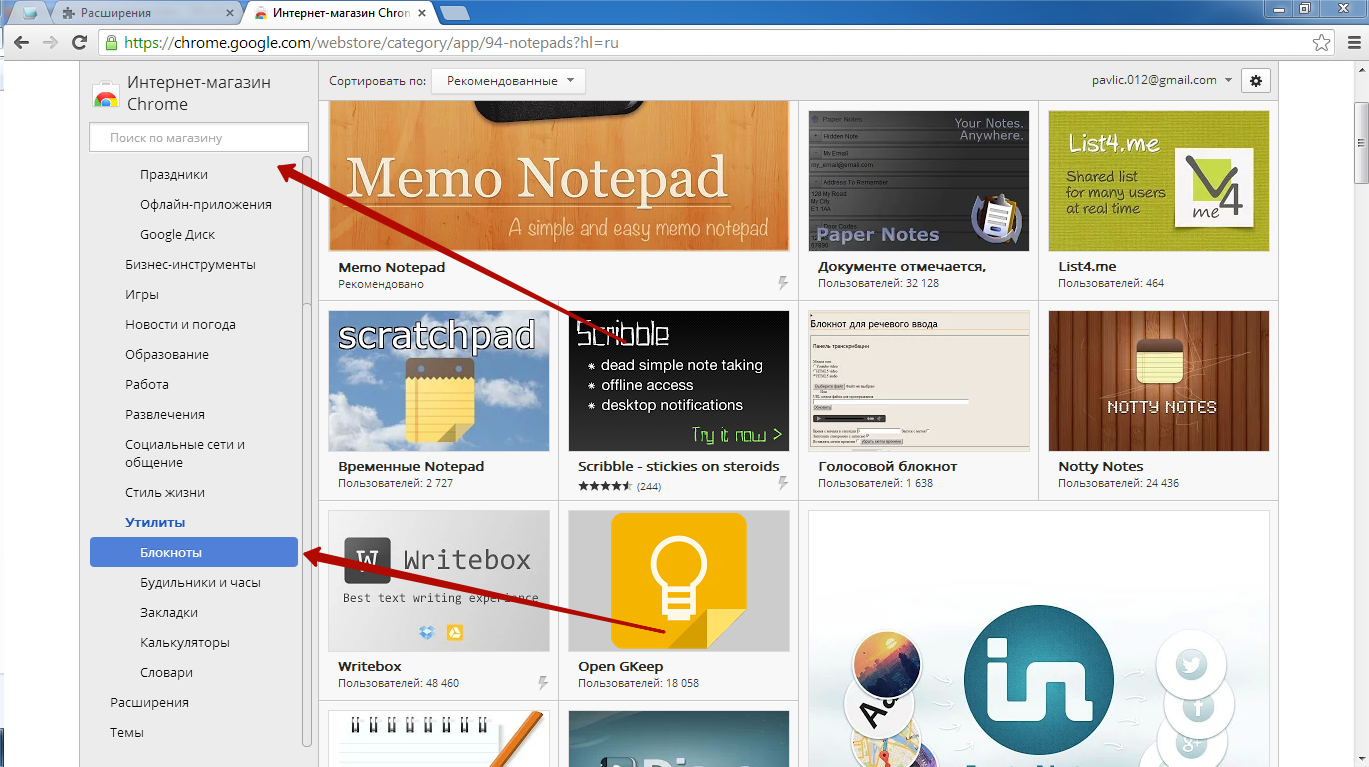
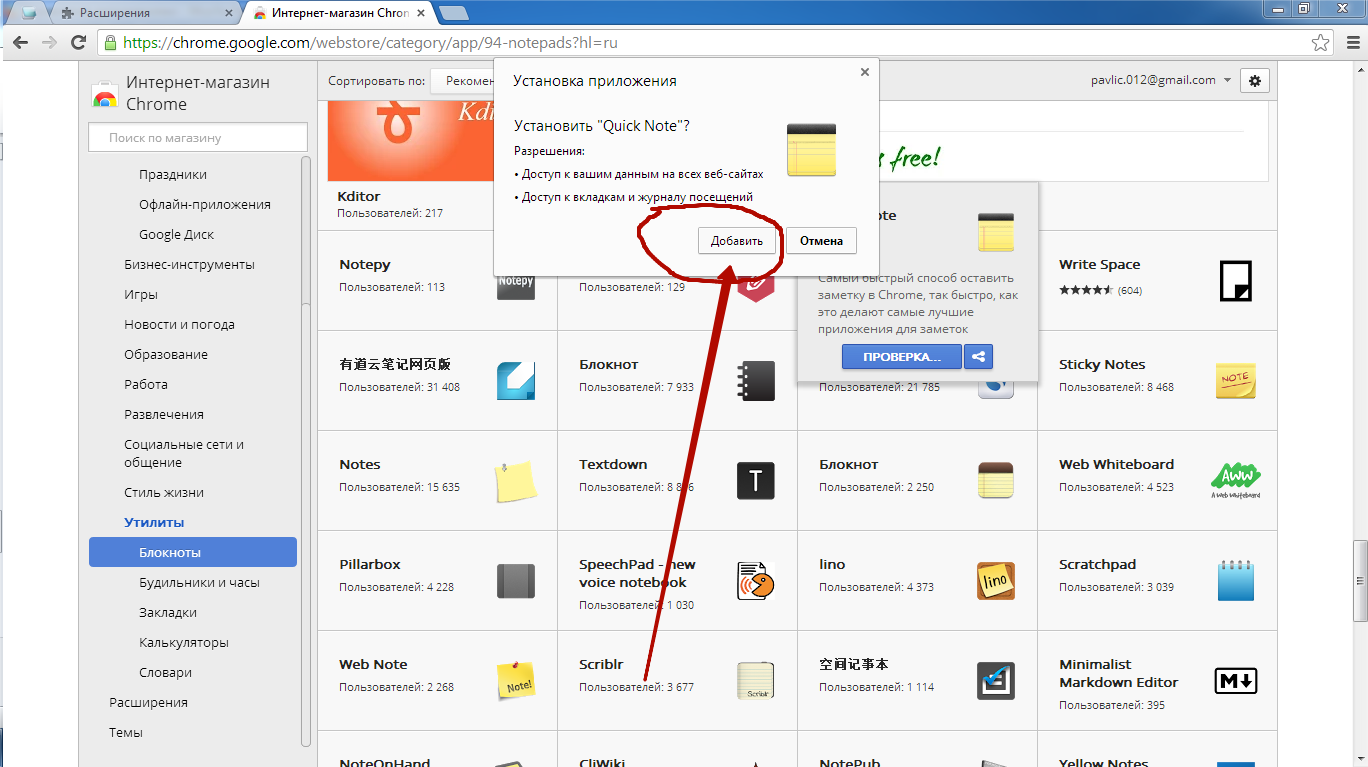
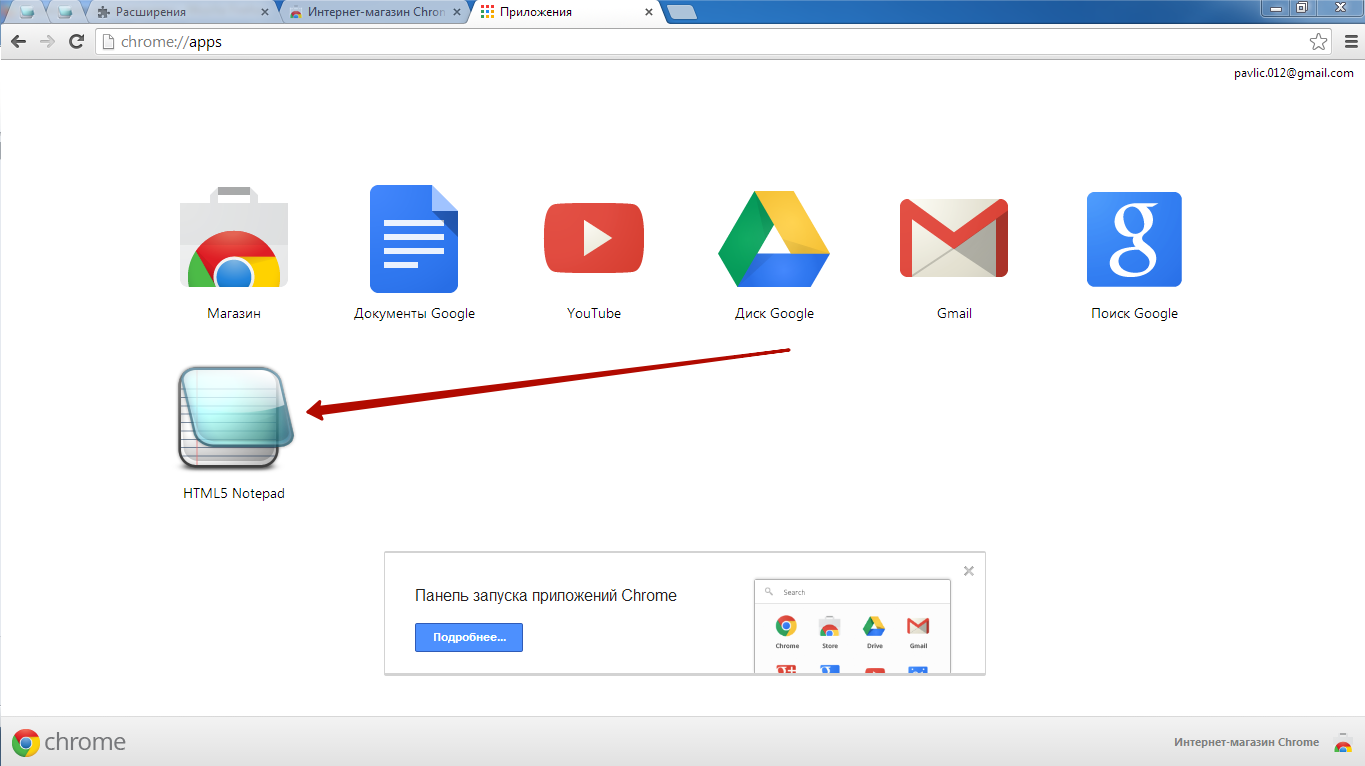
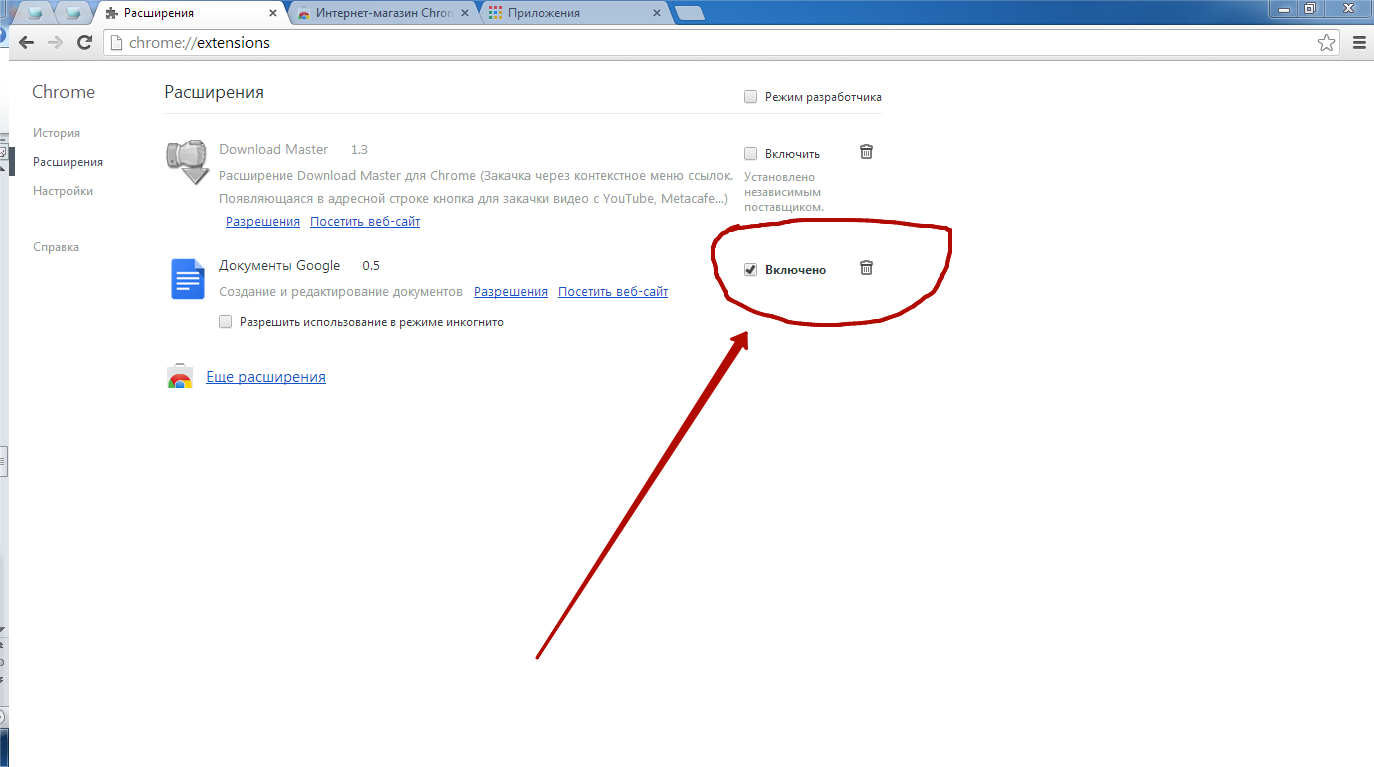
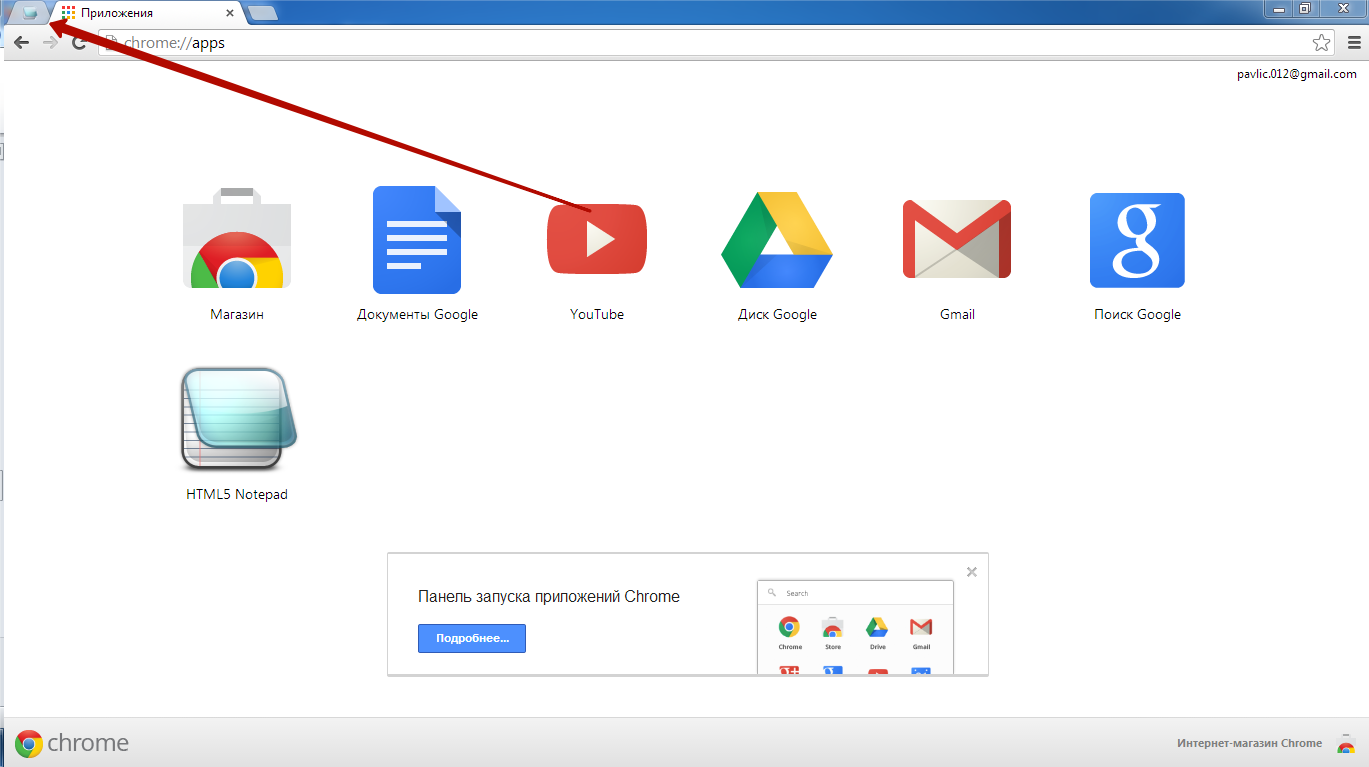
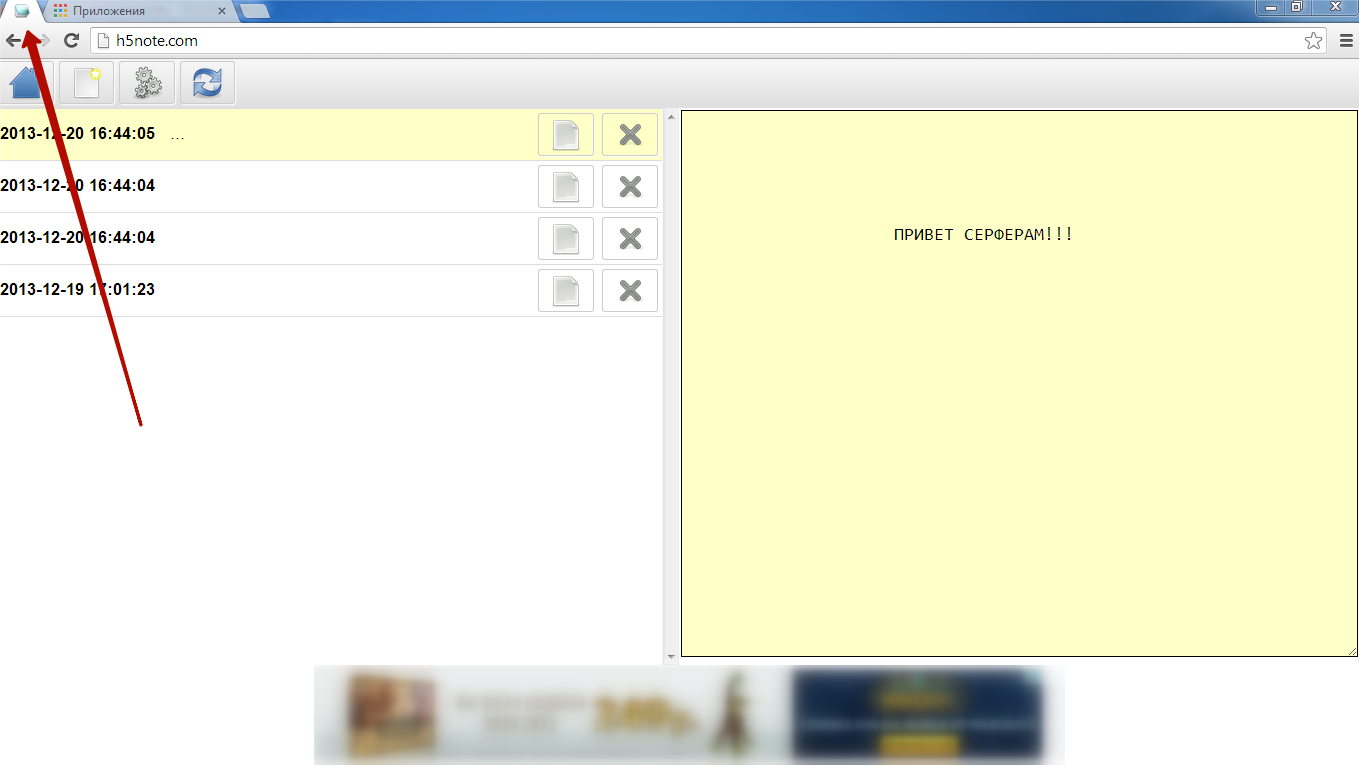
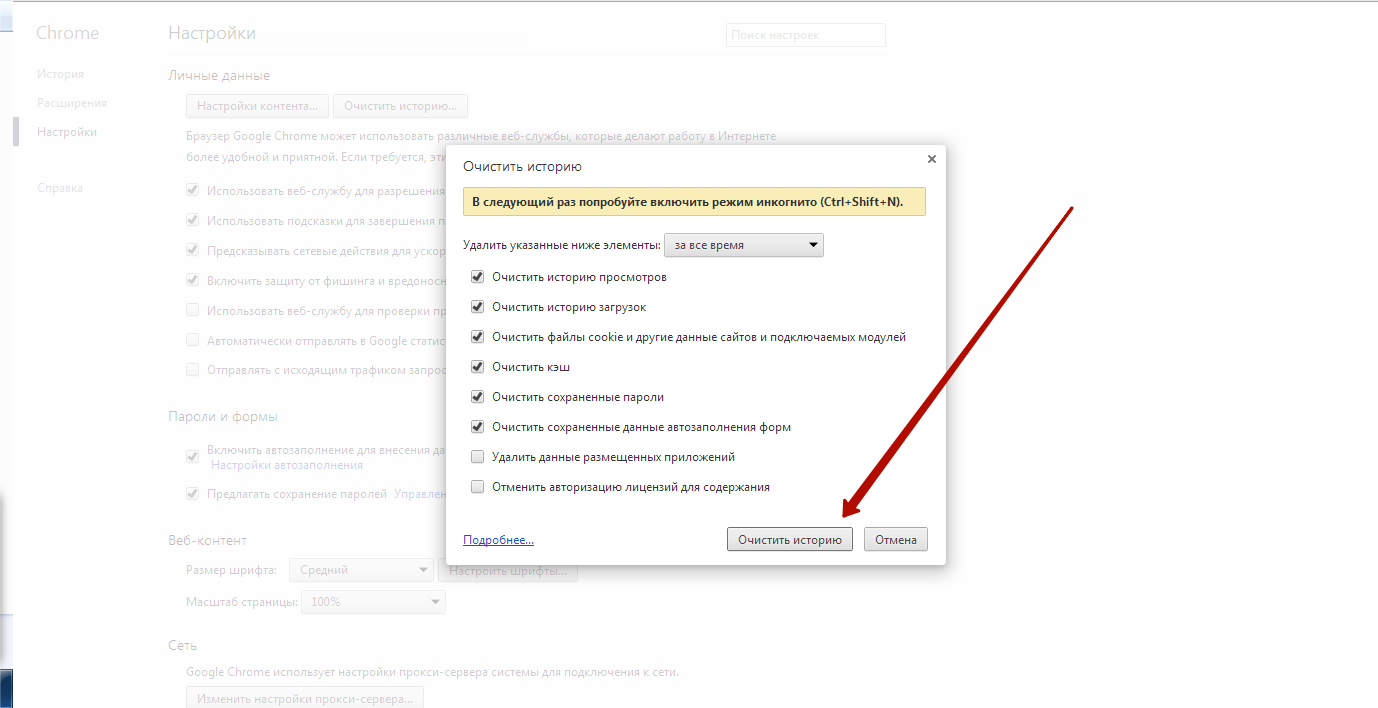
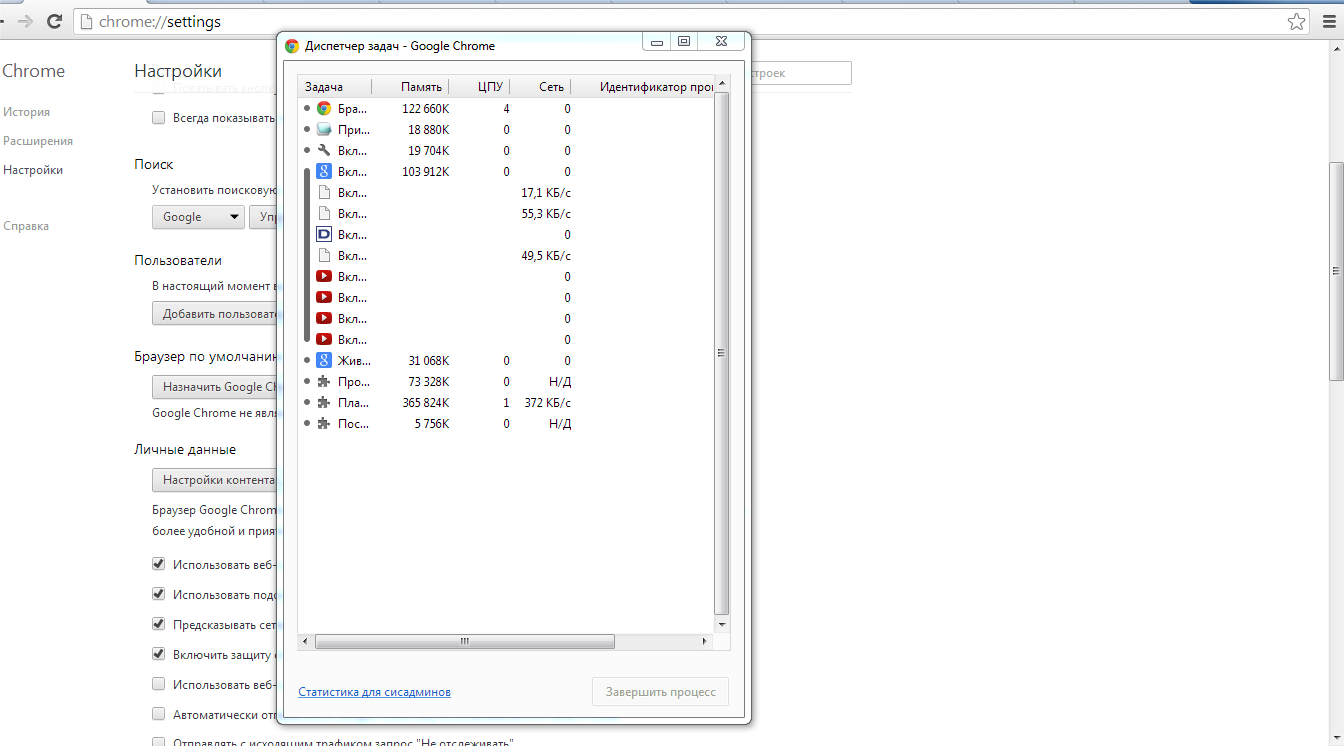
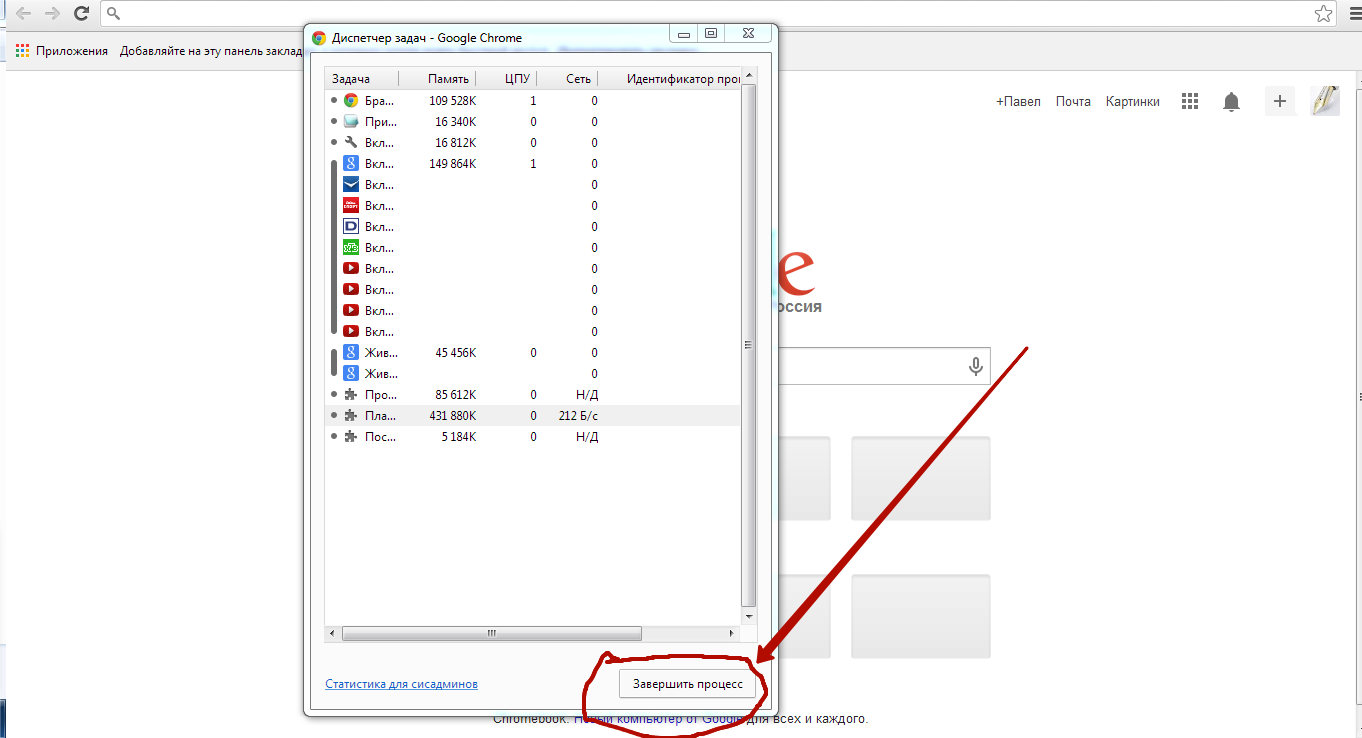
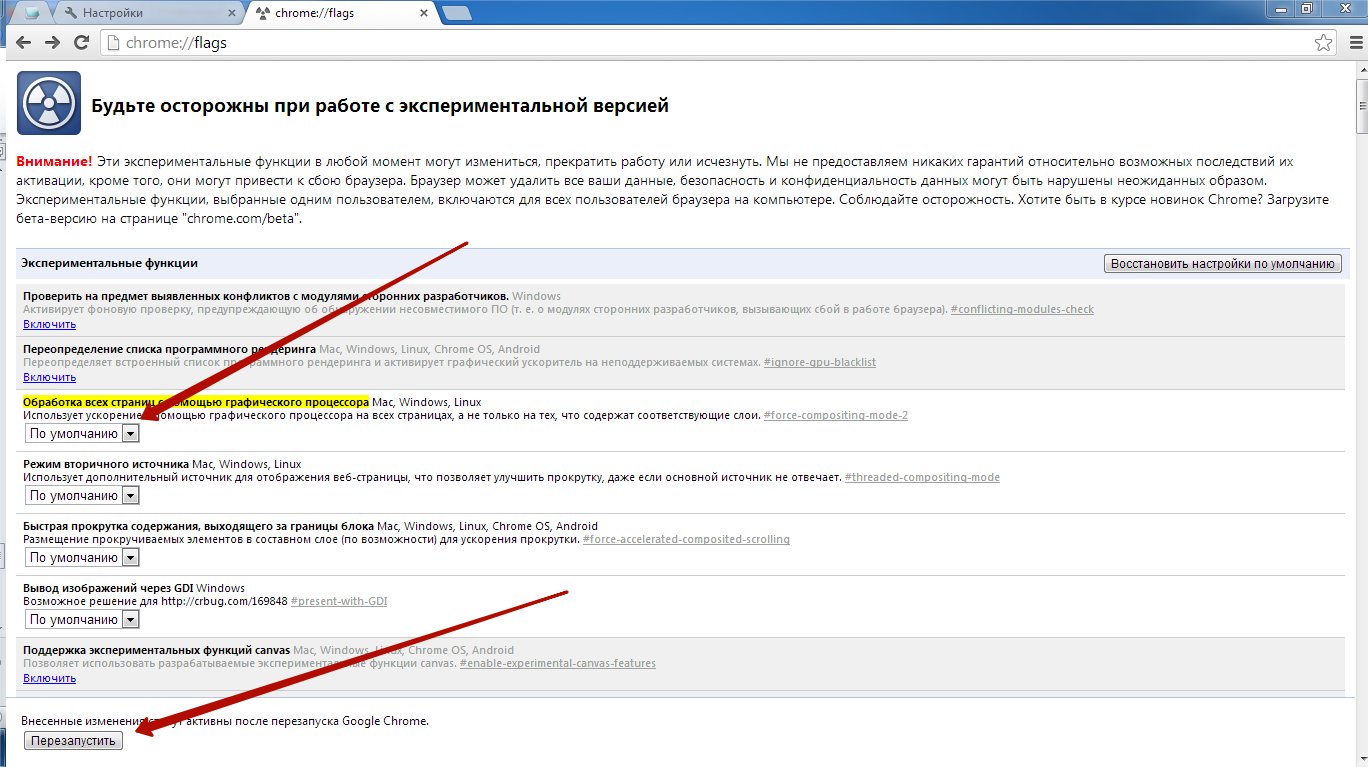
Оставить комментарий