В своих предыдущих статьях, я описывал методы оптимизации работы серфера, основанные на дополнениях браузера Mozilla Firefox и нескольких полезных программах. Однако, о главном инструменте, интернет обозревателе, я забыл. Ну что же, пришло время заполнить этот пробел в знаниях и раз и навсегда профессионально настроить Mozilla Firefox для дальнейшей работы.
Важно! Перед тем, как приступить к настройке браузера, сначала прочитайте всю нижеописанную инструкцию до конца. Иначе, в процессе работы вы можете ошибиться и эффект от таких настоек будет совершенно противоположным. Хотя, на этот случай, есть способ отката всех изменений, о котором я тоже расскажу.
Установка браузера Mozilla Firefox
-
Открываем любой установленный браузер на компьютере и переходим по ссылке:
mozilla
-
На открывшейся странице нажимаем большую кнопку «Загрузить бесплатно»:
Сразу же начнётся загрузка установочного файла на ваш компьютер в папку, указанную в настройках вашего браузера, откуда выполняли загрузку. Как правило, это папка «Загрузки» в каталоге вашего пользователя или же «Downloads» (располагается в «Документы» или на диске «С:»).
-
Запускаем скачанный файл из папки:
-
Запустится первое установочное окно. Нажимаем «Настройки» для проверки дополнительных параметров:
-
Откроется окно, где можно включить / отключить автоматическое размещение ярлыков (на рабочем столе, в меню Пуск, в панели быстрого запуска), поменять папку для установки браузера и включить / отключить опцию, делающую устанавливаемый браузер главным.
Все эти настройки задавайте на своё усмотрение. Я обычно оставляю всё также, кроме того, что могу отключить опцию, делающую FireFox основным браузером.
Если вы устанавливаете браузер для работы в буксах и будете проделывать все тонкие настройки, о которых я рассказываю ниже, то устанавливать браузер нужно не в папку ProgramFiles (для Windows XP,7 32-bit) или ProgramFiles (x86) (для Windows 64-bit), а напрямую в диск: C:/, D:/ и так далее.
А если же вы просто устанавливаете браузер по моей инструкции для какой-либо другой цели, то оставляйте путь для установки заданный по умолчанию! -
Далее начнётся процесс загрузки необходимых файлов, который может занять около минуты:
Сразу после этого браузер будет открыт автоматически:
Установка дополнений
Именно дополнения браузера Firefox, делают его наиболее конкурентно способным среди подобных программ. Сами же дополнения, представляют собой маленькие программки, которые расширяют функционал браузера и при желании, превращают его из простого интернет обозревателя в мощный инструмент, заточенный под те или иные нужды пользователя.
Скачать и установить нужные вам дополнения, можно с официального сайта:
Например, вам надо установить расширение FoxyProxy. Вбиваем его название в поисковую строку на странице дополнений и выбираем наиболее подходящий вариант — FoxyProxyStandard.
О том, что такое FoxyProxy и зачем нужно данное расширение можно узнать в этой статье Как мгновенно сменить IP адрес?
Кликнув по названию расширения, попадаем на страницу его загрузки.
Опять нажимаем зеленую кнопку «Добавить в Firefox” и подтверждаем установку дополнения.
После чего перезагружаем браузер и заходим на страницу управления дополнениями: инструменты>дополнения.
И вот здесь, используя соответствующие кнопки можно удалять, отключать и настраивать расширения в соответствии с вашими требованиями. Но учтите, что при каждом изменении отдельно взятого дополнения, браузер требует перезагрузки. Поэтому подобные действия лучше выполнять до того, как вы начнете работу в буксах.
Кеш и куки
Каждый серфер, выполнивший хотя бы десяток заданий на каком-нибудь буксе, знает, что большинство рекламодателей требуют постоянно чистить кеш и куки браузера. Так что же означают эти термины и зачем их нужно постоянно удалять и чистить?
Куки – представляют собой фрагмент данных, созданных веб-сервером, которые хранятся на компьютере пользователя и используются браузером при HTTP-запросе этому самому серверу при попытке открыть нужную страницу сайта.
На деле это выглядит следующим образом. Например, пользователь где-то авторизовался, покинул эту страницу сайта, а через полчаса, снова туда зашел. Так вот, благодаря сохраненной информации в cookie, ему не нужно снова вводить данные на странице входа, так как ранее веб-сервер его уже идентифицировал.
В итоге, куки служат веб-серверам этакой запоминалкой, которая позволяет индентифицировать вас как отдельного пользователя уже посещавшего ту или иную страницу сайта. И то же самое происходит с рекламными брокерами, по объявлениям которых вы кликаете с целью заработка. Они вас запоминают, идентифицируют и при следующем переходе по объявлению той или иной рек. сети, пусть даже и на другом сайте, воспринимают это как накрутку. Соответственно, ваш клик не проходит, и рекламодатель ничего не зарабатывает.
Кеш – это файлы, в которые ваш браузер записывает данные с посещенных страниц сайтов. А вот уже при повторном посещении этих же страниц, браузер берет информацию не с самих сайтов, а из сохраненного ранее кеша, подгружая нужные ему элементы: ссылки на картинки, баннеры, коды оформления и т.д.
И, казалось бы, что для быстрой загрузки страниц, кеш — вещь очень полезная. Но со временем, сохраненная ранее информация в кеш-файлах, не соответствует действительности, так как страницы сайтов постоянно обновляются. В итоге, браузер пытается загрузить сохраненные ранее элементы страницы, их там уже нет, он опять делает повторный запрос, опять происходит перезапись данных и, на деле, страницы грузятся гораздо дольше положенного времени. И хотя кеш-файлы по размеру очень малы, постепенно, они могут занять до нескольких гигабайт информационного пространства на жестком диске.
Чистка кеш и cookie
Чтобы очистить кеш и куки в браузере MozillaFirefox, достаточно зайти в инструменты>настройки>приватность и нажать на синюю надпись «очистить вашу недавнюю историю».
После, выставить галочки напротив файлов, которые будут удалены и нажать вкладку «очистить сейчас».
Однако чистить каждые 5 минут кеш и куки, как того требуют рекламодатели, не очень удобно. Ведь после их удаления, вам придется снова авторизоваться на почтовых спонсорах и уже вручную вводить данные для входа в аккаунт. Поэтому, я вам рекомендую, вообще отключить историю. Опять заходим в инструменты>настройки>приватность и в выпадающем меню, выбираем пункт «не будет запоминать историю».
Если же вы работаете сразу в нескольких браузерах, то предлагаю воспользоваться альтернативным вариантом удаления кеш и cookie. Для этих целей, лучше всего подходит совершенно бесплатная программа
После установки и запуска программы, нажимаем на очистка>приложения и в этом окне видим все установленные на нашем компьютере браузеры. Далее проставляем галочки напротив нужных значений и нажимаем кнопку «очистка».
Опрограмме CCleaner написанаотдельнаястатья, которуювыможетепрочитатьздесь: Какочиститьсистемуотмусораиускоритьеёприпомощи CCleaner?
Ускоряем загрузку сайтов
Быстрая чистка кеш и cookie, а также умение работать с дополнениями, это конечно хорошо. Но я уверен, что вас интересует совершено другое – как ускорить загрузку сайтов? Ведь когда Firefox начинает откровенно тормозить, особенно при работе через прокси, то мы теряем не только заработок и время, но и нервные клетки.
Итак, запускаем Firefox и поехали:
-
Вручную (только вручную!) вводим в адресную строку abоut:config и переходим на страницу настроек браузера.
-
В поисковую строку вбиваем следующий параметр: network.http.pipelining и присваиваем ему значение true. Чтобы придать нужному параметру значение true, достаточно кликнуть по нему 2 раза левой кнопкой мыши.
-
Далее, находим параметр: network.http.proxy.pipelining и присваиваем ему значение true.
-
Находим другой параметр: network.http.pipelining.maxrequests и присваиваем ему значение 32.
-
На странице настроек браузера, нажимаем правую кнопку мыши и в выпадающем списке выбираем создать>целое и создаем новый параметр: nglayout.initialpaint.delay, присвоив ему значение 0.
-
Находим следующий параметр: network.dns.disableIPv6и выставляем значениеfalse.
-
Параметруcontent.notify.backoffcountзадаем значение5.
-
Параметруui.submenuDelayприсваеваем значение0.
-
И последнее, создаем параметр: plugin.expose_full_pathсоздать>логическое со значением true.
Примечание. Если по каким-то причинам вы не нашли искомый параметр, то его нужно создать: правая кнопка мыши, далее создать>целое или создать>логическое.
Описывать назначение каждого параметра и его влияние на загрузку страниц сайтов, я не стану. Но, если у вас по этому поводу возникнут вопросы, то обязательно спрашивайте.
Ускоряем загрузку браузера и снижаем потребление оперативки
Второй немало важный момент, на который нужно обратить внимание, это загрузка MozillaFirefox при первом запуске и потребление оперативной памяти. Допустим, у вас стоит старенький системник или ноутбук, вы начинаете работу в буксах, открываете 20-30 страниц и замечаете, что браузер ведет себя неадекватно. Так вот, основная причина столь медленной работы Firefox может скрываться в чрезмерном потреблении ресурсов компьютера, т.е. его оперативной памяти.
Чтобы оптимизировать работу Firefox и свести к минимуму потребление им оперативной памяти компьютера, требуется целый комплекс мер. И начать нужно опять с изменения параметров и значений в настройках самого браузера.
Итак, по пунктам:
-
Снова вручную вводим в чистую сроку браузера abоut:config.
-
В настройках находим параметр: browser.sessionhistory.max_total_viewers и придаем ему значение 0.
-
Далее, на этой же странице, правой кнопкой мыши вызываем меню создать>логическое и создаем новый параметр: config.trim_on_minimize, присваивая ему значение true.
Примечание. После всех манипуляций на странице настроек браузер его обязательно нужно перезагружать.
Следующий шаг – это отключение и даже удаление ненужных нам для работы с почтовиками дополнений.
- Первое – заходим на страницу дополнений – инструменты>дополнения.
- Второе – удаляем все расширения, назначение которых вам вообще неизвестно.
- Третье – отключаем все расширения, которые в работе на почтовиках совершенно бесполезны.
- Четвертое – перезагружаем браузер.
Третий шаг – это удаление или отключение плагинов. Находятся они также на странице дополнений, на вкладке «плагины».
Как видно из скриншота, я оставил у себя только ShockwaveFlash и AdobeAcrobat для чтения документов в формате PDF непосредственно на самой странице сайта.
Шаг четвертый – опять заходим на страницу настроек браузера, через команду abоut:config (вбиваем только в ручную!) и вводим следующий параметр: browser.cache получая на выходе вот такой список:
А вот уже в самом списке находим параметр: browser.cache.memory.enable и выставляем ему значение false. Этот параметр полностью отключает использование оперативки для кеширования загруженных страниц сайтов.
Теперь перейдем к настройкам в самом браузере, которые напрямую влияют на его загрузку при запуске
- Первое – нажимаем на инструменты>настройки>дополнительные>общие и убираем все галочки
- Второе – там же, кликаем на вкладку «сеть» и ставим галочку «Отключить автоматическое управление кешем».
- Третье – во вкладке «обновления», убираем галочку с пункта «плагины для поисковых систем» и выставляем галочку напротив «проверять наличие обновлений».
Напоминаю, для того чтобы все изменения вступили в силу, браузер нужно перезагружать.
Если же у вас что-то не получилось или возникли сомнения в правильности всех действий, все вышеописанные настройки можно откатить назад и вернуть браузер к начальному состоянию. Делается это просто:
- В панели меню нажимаем справка>информация для решения проблем.
- На открывшейся странице с адресом about:support кликаем по «сбросить Firefox».
- Далее видим перед собой предупреждение, и без опаски снова нажимаем на кнопку «сбросить Firefox».
В итоге, все настройки обнулятся до изначальных, т.е. таких, которые бывают сразу после установки браузера. При этом Firefox сохранит все ваши закладки, но расширения, увы, придется устанавливать заново.
И последний момент. После всех вышеописанных настроек и оптимизаций, некоторые функции браузера Firefox станут недоступны, т.е. те функции, которые особо и не нужны для работы на буксах. Но зато сам браузер в разы ускорит загрузку страниц, будет «кушать» очень мало оперативки и тормозить гораздо реже, чем обычно.
Авторстатьи – ПавликМорозов


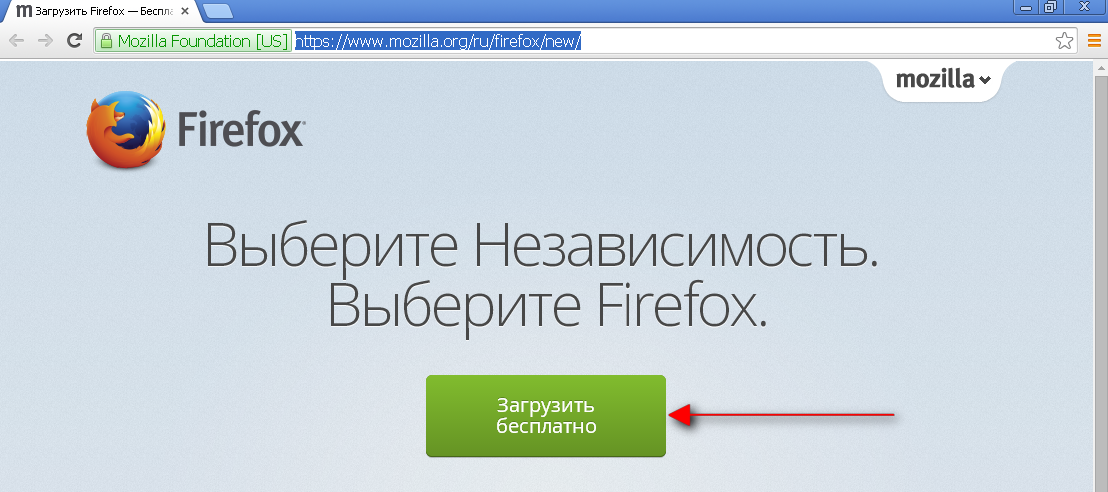
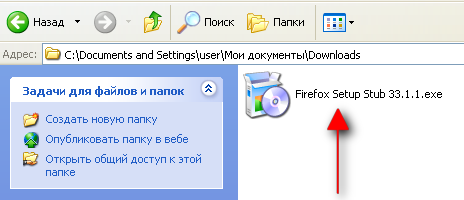
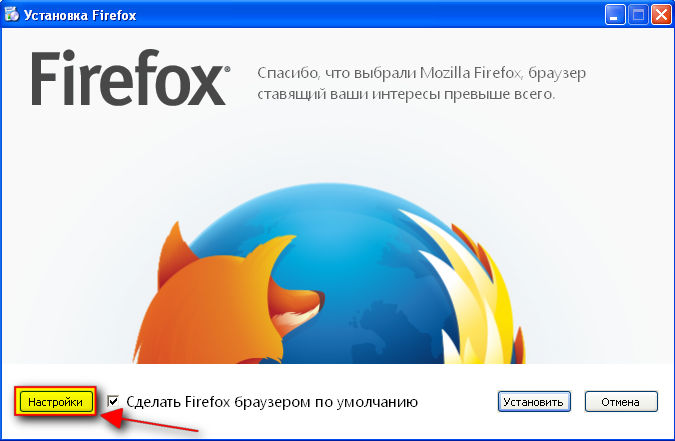
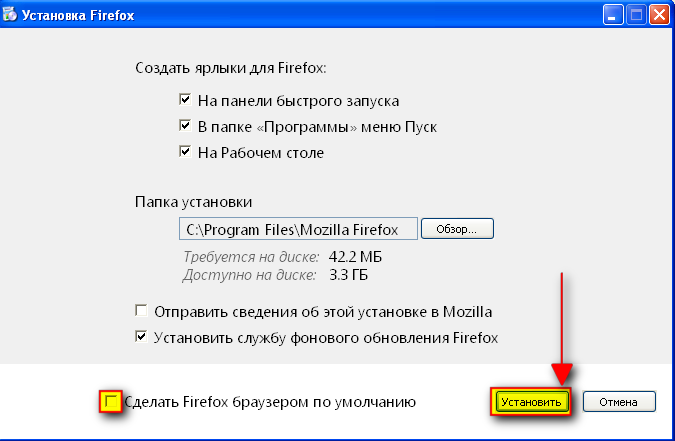
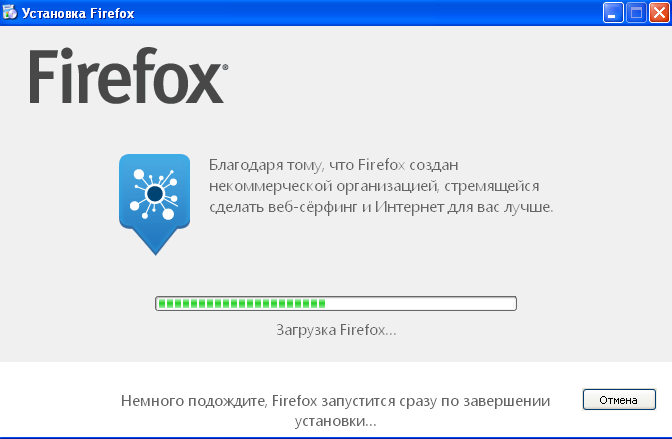
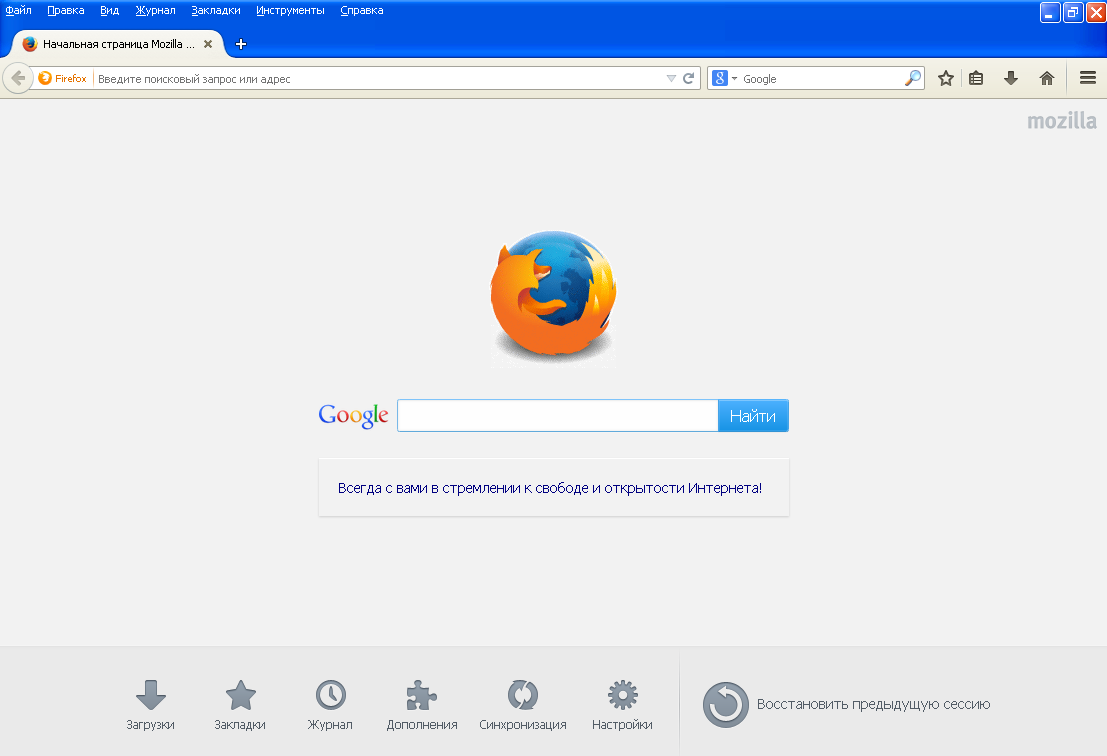
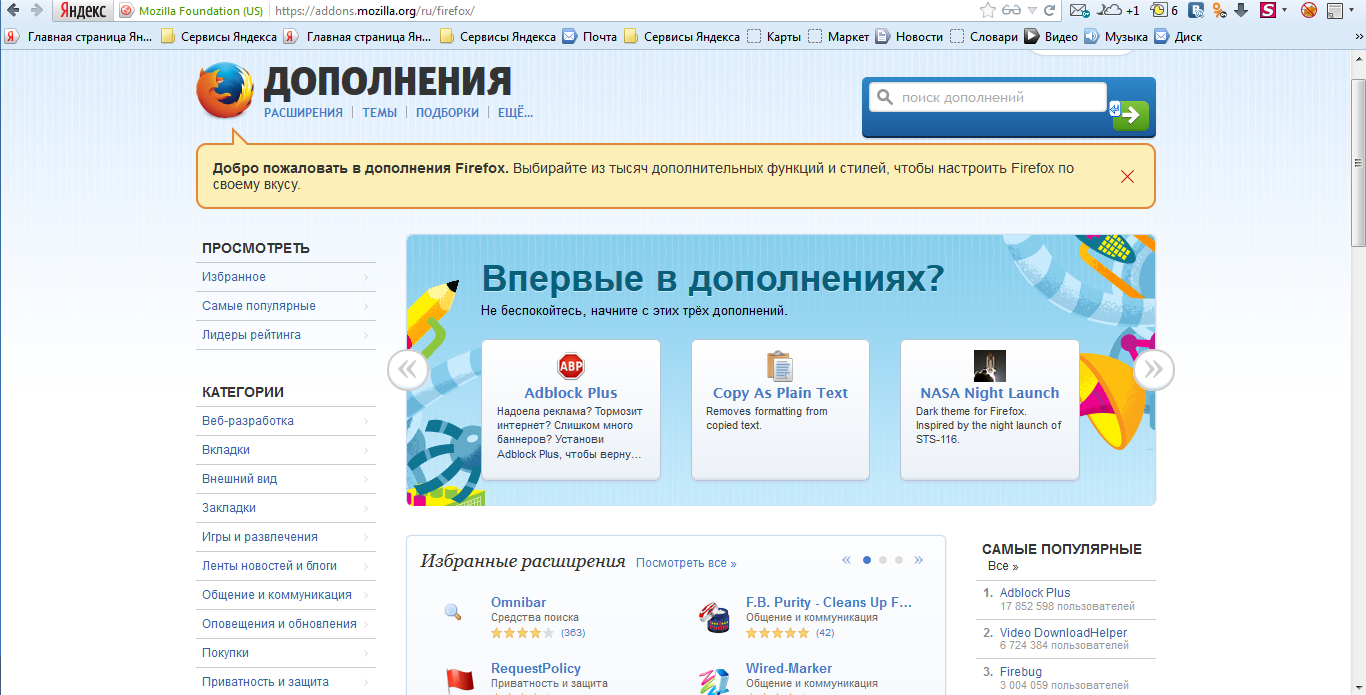
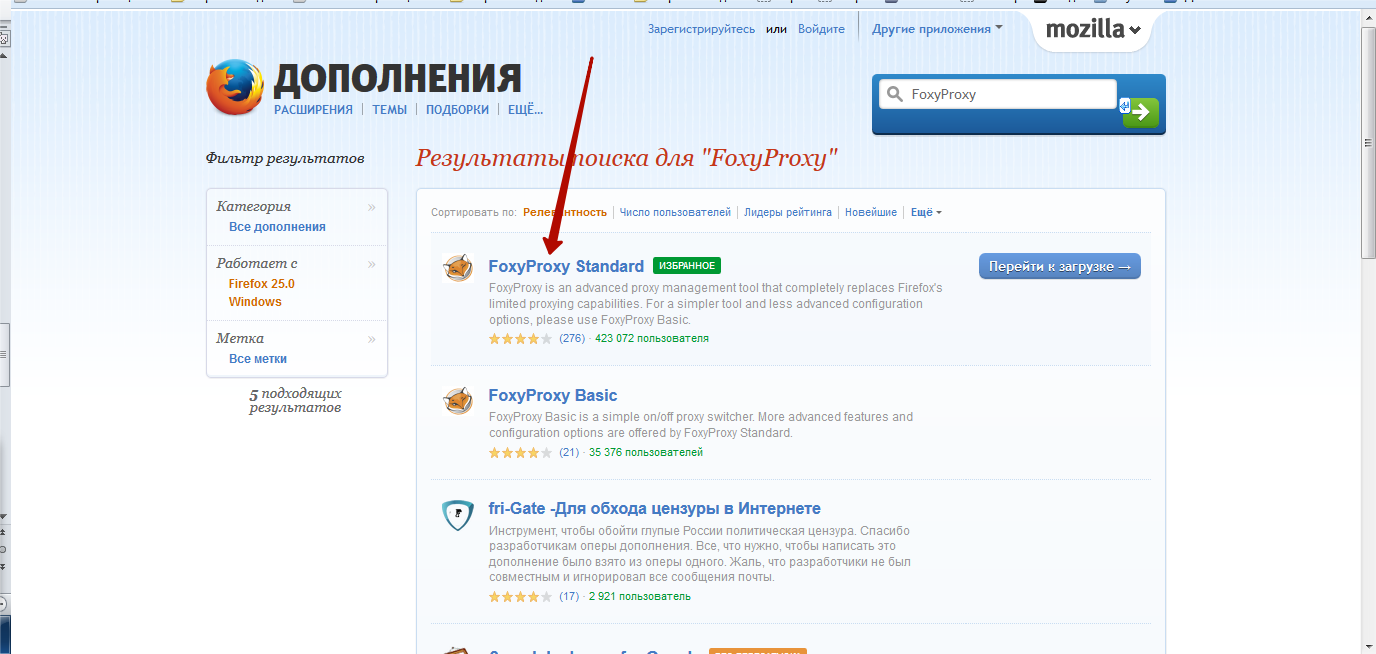
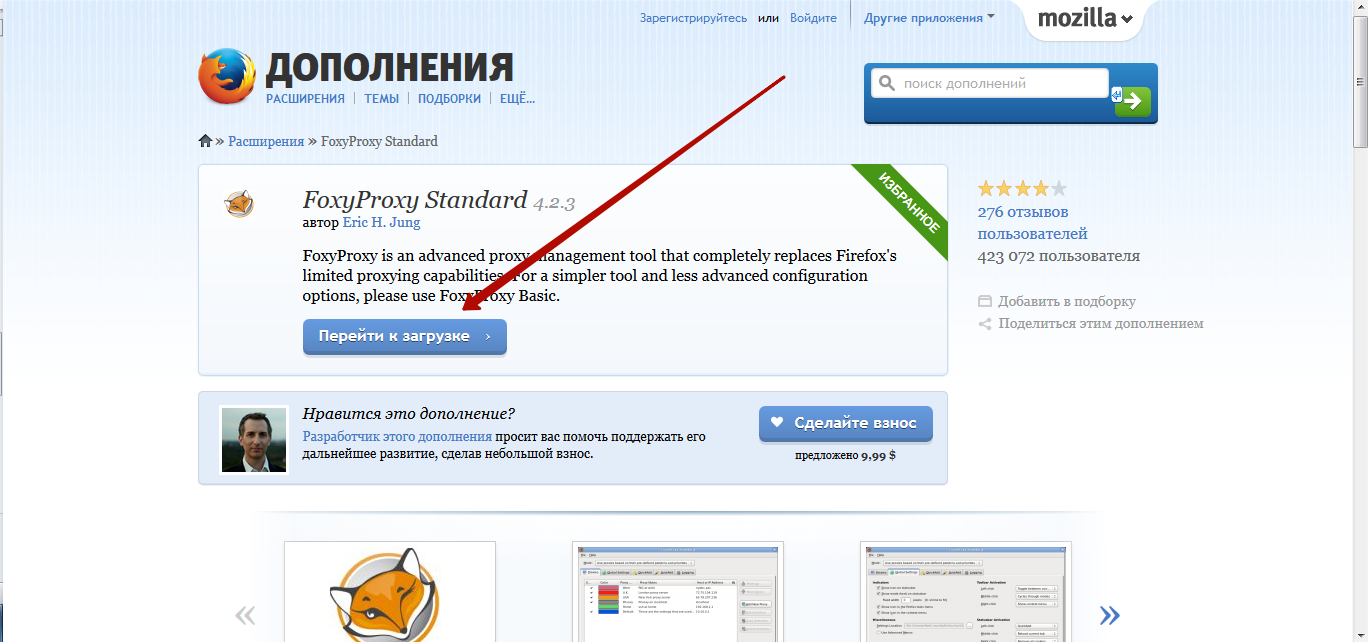
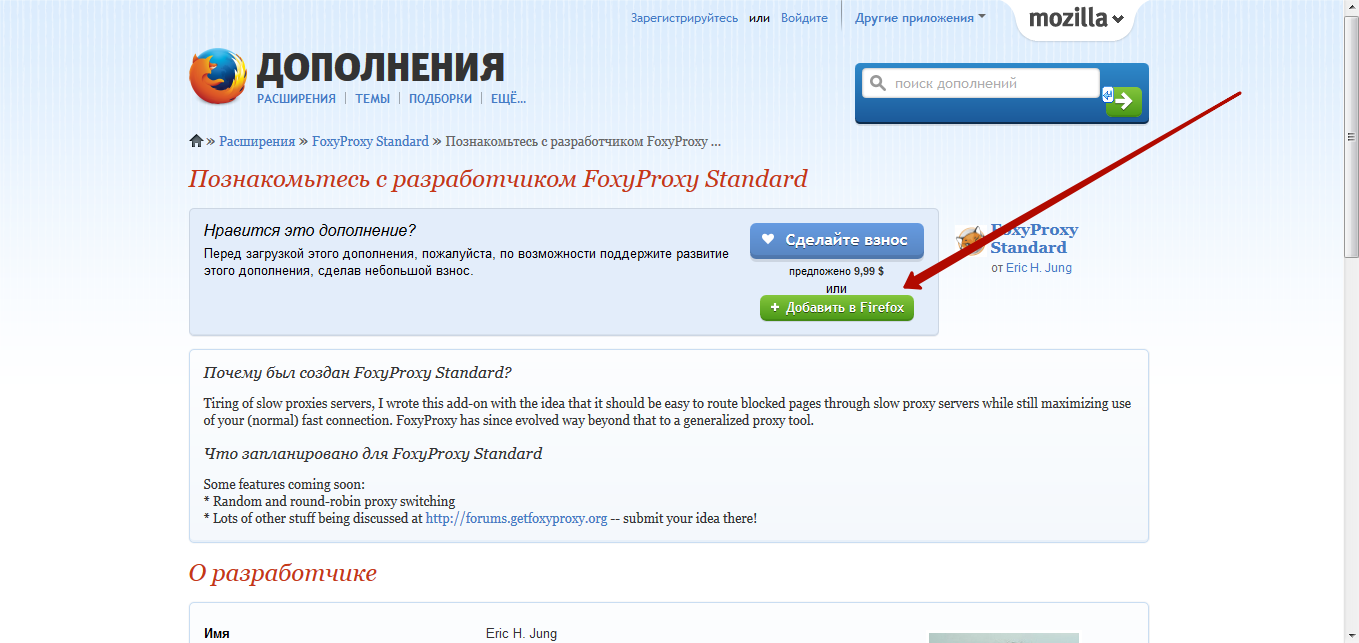
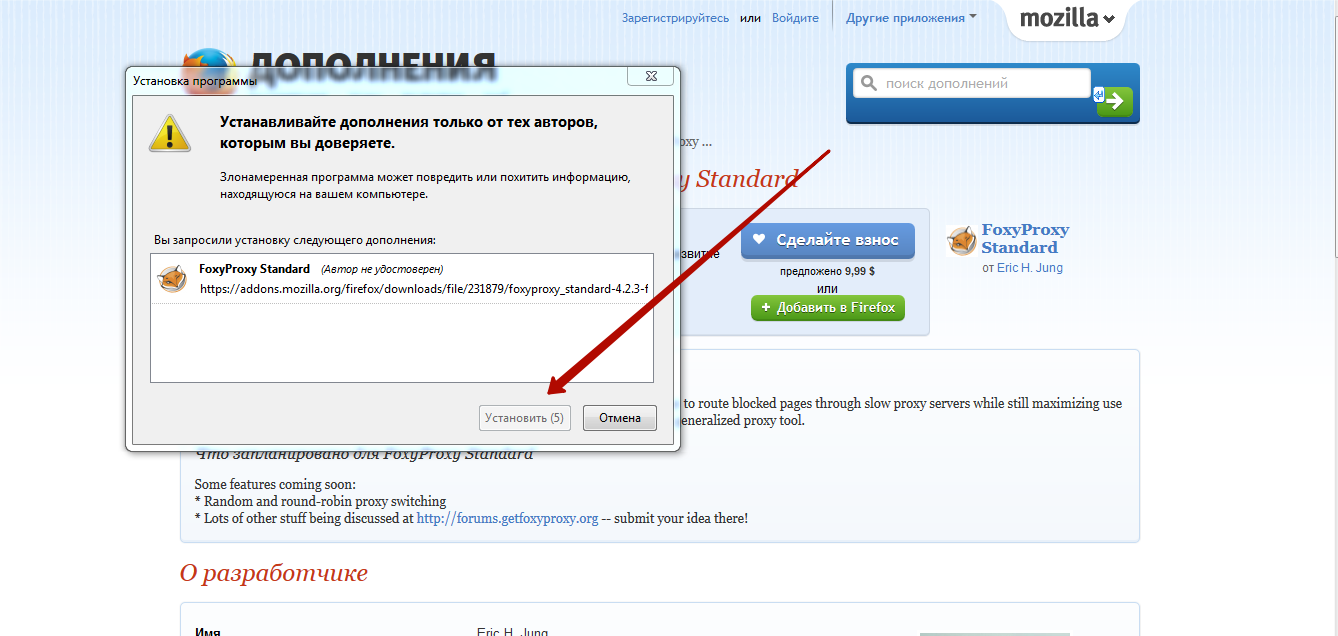
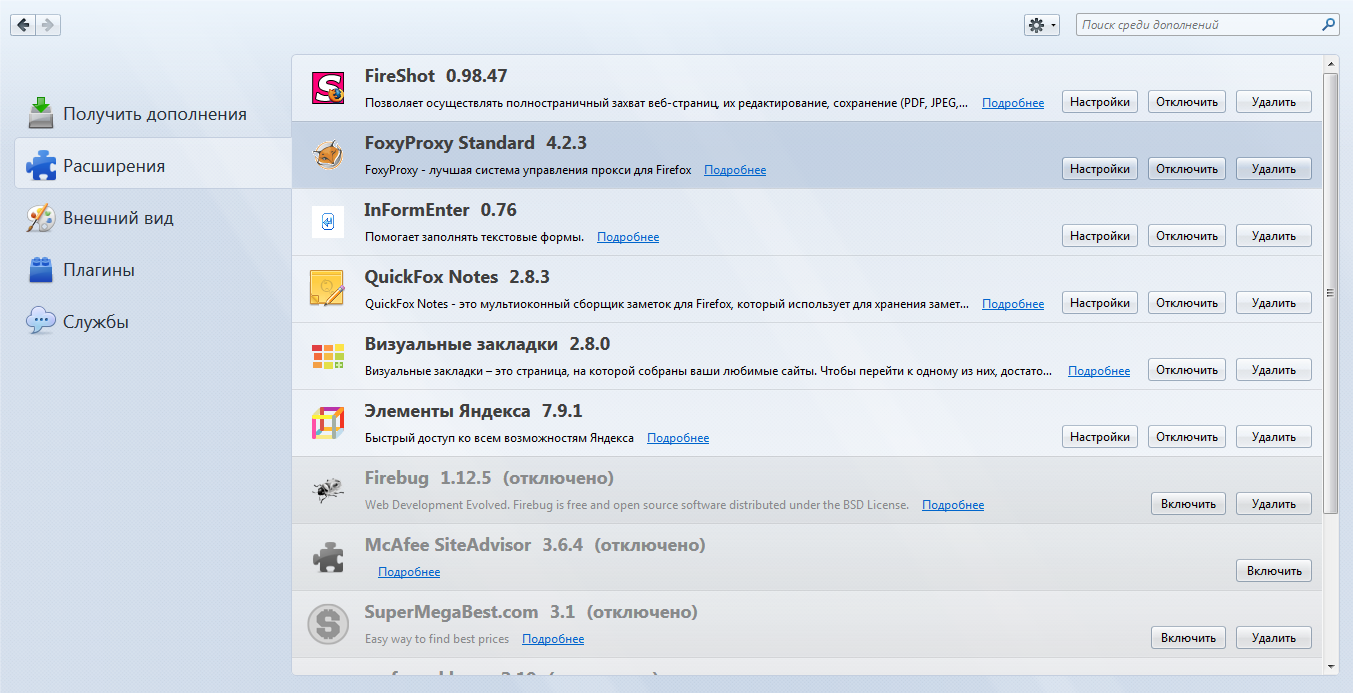
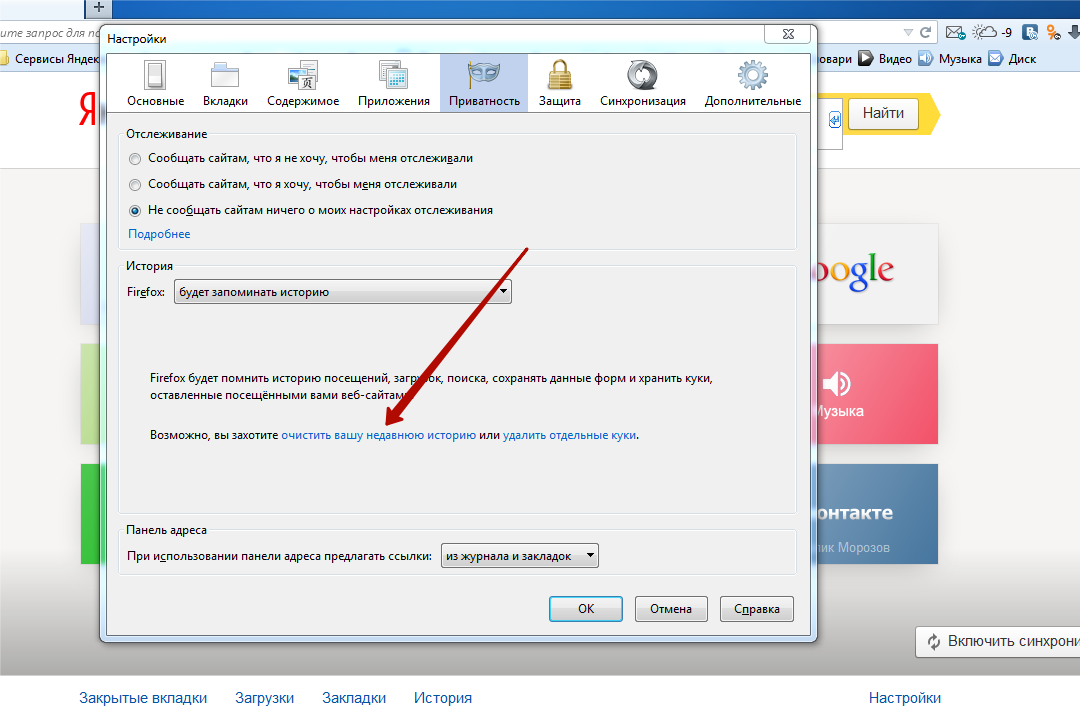
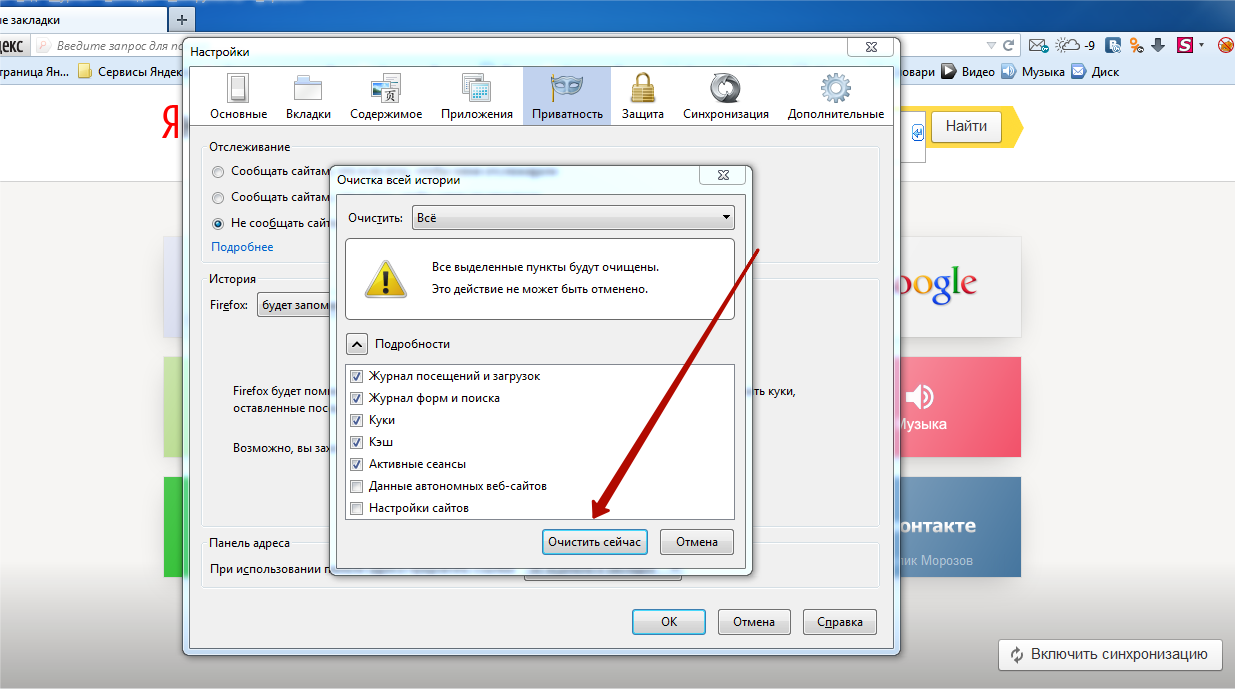
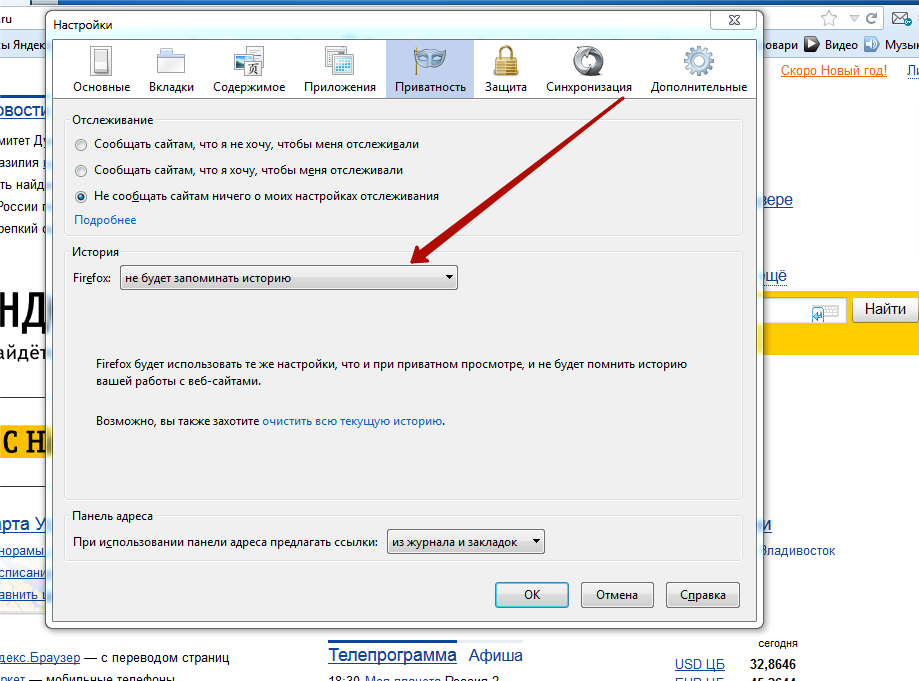
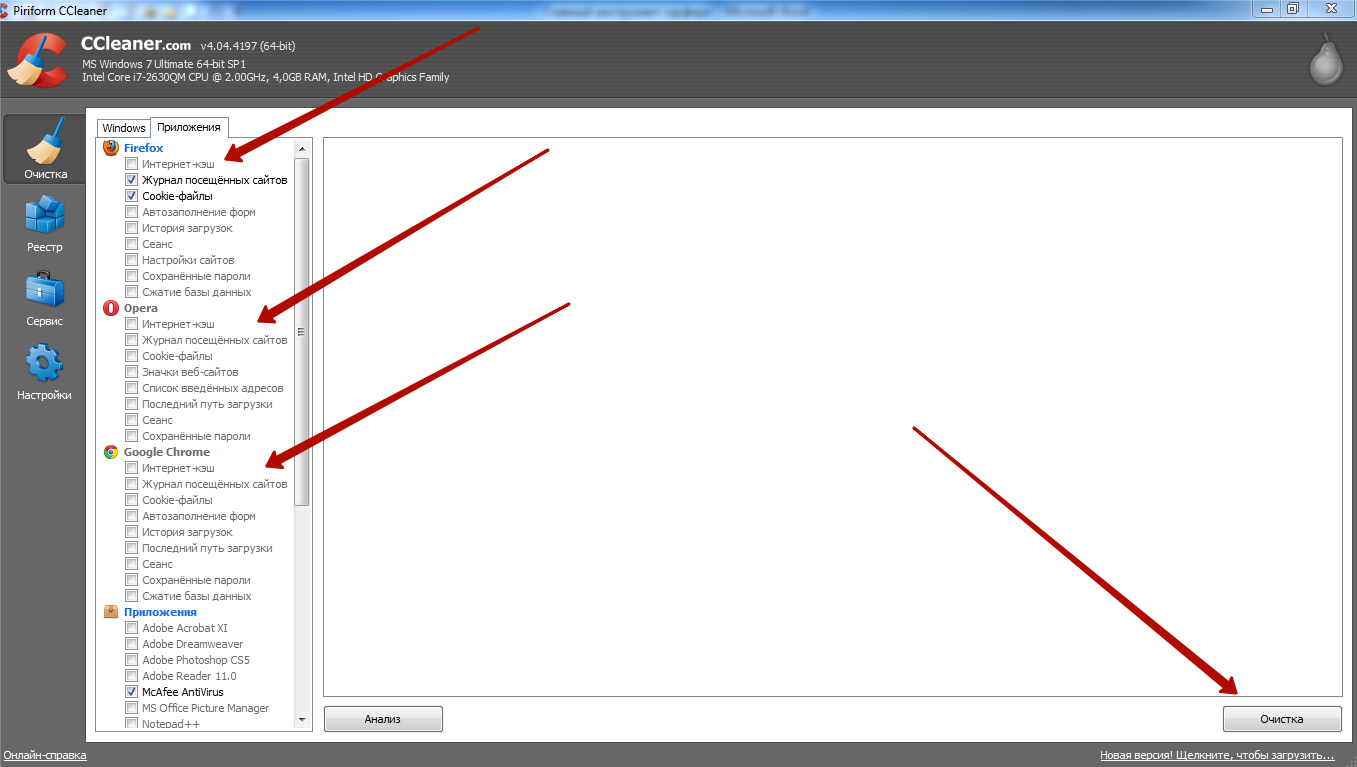
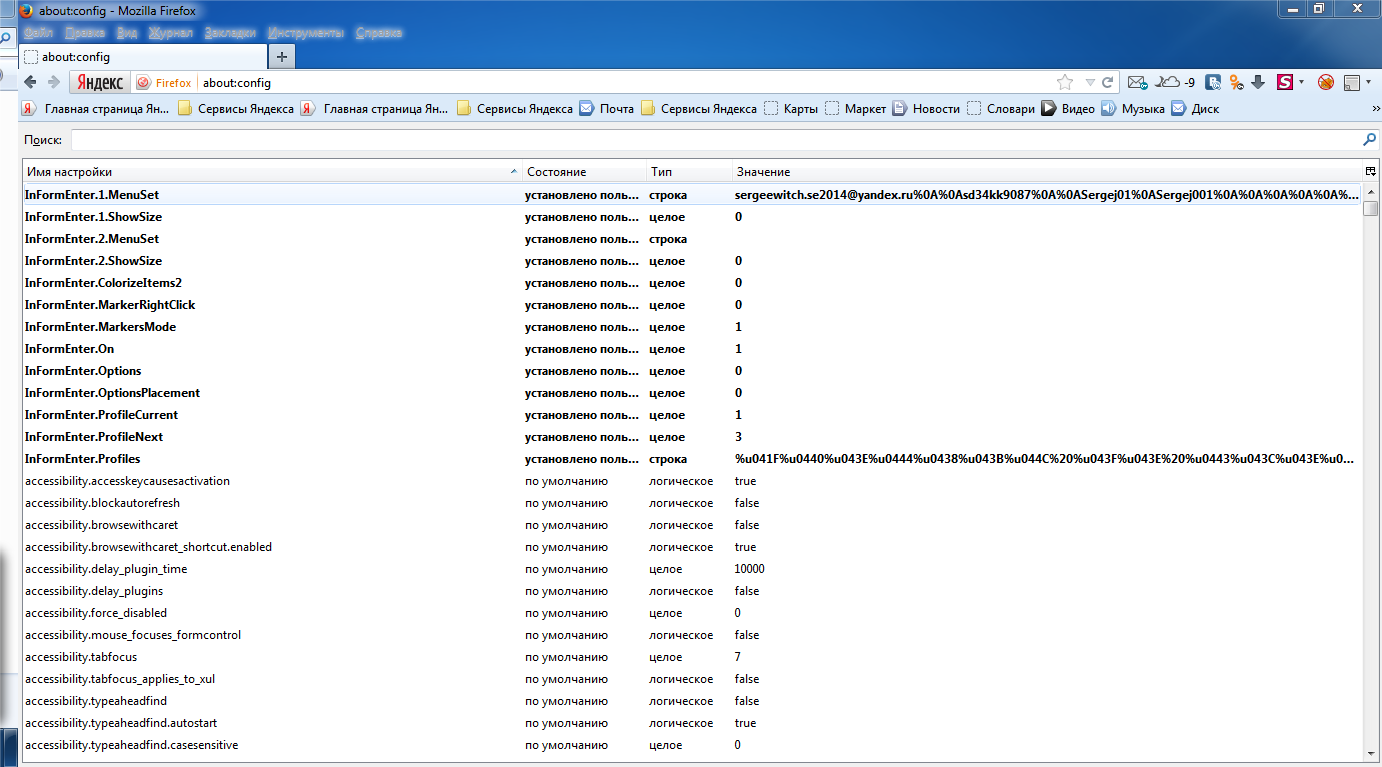
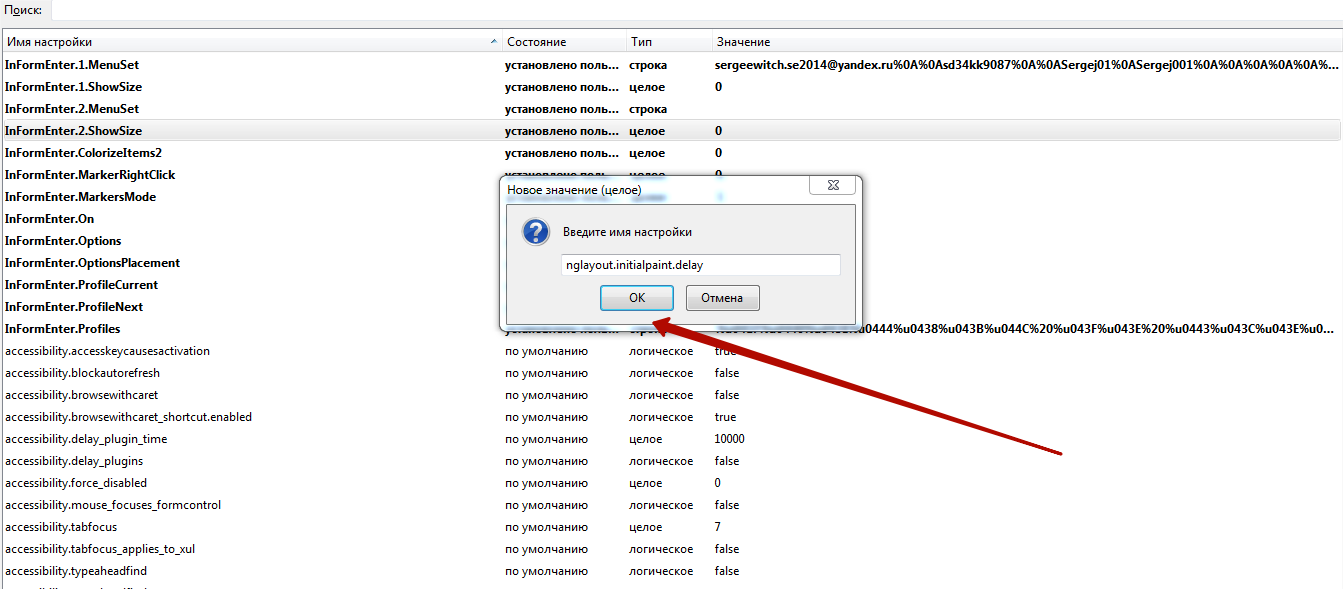
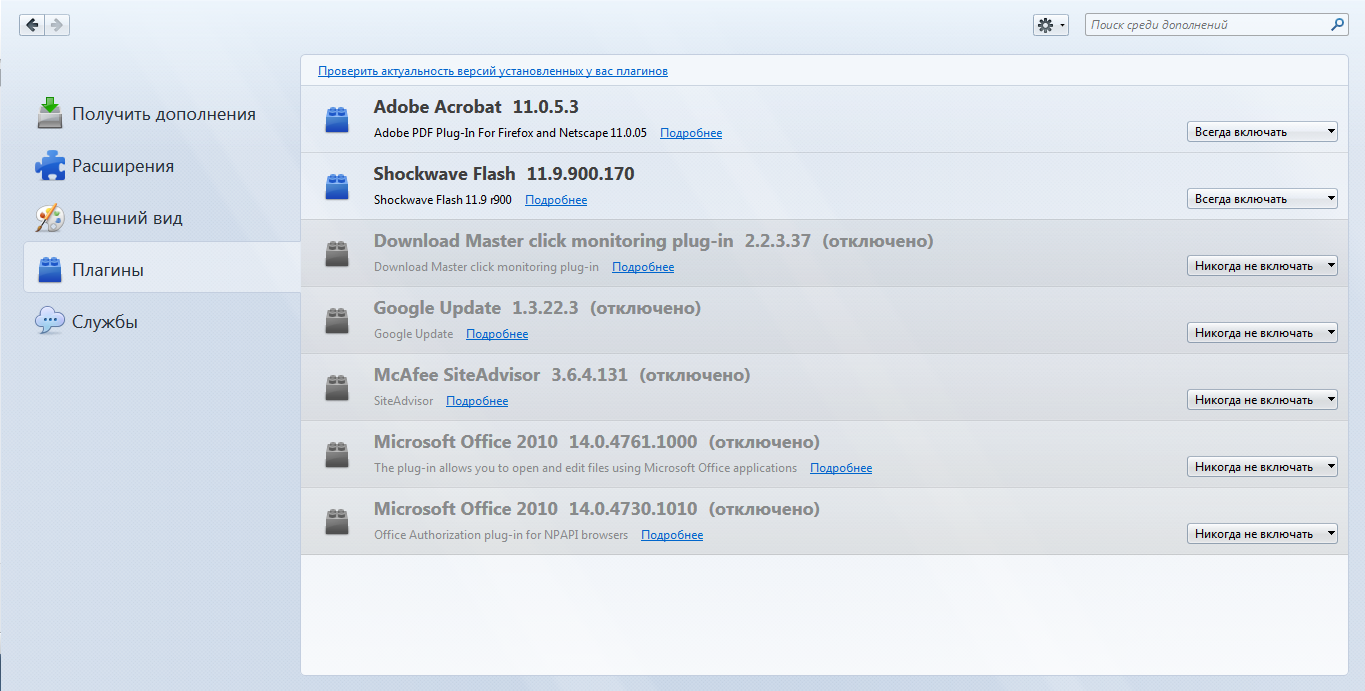
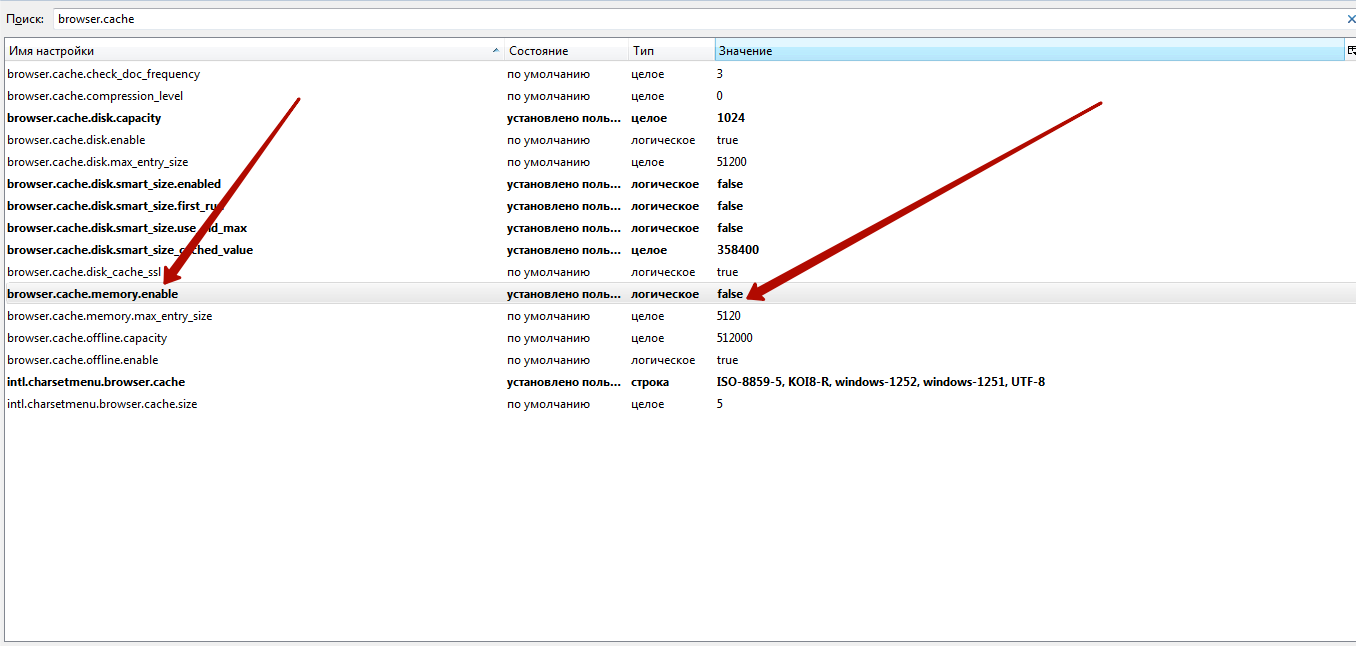
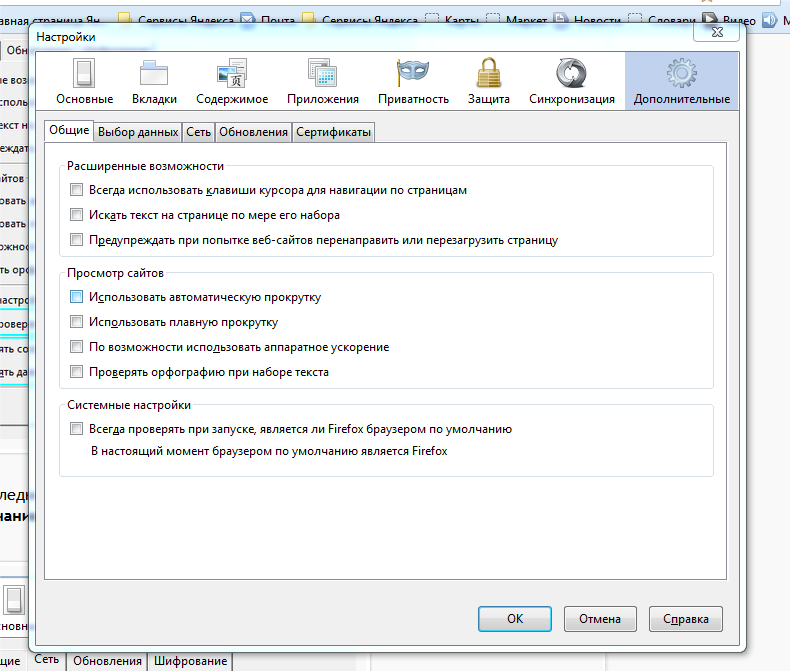
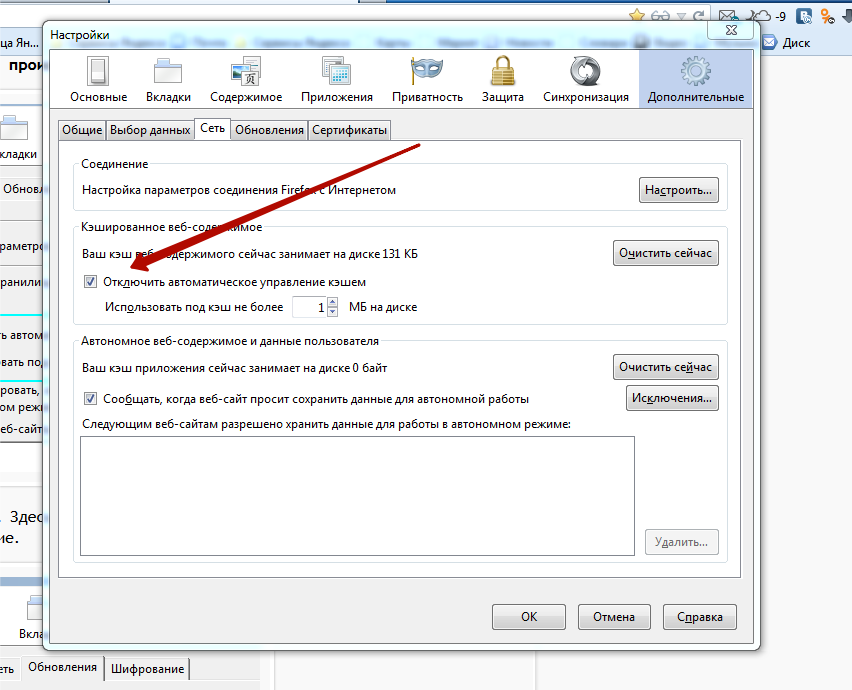
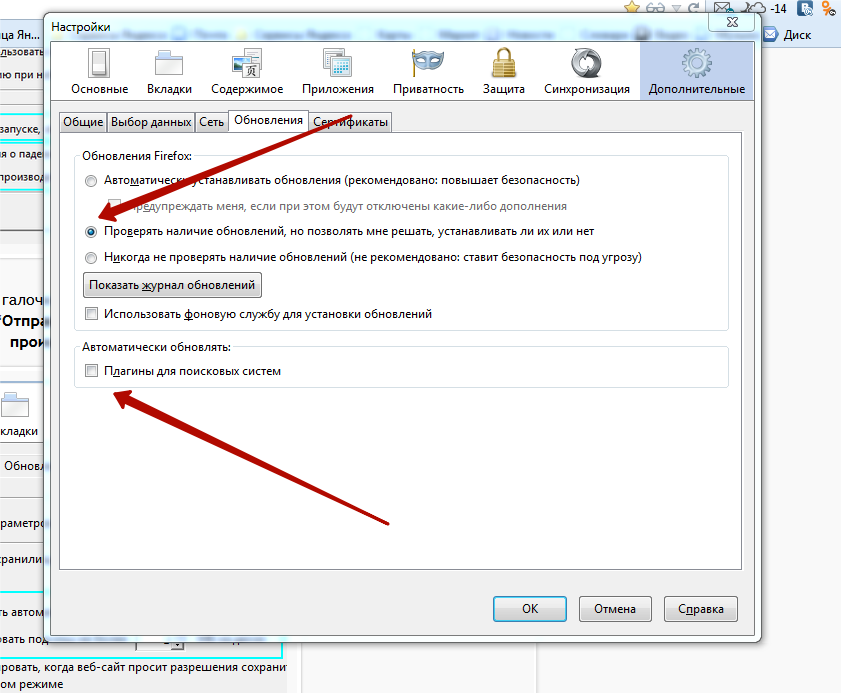
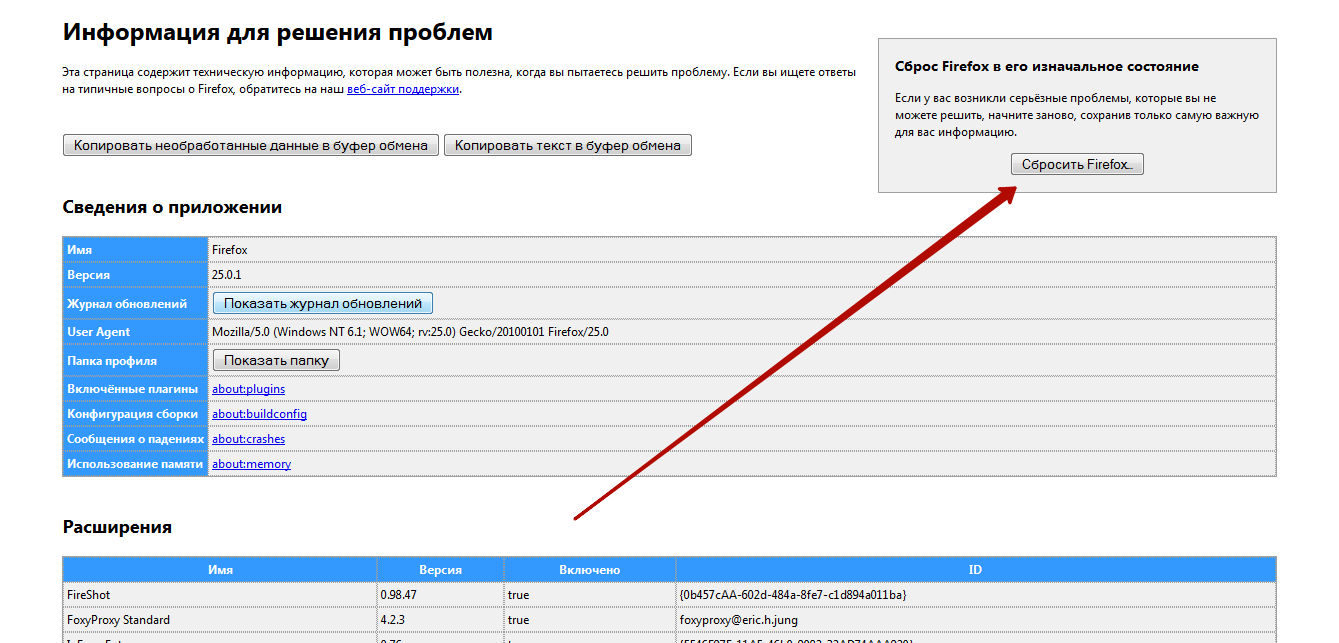
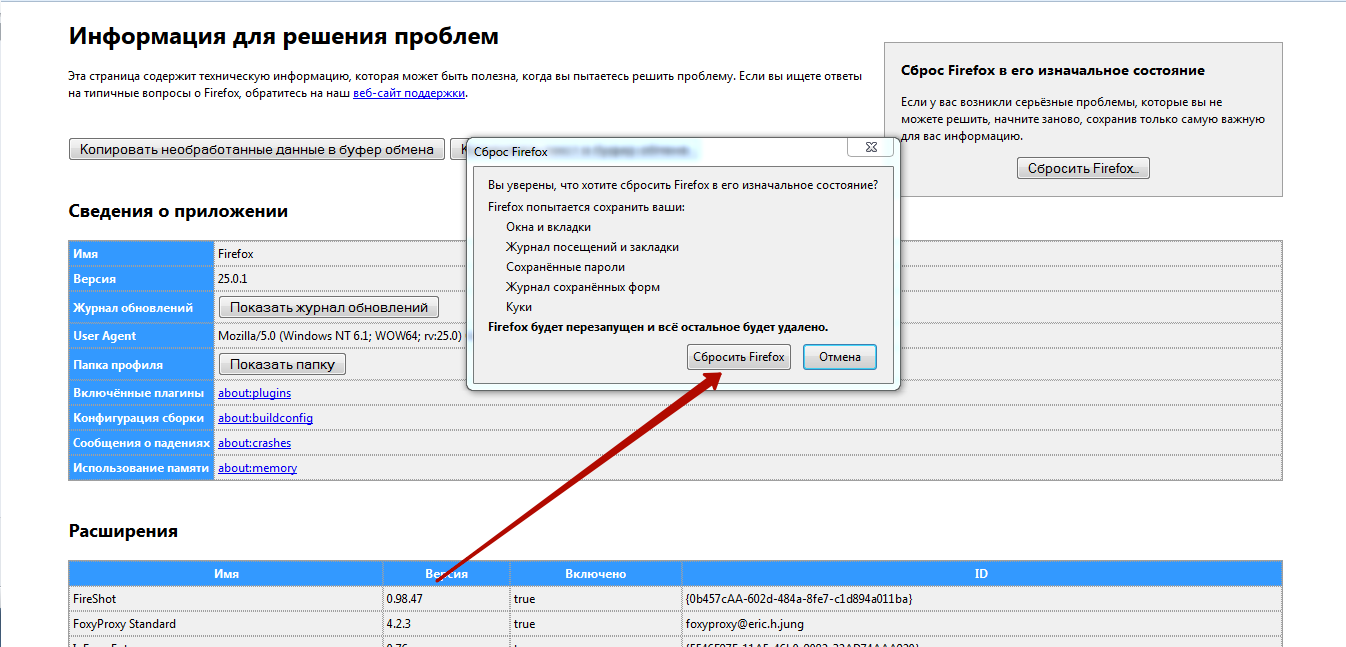
Оставить комментарий