Диспетчер устройств windows 10 - это по прежнему одна из наиболее важных утилит операционной системы, как и в предшествующих версиях, позволяющая видеть список обнаруженных в системе устройств, отключать их, обновлять или откатывать драйверы, включать или дополнительные опции оборудования (если доступно), а также просматривать сведения о них.
Довольно редко данным компонентом пользуются новички и даже средненькие пользователи компьютеров. В основном он служит для администраторов и в целом для тех, кто хорошо разбираемся в системе, компьютерах.
Но на самом деле выполнить наиболее востребованные функции через данную утилиту по инструкции не сложно будет даже новичку, например - обновить драйверы для устройства, проверить какое из них некорректно установлено в системе или просто без драйверов. А такие проблемы встречаются часто! И, считаю, ждать специалиста для того чтобы тот лишь открыл диспетчер и сделал пару кликов, смысла нет ?
Поэтому рассмотрим сейчас, как запустить и работать с данным компонентом самостоятельно.
Как открыть диспетчер устройств windows 10
В десятке можно запустить данную утилиту несколькими способами. Сейчас рассмотрим все основные, чтобы не случилось так, что один способ вам по какой-то причине оказался недоступен и вы не смогли открыть диспетчер. Тем более, знаю, у новичков не всегда получается воспользоваться тем или иным способом из-за недостатка знаний и умений в области компьютерной грамотности.
Способ 1 - через поиск системы
Диспетчер задач Windows 10 очень легко можно открыть через стандартный поисковик, расположенный рядом с меню "пуск" на панели задач. Для этого наберите там название компонента и кликните по найденному варианту.

Если у вас другая система Windows и вы хотите узнать о том, как пользоваться поиском в них, то рекомендую к прочтению заметку »
Способ 2 - через свойства меню "Пуск"
Альтернативный вариант найти нужный компонент - кликнуть правой кнопкой мыши по кнопке "пуск" и выбрать "диспетчер устройств".

Способ 3 - через свойства системы
Находясь в свойствах системы можно одним кликом открыть диспетчер устройств. Попасть в свойства можно парой простых способов:
Если на рабочем столе есть ярлык "этот компьютер", то кликните по нему правой кнопкой мыши и выберите "свойства".
Аналогично можно сделать с пунктом "этот компьютер", находясь в проводнике Windows.
-
Либо наберите в поиске "система" и откройте найденный вариант.
В окне свойств нужно только кликнуть на соответствующий пункт дополнительного меню слева и нужный компонент будет открыт.

Способ 4 - команда "выполнить"
Чтобы открыть диспетчер устройств Windows 10 таким вариантом, нужно зажать комбинацию клавиш на клавиатуре Win+R (win - кнопка слева внизу с иконкой Windows) и открывшемся окне указать команду devmgmt.msc, после чего нажать "ОК".

В следующем окне подтвердите открытие, нажав еще раз "ОК" (иногда система спрашивает подтверждение, поскольку так работает система безопасности).
Кстати, открыть нужное окно вместо Win+R можно также и через поиск системы, так и набрав в нем "выполнить".
Способ 5 - утилита "управление компьютером"
Еще один способ открыть нужный компонент системы - через специальную утилиту "управление компьютером". Она уже содержит диспетчер и другие служебные компоненты. Открыть ее можно, кликнув правой кнопкой мыши по "пуск" и выбрав соответствующий пункт:

В левом окне открывшейся утилиты выбираем нужный подраздел "диспетчер устройств":

Как пользоваться диспетчером устройств
При запуске, окно компонента будет выглядеть так:

Нужно учесть, что выполнять любые операции здесь можно только, если ваша учетная запись имеет права администратора, иначе (если работаете под обычным пользователем, к примеру), вы сможете только просматривать список, но не сможете делать более никаких действий.
Основные действия, выполняемые через диспетчер:
-
Самое основное, для чего чаще всего требуется данная утилита - выявление устройств, к которым система не установила драйвера или которые по какой-то причине некорректно работают.
Такие устройства в Windows 10 обозначаются желтым восклицательным знаком и будут сразу видны в общем списке категорий:
Что же делать с такими устройствами? Конечно установить драйвера! Потому что они в данном случае либо вообще не установлены, либо установлены некорректно (о том, что такое "драйвер" и о способах их установки рассказано тут »).
В первую очередь стоит попробовать просто их обновить, система попытается найти их на компьютере и в интернете. Для этого кликните правой кнопкой мыши по нужному устройству и выберите "обновить драйвера":
Начнется поиск и если драйвера будут найдены, то система автоматически их установит. Но данный вариант далеко не всегда срабатывает, если в систему вовсе не было установлено нужных драйверов. В таком случае рекомендую прочитать информацию здесь, если у вас ноутбук или куплен уже собранный ПК и здесь, если все "железки" компьютера подбирали сами.
-
Отключение устройств. Любое устройство можно выключить при необходимости. Для этого кликните по нему правой кнопкой мыши и выберите соответствующую опцию.
Отключать устройство в основном может потребоваться при возникновении каких-либо неисправностей в системе и тогда, например, чтобы вычислить проблемное устройство, можно его отключить.
-
Просмотр дополнительных сведений об устройстве, событий и управление драйверами (обновить, откатить, удалить). Все это можно посмотреть, кликнув правой кнопкой мыши по устройству и выбрав "свойства".
В следующем окне будет 4 вкладки. На "общие" можно лишь увидеть состояние устройства (нормально работает или нет). На вкладке "драйвера" отключить устройство, о чем выше уже говорил, а также попытаться обновить драйвер, удалить из системы или откатить.
Вот функция отката может оказаться полезной, когда более новый драйвер вызывает сбои в работе устройства. Тогда, если старый драйвер не окончательно удален из системы, вы можете воспользоваться функцией отката, чтобы восстановить старую версию.
На вкладке "сведения" можно просматривать всякие доп.сведения об устройстве и что чаще всего здесь оказывается полезным - просмотр ИД оборудования (VID и PID), зная который можно найти вручную в интернете драйвера устройства при необходимости.
Ну а последняя вкладка "События" служит для просмотра всей истории устройства, что с ним происходило по датам. Это мне самому не пригождалось ни разу.
Основные выводы
Диспетчер устройств Windows 10 - полезная утилита, которая может пригодиться не только опытным пользователям, но и новичкам, чтобы попытаться решить проблему с устройствами самостоятельно. Или чтобы просто увидеть, какие устройства установлены в системе.
Надеюсь информация принесет вам пользу, а если есть вопросы, пожалуйста, пишите в комментариях. Будем разбираться ?

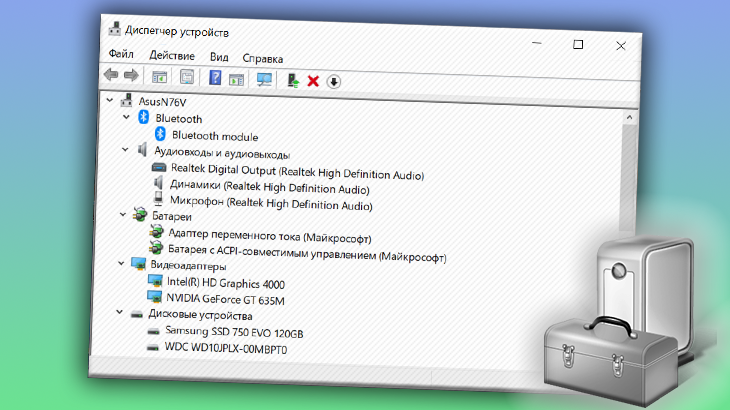






Оставить комментарий