Если не работает тачпад на ноутбуке, то это сразу становится большой проблемой для тех, кто не привык на таких компьютерах пользоваться мышкой, тем более touchpad является основным устройством управления. С одной клавиатурой работать крайне сложно даже при применении горячих клавиш. Думаю, каждый согласится ?
Важно, чтобы тач на ноутбуке работал и не просто выполнял стандартные операции (такие как, аналог клика левой и правой кнопкой мыши и движение курсора), но и мог выполнять расширенные действия, например: прокрутка страницы двумя пальцами, смена масштаба, смена окна и другие. Сейчас рассмотрим основные причины, почему он может не работать, а также способы устранения.
Сам тачем пользоваться не люблю, поскольку считаю, что это сильно замедляет работу на компьютере, как ни крути и что лучше мышки пока что ничего не придумано. Но многие со мной поспорят и знаю знакомых, друзей, которые работают только с тачпадом и никогда не используют мышку на ноутбуке.
Не работает тачпад на ноутбуке, что делать?
Может быть несколько причин возникновения подобной проблемы, среди которых могут быть аппаратные (неисправность самого оборудования) и программные. Вторые встречаются наиболее часто, поскольку touchpad просто так физически ломается крайне редко, разве что плата сгорит в ноутбуке, залили жидкостью и подобное...
1. Неисправность самого тачпада (аппаратная)
Это тот случай, когда у вас тач совсем не работает, не отвечает на ваши жесты. При этом нужно убедиться, что:
Вы точно сами не отключали его горячими клавишами на клавиатуре (у каждой модели ноутбука есть клавиши для отключения тача);
Не отключали его в биосе;
-
В диспетчере устройств не видно никаких предупреждений (нет устройств с восклицательными и вопросительными знаками).
Если выполняются все перечисленные выше пункты и тачпад на ноутбуке не работает, значит на 99.9% проблема именно аппаратная, т.е. поломка устройства. Решение в таком случае одно: обращаться в сервисный центр для ремонта.
2. Не установлены или установлены неподходящие драйвера
Драйвер — это программа, управляющая устройством. Соответственно, если драйвер на устройства в системе не установлен, установлено некорректно или не тот, то оборудование либо не будет работать, либо будет работать неправильно.
Подробнее о том, что такое драйвера и как их устанавливать, я рассказал здесь »
Суть в том, что нужно понимать: тачпад без установленных драйверов может не работать совсем или не выполнять всех возложенных на него функций (например, не будут функционировать все или отдельные жесты).
Если не уверены, установлены ли правильные и свежие драйвера, то проще всего установить их заново. Устройству это никак не повредит!
Скачивать нужно обязательно с официального сайта производителя вашего ноутбука. Например, если не работает тач на ноуте Acer, то ищем по поиску официальный сайт Acer (здесь показывал пример), затем указываем модель ноута и находим нужный драйвер.
3. Тачпад выключен в биосе или включен базовый режим его работы
Некоторые ноутбуки поддерживают возможность включения / выключения тача через сам BIOS, а также в нем бывает и возможность выбора режима функционирования: простой (basic) и расширенный (advanced).
Если touchpad выключен в биосе, то его никакими методами не заставить работать через Windows ? А если у вас тач работает, но лишь не функционируют определенные жесты, то помимо вышеупомянутого пункта 2 про драйвера, проблема может быть во включенном режиме работы.
Зайдите в БИОС компьютера (на ноутбуках обычно клавиша F2 при включении) и поищите опцию "TouchPad" или "Internal Pointing Device" (обычно на вкладке Main). Проверьте, чтобы напротив было значение Enabled (включено), либо Advanced (расширенный режим работы).
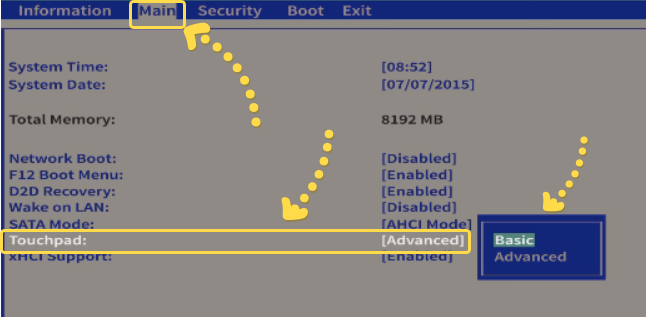
Если значение Disabled или Basic, то тачпад вообще работать не будет, либо не будет поддерживать жесты.
Основные выводы и пример из опыта
В основном, когда либо я, либо знакомые и друзья сталкивались с проблемой, что не работает тачпад на ноутбуке, то причиной являлся описанный выше пункт 2 (неустановленные драйвера).
Но вот недавно пришлось столкнуться с необычным для себя случаем, описанным в пункте 3. У друга тачпад на ноуте Acer никак не хотел воспринимать привычные жесты, без которых сложно полноценно работать на компьютере, не имея при этом мышки.
Например, нельзя было прокручивать двумя пальцами страницу в интернете и в документах. Ранее я уже привык к тому, что чаще всего проблема заключается именно в некорректных или вовсе неустановленных драйверах, но провозившись около часа, я так и не смог с этим справиться, перепробовав разные версии "дров" с официального сайта.
Совершенно случайно я вспомнил про то, что в биосе может быть такая настройка тача как Basic или Advanced. Оказалось, что в этом то и проблема — у другана устройство работало в базовом режиме :)
Поэтому не забывайте проверять и БИОС, если имеются проблемы с тачем!
Напишите пожалуйста ниже в комментариях, помогла ли вам статья и если да, то в чем заключалась проблема? Эта информация будет важна для дальнейшего обновления заметки, чтобы инфа была как можно полезнее людям ?


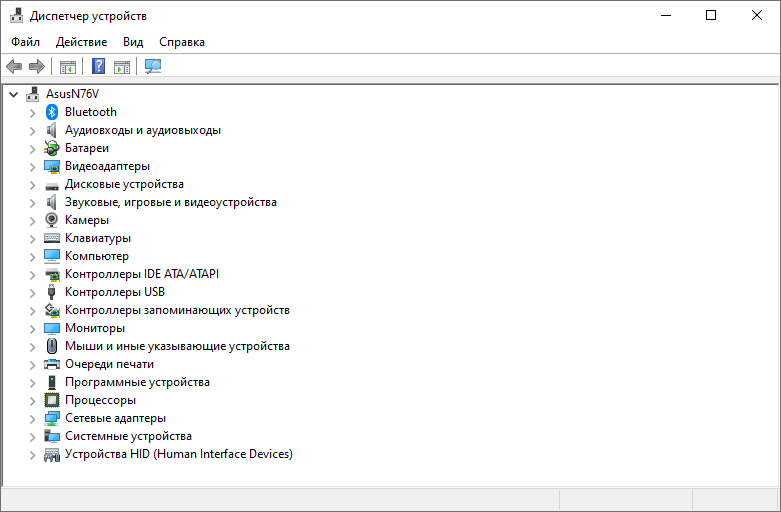
Оставить комментарий