Доброго времени суток вам, уважаемые читатели Сообщества Сёрферов! :) В своей предыдущей серии из 5 статей я рассказывал о защите компьютера при помощи различных антивирусных приложений, как бесплатных, так и платных. Но применение одних лишь антивирусных программ не обеспечит защиту вашего компьютера на очень хорошем уровне. Рекомендуется помимо простой антивирусной защиты пользоваться ещё так называемыми Брандмауэрами (Фаерволами), а также не забывать о самых основных мерах безопасности, таких как – резервное копирование данных с компьютера, стараться не посещать сайты различного «нехорошего» содержания, не запускать подозрительные файлы и многое другое.
В последующих моих статьях речь пойдёт о Фаерволах и дополнительных прилагаемых к ним компонентах. Они предназначены для защиты компьютера от различных хакерских атак, для контроля доступа в интернет установленных на компьютере программ, для блокировки (по установленным вами правилам) входящего и исходящего сетевого трафика. Данный компонент защиты очень существенно усилит безопасность вашей системы.
Фаерволы как и антивирусы бывают конечно же различных производителей :) Я остановлюсь на 2-х:
-
Фаервол, который встроен в комплексный программный продукт от Касперского под названием «Kaspersky Internet Security» включает контроль доступа к программам и сетевой экран. Работу фаервола из данного продукта я решил разобрать в статье, поскольку ранее уже говорил о надёжности антивирусного продукта от Касперского, а пользоваться комплексным решением (антивирус + фаервол) от такого надёжного производителя очень удобно! Единственный недостаток – продукт платный. Но даже если вы не хотите платить за пользование антивирусом, всегда есть способ превратить платный продукт в бесплатный :)
-
Comodo Firewall. Пожалуй, самый надёжный фаервол если судить как по результатам различных независимых тестов, так и по собственному опыту. Использовать можно также в комплексном решении – Comodo Internet Securiry, но в данном случае я рекомендую лучше устанавливать фаервол Comodo отдельно от вашего антивируса. Всё это потому что всё же сам антивирус Comodo не настолько надёжен, и я бы поставил вместо него, например — Avast! (читайте о нём в этой статье: «Защита компьютера от вирусов при помощи бесплатного Антивируса Avast! Free»)
Сегодня расскажу вам о фаерволе и вспомогательных компонентах из комплексного решения по защите компьютера – Kaspersky Internet Security. Я воспользуюсь в своём примере 30 дневным пробным периодом полноценной версии данного продукта, а также в конце разберу вопрос о том как возможно сделать данный продукт «бесплатным» (конечно же при помощи программ-взломщиков) :). Начнём как всегда с установки продукта:)
Установка комплексного решения по защите компьютера — Kaspersky Internet Security
Рассмотрим весь процесс установки по шагам:
-
Переходим на сайт антивируса Касперского по ссылке:
kaspersky
-
На сайте щёлкаем по пункту «Скачать» из верхнего меню, после чего из выпадающего списка выбираем пункт «Дистрибутивы продуктов»:
-
На новой странице под заголовком «Дистрибутивы продуктов» выбираем «Kaspersky Internet Security для всех устройств»:
-
На вновь открывшейся странице щёлкаем мышкой по ссылке «Kaspersky Internet Security для Windows» (будем сокращать как KIS):
5. В появившемся списке вариантов для скачивания, выбираем самую последнюю версию, доступную на данный момент. На момент написания этой статьи последняя версия – 2015. Язык выбираем русский и нажимаем кнопку «Скачать»:
Начнётся либо автоматическая загрузка файла установки KIS на ваш компьютер, либо будет выведено окно с подтверждением о загрузке.
-
После скачивания файла находим его на своём компьютере и запускаем. Файл последней на данной момент версии называется «kis15.0.0.463ru-ru.exe».
-
Запустится процесс установки программы KIS, который практически ничем не отличается от процесса установки отдельного Антивируса Касперского. Но всё же я разберу этот этап, чтобы у вас, дорогие читатели, точно не оставалось вопросов :)
В самом первом окне нажимаем единственную кнопку «Установить»:
-
Далее необходимо принять лицензионное соглашение, нажав кнопку «Принять»:
-
На следующем этапе нам предлагают принять соглашение об использовании сервиса Kaspersky Security Network. Данный сервис Касперского позволяет обнаруживать новые угрозы, смотреть репутацию сайтов и предоставляет другие полезные дополнения. Нажимаем кнопку «Принять»:
-
Далее начнётся проверка совместимости системы и сама установка продукта. Никаких наших действий на данном этапе не требуется.
-
В конце установки появится последнее окно, где проверяем чтобы стояла галочка «Запустить Kaspersky Internet Security» и нажимаем кнопку «Завершить»:
-
Сразу после установки KIS появится окно для ввода ключа активации продукта. Если вы вдруг покупали данный продукт, то через данное окно можно без проблем его активировать. В нашем случае мы ничего не покупаем и будем добиваться бесплатного полноценного использования :) Просто воспользуемся 30 дневным пробным периодом, после чего сбросим и снова получим 30 дней (Если конечно вы сами хотите делать так). И так до бесконечности :) Итак, щёлкаем по ссылке «Активировать пробную версию программы» (не забудьте подключиться к интернету, иначе активация не выполнится!)
После нескольких секунд появится окно с сообщение об успешной активации, а также будет указано, что осталось 30 дней. Просто нажимаем кнопку «Завершить»:
На этом установка комплексного решения по защите компьютера «KIS» полностью завершена. Теперь перейдём к настройке отдельных компонентов KIS, а именно – фаервола, в который входит компонент «Контроль программ».
Настройка Сетевого экрана (Фаервола) входящего в состав Kaspersky Internet Security
Для начала включаем главное окно KIS, щёлкнув дважды по значку на рабочем столе, либо по такому же значку в трее.
В первую очередь обновляем антивирусные базы, щёлкнув по кнопке «Обновить»:
В следующем окне снова нажимаем кнопку «Обновить»:
В моем примере (на изображении выше) базы уже были обновлены, поэтому вы видите сообщение «Базы и программные модули актуальны».
При помощи стрелочки «Назад» возвращаемся снова в главное окно.
Теперь приступаем к настройкам. Для перехода в окно настроек щёлкаем мышкой по ссылке «Настройки» в самом низу главного окна:
Хочу ещё раз отметить, что продукт KIS включает в себя Антивирус Касперского + дополнительные компоненты для защиты данных и контроля трафика (сетевой экран, контроль программ). Всё о настройке самого антивируса на максимальный уровень защиты я рассказывал в отдельной статье, которую вы можете прочитать вот тут «Защита компьютера от вирусов при помощи Антивируса Касперского». Соответственно в рассматриваемом на данный момент продукте KIS все настройки антивируса абсолютно идентичны (могут различаться лишь при выпуске новых версий) и повторно разбирать их в данной статье уже не имеет смысла. И поэтому, если хотите настроить антивирус из продукта KIS на полную мощь, то обратитесь к статье по ссылке выше. Таким образом, сначала настраиваем все компоненты антивируса и только потом переходим к настройке сетевого экрана.
-
В окне настроек переходим слева на вкладку «Центр защиты» и в правой части окна выбираем «Контроль программы». Данный компонент является главным составляющим упомянутого Фаервола и позволяет задавать ограничения программ на доступ в интернет, о чем я и хотел рассказать в данной статье:
-
В новом окне проверяем, чтобы сам компонент был включён (ползунок справа вверху был сдвинут в правое положение), стояла галочка «Доверять программам, имеющим цифровую подпись»:
Получить полностью все сведения на русском языке о компоненте «Контроль программ» можно перейдя по ссылке «Узнать больше», расположенной вверху данного окна.
А я расскажу на примерах что вообще представляет из себя данный компонент.
Щелкаем по ссылке «Управлять программами».
-
Откроется окно управления доступом программ. В данном окне будут собраны все установленные на данный момент программы, разбитые по группам (по разработчикам):
Каждая программа сразу получает определённые права доступа, которые мы можем самостоятельно настраивать.
Для этого открываем нужную нам группу, щёлкнув по ней мышкой и в группе выбираем нужную программу. Щёлкнув по программе правой кнопкой мыши, будет отображён список действий. Например, если нам нужно просто заблокировать запуск программы, выбираем пункт: «Блокировать запуск»:
В результате данная программа переместится в категорию «Блокировать запуск»:
И теперь при попытке запустить заблокированную программу, вы получите сообщение вроде того, что показано на изображении ниже:
-
Можно также настроить индивидуальные правила программы. Для этого щёлкаем по ней правой кнопкой мыши и выбираем пункт «Подробности и правила»:
-
Здесь на вкладках «Файлы и системный реестр», «Права», «Сетевые правила» можно задать правила выбранной программы для каждого отдельного действия в системе: автозапуск, обращение к другим процессам, выход в интернет, обращение к различным устройствам компьютера.
Для того чтобы задать нужное правило по взаимодействию с файлами и реестром системы, нужно щёлкнуть правой кнопкой мыши по действию в окне справа (запись, чтение, создание, удаление) напротив нужного объекта или действия системы:
-
В выпадающем списке доступных действий можно выбрать новое.
Всё тоже самое на вкладке «Права». Тут мы выбираем нужное действие и, щёлкнув правой кнопкой мыши в окне справа, можем поменять доступ нашей программы:
-
На вкладке «Сетевые правила» можно задать ограничения для программы по выходу в сеть (локальную, интернет или все сразу). Эту функцию, как правило, выполняют именно Фаерволы (сетевые экраны), но в продукте KIS это вынесено как видно в отдельный раздел. При помощи настроек сетевых правил, можно, например — полностью заблокировать программе выход в интернет. К примеру, вы используете на компьютере какую-либо программу и знаете точно, что выход в интернет ей не требуется для нормальной работы. Но при этом известно, что в каждой программе есть уязвимости, и поэтому лучше просто взять и закрыть ей доступ в интернет полностью.
По умолчанию во вкладке «Сетевые правила» уже будут располагаться несколько правил для выбранной программы, например:
Данный набор правил зависит от того, в какую группу KIS поместил выбранную вами программу по умолчанию. Это можно посмотреть, если вернуться в главное окно компонента «Контроль программ».
Обратите внимание, что справа напротив каждой программы будет стоять уровень доверия. Все надёжные программы, имеющие цифровую подпись, KIS всегда будет сразу давать статус «Доверенное». Можно свободно доверять KIS на счёт программ и менять их статус, только если вы не уверены в данной программе и не знаете для чего она, например, может выходить в интернет. Поменять статус вручную можно, щёлкнув правой кнопкой мыши по нужной программе и в меню «Ограничения» выбрать нужное:
И вот именно от этих глобальных ограничений зависят те правила, которые мы по умолчанию видим в закладке «Сетевые правила». Возвращаемся снова к ней.
На той вкладке мы можем задать и свои правила, которые могут перекрывать те, что заданы по умолчанию. Для этого нужно нажать кнопку «Добавить»:
Откроется окно для создания нового правила для приложения:
В нём задаём действие: «заблокировать», «разрешить» или «запросить доступ». На данном примере я покажу как полностью заблокировать доступ программы в интернет, поэтому выбрал «Заблокировать».
Далее можно указать название правила чтобы было понятно, а можно оставить то, что задано по умолчанию.
Следующим шагом задаём направление сетевого соединения, на которое накладываем ограничения: «Входящее», «Исходящее» или сразу оба. Выбираю «Входящее / исходящее» для полной блокировки программы возможности выхода в интернет.
В меню «Протокол» и «Адрес» оставляем всё по умолчанию (Протокол: «Все», Адрес: «Любые»), после чего нажимаем кнопку «Сохранить».
В результате наше созданное вручную правило появится в списке и помощи него мы полностью блокировали выбранной программе доступ в интернет, включая входящие запросы:
-
Есть ещё последняя вкладка «Исключения». Настройки на данной вкладке стоит менять, только если вы на 100% уверены в надёжности программы и хотите чтобы защита KIS не контролировала какие-то из её действий (для этого поставьте галочки напротив соответствующих пунктов). Задавайте исключения, только если точно уверены в программе!
На этом возможности задать персональные настройки для программ мы разобрали. Нажимаем кнопку «Сохранить».
-
-
Помимо того, что можно задавать ограничения для программ, также можно добавить персональные данные (файлы, папки), которые KIS будет контролировать и сообщать если с ними производится какое-то действие со стороны других программ или ресурсов. Для этого нам нужно вернуться в самое первое окно компонента «Контроль программ» и щёлкнуть по ссылке «Управлять защитой данных»:
Здесь на первой же вкладке «Персональные данные» щелкаем по раскрывающемуся списку «Файлы пользователя», а затем нажимаем внизу на кнопку «Добавить»:
В следующем окне в поле «Название» указываем для себя наименование защищаемого файла / папки, после чего отмечаем пункт «Файл» и кликаем по ссылке «Выбрать…»:
Появится окно проводника, в котором необходимо указать путь к защищаемому файлу или папке, после чего нажимаем «ОК»:
Мы вернёмся в предыдущее окно и увидим сверху путь к выбранному нами объекту. Принимаем изменения, нажав кнопку «ОК» в этом окне:
В итоге, в главном окне «Защита персональных данных» мы увидим добавленный только что объект. Теперь KIS будет контролировать всякое взаимодействие других программ и процессов с добавленными в эту категорию файлами и папками.
-
Проверим чтобы была включена функция защиты от сетевых атак. Для этого в главном окне настроек KIS выбираем в том же меню «Центр защиты» пункт «Защита от сетевых атак»:
В новом окне проверяем, чтобы сам компонент был включён (ползунок справа вверху был сдвинут в правое положение) и стояла галочка «Добавлять атакующий компьютер в список блокирования». Время по умолчанию задано оптимально:
Данный дополнительный компонент фаервола позволит распознать атаку на компьютер из сети в виде множества запросов и заблокировать предполагаемого злоумышленника.
-
Теперь проверим настройки компонента «Сетевой экран». По умолчанию там должно быть всё настроено оптимально, но всё же рекомендую всегда проверять после установки :)
Итак, в том же меню «Центр защиты» переходим к пункту «Сетевой экран»:
Проверяем, чтобы в окне все настройки были выставлены как на изображении ниже, поскольку они являются оптимальными:
Из этого окна можно перейти сразу в настройки главной составляющей Фаервола – контролю программ, кликнув по соответствующей ссылке. Но настройки этой функции уже были рассмотрены в пунктах 1-5 данного раздела.
В настройках «Сеть» и «Настроить пакетные правила» сетевого экрана всё выставлено по умолчанию оптимально. Что-то менять в данных настройках я бы рекомендовал только профессионалам, имеющим хорошие знания в области компьютерных сетей.
На этом настройки Фаервола и главных его составляющих мы разобрали. Именно об этом дополнении в продукте KIS я хотел рассказать в этой статье. Остался один момент, который я обещал затронуть – как сделать так, чтобы продукт KIS не нужно было покупать (кстати, он стоит 1600 рублей в год на 2 устройства), и постоянно бесплатно пользоваться его полной функциональностью. Смотрим ниже…
Как бесплатно пользоваться полной версией продукта Kaspersky Internet Security даже после 30 дней пробного периода
Способов продлевать активацию продуктов от Касперского «нехорошими» методами имеется несколько. Подробнее о них я рассказывал в своей статье про отдельный антивирус Касперского (ссылка на статью была в начале предыдущего раздела).
А сейчас рассмотрю всё тот же удобный для многих способ, о котором рассказывал в статье про Касперского – сброс 30 дневного периода и получение нового такого же.
Стоит иметь ввиду, что версии антивирусных программ постоянно обновляются (на данный момент последняя для Касперского– 2015), а следовательно, и способы «левой» активации тоже постоянно меняются и с выходом новых версий нужно искать новые способы взлома.
Предлагаемый сейчас способ подходит как для простого Антивируса Касперского версии 2015, так и для расширенного продукта Kaspersky Internet Security тоже версии 2015.
Скачиваем архив с мини-программой для сброса пробного периода по ссылке:
KRT-KAV-KIS-2015.zip
ZIP-архив
943 КБ
Пароль на распаковку архива: 123
Скачать
Обязательно выключите антивирусную защиту перед распаковкой архива, потому что антивирусы часто принимают файл из данного архива за угрозу! Это не так! Вирусов в архиве нет, это лишь программа, относящаяся ко взлому (в нашем случае – Касперского), а такой тип программ антивирусы очень часто блокируют.
Подробная инструкция со скриншотами о том, что нужно проделать для сброса пробного периода KIS или просто отдельного антивируса Касперского приложена в этом архиве. Потребуется перезагрузка компьютера, после чего вы сможете снова активировать 30-дневный период пользования полной версией продукта :)
Не забывайте делать это вовремя, поскольку по истечении 30 дней антивирусная защита и все компоненты перестают работать!
На этом сегодня всё :) О фаерволах не заканчиваю и продолжение вас ждёт в следующей статье. В ней я расскажу о лучшем по разным критериям фаерволе – Comodo Firewall, который в добавок является бесплатным ;)
Удачи Вам! До скорого ;)


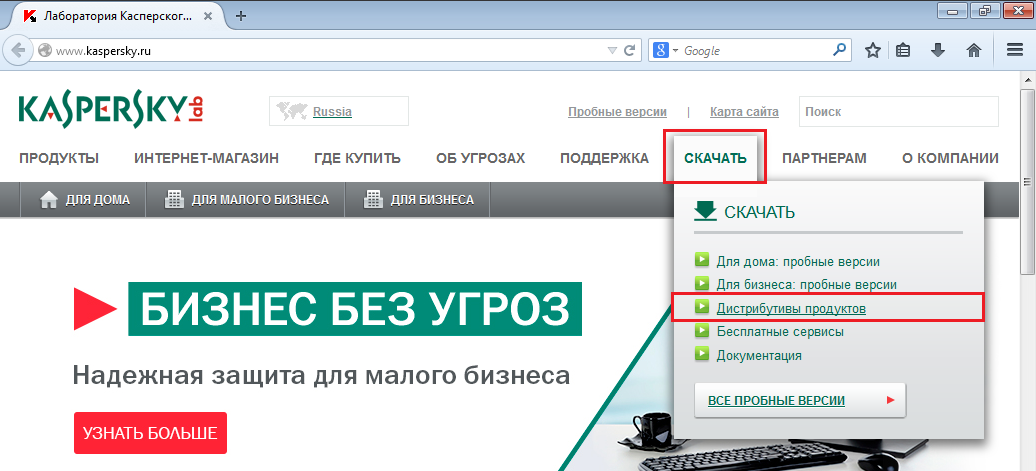
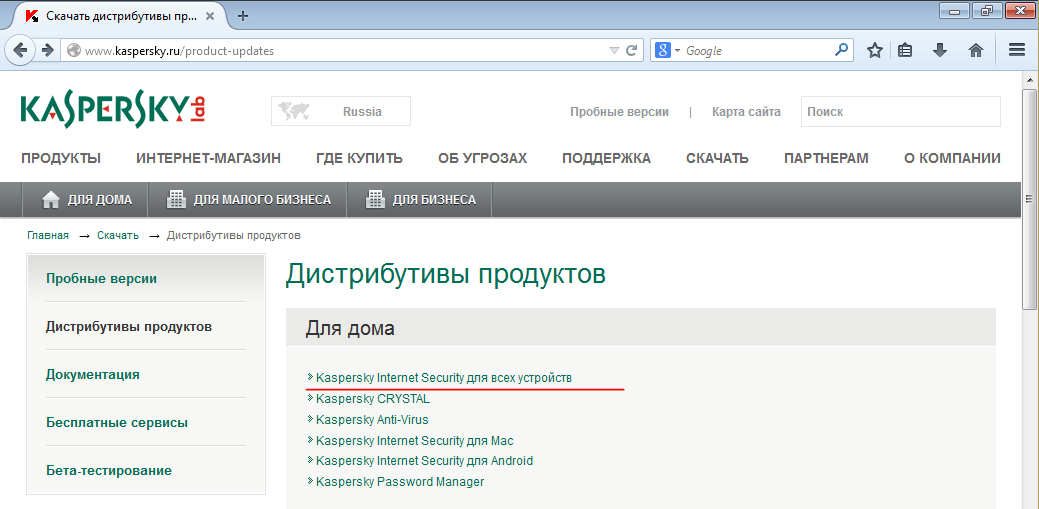
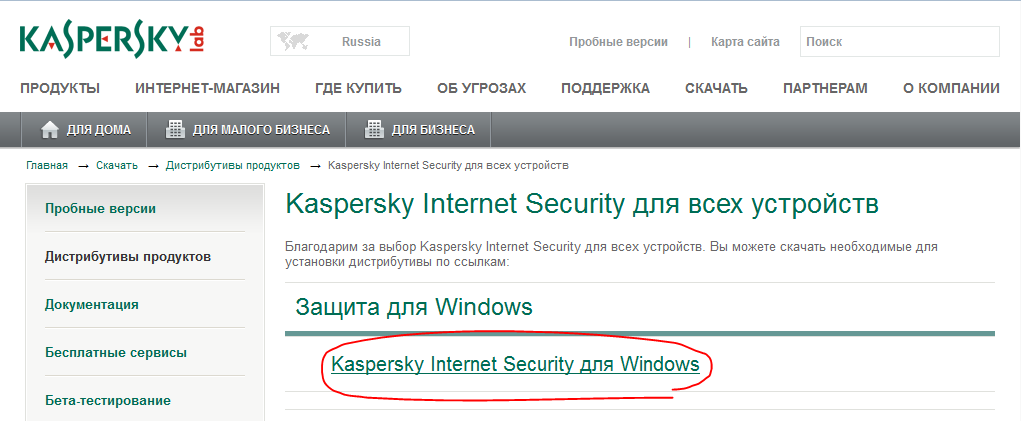
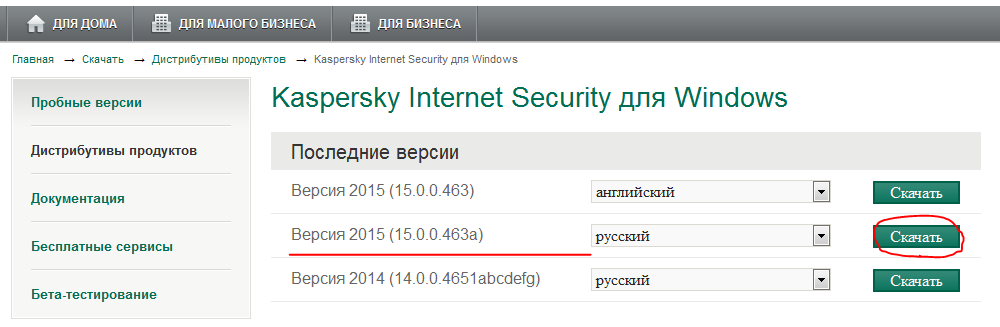

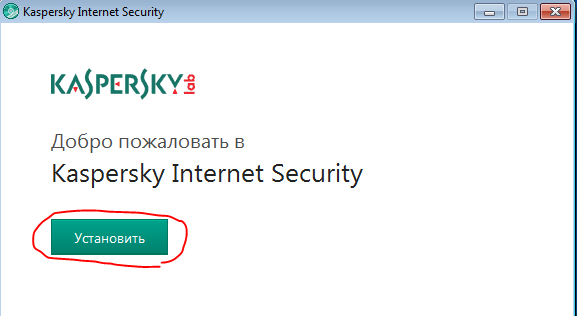
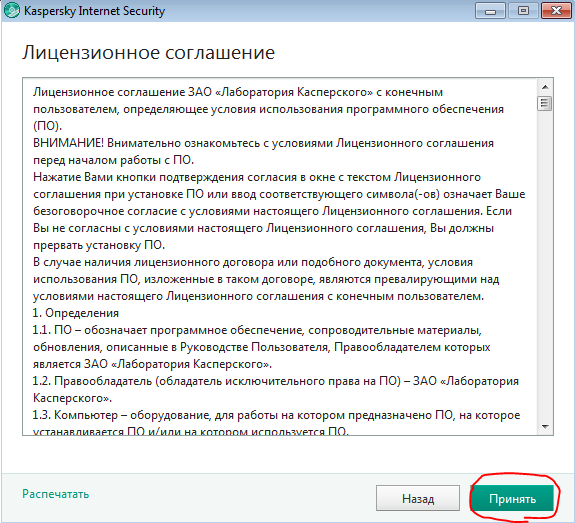
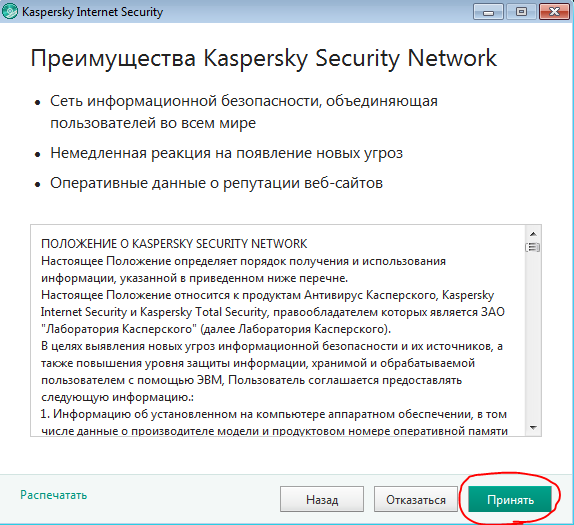
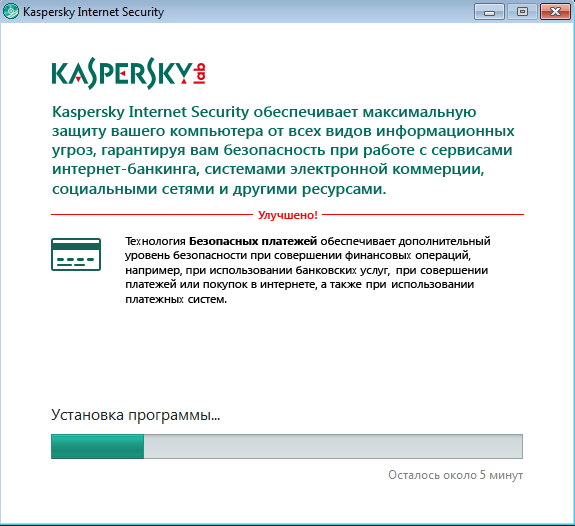
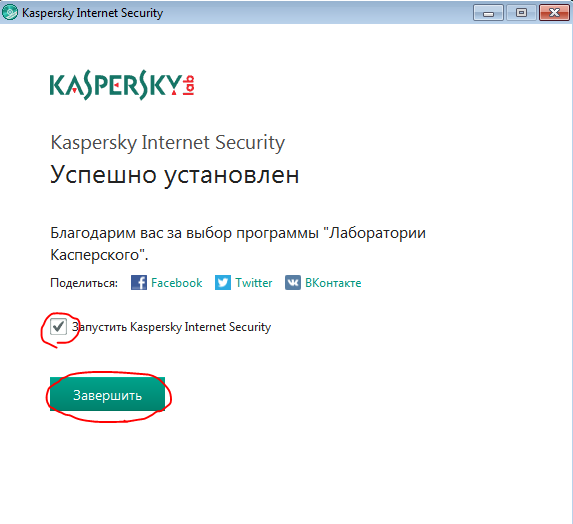
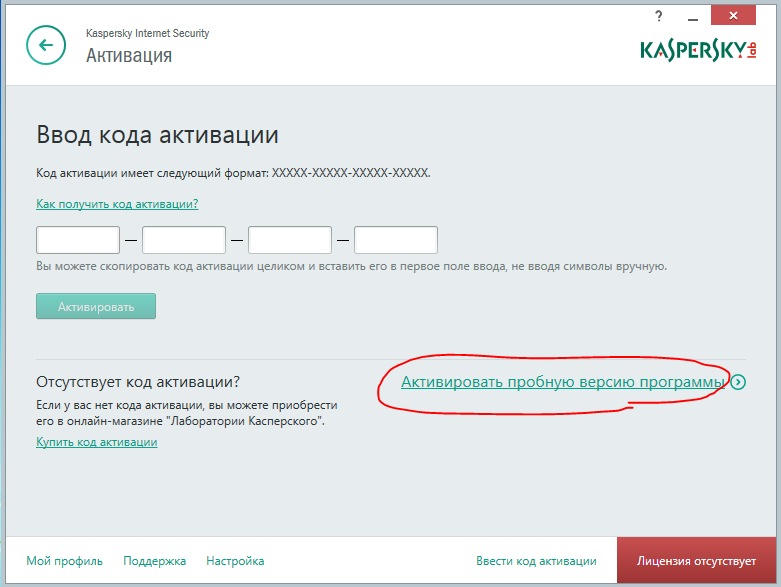
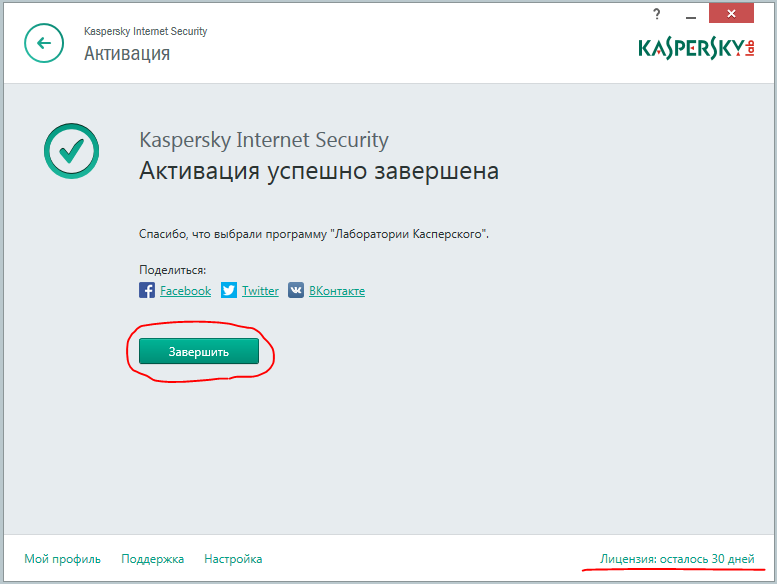
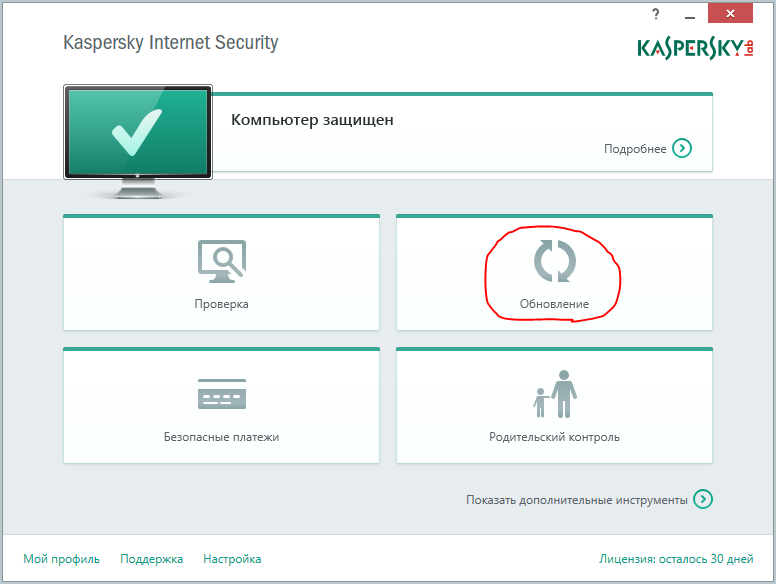
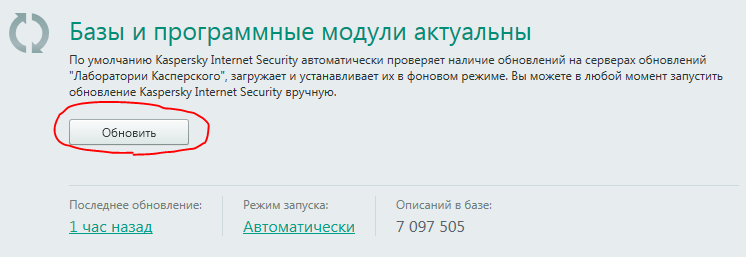
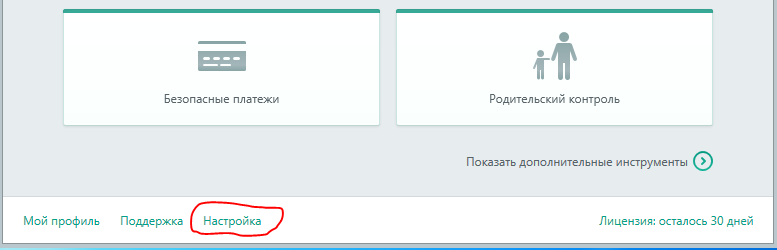
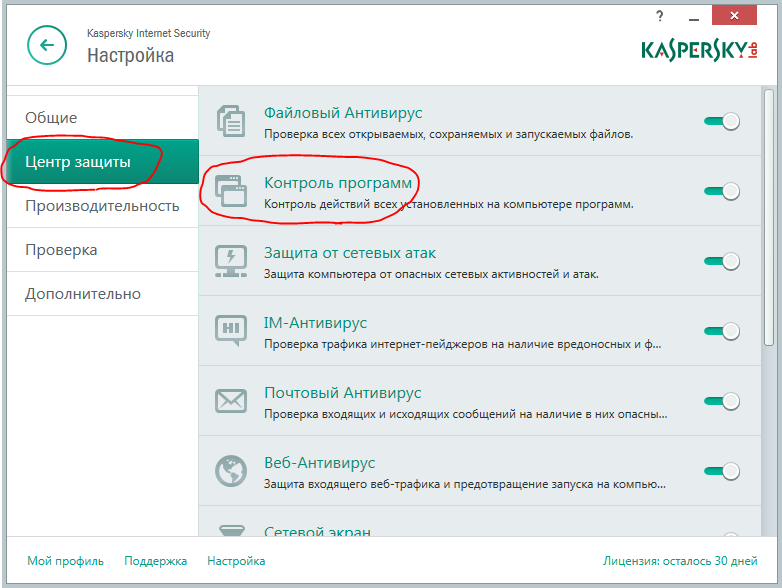
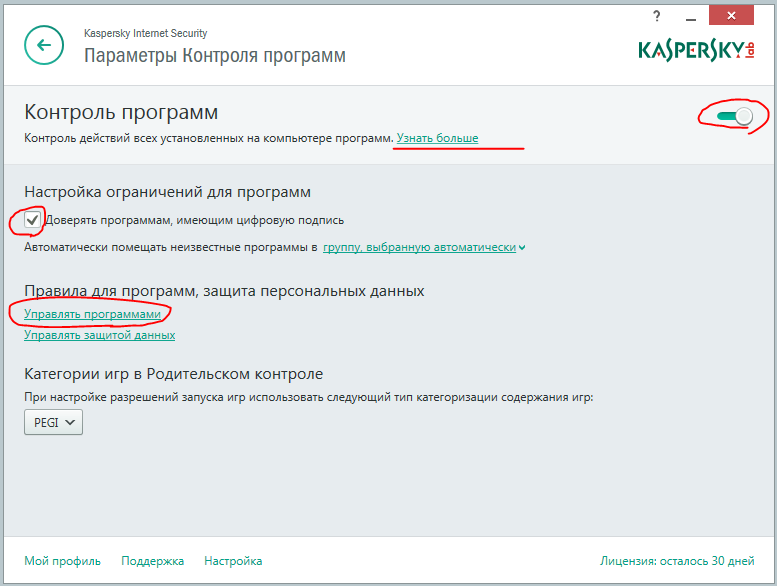
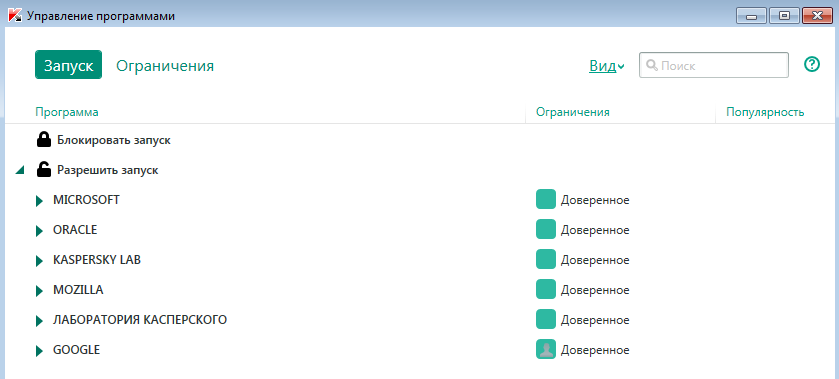
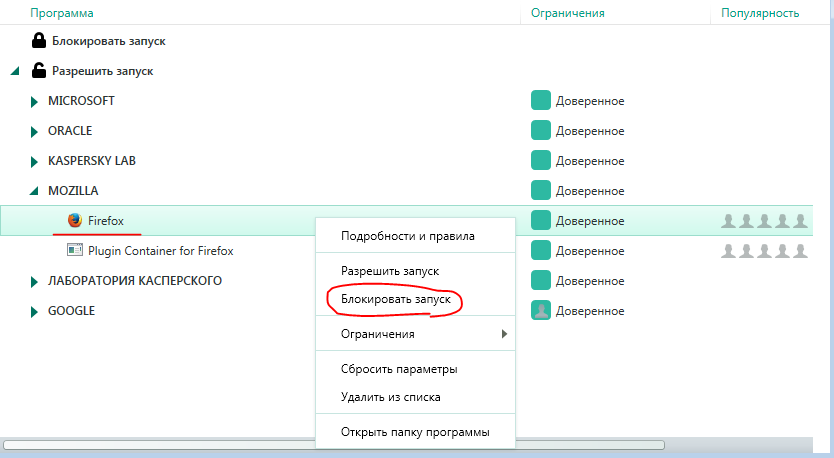
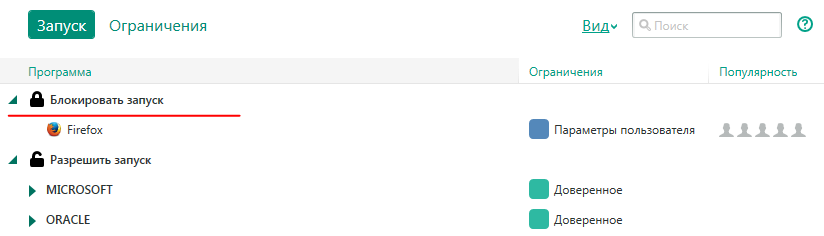
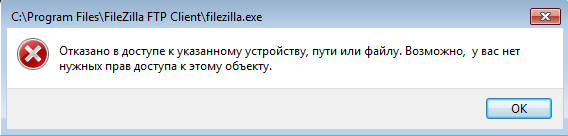
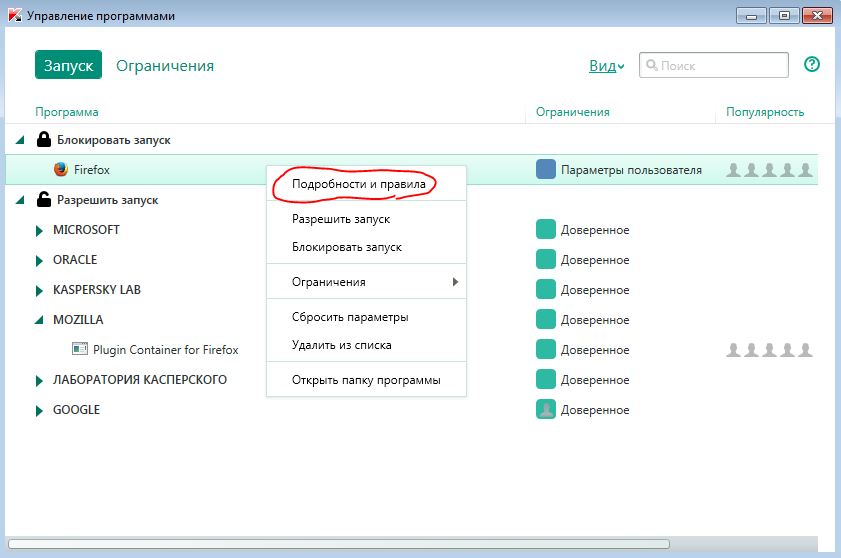
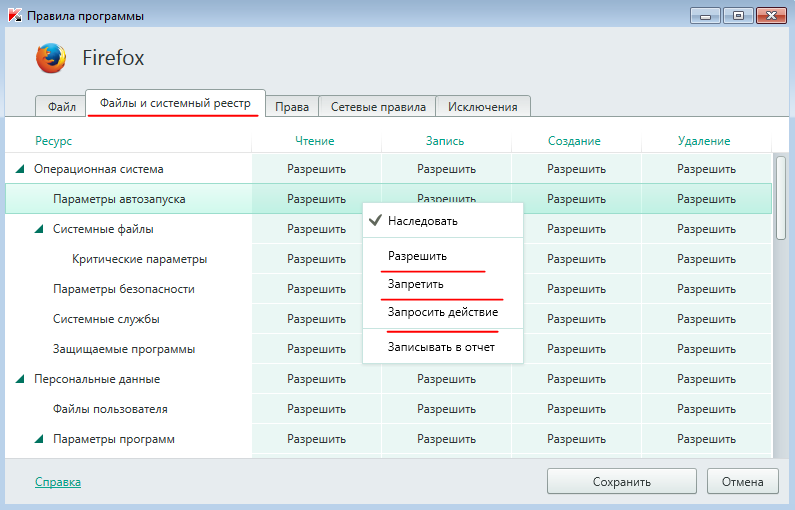


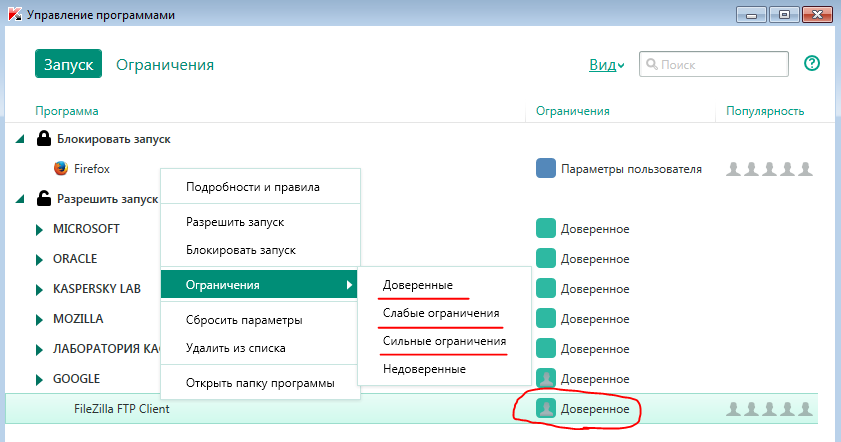
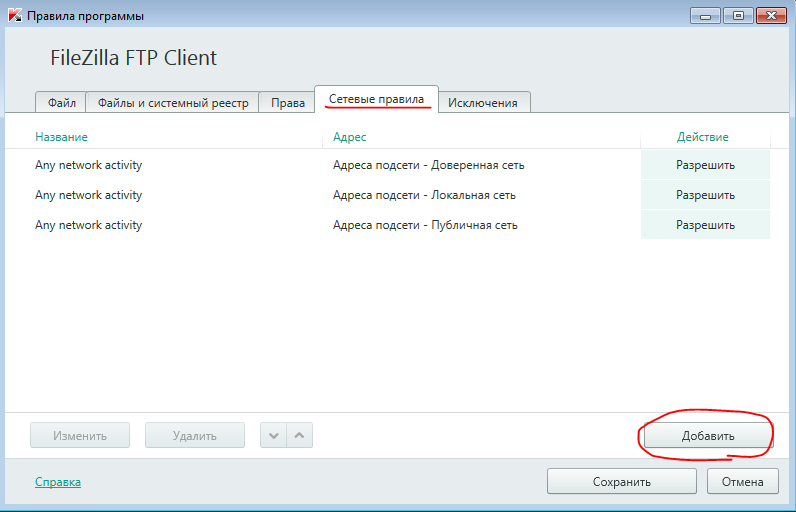
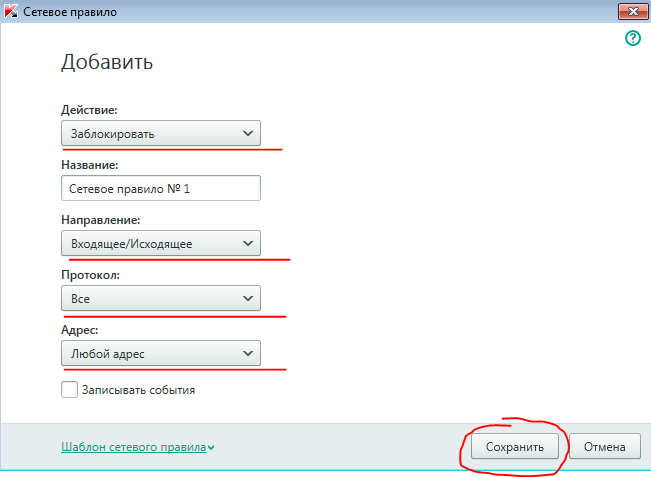
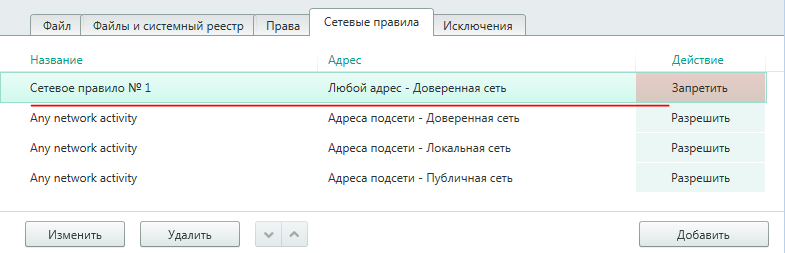
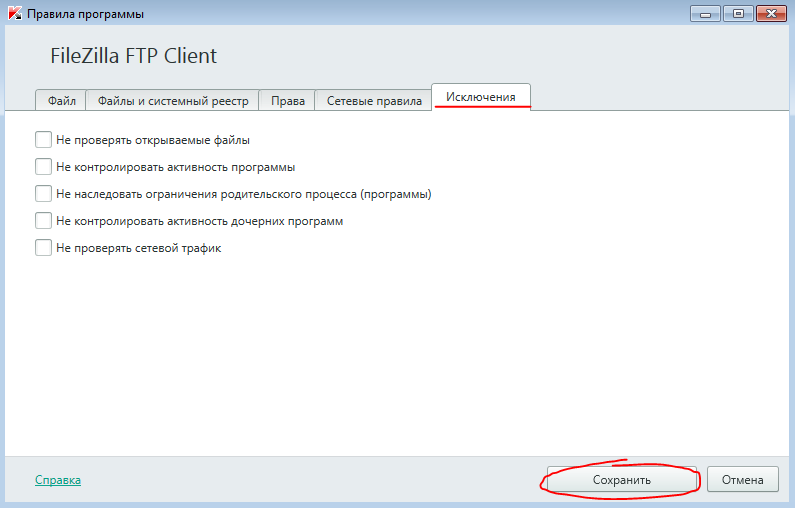
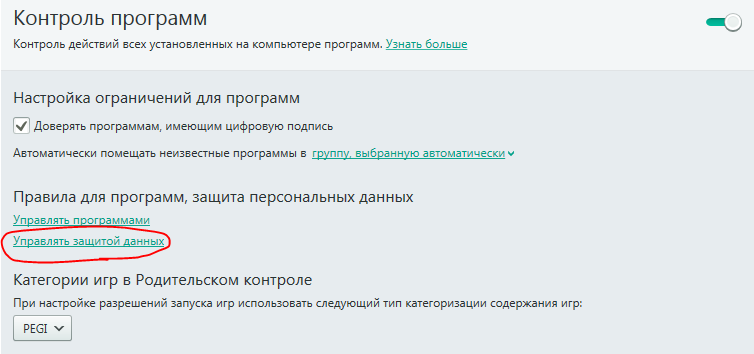
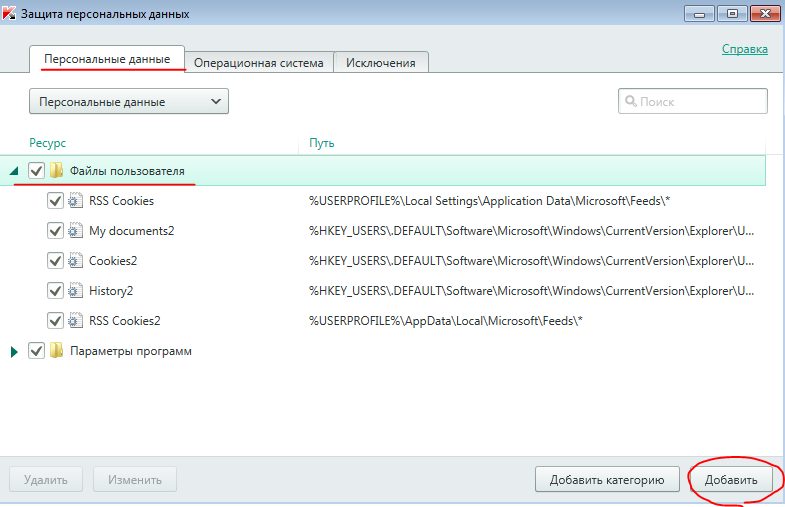
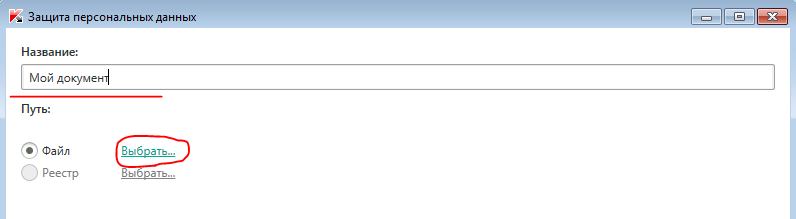
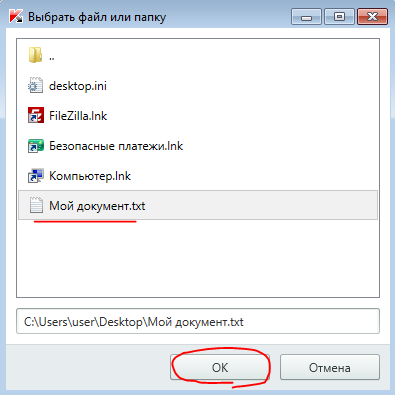
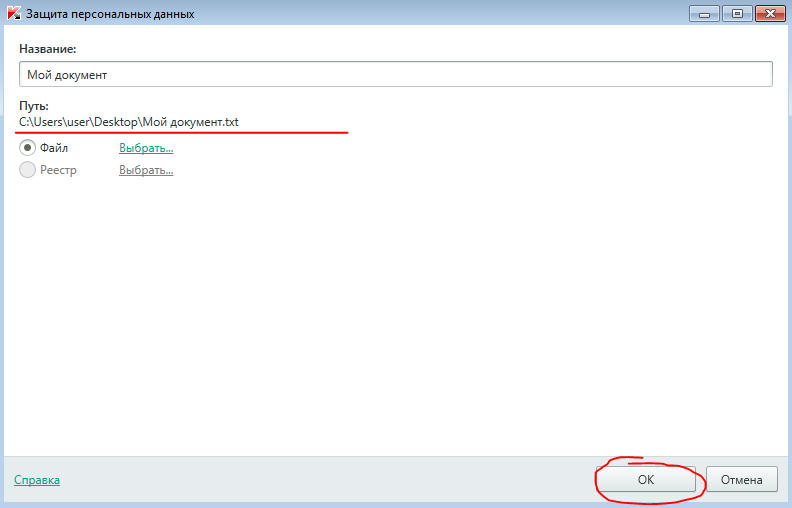
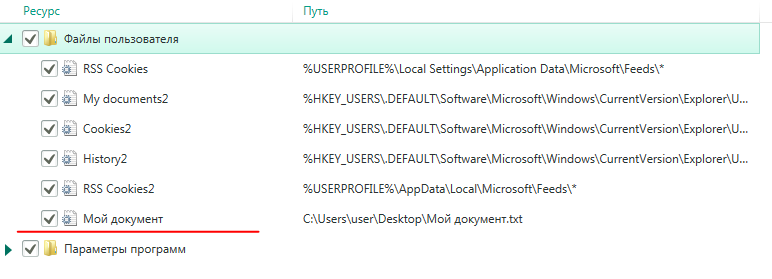
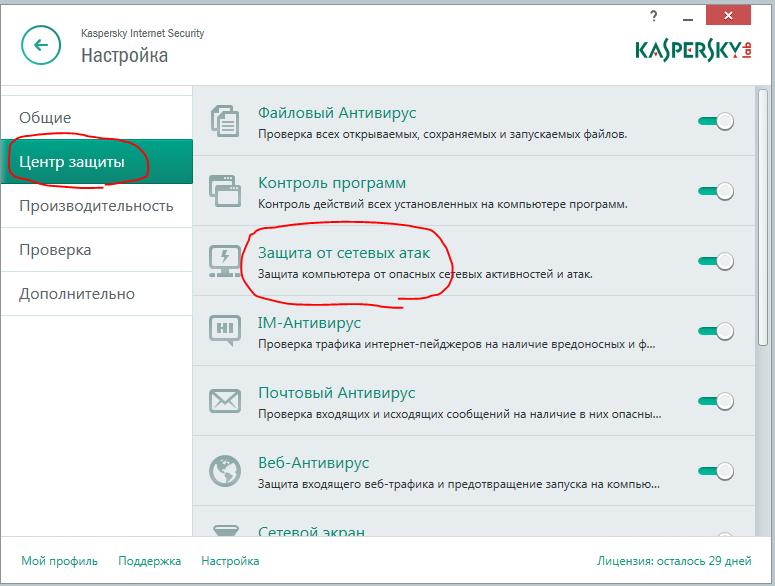
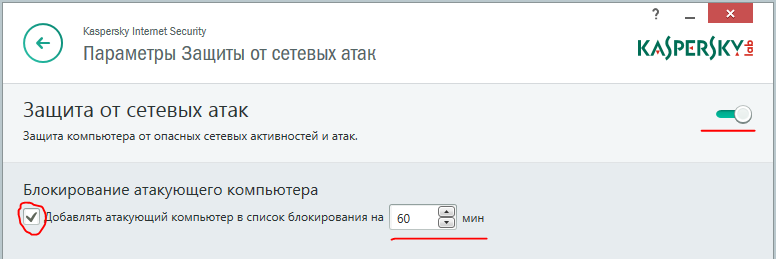
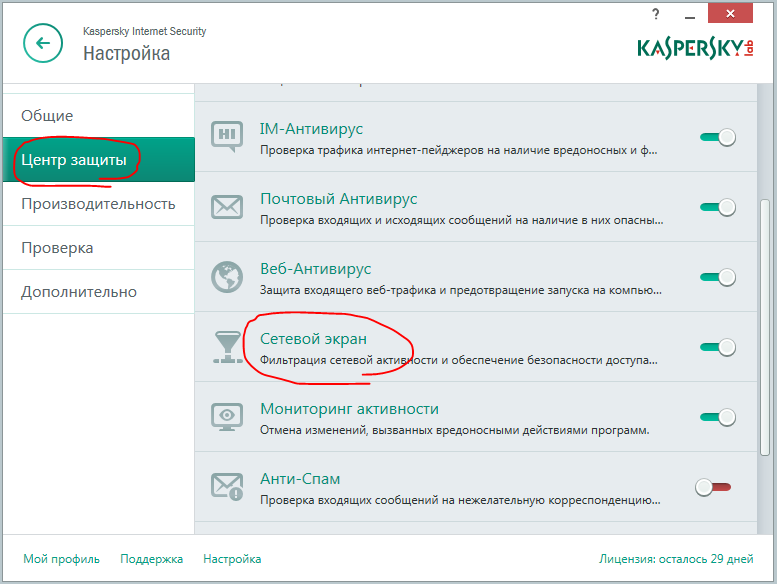
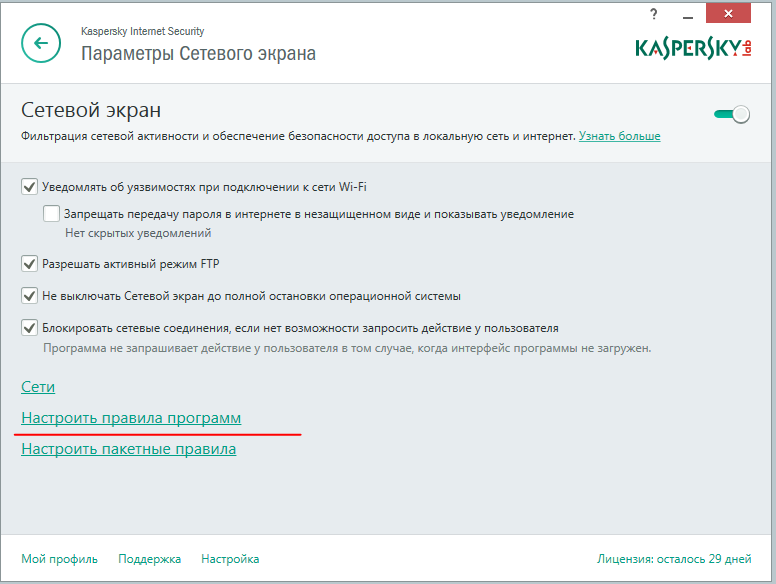
Оставить комментарий