Здравствуйте, уважаемые читатели блога Serfery.ru! В данной статье я продолжаю затронутую мной большую тему о защите компьютера от разного вида угроз. В последней своей статье на эту тему я начал говорить о защите вашего доступа к сети интернет и контроля программ при помощи специального компонента защиты – Фаервола (Firewall), входящего в состав расширенной защиты Касперского – Kaspersky Internet Security. По-другому Фаервол ещё называют – «Сетевой экран» или «Брандмауэр».
И сейчас я снова буду говорить о защите Фаерволом, но уже от другого разработчика и который можно установить отдельно вместе с любым антивирусным продуктом, не устанавливая специально комплексную защиту от одного производителя. Продукт, о котором я хочу рассказать называется – Comodo Firewall. Самые главные его преимущества – бесплатность и высокое качество защиты трафика!
В одной из предыдущих статей я уже упоминал, что Comodo предлагает также бесплатный антивирус (о нём читайте вот тут: «Ещё один хороший бесплатный антивирус – Comodo») или вовсе бесплатную комплексную защиту: Comodo Internet Security. Однако сам антивирус от данного разработчика не является таким надёжным, как, например, Антивирус Касперского или Avast, поэтому рекомендую от Comodo ставить только фаервол и отдельно — надёжный антивирус от другого разработчика. Либо использовать пакет Kaspersky Internet Security.
Рассмотрим установку и основные настройки фаервола от Comodo.
Процесс установки Comodo Firewall
Установка отдельного продукта Comodo Firewall, можно сказать, вообще ничем не отличается от установки антивируса от Comodo, поэтому я разберу этот процесс более кратко – без комментариев к каждой настраиваемой опции.
Более подробные комментарии по установке вы можете найти в начале статьи, ссылка на которую дана выше.
Итак, начинаем:
-
Для начала скачиваем продукт Comodo Firewall с официального сайта и для этого сперва переходим по ссылке:
comodo
-
В главном верхнем меню на сайте выбираем «Home & Home Office», после чего в распахивающемся меню кликаем по ссылке «Comodo Firewall»:
-
Откроется новая страница сайта, где в центре вверху нужно нажать кнопку «Free Firewall Download»:
Нажав данную кнопку, в зависимости от вашего браузера, сразу начнётся скачивание установочного пакета Фаервола, либо будет выдан запрос на сохранение файла:
В таком случае необходимо через открывшийся проводник выбрать папку для сохранения установщика и нажать кнопку «Сохранить».
Нам остаётся дождаться скачивания установщика (размер последней версии – 219 Мб.), после чего запустить скачанный файл.
-
Запускаем скачанный установочный файл Comodo Firewall (Файл последней на данный момент версии имеет название: «cfw_installer_6106_53.exe»):
-
Начнётся распаковка установщика и через несколько секунд появится первое окно, в котором выбираем язык и нажимаем «ОК»:
-
В следующем окне выставляем настройки как на изображении ниже и не торопимся нажимать кнопку «Вперёд» :) Сначала кликаем по ссылке «Настроить установку»:
-
Таким образом оказываемся в окне дополнительных настроек, где нам по умолчанию навязывают установку дополнительных и ненужных программ. Отключаем всё кроме «Установить Comodo Firewall», после чего нажимаем кнопку «Назад», потому как на остальных вкладках данного окна никаких изменений настроек не требуется:
-
Вернувшись обратно в окно установщика, нажимаем кнопку «Вперёд».
В следующем окне настроек установки отключаем все навязываемые дополнительные плагины и опции для браузера (см. изображение ниже), после чего нажимаем «Согласен.Установить»:
И сразу же начнётся процесс установки с заданными нами параметрами и займёт это около 2-х минут.
Вот и весь процесс установки :) Идём дальше...
Настройка Comodo Firewall
Настройка Фаервола от Comodo проста и практически всё уже будет настроено по умолчанию наиболее оптимально. Нам останется только проверить и если нужно, кое-что подправить. Перед настройкой самого компонента Фаервола проделаем некоторые действия с основными настройками Comodo:
-
Сразу после установки Фаервола появится всплывающее окно, в котором нужно выбрать к какой сети вы подключены. Выбираем «Я нахожусь дома»:
-
Теперь запускаем главное окно Comodo Firewall, щёлкнув по иконке в трее (область возле часов Windows) и увидим большой восклицательный знак (который сообщает о том, что какой-то компонент не работает) и активную кнопку «Исправить». В данном случае от нас требуется только перезагрузка, потому как после установки не все компоненты защиты были запущены.
Просто нажимаем кнопку «Исправить»:
Компьютер перезагрузится и после загрузки системы компоненты Фаервола уже будут включены и предупреждающий значок исчезнет.
-
Если у вас Windows 7, то справа на рабочем столе будет красоваться ненужный совершенно виджет от Comodo :) Вот так он выглядит:
Уберём его. Для этого щёлкаем правой кнопкой мыши по значку Comodo в трее, выбираем пункт «Виджет», а затем щёлкаем по кнопке, отмеченной галочкой «Показать»:
В результате виджет исчезнет и больше не будет мозолить глаза, а также потреблять ресурсы системы :)
-
Теперь снова запускаем главное окно Comodo Firewall с рабочего стола или из трея и выполняем обновление баз, нажав соответствующую кнопку (см. изображение ниже):
И далее нажимаем кнопку «Проверить наличие обновлений»:
Запустится обновление баз и если новые версии есть, они обновятся. После этого окно закроется автоматически через несколько секунд.
Даже если вы установили последнюю версию антивируса или фаервола с официального сайта разработчика, я всё равно рекомендую сразу после установки продукта проверять обновления.
-
Теперь переходим непосредственно к проверке настроек компонента – фаервола. Для удобного доступа ко всем настройкам переключаемся в расширенный режим главного окна. Для этого в левом верхнем углу нажимаем на маленькую кнопочку как на изображении ниже:
Теперь главное окно Comodo Firewall немного преобразуется, и мы увидим большее количество функций. Но главное то, что теперь мы сможем легко перейти к настройкам самого фаервола. Для этого просто щелкаем по ссылке «Фаервол» в левом верхнем углу:
В итоге мы попадаем в первое окно настроек фаервола Comodo.
-
Как только мы перешли в настройки, перед нами будет открыто самое первое меню из категории «Фаервол» – «Настройки Фаервола».
На этой вкладке рекомендую не менять настройки и оставить их заданными по умолчанию, как показано на изображении ниже:
Эти настройки являются оптимальными, но я сделаю некоторые комментарии.
Галочка «Включить Фаервол», понятное дело, отвечает за включение или отключение защиты. Ни в коем случае не снимайте галочку, иначе толку от установленного Comodo Firewall сразу не будет никого, поскольку сам фаервол попросту будет выключен :)
Рядом с галочкой для включения / отключения фаервола, расположен список, где можно выбрать режим безопасности. Расскажу коротко об этих режимах:
-
Полная блокировка. Выбрав данный режим, фаервол будет блокировать абсолютно все соединения, как входящие, так и исходящие и из любых сетей. Ваш компьютер будет словно изолирован подобно тому, если бы вы отключили все сети на компьютере и вынули сетевой кабель.
Данный режим, в принципе, и не нужен как таковой, поскольку целесообразность его применения может быть только при работе в крайне опасных незащищённых сетях, в которых толпами гуляют различные вирусные угрозы.
-
Пользовательский набор правил. Выбрав данный режим, фаервол будет работать и выполнять блокировку трафика только руководствуясь правилами для программ и сетей, которые мы зададим самостоятельно. При этом фаервол не будет учитывать, что программа является доверенной и имеет цифровую подпись. Он будет принимать решения только исходя из заданных нами правил.
Этот режим рекомендую выбирать только очень опытным пользователям, которые уже давно применяют фаерволы в качестве дополнительной защиты системы и уже хорошо ознакомились с принципом их работы и настройками.
-
Безопасный режим. Именно этот режим я рекомендую использовать. При работе в данном режиме фаервол сам создаёт большинство правил для доверенных приложений, имеющих действительные цифровые подписи. Исходя из этого он выбирает, какие соединения разрешать тому или иному приложению, а какие – нет. При обнаружении неопознанных и недоверенных программ, Comodo предоставит пользователю выбор, разрешить или заблокировать соединение, сообщая какие действия собиралось выполнять данное приложение.
-
Режим обучения. В данном режиме фаервол не будет показывать никакие уведомления и будет сам создавать правила для всех приложений, разрешая им сетевые запросы. Режим можно использовать только в том случае, если вы на 100% уверены в надёжности установленных на компьютере приложений. Как правило, такого быть не может, поэтому данный режим использовать не рекомендую :)
Итак, рекомендуемый мой выбор – «Безопасный режим».
-
-
В меню фаервола «Правила для приложений» мы можем задавать правила для любых приложений или увидеть уже созданные ранее правила.
Все уже созданные правила будут видно сразу же если щёлкнуть по меню «Правила для приложений». Для того, чтобы добавить своё правило, щёлкаем правой кнопкой мыши по пустой области в окне и выбираем пункт «Добавить»:
Теперь покажу на примере как заблокировать доступ к сети любой из программ.
Для этого в открывшемся окне, в первую очередь, нужно выбрать программу, для которой мы создаём правило (как я указал для примера: заблокировать выход в сеть). Щелкаем по кнопке «Обзор», после чего можно выбрать сразу множество файлов, выбрав пункт «Группы файлов» и отметив соответствующую группу. Также можно выбрать один из запущенных в данный момент процессов в системе и создать правило блокировки для него. Но удобнее выбрать пункт «Файлы»:
После того как выберем «Файлы», откроется проводник, где нужно выбрать программу, для которой будем создавать правило. Для примера я буду блокировать выход в интернет известному браузеру – Mozilla Firefox. Ищу папку, где установлен Firefox и выбираю файл, отвечающий за запуск (firefox.exe). Затем нажимаю кнопку «Открыть» в проводнике:
Теперь мы автоматически вернёмся в предыдущее окно и увидим, что в поле «Имя» теперь появился путь к указанной нами программе. Отмечаем пункт «Использовать набор правил», после чего справа из списка готовых правил выбираем «Заблокированное приложение»:
После того как все настройки в данном окне буду выставлены, нажимаем внизу кнопку «ОК» для их сохранения:
В результате мы вернёмся в окно с набором правил для программ и в списке увидим вновь добавленную программу (в моём примере – Firefox) с правилом «Заблокированное приложение». Для того чтобы сразу проверить результат, нужно применить все изменения в правилах и нажать ещё раз кнопку «ОК» внизу:
Для проверки своего действия я запускаю браузер Mozilla Firefox и пытаюсь, например, открыть наш любимый блог – Serfery.ru :) В результате получаю ошибку «Попытка соединения не удалась»:
А это как раз то, что нам и нужно было для примера :) Соединения для Firefox заблокированы. Понятно, что Firefox, если серьёзно, блокировать конечно же не надо. Это был всего лишь пример :) Блокировать можно и нужно программы, которым не нужен выход в интернет или программы, которые являются недоверенными.
Созданное правило удалить ещё проще. Нужно снова перейти в меню фаервола – «Правила для приложений» и, щёлкнув правой кнопкой мыши по нужному правилу, выбрать пункт «Убрать из списка»:
В нашем же выбранном режиме «Безопасный режим», Comodo Firewall будет очень хорошо сам подбирать правила для приложений и нам редкий раз придётся самому копаться и настраивать правила. В принципе, на этом собственно и заканчиваются важные настройки фаервола от Comodo для новичков. Производить какие-либо настройки в остальных меню фаервола я не рекомендую, поскольку предназначены они уже для намного более опытных пользователей, разбирающихся в компьютерных сетях и имеющих более полные знания о работе с сетями в операционных системах.
Тех настроек, что показал я, хватит вполне чтобы обезопасить компьютер от атак хакером и заблокировать выход в интернет недоверенным приложениям или тем, что мы сами выберем.
Наверняка вы обратили внимание, что помимо раздела «Фаервол», в настройках есть и другие разделы, например: «Защита+», «Рейтинг файлов», «Общие настройки». Нужные настройки из перечисленных разделов я уже описывал в одной из своих предыдущих статей – «Ещё один хороший бесплатный антивирус – Comodo», поэтому, если необходимо, то вы можете почитать о них в той статье, перейдя по ссылке выше.
И на этом последнюю из планируемых мной на данных момент статей, я завершаю.
Впереди вас ждёт ещё ни одна статья по компьютерной тематике, например: резервное копирование данных, удалённое управление компьютером и другие :) Я думаю, что периодическое отклонение от темы сёрфинга и заработка в сторону технических моментов — даже полезно. Таким образом на том же любимом блоге изучаем помимо сплошной информации о заработке ещё и свой компьютер и всё что с ним связано :)
До скорых встреч! Удачи Вам ;)


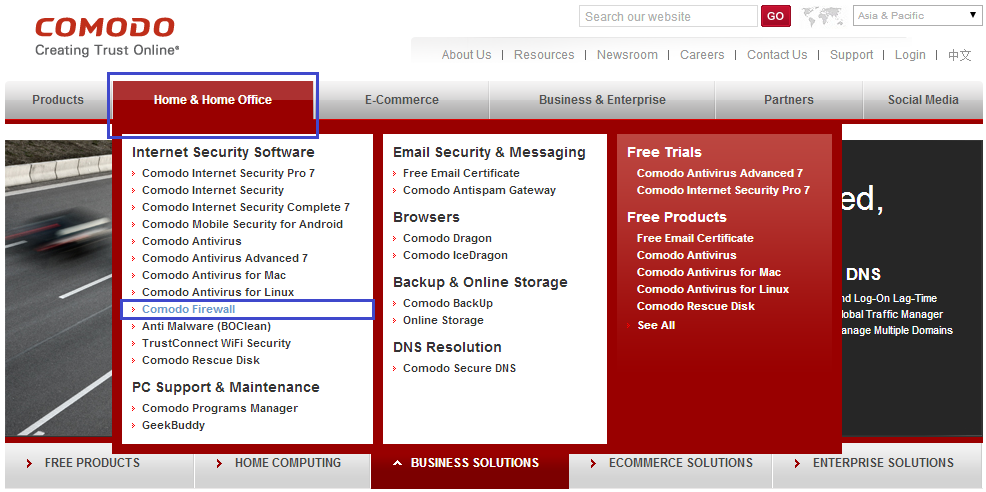
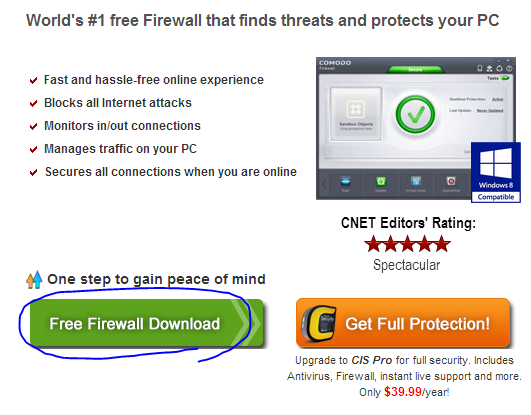

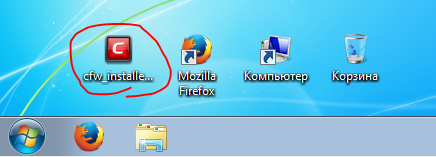



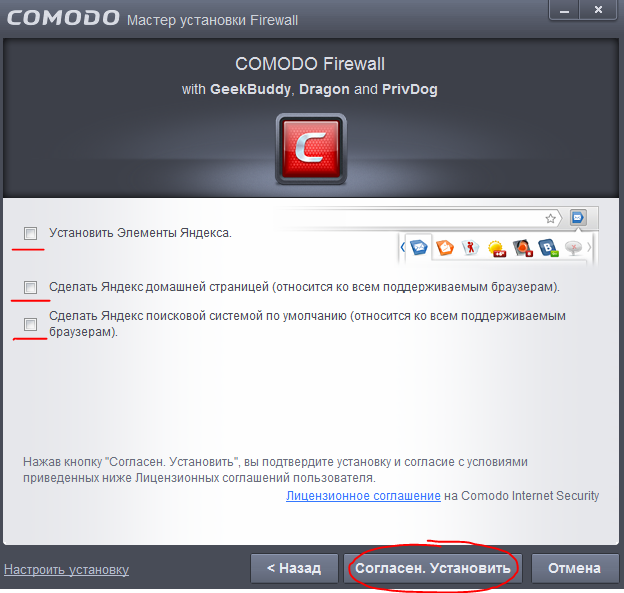
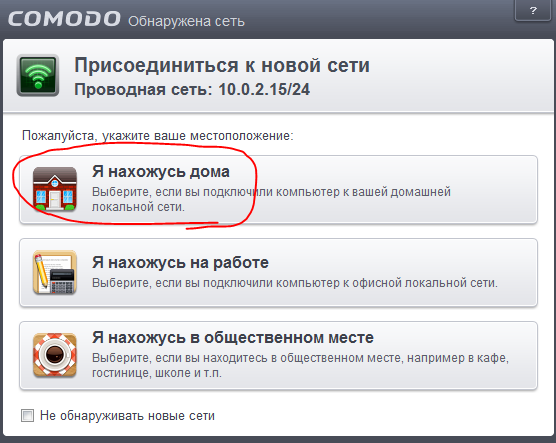
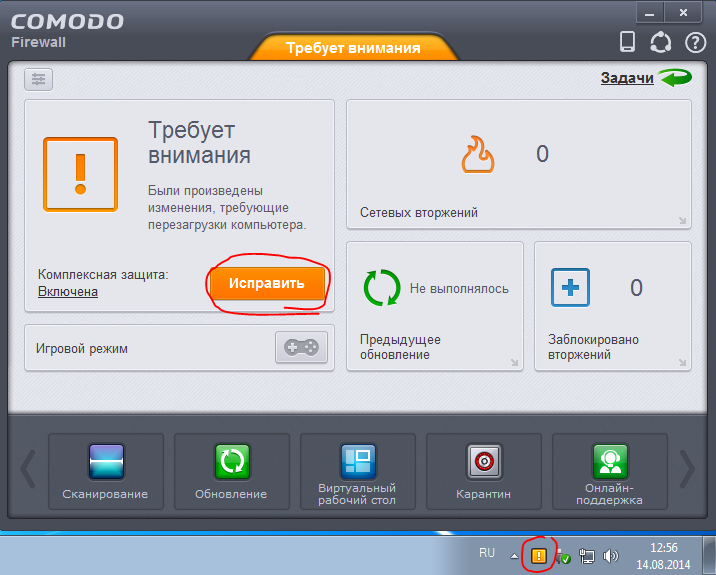
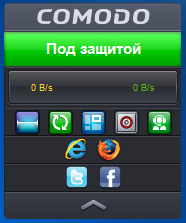
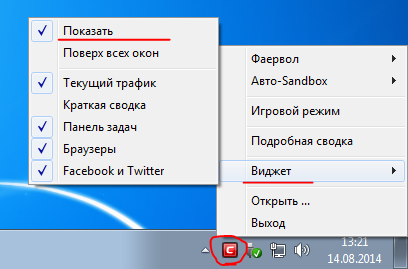
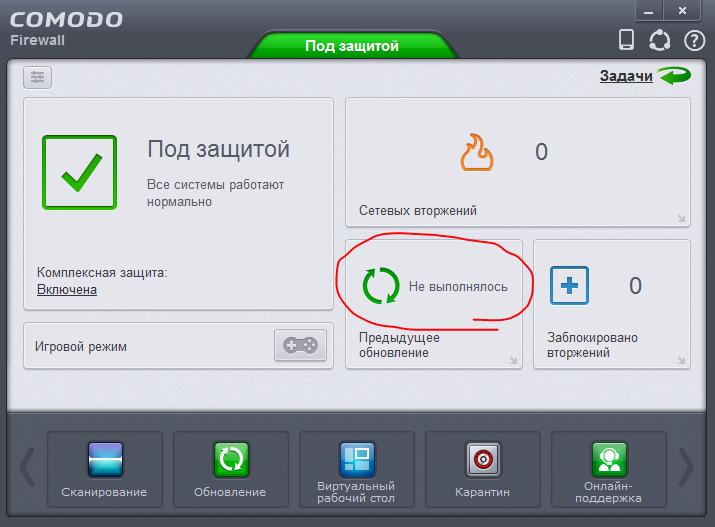


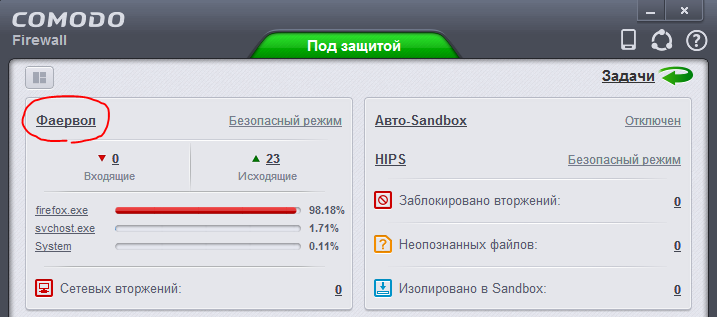
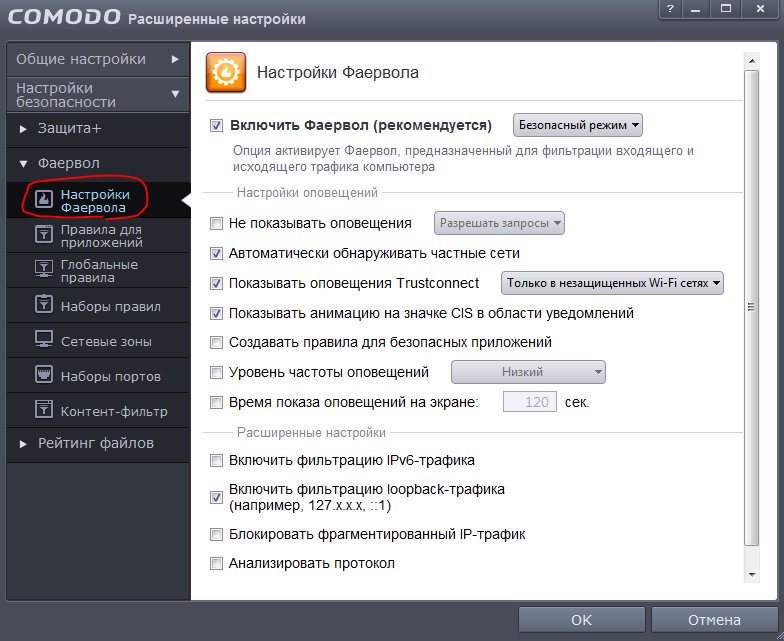
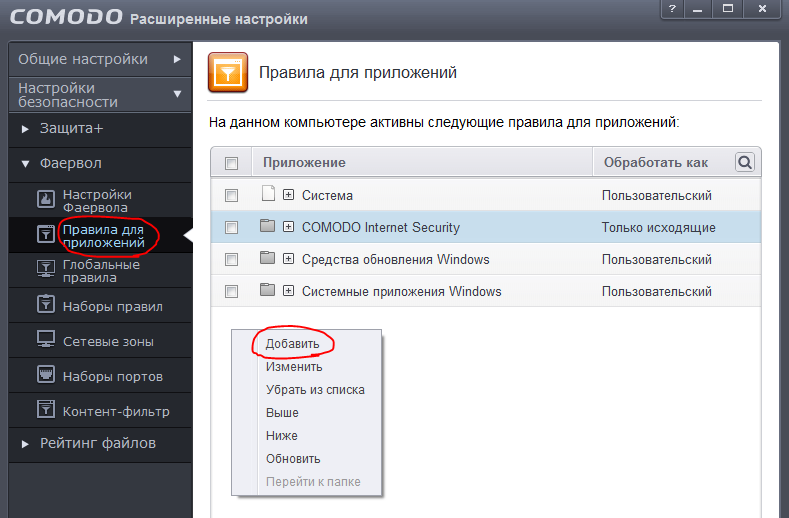

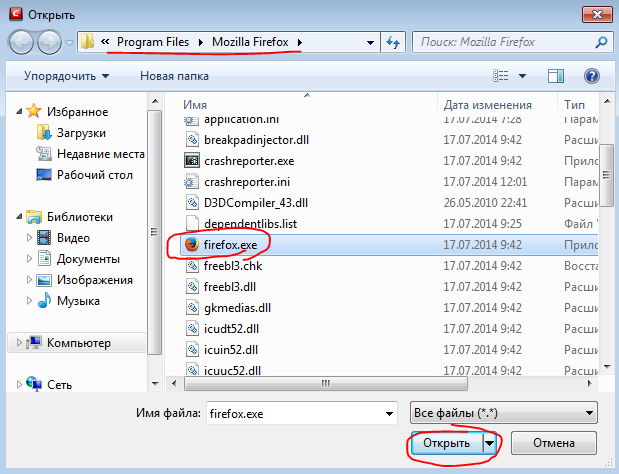
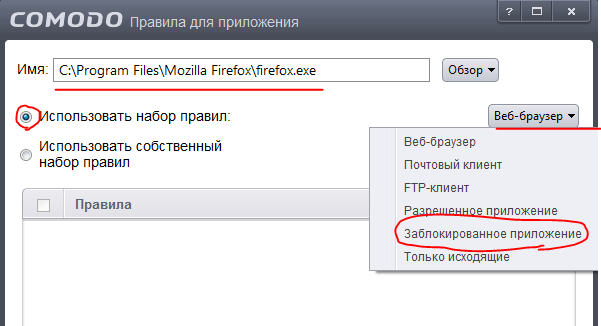
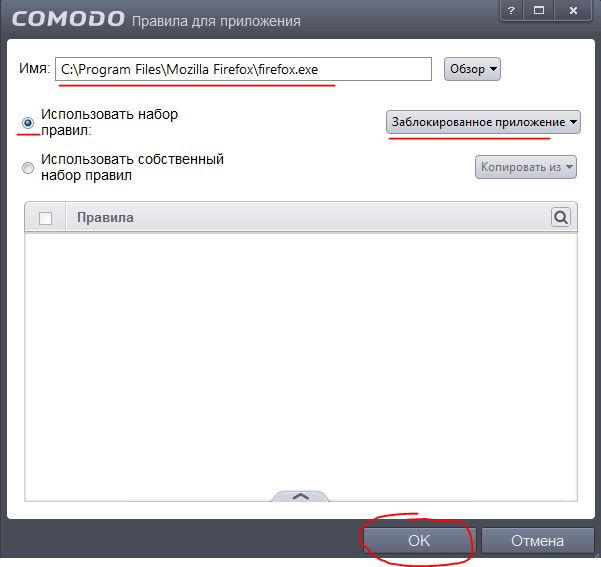
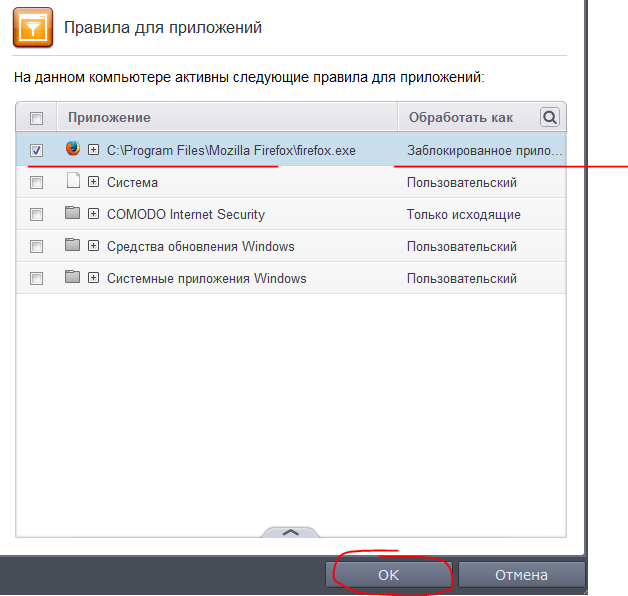
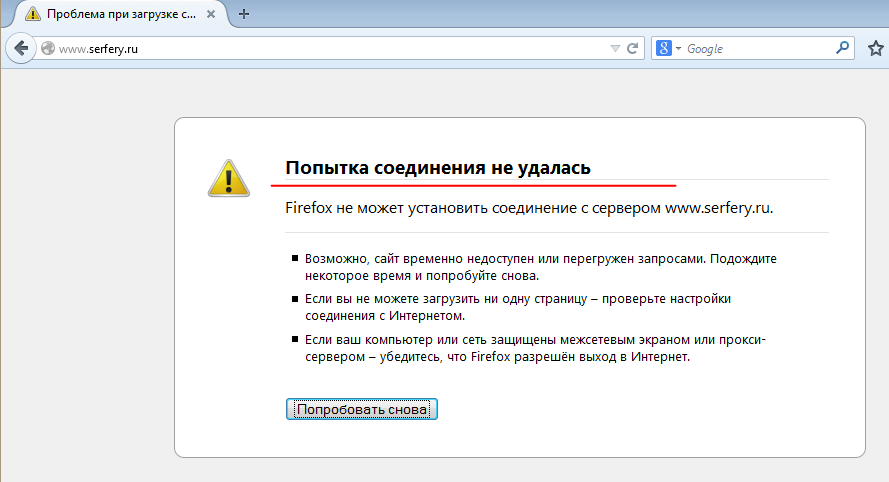

Оставить комментарий