Здравствуйте, уважаемые читатели блога Serfery.ru! :) После написания обзорной статьи о защите компьютера от различных типов угроз, пришла пора рассказать подробнее о работе с каждым видом из программ защиты, о которых я упоминал в том обзоре.
И в данной статье речь пойдёт, на мой взгляд, о самом эффективном средстве защиты от вирусов – Антивирусе Касперского. Сейчас многие читатели, подразумеваю, начнут возмущаться, стараясь доказать, как плох данный антивирус по сравнению с тем или иным, который установлен у них :) На счёт антивирусов – сколько людей, столько и мнений. Я лишь опираюсь на свой многолетний опыт учёбы и работы в сфере информационных технологий и потому успел испытать на себе, сравнить множество способов защиты от вирусов и на чём-то остановиться.
А остановился я именно на Касперском, которым пользуюсь последние 4 года. Есть и другие варианты, которые тоже вполне можно использовать на том же уровне, но о них пойдёт речь в других статьях.
О своём опыте использования Антивируса Касперского
Антивирус Касперского является платным продуктом и не имеет версий для бесплатного некоммерческого использования (только 30-дневный период), а имеет лишь бесплатные утилиты для разовой очистки компьютера от вирусов. Как я полагаю, этот фактор отпугивает на данный момент много пользователей, которые предпочтут воспользоваться лучше продуктом другой фирмы, имеющим в своём составе бесплатную версию (например – Avast), нежели искать по интернету «ключики» и другие способы продлить активацию Касперского. Но ниже в статье я расскажу, как можно всегда без особых сложностей иметь полный функционал данного антивируса бесплатно! :)
Касперский является требовательным к ресурсам системы, поскольку имеет на вооружении очень мощный сканер в режиме реального времени. За всё время использования мной данного антивируса, я ни разу не находил вирусной активности у себя на компьютерах, и моя операционная система всегда работала стабильно. Я также пробовал устанавливать другие антивирусные продукты и проверять ими компьютер после Касперского. В результате ничего не было найдено. Следует, конечно же, учесть тот факт, что антивирус у меня всегда настроен на максимальную защиту (о настройках пойдёт речь ниже).
Рекомендуемые системные требования Касперского для комфортной работы самой системы: Процессор 1 ГГц, 2 Гб Оперативной памяти.
Скажу точно, что это не малые требования и на мой взгляд даже немного занижены. Я лично пробовал устанавливать Касперского на ноутбуке с 2 Гб оперативной памяти и процессором 2 ГГц, в результате чего наблюдал некоторое снижение производительности Windows именно из-за установленного антивируса. Имея компьютер производительнее, никаких проблем и падения производительности вовсе не наблюдается.
Рассмотрим подробно процесс установки антивируса Касперского по шагам.
Установка Антивируса Касперского
-
Скачать установочный пакет антивируса можно на официальном сайте. Переходим на него: kaspersky
-
Вверху щелкаем по меню «Скачать» и в выпадающем списке выбираем «Дистрибутивы продуктов»:
-
На открывшейся странице будет большой выбор продуктов для скачивания. В данной статье мы рассмотрим простой антивирус Касперского, без дополнительных функций и фаервола (для контроля доступа программ к интернету). Я пользуюсь давно именно такой версией продукта из всех представленных на сайте, и честно скажу – проблем не испытываю никаких вообще. Вероятно, в последующих статьях я затрону и продукт, включающий себя больше функций – Internet Security.
Итак, щелкаем в окне дистрибутивов по ссылке «Kaspersky Anti-Virus»:
-
В новом окне нажимаем на кнопку «Скачать» напротив продукта самой последней версии (на данный момент – 2014) и с поддержкой нужного нам языка, как я полагаю – это русский :)
В зависимости от вашего браузера и его настроек, скачивание начнётся автоматически в заданную папку (как правило это «Загрузки» или «Downloads»), либо будет запрос на сохранение файла.
-
После скачивания вы увидите файл вида: kav14.0.0.4651ru-ru.exe (может отличаться номер версии). Запускам его для начала процесса установки:
-
Нажимаем «Установить» в первом окне установщика антивируса:
-
В следующем окне принимаем лицензионное соглашение, нажав «Принять»:
-
Снова принимаем ещё одно соглашение, нажав кнопку «Принять»:
После этого начнётся процесс установки, который займёт около 10 минут и в это время никуда нажимать не придётся :)
-
После установки появится последнее окно, где должна стоять галочка «Запустить Kaspersky Anti-Virus». Нажимаем кнопку «Завершить»:
После этого начнёт запускаться антивирус и необходимо будет подождать несколько минут.
-
После запуска антивируса появится окно «Активация». Если вы не покупали программу и не имеете собственного ключа, то нажимаете кнопку «Активировать пробную версию программы» (необходимо соединение с интернетом!) и антивирус сам подключится к серверу и предоставит вам 30-дневный срок пользования продуктом (в конце статьи рассмотрим что делать после окончания 30 дней):
Через несколько секунд активация завершится и появится окно, где нужно нажать кнопку «Завершить»:
Теперь вы имеете 30 дней для пользования полноценной (никак не урезанной) версией антивируса Касперского. Программа запустится и будет иметь вид как на изображении ниже:
-
Теперь, в первую очередь, необходимо обновить антивирус. Не забудьте подключиться к интернету :) Из главного окна программы переходим на вкладку «Обновление», щёлкнув по ней мышкой:
В новом окне нажимаем единственную кнопку «Обновить»:
Запустится процесс обновления, который обычно в первый раз занимает около 5-10 минут (очень сильно это зависит от скорости соединения с интернетом).
Даже если по какой-то причине вы не можете на данный момент запустить обновление вручную, Касперский запустит его сам через определённый промежуток времени.
После того как обновление завершится, вы получите сообщение вверху в том же окне «Базы и программные модули актуальны». Чтобы вернуться в главное окно, необходимо нажать кнопку с изображением стрелки назад:
Обратите внимание на то, что в главном окне программы у вас всегда должно быть состояние «Компьютер защищён», как на изображении ниже:
Это значит: отсутствие вирусных угроз, включены все компоненты антивируса, базы недавно обновлены. Что касается строчки «Лицензия», то тут антивирус покажет предупреждение, когда останется около 15 дней до её окончания. О продлении лицензии расскажу в конце статьи, а пока скажу лишь, что ни в коем случае нельзя допускать полного истечения срока лицензии, иначе все компоненты антивируса отключатся!
Теперь перейдём к настройке антивируса на всю мощность.
Настройка Антивируса Касперского
Правильно настроив антивирус, вы на 99.9% обезопасите свой компьютер от различных угроз. Как я уже упоминал в самом начале, уже около 4-х лет я не имею никаких проблем с использованием операционной системы, ни разу не наблюдал симптомов вирусной активности. Антивирус всегда работает на максимально возможной защите, обновляется вовремя, лицензия продлевается вовремя.
Итак, приступаем к пошаговой настройке антивируса на максимальный уровень защиты.
-
Чтобы перейти в меню настройки, в главном окне программы необходимо кликнуть по ссылке «Настройки»:
-
Откроется меню настроек, где слева будут отображаться разделы. Начинаем с раздела «Общие». Проверьте, чтобы вверху справа от надписи «Защита» ползунок был сдвинут вправо (положение – «Включено»), иначе защита работать не будет. Очень важно чтобы обязательно стояла галочка «Запускать Kaspersky Anti-Virus при включении компьютера (рекомендуется)». Если эта галочка не стоит, то при включении ПК, антивирус запускаться не будет и ваш компьютер сразу же подвергается риску заражения.
Галочку «Автоматически выполнять рекомендуемые действия» необходимо ставить по собственному усмотрению. Включив эту функцию (галочку «Не удалять возможно заражённые объекты» рекомендую снять), Касперский сам будет принимать решения при обнаружении угрозы: лечить, удалять или перемещать в карантин. Для того чтобы антивирус не удалил мне по случайности ничего лишнего (например, различные активаторы для программ), я всегда отключаю эту функцию и тогда при обнаружении угрозы или подозрительного файла, антивирус выдаёт запрос, где я сам могу выбрать действие:
Далее обязательно кликаем по ссылке «Установить защиту паролем». Дело в том, что некоторые модификации вирусов умеют самостоятельно отключать или вовсе удалять с компьютера антивирусную защиту и в некоторых случаях сразу этого можно не заметить, подвергая компьютер риску заражения. Чтобы такого не произошло, достаточно установить простенький пароль, который будет запрашиваться при заданных нами случаях:
Я ставлю пароль на выключение антивируса и его удаление (отмечено на изображении выше). При желании можно также поставить пароль на изменение настроек антивируса. Пароль вовсе не нужно делать сложным, никакой вирус всё равно не догадается его даже пытаться разгадать.
После настройки пароля, нажимаем кнопку «Сохранить».
-
Переходим в раздел «Центр защиты». Тут в первую очередь проверяем, чтобы все компоненты защиты были включены (ползунок напротив каждого был сдвинут вправо). Далее приступаем к настройке первого компонента «Файловый Антивирус», кликнув по нему мышью. Этот компонент отвечает за постоянное сканирование вашей системы в режиме реального времени, что не даёт проникнуть вирусам в ваш компьютер.
-
Открыв настройки Файлового Антивируса, передвигаем ползунок «Уровень безопасности» в положение «Высокий» (самое верхнее). Поскольку ранее я отключил функцию автоматического выбора действия при обнаружении угроз, то теперь при настройке каждого из компонентов антивируса, мы будем видеть опцию «Действие при обнаружении угрозы» установленную в режим «Запрашивать при обнаружении». Менять тут соответственно ничего не нужно.
Если бы мы включили функцию автоматического выбора действия, то тут бы увидели опцию «Действие при обнаружении угрозы», установленную в режим «Выбирать действие автоматически».
Возвращаемся назад к настройкам, нажав стрелочку «Назад».
-
Компонент «IM-Антивирус» не имеет дополнительных настроек, и просто проверяем, чтобы он был включён и переходим сразу к настройке Почтового Антивируса, кликнув по нему. «Почтовый Антивирус» настраиваем полностью аналогично Файловому антивирусу (см. пункт №4).
-
Переходим к настройке компонента «Веб-Антивирус». В главном окне устанавливаем параметры аналогично Файловому Антивирусу и кликаем по ссылке «Дополнительные параметры»:
В новом окне проверяем, чтобы была включена функция «Проверять ссылки» и отмечен пункт «На всех сайтах, кроме указанных». Можно добавить в исключения те сайты, ссылки с которых проверяться не будут, щёлкнув по «Настроить исключения». Но я этого не рекомендую делать для обеспечения большей безопасности.
Далее в том же окне, кликаем по ссылке «Настроить модуль проверки ссылок».
В новом окне настроек, в самом верху, в разделе «Проверяемые ссылки», переключаем выбор на «Любые ссылки» для обеспечения большей безопасности. Настройки ниже можно оставлять так как есть. Они служат лишь для информации о посещаемых сайтах.
Возвращаемся назад в предыдущее окно и ещё дважды назад, чтобы вернуться в раздел «Центр защиты».
-
Переходим в настройку последнего компонента «Мониторинг активности». Тут по умолчанию уже заданы оптимальные для безопасности настройки, поэтому просто проверьте, чтобы везде стояли галочки и были включены опции «Запрашивать действие»:
Возвращаемся назад в главное окно настроек.
-
Переходим в категорию «Производительность». В данной категории настроек по желанию включаем или отключаем опцию «Не запускать задачи проверки по расписанию при работе от аккумуляторов». Я всегда включаю эту опцию, поскольку работаю на ноутбуках, и в случае запуска проверки компьютера при работе от аккумулятора он разряжается в разы быстрее.
Снимаем галочку «Уступать ресурсы операционной системе при загрузке компьютера». Это позволит запускаться антивирусу сразу же в ходе загрузки самой Windows, что обеспечит более высокую безопасность.
Спускаемся ниже по настройкам производительности и проверяем чтобы были установлены галочки «Выполнять проверку во время простоя компьютера» (для оптимизации работы системы) и «Выполнять поиск руткитов» (скрытых вирусных угроз):
-
Переходим в раздел «Проверка компьютера». Тут переставляем ползунок «Уровень безопасности» в положение «Высокий».
Параметр «Действие при обнаружении угрозы» настраиваем по собственному усмотрению. Он отвечает за то, как будут обрабатываться угрозы во время сканирования компьютера. Я всегда включаю режим «Запрашивать по окончании проверки». В таком режиме Касперский сначала выполнит нужное сканирование, и после его окончания, в случае если были обнаружены угрозы, будет выдавать запросы для выбора нужного действия. Мне намного удобнее так, нежели антивирус будет выдавать запросы по ходу проверки или вовсе выбирать действия сам.
Параметр «Проверка съёмных дисков при подключении» рекомендую поставить в режим «Запрашивать действие». В таком случае при подключении, например, флешки к компьютеру, Касперский сразу выдаст окно с вариантами действий (полная проверка накопителя, быстрая проверка или не проверять накопитель):
Также имеются дополнительные параметры, но они настроены по умолчанию оптимально. Например, расписание проверки для каждого типа проверки установлено в режим «Вручную». Т.е. проверка будет запускаться вручную, а не по расписанию и это, на мой взгляд, удобнее, поскольку я сам решаю в какое время и какой день мне запустить проверку компьютера.
Области проверки настроены по умолчанию также оптимально. Конечно же, при желании можно настроить всё под свои нужды.
-
Переходим в последнюю категорию «Дополнительно». Тут расположен ещё ряд настроек. Проверим, чтобы всё было настроено оптимально.
Переходим к самому первому пункту «Обновление».
Проверяем, чтобы был активирован режим «Загружать и устанавливать обновления автоматически»:
Возвращаемся назад в меню настроек.
-
В категории «Дополнительно» переходим к пункту «Угрозы и исключения». Тут в окне обязательно ставим галочку «Обнаруживать другие программы, которые могут быть использованы для нанесения вреда компьютеру или данным пользователя».
Ниже имеется возможность, кликнув по ссылке «Настроить правила исключений», добавлять файлы и папки в исключения антивируса. «Зачем это нужно?» — возможно спросите вы. Как правило, на компьютере обязательно находятся какие-то файлы, на которые антивирус будет срабатывать ложно и без этого не обойдётся, какой бы антивирус вы не использовали. К этим файлам относятся, например, различные активаторы для программ, которые антивирусы очень часто считают угрозами. Связано это с тем, что любой активатор, по сути – программа для взлома чего-либо и антивирусы, конечно же, реагируют на это как на угрозу. Также, бывает, имеются программы, которые антивирус расценит как вредоносные. Пример – Radmin, который служит для удалённого управления другими компьютерами.
Вот для таких целей и служат исключения. Давайте добавим для примера в исключения папку.
Итак, переходим в том же окне по ссылке «Настроить правила исключения». Пока что окно будет пустое, и мы нажимаем кнопку «Добавить» справа внизу:
В новом окне нажимаем кнопку «Обзор» для выбора файла или папки:
В открывшемся окне проводника выбираем файл или папку, которые хотим добавить в исключения. В данном примере я добавляю архив ZIP, в котором содержится активатор для Windows XP. Его Антивирус Касперского всегда считает за угрозу. Выбрав файл или папку, нажимаем «ОК»:
Мы вернёмся в предыдущее окно, где теперь будет указан выбранный нами путь к файлу / папке, которые мы вносим в качестве исключения. Опции ниже («Компоненты защиты») можно не трогать и по умолчанию там стоят все галочки, что означает, что данный файл и папку будут игнорировать все компоненты антивируса. При желании можно выбрать что-то одно. Теперь нажимаем кнопку «Добавить»:
Всё, теперь в окне исключения мы увидим добавленную нами папку и статус «Активно». Если необходимо, можно добавить ещё исключения, а чтобы вернуться в настройки, нажимаем кнопочку «Закрыть»:
Теперь в главном окне «Угрозы и исключения» кликнем по ссылке «Управлять доверенными программами»:
Эта настройка тоже относится к исключениям и тут мы можем добавить сразу целую программу, если нам необходимо, чтобы антивирус не проверял её в реальном времени пока она запущена. В окне уже добавлен процесс Windows – «svhost». При желании, нажав кнопку «Добавить», можно добавить в «доверенные» любые другие программы и процессы.
Возвращаемся в категорию «Дополнительно».
-
В категории «Дополнительно» переходим в следующему пункту «Самозащита»:
Проверяем, чтобы обязательно стояла галочка «Включить самозащиту» и если по какой-то причине такая галочка не стоит, то ставим её.
Возвращаемся в категорию «Дополнительно».
-
Переходим к следующему пункту – «Совместимость». Тут также проверяем, чтобы обязательно стояла галочка «Применять технологию лечения активного заражения», после чего возвращаемся обратно:
-
Открываем следующий пункт – «Сеть». Вверху под заголовком «Контролируемые порты» рекомендую переключить значение на пункт «Контролировать все сетевые порты» для повышения безопасности:
Остальные настройки тут оптимальные по умолчанию. Галочку «Проверять защищённые соединения» рекомендую не ставить! Это может отрицательно сказаться на посещении сайтов, использующих защищённое соединение.
Возвращаемся обратно в настройки категории «Дополнительно».
-
Переходим к пункту «Уведомления». Здесь обязательно должна стоять галочка «Уведомлять о событиях» чтобы антивирус сообщал вам если производит какие-то действия. Галочку «Включить звуковое сопровождение уведомлений» ставим по желанию. Например, мне очень не удобно когда события антивируса сопровождаются звуками. Я ведь итак вижу всплывающие уведомления на экране :).
Галочки в категориях «Уведомления о новостях» и «Информационные материалы» рекомендую отключить. Это никак не относится к безопасности вашего компьютера, зато включение данных опций влечёт за собой появления различных уведомлений в виде рекламы от Антивируса.
После того как в данном окне будет всё настроено, возвращаемся назад.
-
Переходим к пункту «Отчёты и карантин». Тут практически всё по умолчанию настроено оптимально. Вы можете по желанию включить или отключить хранение отчётов, а также файлов на карантине, поставив или сняв соответствующие галочки. Рекомендую изменить значение в пункте «Ограничить размер файла отчётов до» и установить значение где-нибудь 100-200 Мб. По умолчанию стоит – 1024 Мб (1 Гб) и это очень много для отчётов.
Снова возвращаемся в настройки категории «Дополнительно».
-
Перейдём к пункту «Обратная связь». Тут можно включить или отключить «Kaspersky Security Network», о котором написано подробно в данном окне настроек.
Если вы используете реальную купленную лицензию или как в данном случае, применяете 30-дневные периоды, то данную функцию рекомендую включить. Это добавит безопасности за счёт оперативной реакции на новые угрозы со стороны служб Касперского. Но если вы используете «левые» ключики или другие способы взлома активации антивируса, то данную опцию рекомендую выключать, поскольку сведения будут отправляться в лабораторию через сервисы Касперского и ключи могут баниться очень быстро.
Возвращаемся обратно к меню настроек.
-
Последний пункт, который необходимо проверить – «Вид». В окне будет единственная опция «Использовать анимацию значка программы в панели задач», которую я рекомендую всегда отключать. Это немного снизит нагрузку на систему.
На этом все настройки антивируса произведены и в нашем примере мы настроили его на полную мощность. Если у вас средний или мощный ПК, то падения в производительности вы никакого не заметите. Если же у вас слабенький ПК, то вероятнее всего почувствуете падение производительности – система будет работать медленнее или тормозить. В таком случае, в категории настроек «Центр защиты» рекомендую у каждого компонента выставить «Рекомендуемый» уровень защиты вместо «Высокий» и это немного повысит производительность. А в категории «Производительность» в таком случае можно включить опцию «Уступать ресурсы другим программам».
Другой вариант. Если у вас слабый ПК, который не тянет полноценное использование Антивируса Касперского, то можно использовать другой менее требовательный к ресурсам антивирус, например — Avast. О нем пойдёт речь в следующей статье.
Теперь рассмотрим варианты сканирования компьютера на вирусы, а также другие полезные и нужные действия с программой.
Сканирование компьютера и некоторые другие полезные функции, о которых нужно знать
Чтобы поддерживать безопасность вашего компьютера и стабильность системы (в плане её чистоты от вирусов) всегда на высоком уровне, рекомендую регулярно выполнять ручное сканирование компьютера на вирусы. Я это делаю еженедельно.
Перейти к сканированию компьютера можно прямо из главного окна программы, нажав кнопку «Проверка»:
В новом окне вы увидите все виды сканирования. Рекомендую запускать регулярно Полную проверку, выбрав соответствующую функцию справа. Запуск сканирования производится простым нажатием кнопки «Запустить проверку». Больше никаких действий не требуется:
Полная проверка выполнит сканирование всего вашего компьютера, всех его областей на наличие угроз. Время проверки напрямую зависит от объёма информации, содержащегося на ваших жёстких дисках, а также от быстродействия компьютера:
То, как и когда антивирус будет удалять найденные угрозы, мы настраивали в пункте №9 главы «Настройка антивируса Касперского» данного руководства. В моём примере, разобранном выше, запросы на лечение / удаление найденных угроз будут выдаваться после окончания проверки.
Выполнять проверку отдельных файлов и папок можно прямо из проводника Windows. Для этого выберите нужный файл / папку, которые хотите просканировать и щёлкните по этому объекту правой кнопкой мыши. В открывшемся меню выберите пункт «Проверить на вирусы»:
В результате сразу же запустится проверка выбранного вами объекта. Это бывает очень удобно.
Со сканированием разобрались, думаю, тут нет ничего сложного :)
Теперь рассмотрим функции приостановки защиты, которые бывают необходимы для разных целей. Для того чтобы приостановить защиту, необходимо щёлкнуть правой кнопкой мыши по иконке антивируса Касперского в трее и выбрать пункт «Приостановить защиту»:
В новом окне будут представлены варианты приостановки защиты антивируса. Можно приостановить защиту на указанное время (выставите нужное время в списке выбора) и тогда по его истечению защита включится автоматически. Можно также отключить защиту до перезагрузки ПК и тогда защита включится сразу после перезагрузки или нового включения ПК. И наконец, последний пункт – просто «Приостановить». Он означает, что защита будет остановлена до того момента, пока вы сами её не включите. Выбрав нужный вариант, нажимаем кнопку «Приостановить защиту»:
Появится окно для подтверждения того, что вы выключаете защиту. Нажимаем кнопку «Продолжить». Галочку «Не запрашивать подтверждения в течении 30 минут» рекомендую не ставить чтобы не снижать уровень безопасности:
Защита отключится. Теперь в главном окне антивируса Касперского вы будете наблюдать предупреждение о том, что отключён компонент защиты и что это сказывается на безопасности:
Также изменится значок в трее на полупрозрачный с восклицательным знаком:
Возобновить защиту можно вручную в любой удобный момент. Для этого нужно вновь в трее щёлкнуть правой кнопкой мыши по значку Антивируса Касперского и выбрать пункт «Возобновить защиту»:
Временная приостановка защиты часто необходима, например, при установке какого-либо программного обеспечения, игр. Особенно всего того, где уже вшиты автоматические активаторы, «ключи». Обычно о том, что рекомендуется приостановить защиту на время установки, сообщается отдельно в инструкции по установке того или иного продукта.
Осталось разобрать последнюю функцию – полное завершение работы антивируса, т.е. – выход из программы. Эта операция также проста, и щёлкнув правой кнопкой мыши по значку Касперского в трее, нужно выбрать пункт «Выход»:
Если вы устанавливали пароль на завершение работы программы, то на данном этапе появится окно, где необходимо будет его указать. Вводим пароль и нажимаем кнопку «Продолжить»:
Теперь антивирус полностью выключен. Чтобы потом его снова включить, достаточно запустить иконку Касперского на рабочем столе или из меню Пуск.
Хотелось бы отметить, что всякие файлы – активаторы и прочее подобное (то что вы точно знаете вирусом не является, а антивирус может по ошибке удалить) всегда рекомендую упаковывать в ZIP-архив и устанавливать пароль на этот архив. Тогда антивирус не сможет проверить этот файл, поскольку он будет в архиве под паролем. А пароли антивирусы разгадывать, конечно же, не умеют, да и это было бы нарушение с их стороны :) Я всегда упаковываю файлы, которые антивирус, вероятно, посчитает за вирус, в архив с паролем. Это для того, чтобы избежать случайного их удаления, например, при использовании на других компьютерах с другими антивирусами, особенно если там они настроены на автоматический выбор действия.
Для установки пароля на архив достаточно установить на компьютер бесплатный архиватор – 7z. Работа с ним не относится к теме данной статьи, поэтому если я увижу, что у людей будет интерес относительно данного вопроса, то я, вероятно, напишу отдельную мини-статью на тему архиваторов.
Статья об архиваторах уже написана и находится здесь:
Для чего нужен архиватор и как им пользоваться?
На этом все важные и полезные функции мною рассмотрены. Перейдём теперь к вопросу активации программы, который я обещал разобрать. Т.е. о том, что делать, когда закончится 30-дневный период активации.
Как быть если не хочется покупать лицензию на Антивирус Касперского.
Итак, при установке антивируса мы активировали его полноценную 30-дневную версию. Предположим, что этот срок заканчивается и что же тогда делать?
Есть несколько вариантов и стоит обратить внимание что, конечно же, это всё нелегально и уверен что каждый читатель тут знает это. Делать нижеуказанные действия или не делать – решить вам!
Способ №1 – использование программ для сброса активации и получение вновь 30-дневного периода.
Я использую уже давно именно такой метод. Конечно же, с выходом новых версий, алгоритмы антивирусов меняются и приходится применять разные программы для нашей цели. Но по моим давним наблюдениям, такие программы появляются практически сразу как выходит новая версия антивируса :)
Для последней на данный момент версии Касперского – 2014, я приложил файл сброса 30-дневного периода с инструкцией и скриншотами внутри:
KRT.zip
ZIP-архив
1.1 МБ
Пароль на распаковку данного zip-архива – 123
Скачать
В инструкции приложенной к файлу всё должно быть предельно понятно, поэтому тут я тоже самое уже расписывать не буду.
После сброса 30-дневного периода, вы повторно сможете активировать этот же период и так далее до бесконечности или до тех пор, пока не выйдет новая версия антивируса с новым алгоритмом, для которой придётся ждать нового способа сброса активации :)
Способ №2 – поиск в интернете ключей активации, и дальнейшая активация антивируса ими.
Этот способ честно сказать неудобен, я пользовался им раньше. Для того чтобы найти ключи активации, необходимо каждый раз как заканчивается срок действия очередного ключа, заходить в Google и выполнять поиск по запросу, например, «Ключи для касперского». В запросе можно также указать версию, например — 2014. И далее переходим по всем подряд сайтам в поисках архивов с ключами которые можно скачать.
Предупреждаю сразу. Нормальный сайт, где будут постоянно свежие ключи, вы найдёте не сразу. По пути встретите множество сайтов с «нехорошим» содержимым, а также те, который Антивирус Касперского будет сам автоматически блокировать. Поэтому, как только найдёте сайт, с которого можно скачать всегда свежие архивы с ключами, сразу добавляйте в «Избранное» вашего браузера.
Почему я говорю «свежие» ключи? Дело в том, что при использовании «левых» ключей, службы Касперского через интернет могут легко их вычислять. Бывает так, что вы найдёте ключик на 90 дней, но его могут заблокировать уже через 10 дней. Всегда по разному и от нас это никак не зависит :) Ключи на 30 дней блокируются намного реже и мне, как правило, удавалось использовать их вплоть до истечения срока.
В комплекте с ключами вы всегда найдёте инструкцию по активации программы таким методом.
Есть также и другие способы взлома антивируса, которые я не применял. Просто не возникала необходимость. Мне достаточно этих двух способов.
Если вы решили всё же прибегнуть к «левой» активации Касперского, то стараемся применять 1-й способ, поскольку он прост и никаких блокировок ключей ждать не придётся, при этом вы будете использовать туже полноценную версию антивируса как и при покупке :)
Ну а для тех, кто не любит всей этой возни и готов заплатить около 1200 рублей в год для 2-х компьютеров, то проще конечно воспользоваться обычной покупкой.
Итак, на этом все вопросы касающиеся Антивируса Касперского (не берём сейчас в учёт расширенную версию «Internet Security»),я думаю, в данной статье разобрал и надеюсь всё более-менее вам ясно :)
В следующей статье речь пойдёт о другой антивирусной защите – Avast, которая также очень даже неплохо защищает компьютер от различных угроз и при этом является бесплатной, но на мой взгляд уступает Касперскому по ряду причин, которые я озвучу в той статье.
Я буду рад ответить на любые ваши вопросы в комментариях, а также и по электронной почте и ВКонтакте. Добавляйтесь, буду рад знакомству ;) и возможно окажемся чем-то друг другу полезными.
Всем удачи во всех делах и до скорых встреч! :)


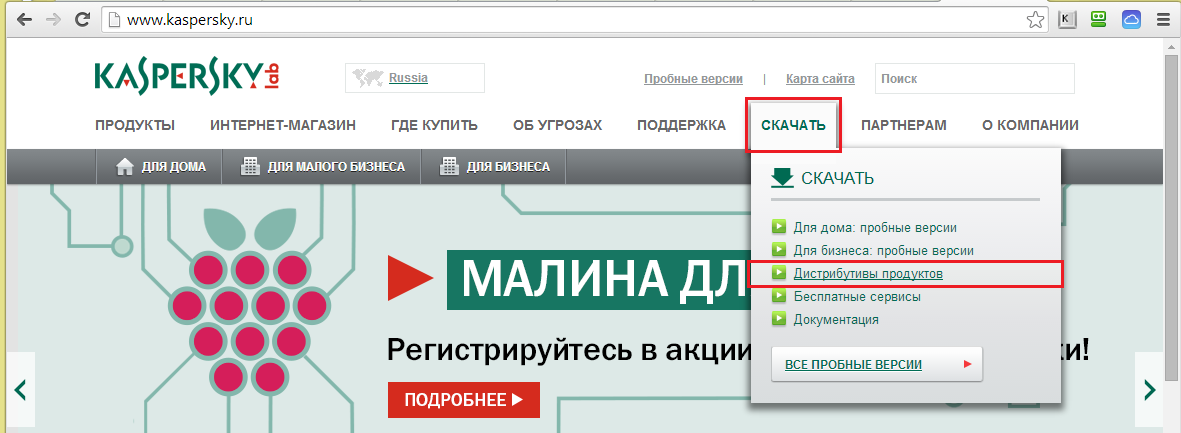

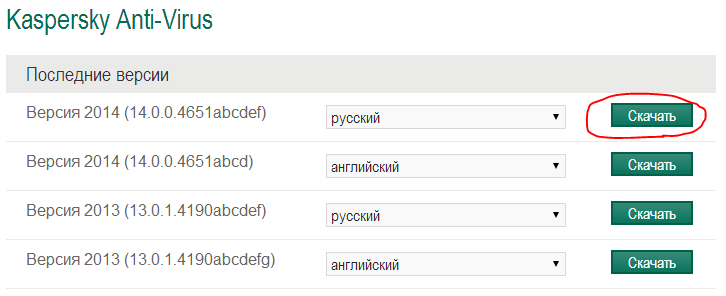

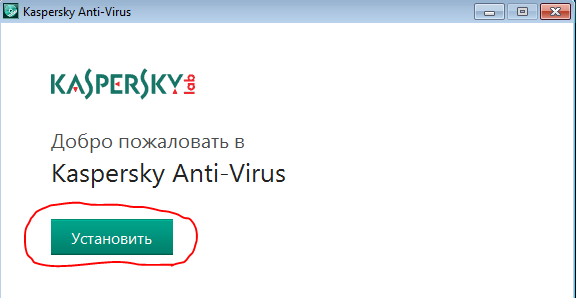
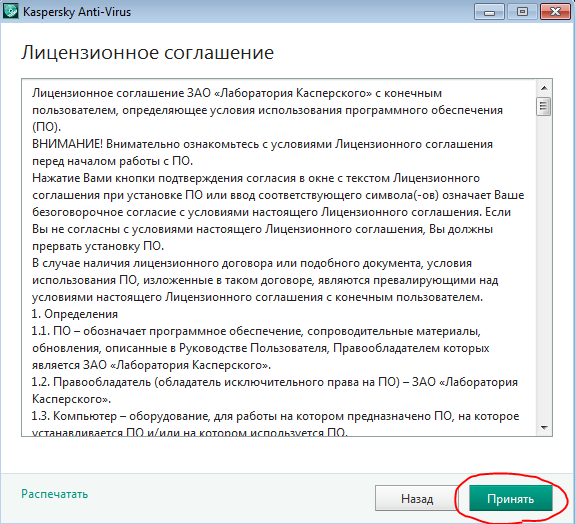
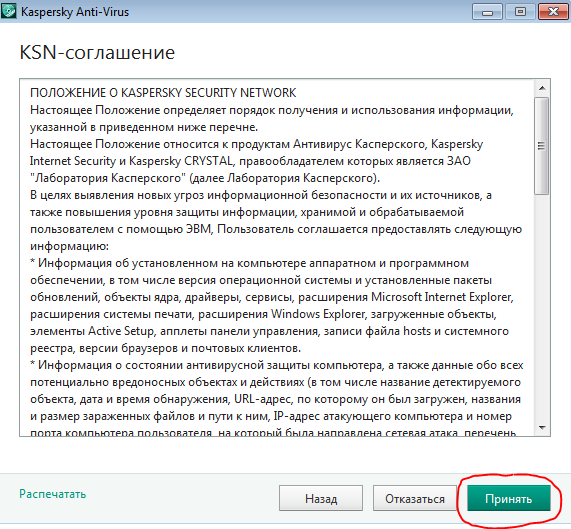
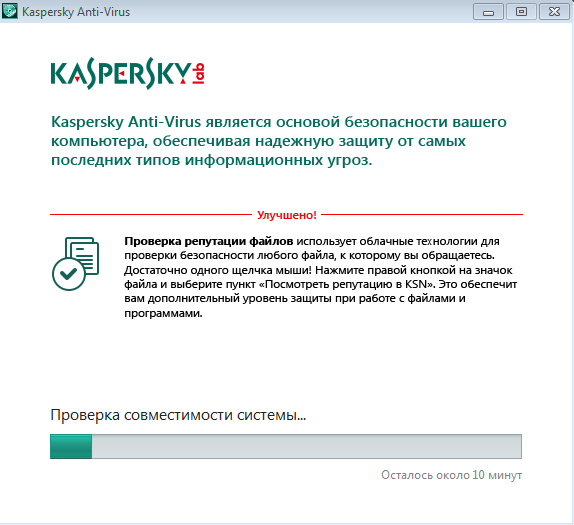
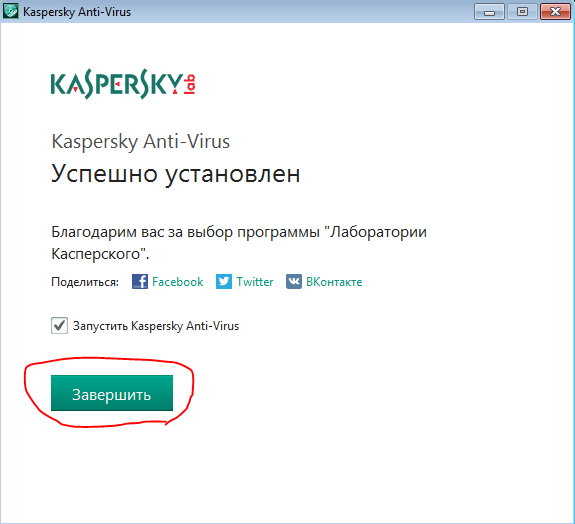
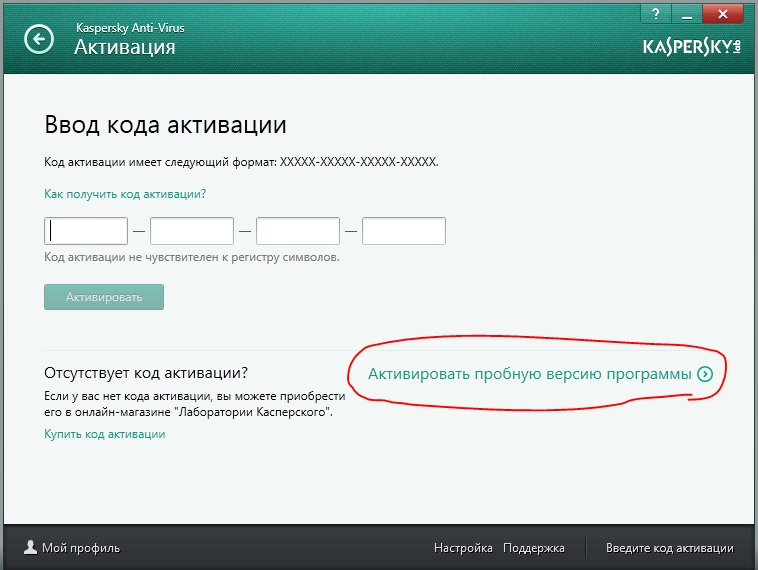
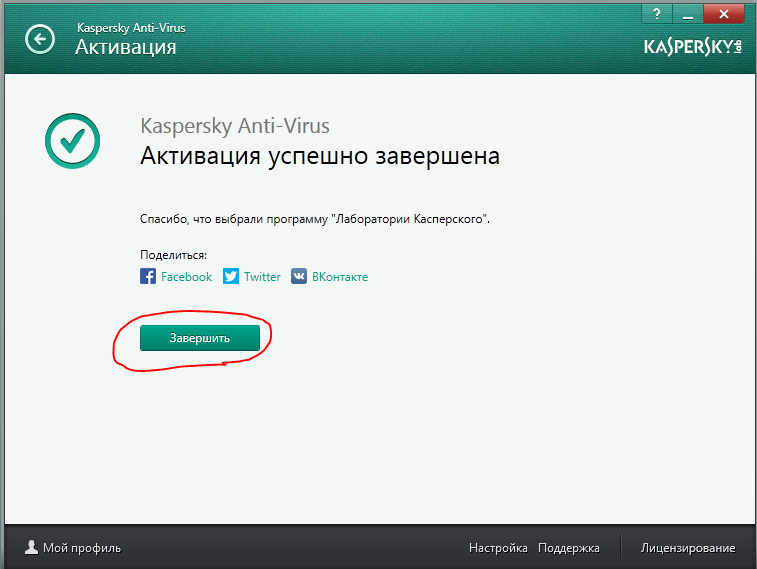
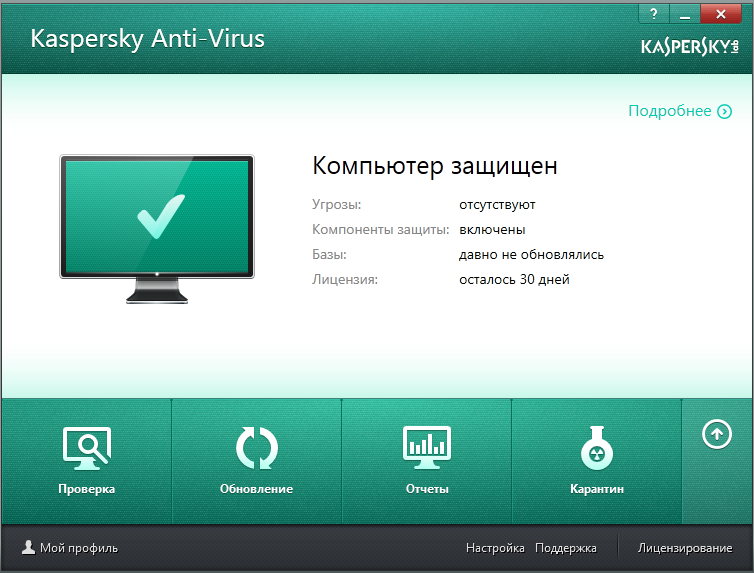
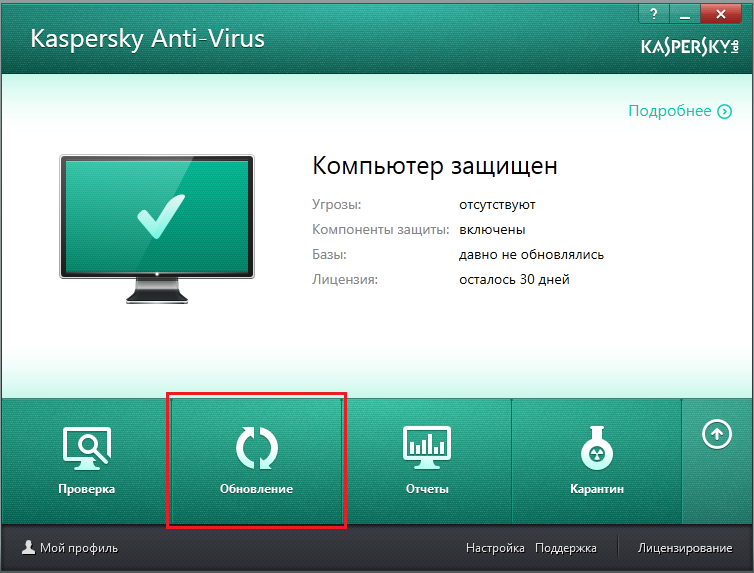
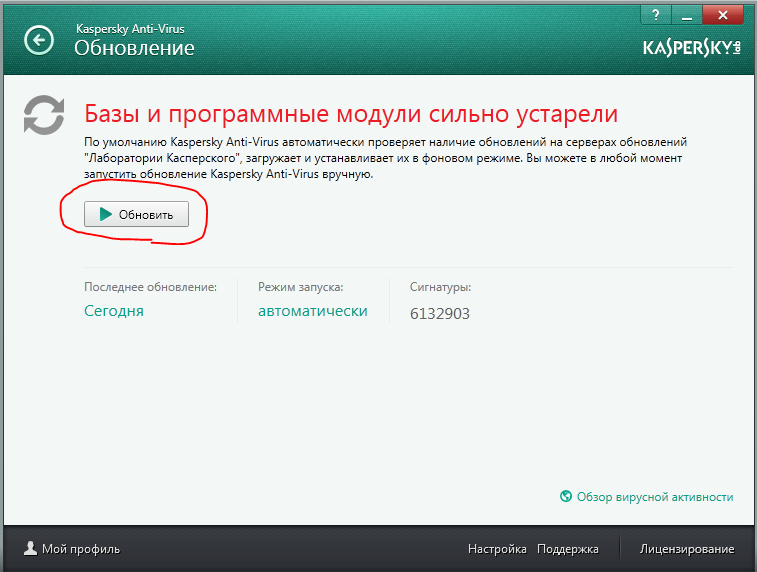
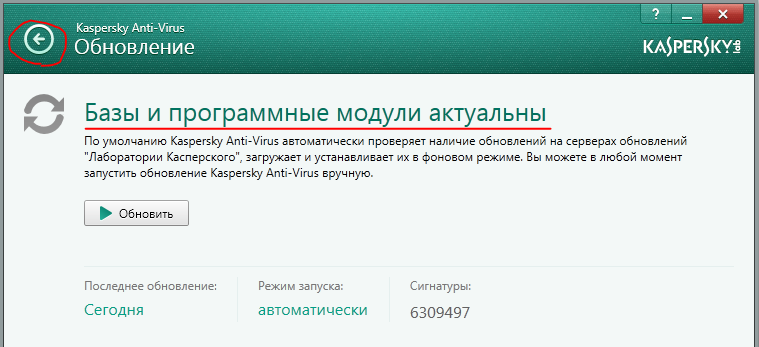
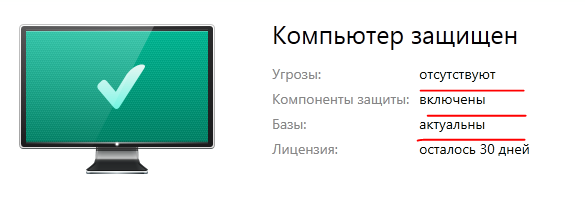
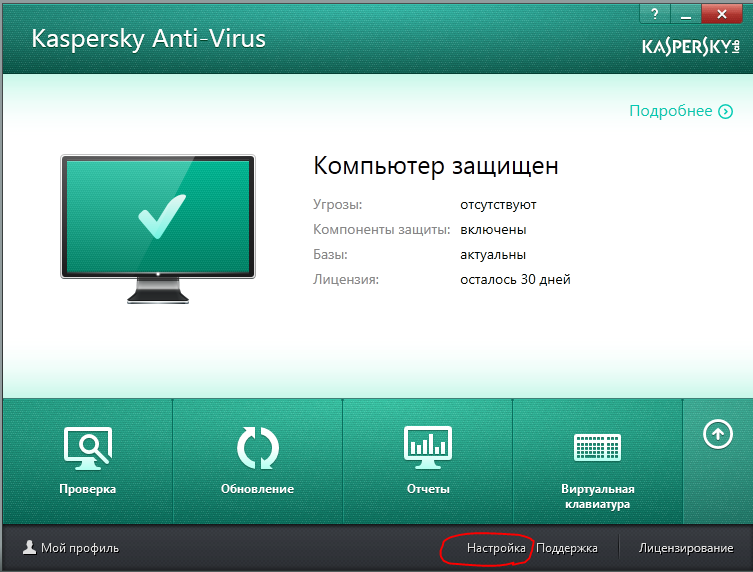
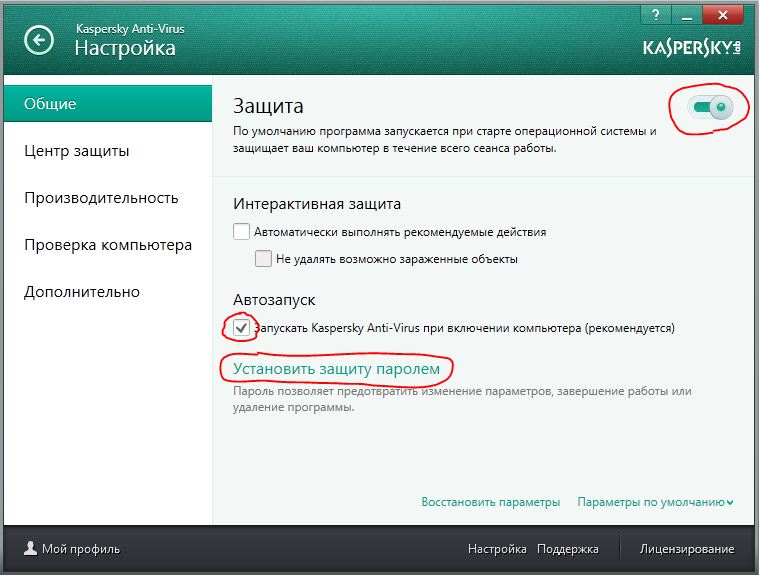
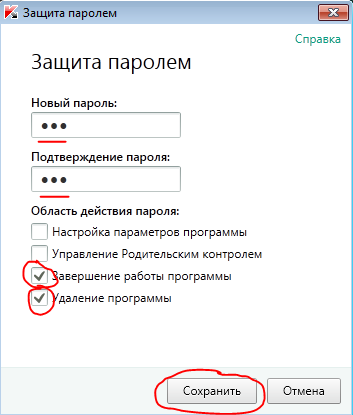
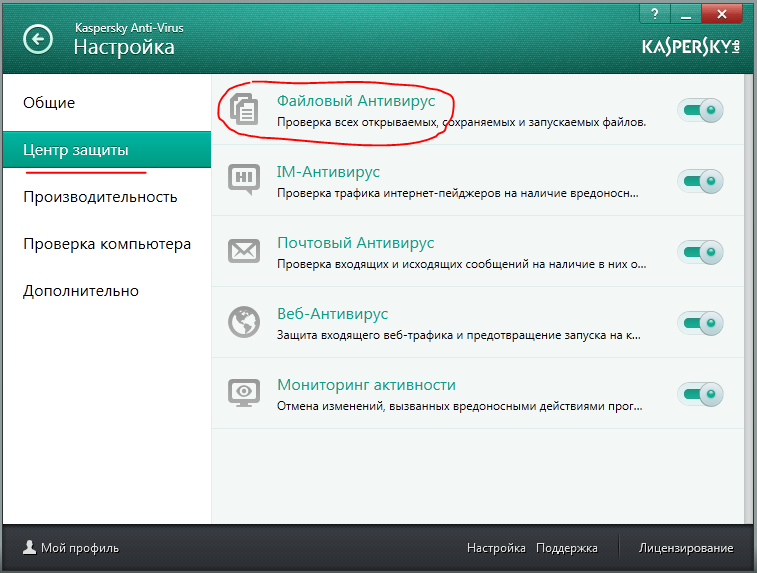
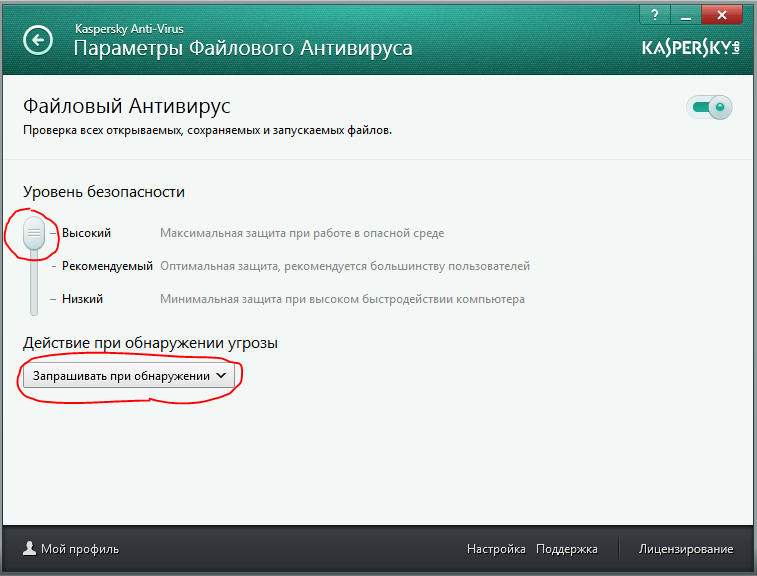
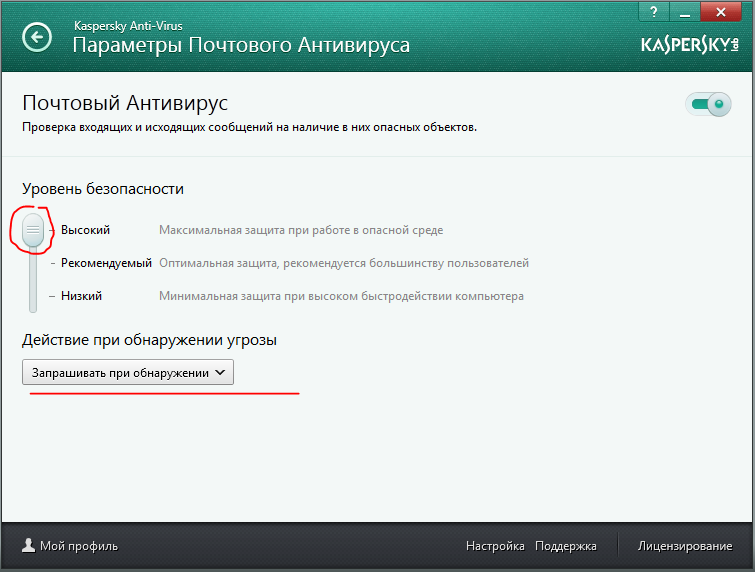
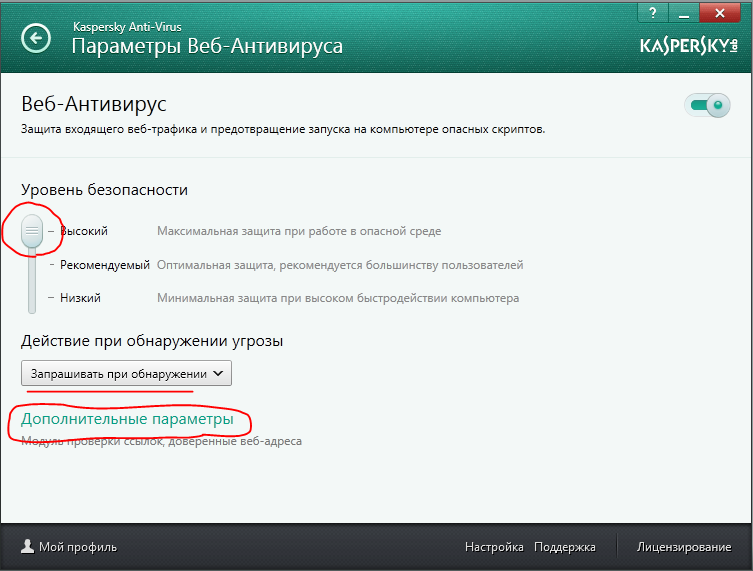
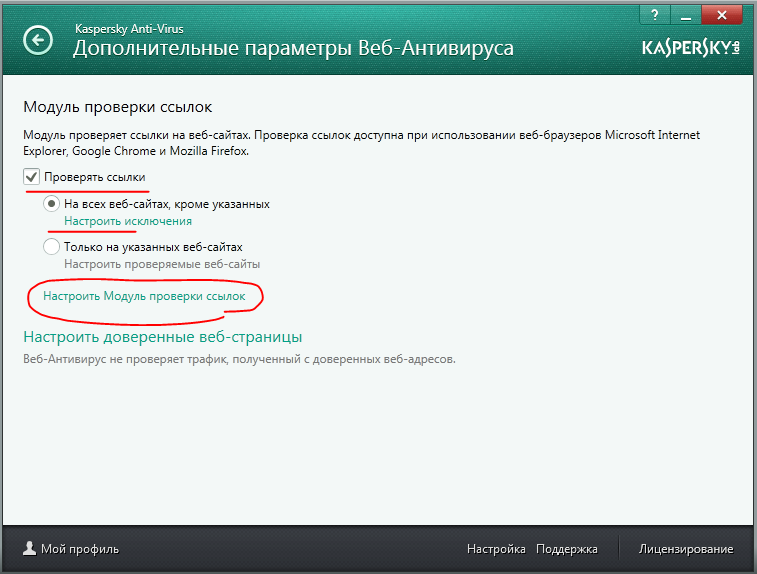
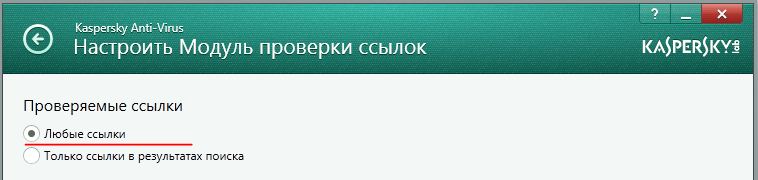
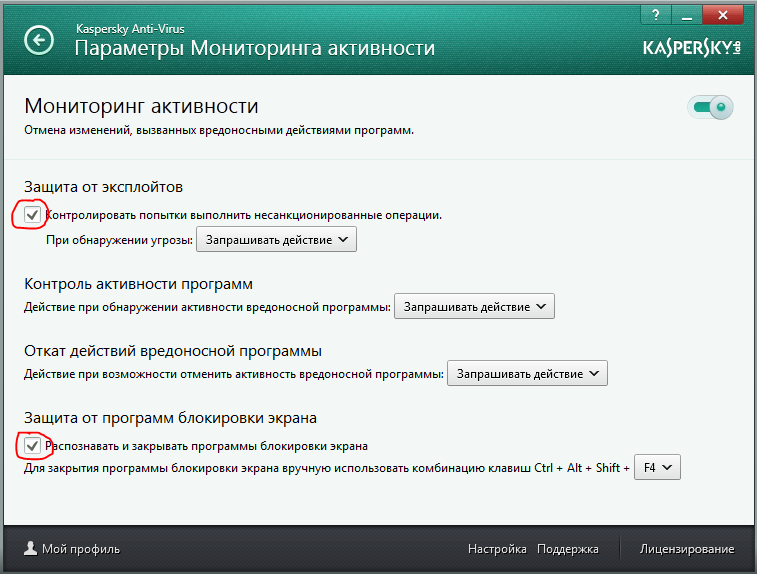
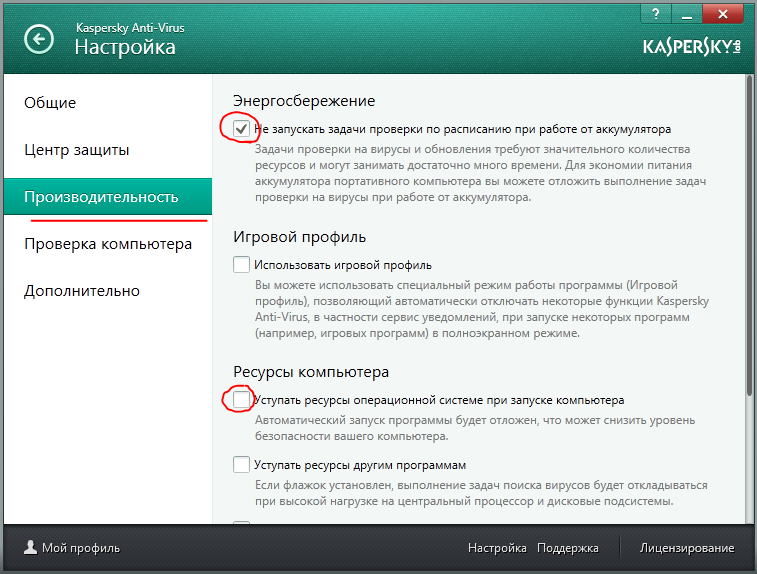
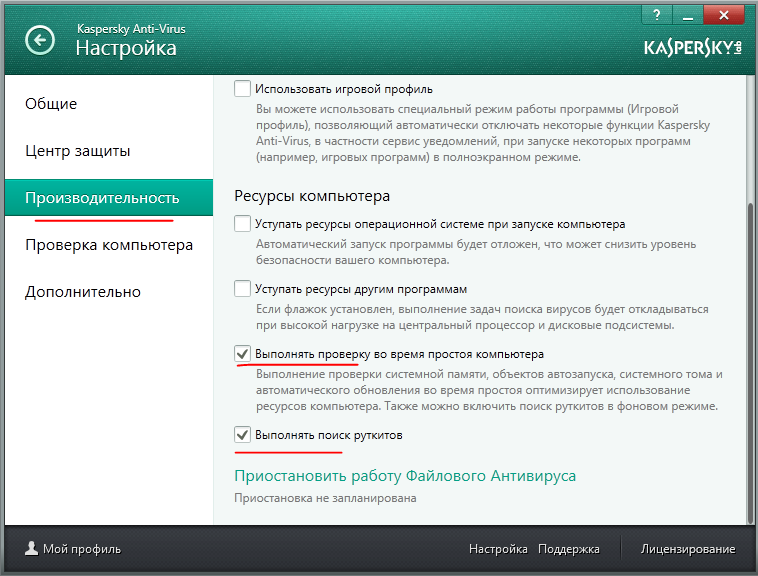
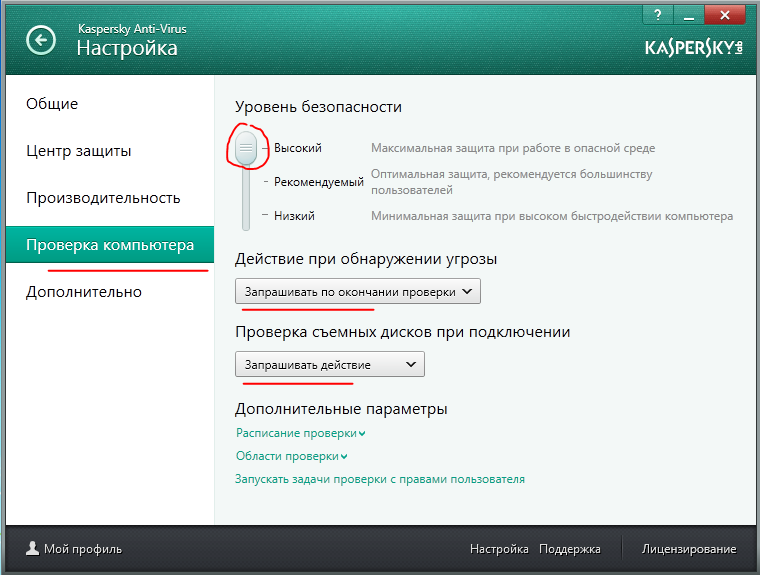

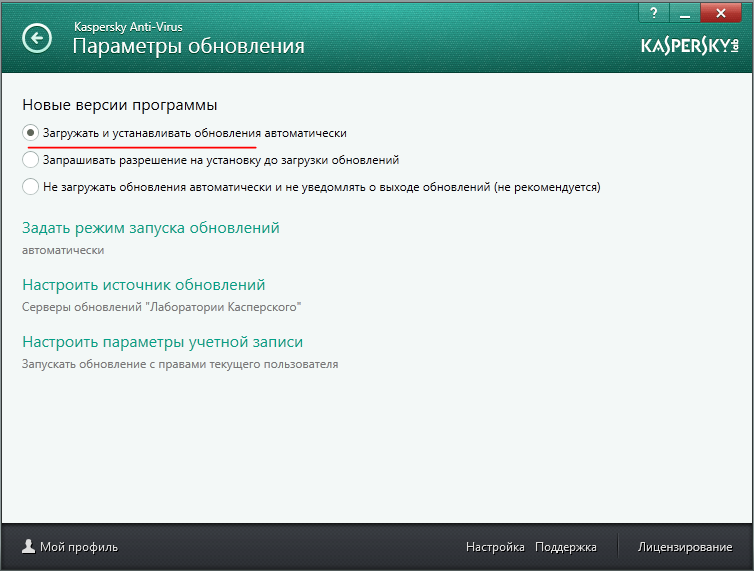
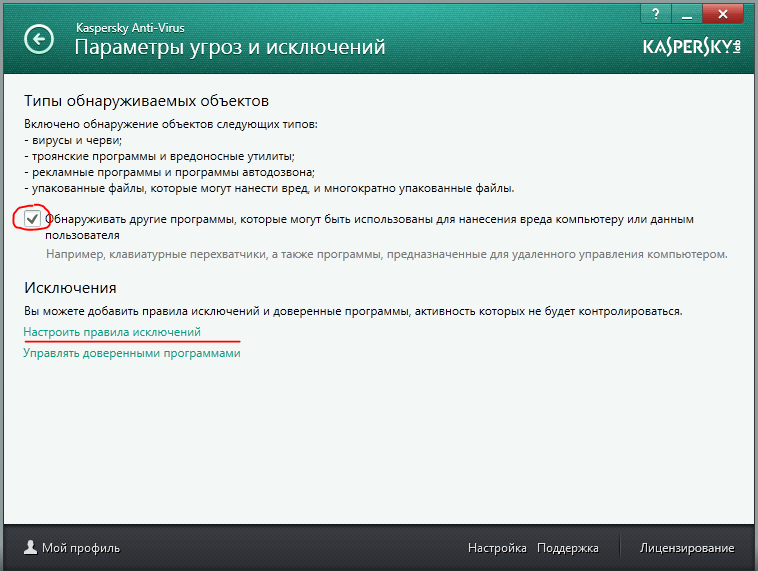


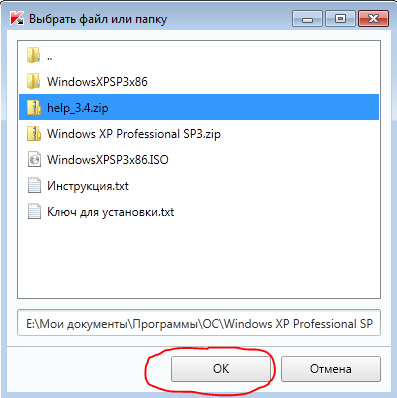

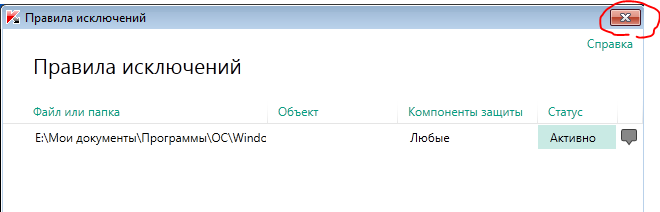

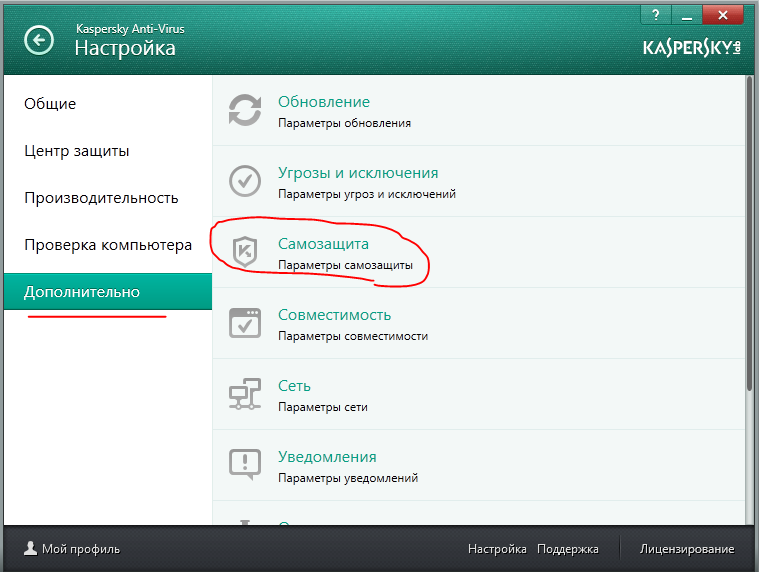
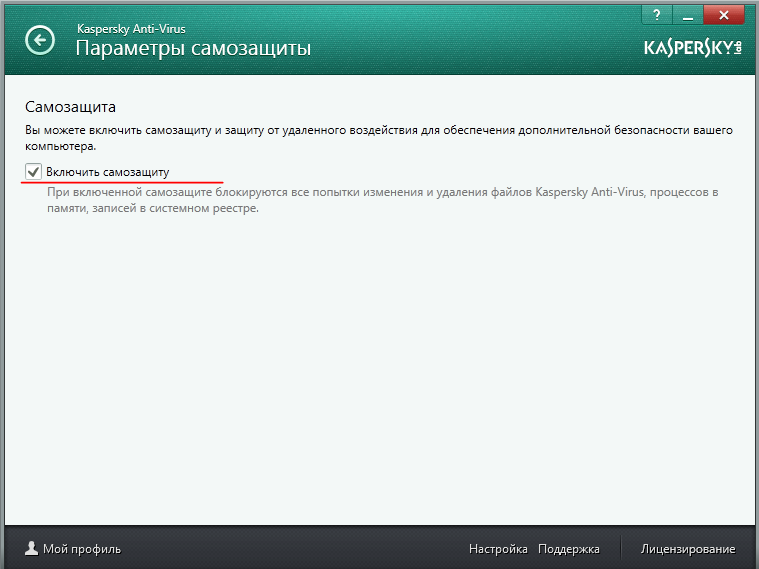
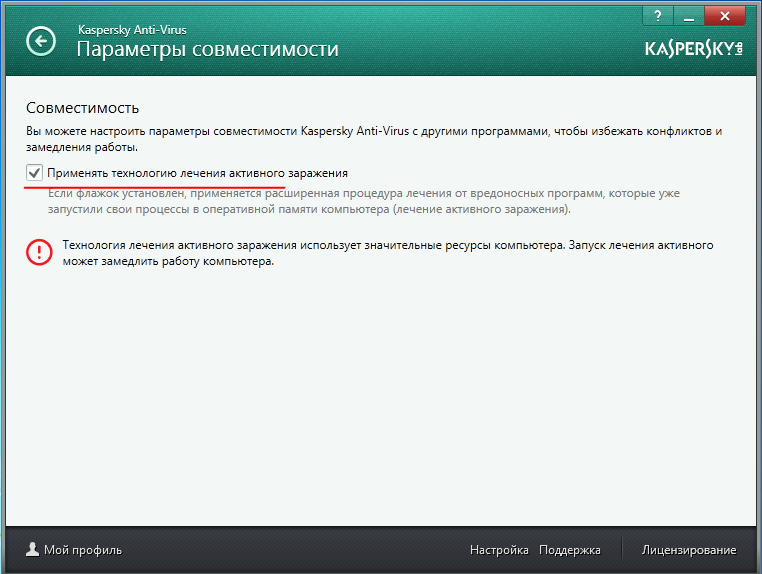
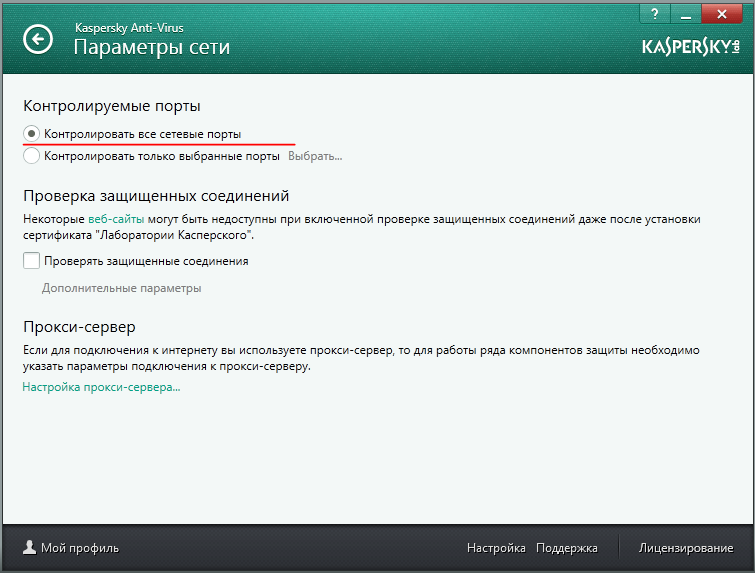

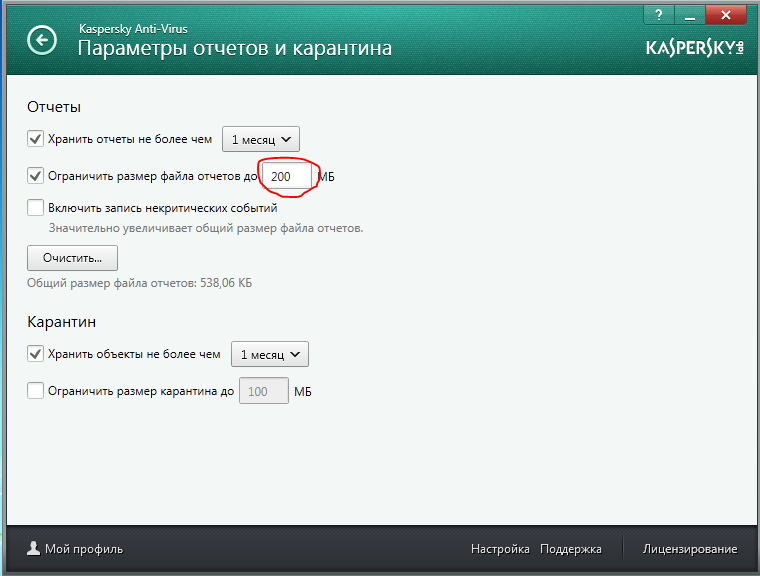
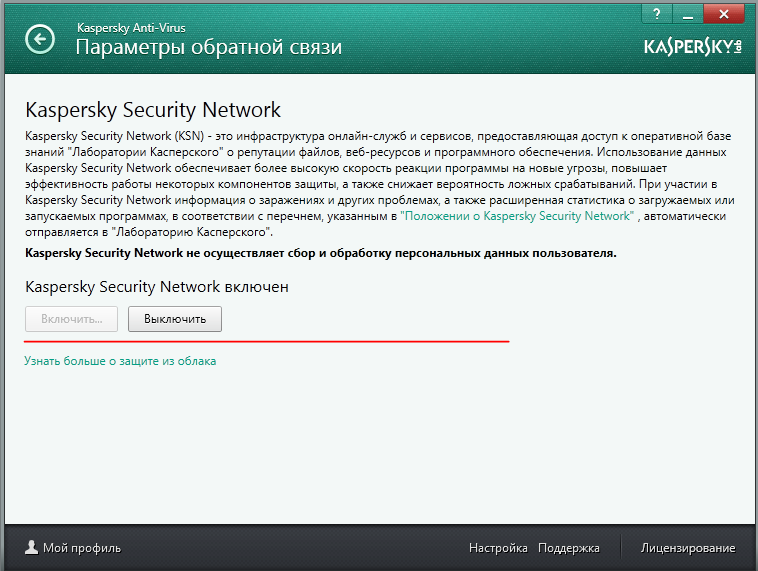
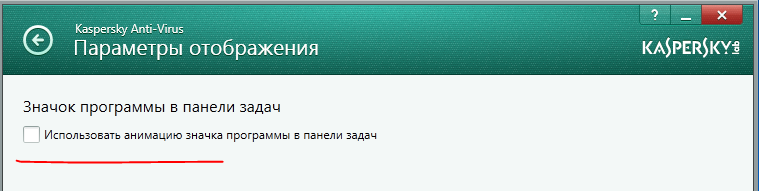
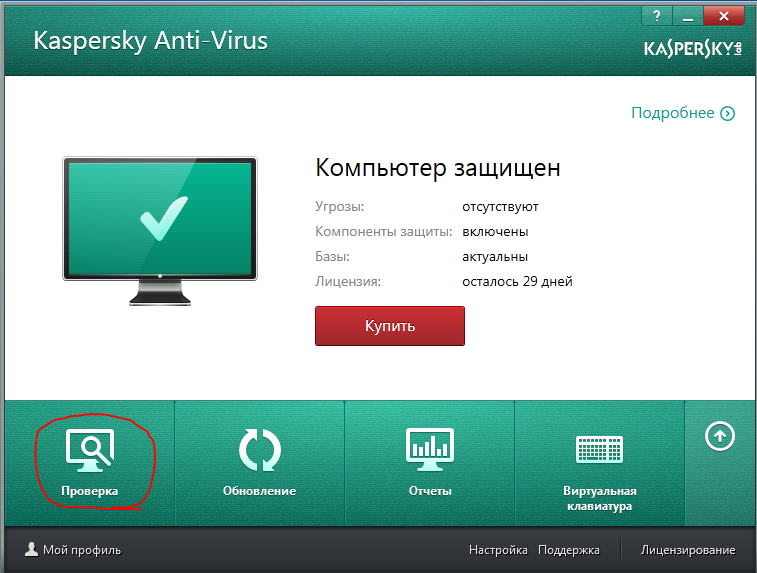
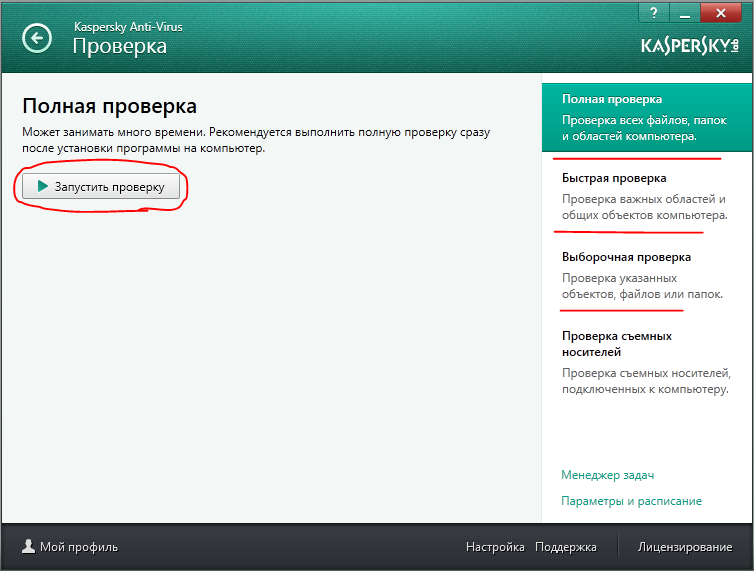
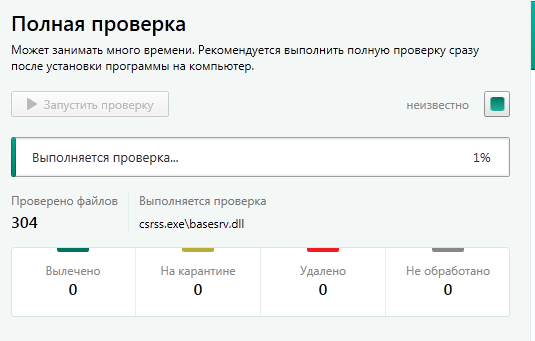
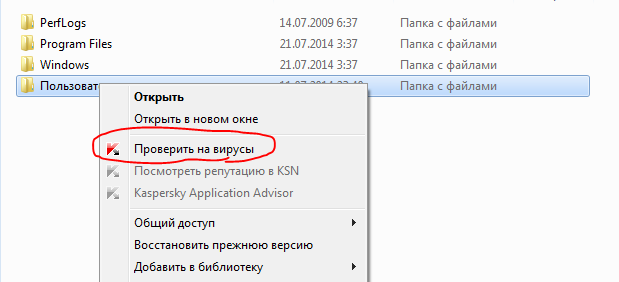
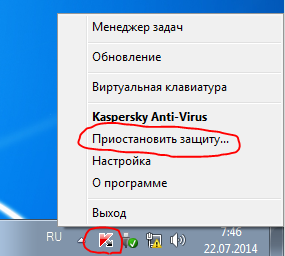

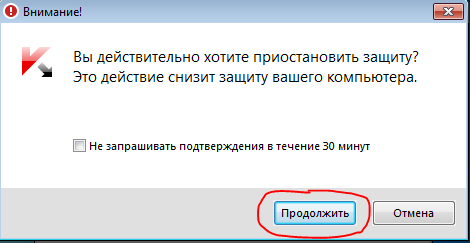
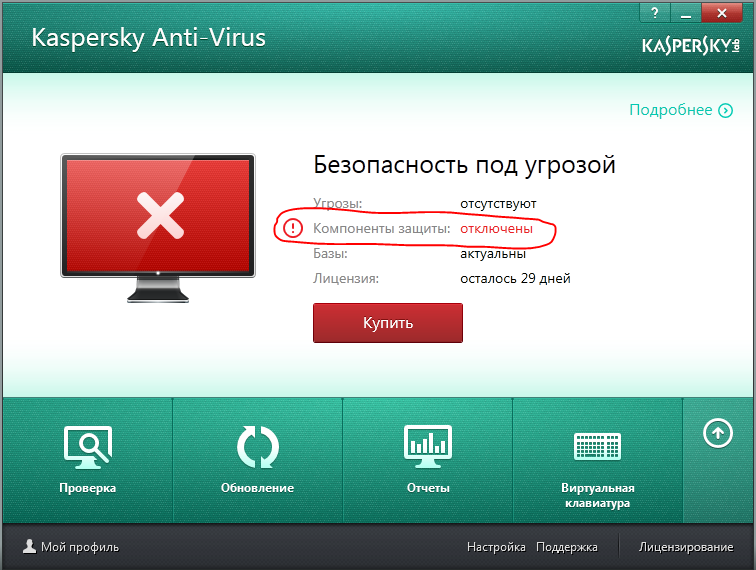

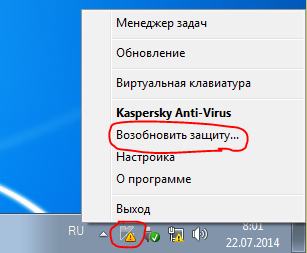

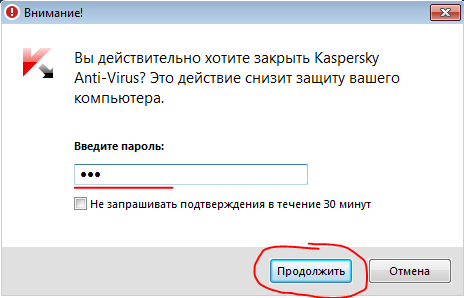
Оставить комментарий