В предыдущей статье «Как установить операционную систему Linux Ubuntu?» мы устанавливали операционную систему Linux Ubuntu на пустой, очищенный от нужной информации жесткий диск. В этой статье мы рассмотрим, как установить сразу и Linux Ubuntu и Windows на одном компьютере. Т.е. на компьютере будут установлены 2 системы: Windows и Linux Ubuntu, которую мы установим после Windows. При включении компьютера будет открываться меню, в котором можно будет выбрать, какую систему запускать!
Чтобы установить Linux Ubuntu нам понадобится:
- Сам дистрибутив Ubuntu;
- Компьютер или ноутбук с доступом в сеть Интернет и DVD-ROM.
Где взять дистрибутив Ubuntu как его записать на DVD-болванку мы рассмотрели в статье:
Как установить операционную систему Linux Ubuntu?
Итак, приступим.
Вставляем в DVD-ROM загрузочный диск с дистрибутивом Ubuntu. И перезагружаем наш ноутбук или компьютер.
Менеджер установки предложит выбрать на каком языке он будет общаться с нами в процессе установки.
Выбираем русский язык и переходим в следующее окно. Для начала установки выбираем соответствующий пункт.
Соглашаемся с установкой русского языка и нажимаем кнопку «Продолжить».
Программа установки проверит, что на жестком диске есть место, чтобы установить Linux Ubuntu и есть подключение к сети Интернет. Убеждаемся, что у нас все в порядке и нажимаем кнопку «Продолжить».
Далее будет проверено есть ли на жестком диске ранее установленные операционные системы. У нас установлена операционная система. Мы соглашаемся на установку Ubuntu и Windows 8 на одном компьютере и нажимаем кнопку «Продолжить».
ВНИМАНИЕ!
После нажатия кнопки «Продолжить», вся информация на данном жестком диске будет удалена. Если на нем есть ценная для ВАС информация, то нажмите на кнопку «Вернуться». И откажитесь от установки. После сохранения нужной информации с этого жесткого диска на другой носитель необходимо будет повторить предыдущие шаги.
Мастер установки определил что в системе установлен жесткий диск размером 64.4 Gb и предлагает его разделить, в связи с тем, что хотим установить Ubuntu и Windows на одном компьютере.Предложено ставив 38.4Gb для Windows и 25.7Gb предоставить для Ubuntu. Соглашаемся c предложенными изменениями нажав кнопку «Установить сейчас».
Мастер установки предупреждает что выбранные изменения будут записаны и отменить их будет невозможно.
Подтверждаем внесение изменений нажав кнопку «Продолжить».
Подтверждаем наше согласие на форматирование вновь созданных разделов для операционной системы Ubuntu нажав кнопку «Продолжить».
На следующем шаге выбираем наш часовой пояс. И продолжаем установку, нажав кнопку «Продолжить».
Далее выбираем раскладку клавиатуры. И продолжаем установку Linux Ubuntu, нажав кнопку «Продолжить».
В следующем окне необходимо ввести имя первого пользователя для вашей Ubuntu. Указанный вами пользователь будет администратором с полным доступом к управлению системой. Логин желательно вводить маленькими латинскими буквами. Выбранный пароль необходимо ввести в соответствующее поле. Система проверит надежность пароля и проинформирует Вас об этом. Если сложность пароля низкая, то желательно изменить его. Рекомендуемая длина пароля — не менее 6 знаков. К разрешенным символам относятся буквы, цифры и спец. символы (! @ # $ % ^ & * ( ) — _ + = ; : , . / ? \ | ` ~ [ ] { }) .
Заполнив все поля, нажимаем кнопку «Продолжить».
Далее программа установки Linux Ubuntu продолжит работу самостоятельно.
После завершения установки система предложит произвести перезагрузку. Соглашаемся.
Далее необходимо извлечь установочный диск и нажать клавишу «Enter».
После перезагрузки откроется системный загрузчик GRUB. Этот загрузчик позволяет выбрать для запуска одну из установленных систем: Ubuntu и Windows на одном компьютере. Установленная операционная система Ubuntu выбрана в нем по умолчанию и находится в первой строчке. Нажимаем клавишу «Enter».
Загрузка продолжится и откроется страница приветствия. На ней выбираем нашего пользователя, вводим пароль, и после нажатия клавиши «Enter» будет произведен вход в систему.
Откроется рабочий стол Linux Ubuntu.
Для возвращения в Windows нажимаем левой кнопкой мыши на значок в левом верхнем углу. В открывшемся меню выбираем «Выключение...»
И нажимаем кнопку перезагрузить.
После перезагрузки откроется опять системный загрузчик GRUB с отображением установленных Ubuntu и Windows на одном компьютере. Выбираем в нем Windows 8 и нажимаем клавишу «Enter».
Начнется загрузка Windows.
И после загрузки можем авторизоваться в системе Windows и продолжить работу в ней.
Вот и всё, установка закончена. Теперь у вас установлены сразу 2 операционных системы: Ubuntu и Windows на одном компьютере. Вы можете работать в любой из операционных системах просто перезагрузив компьютер или ноутбук и выбрав необходимую Вам операционную систему.


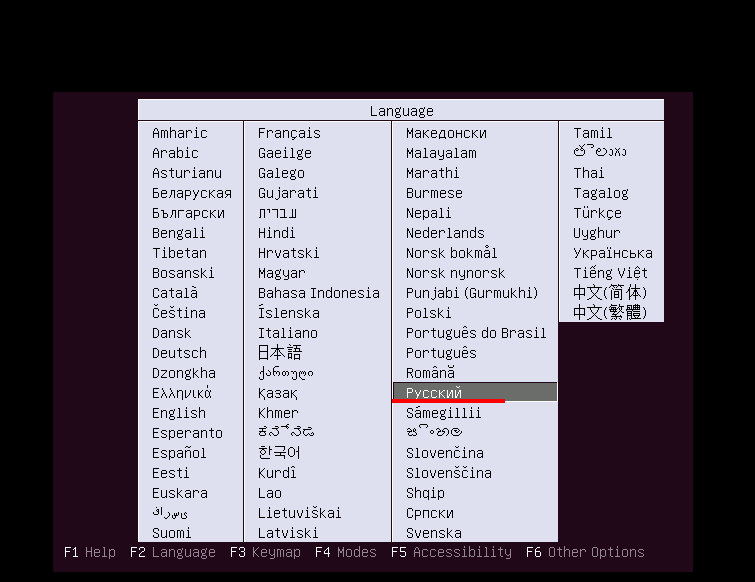
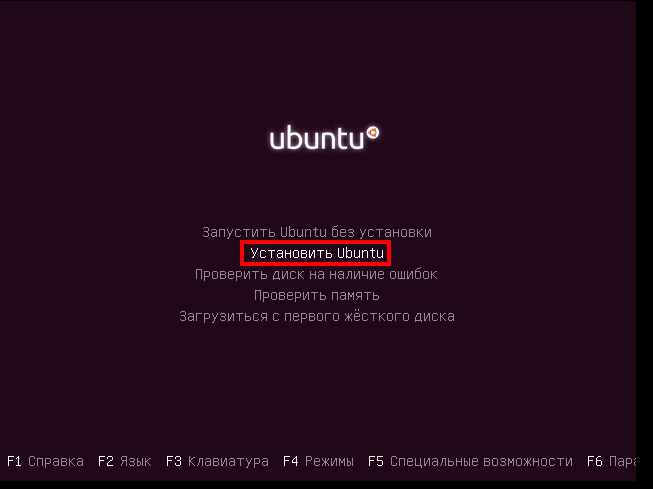

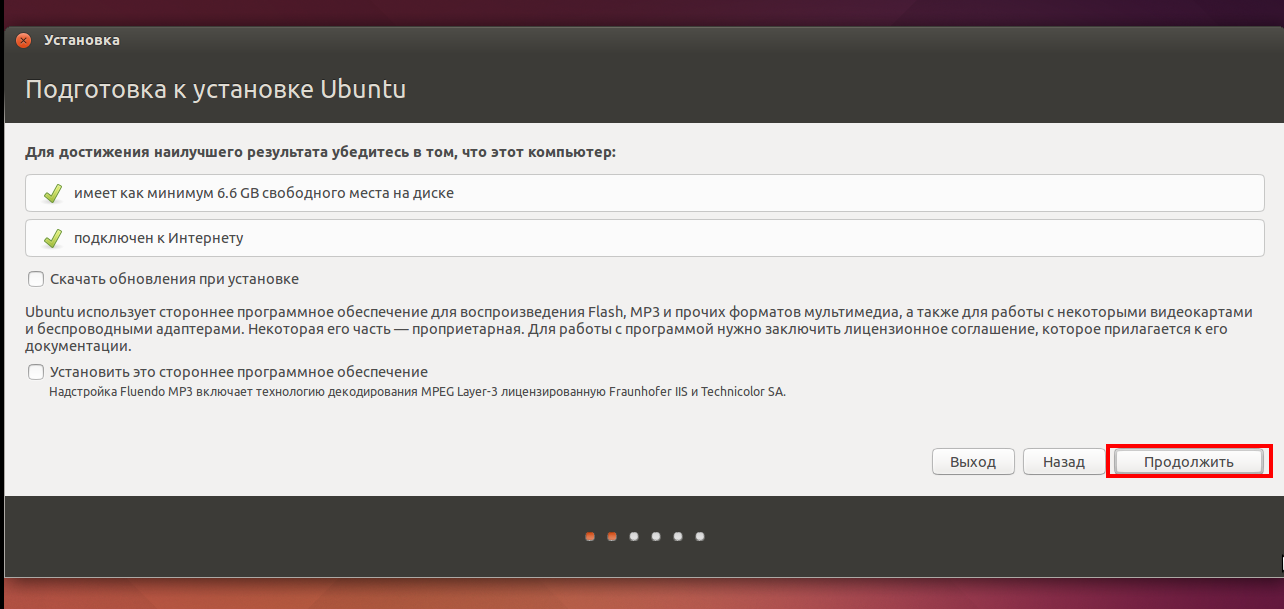
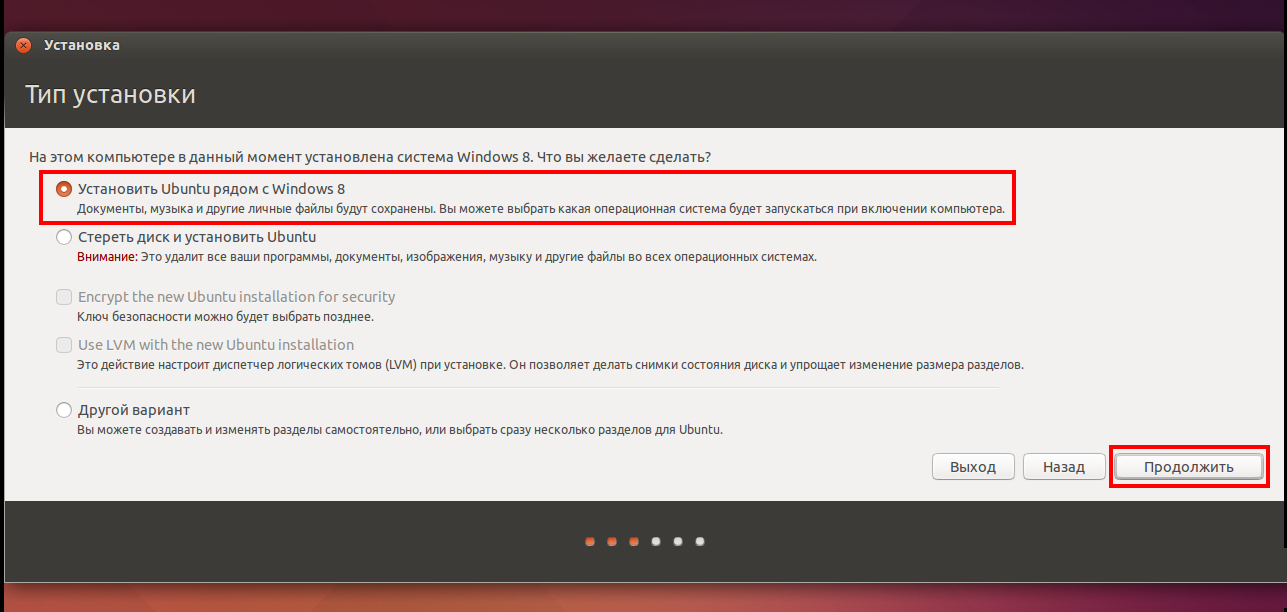
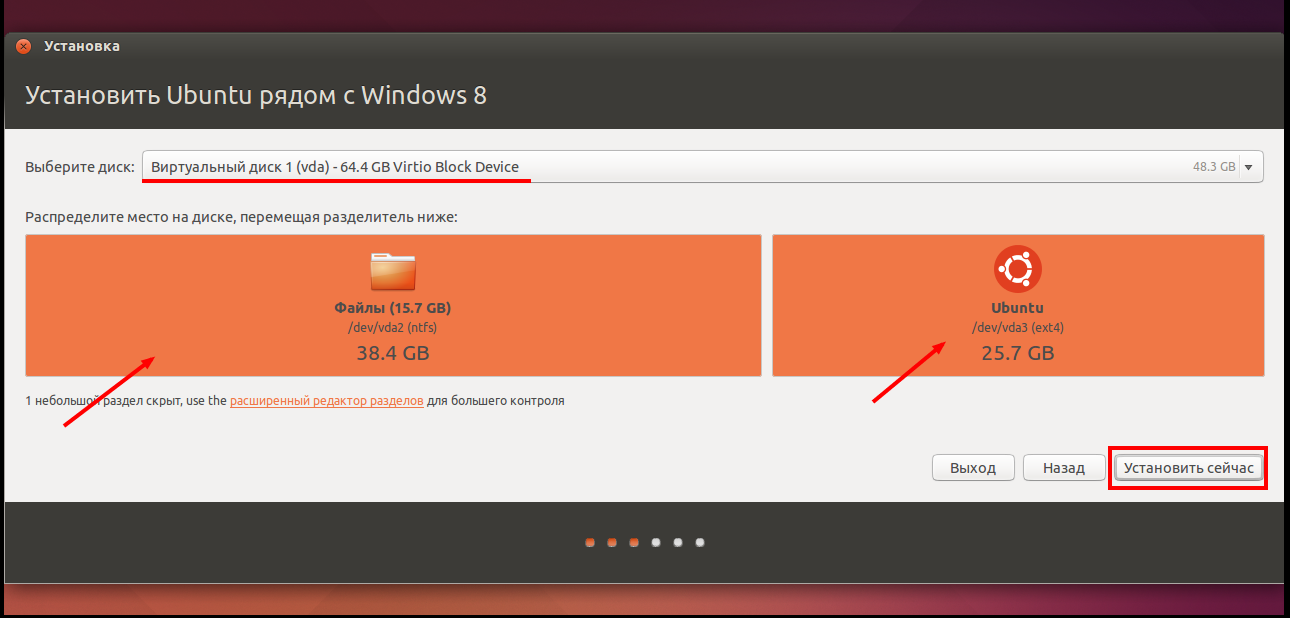


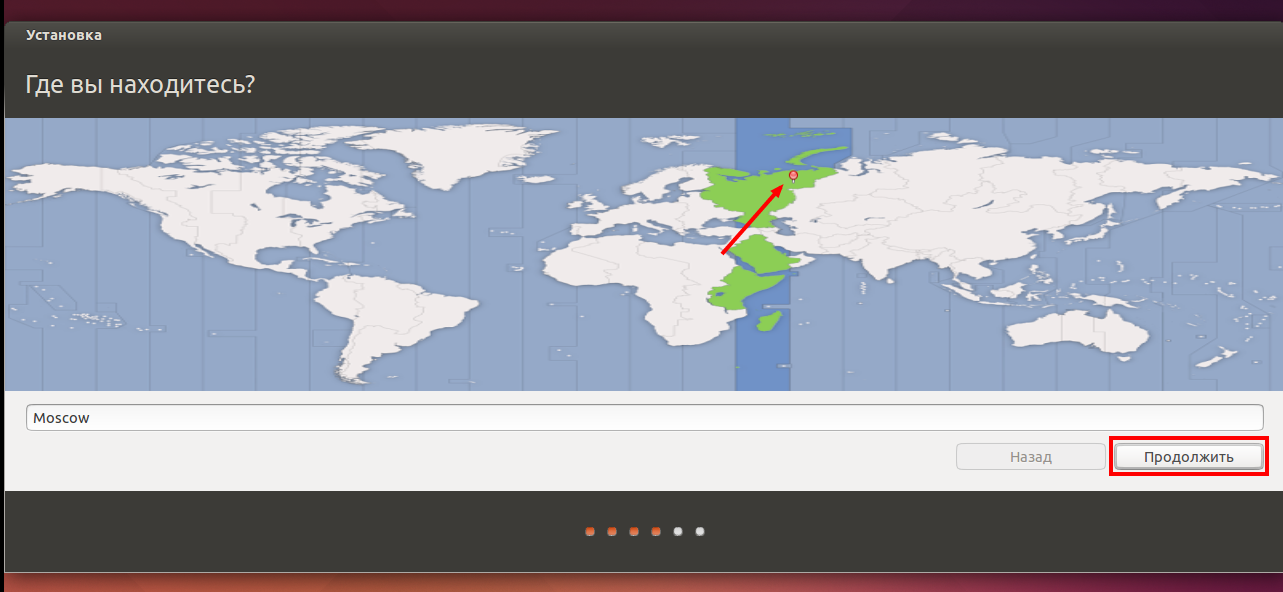
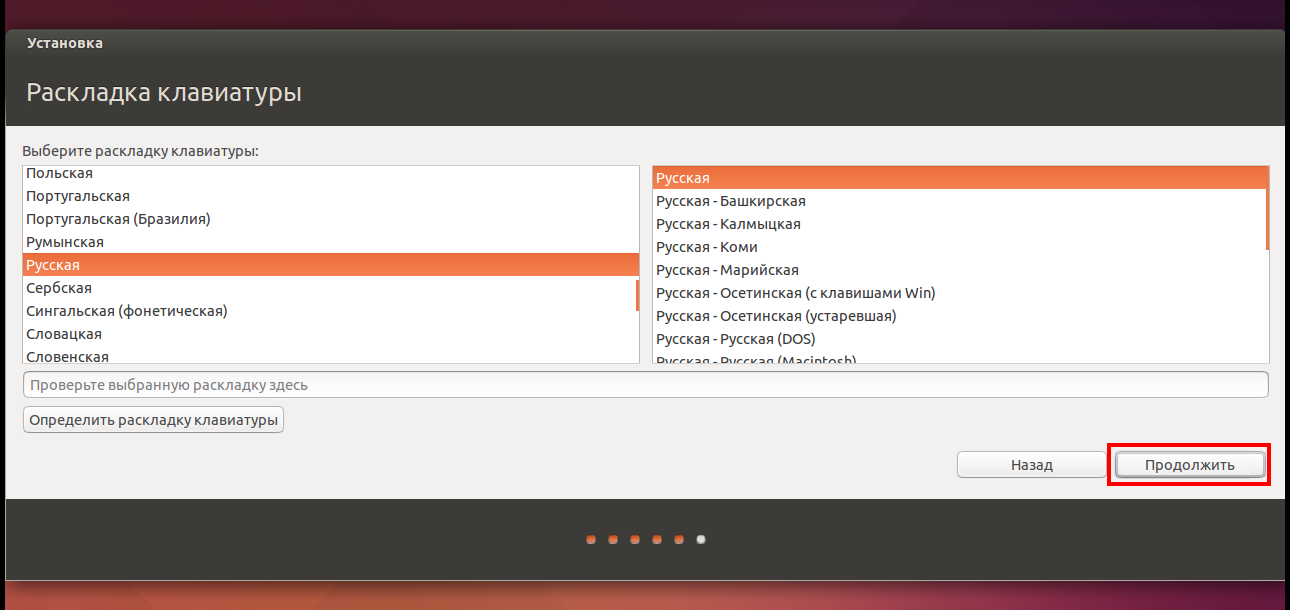
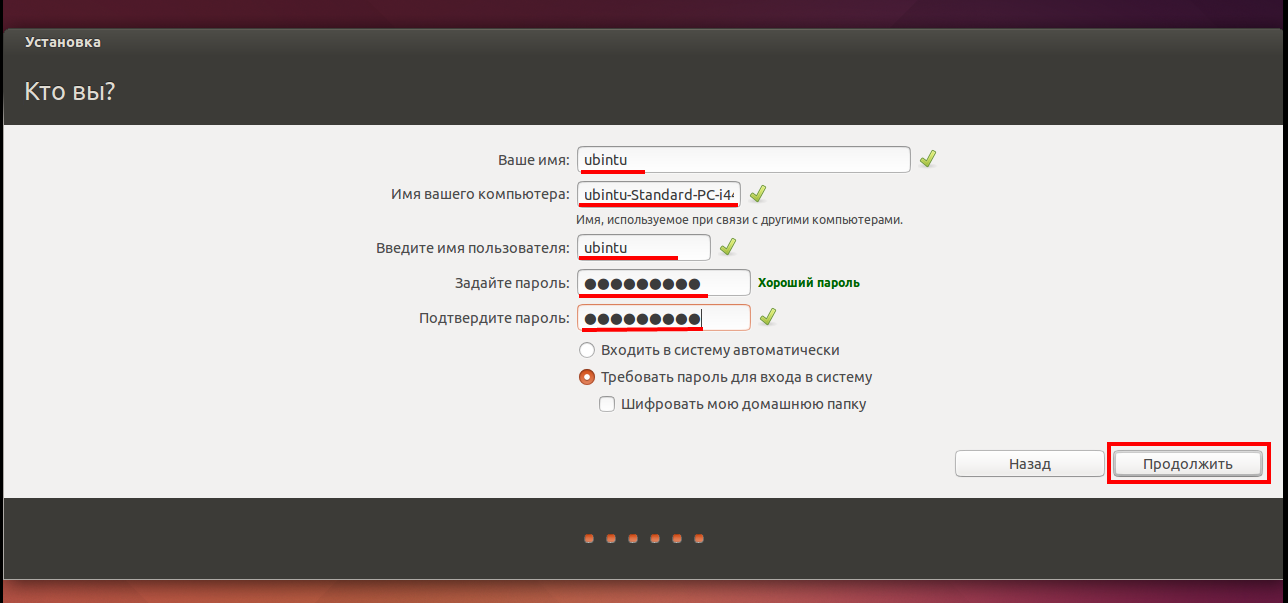
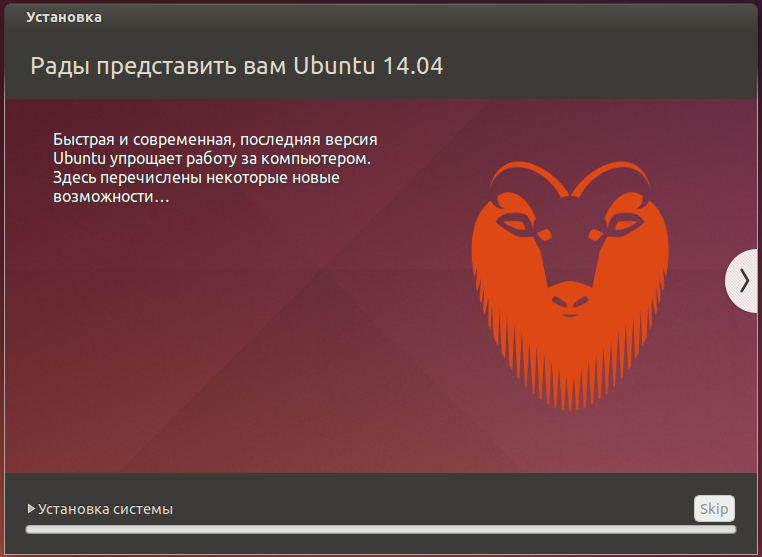
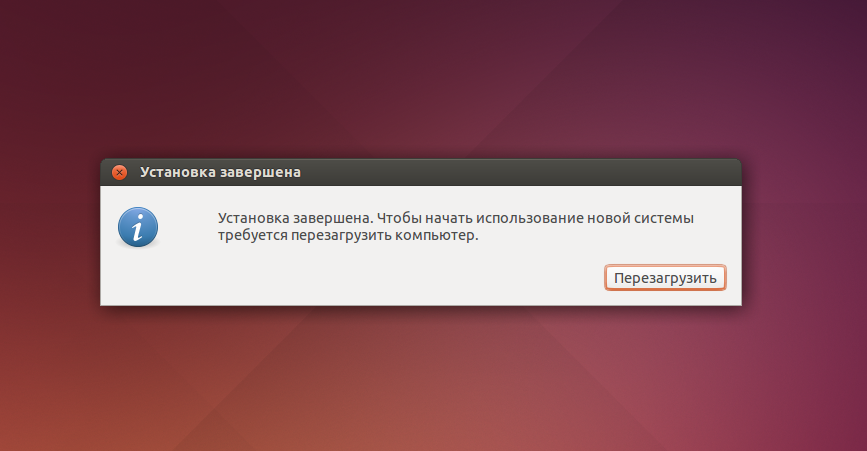
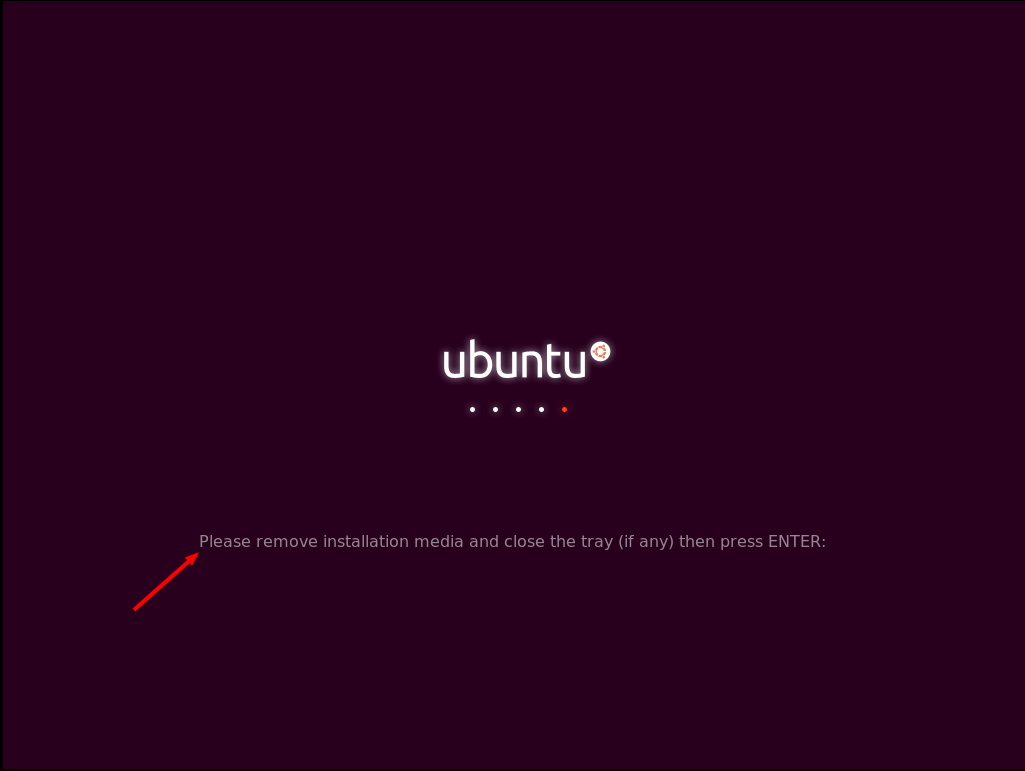

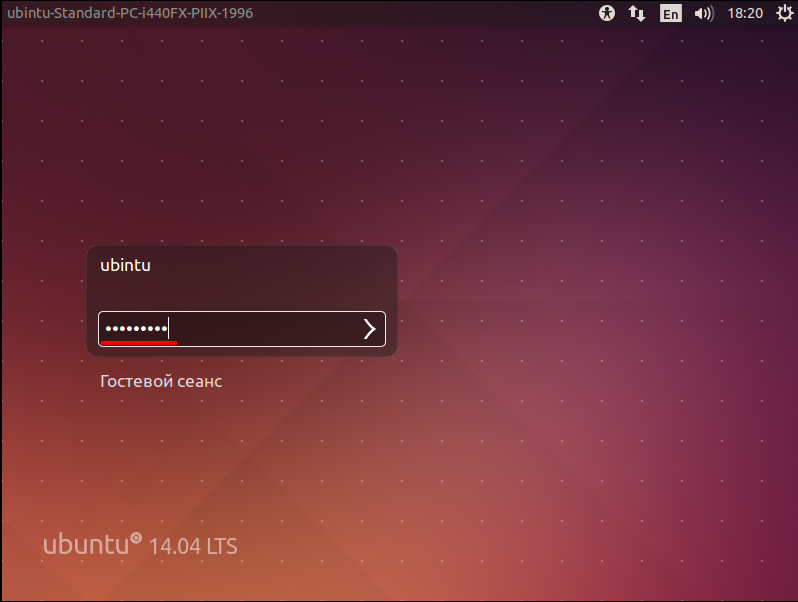
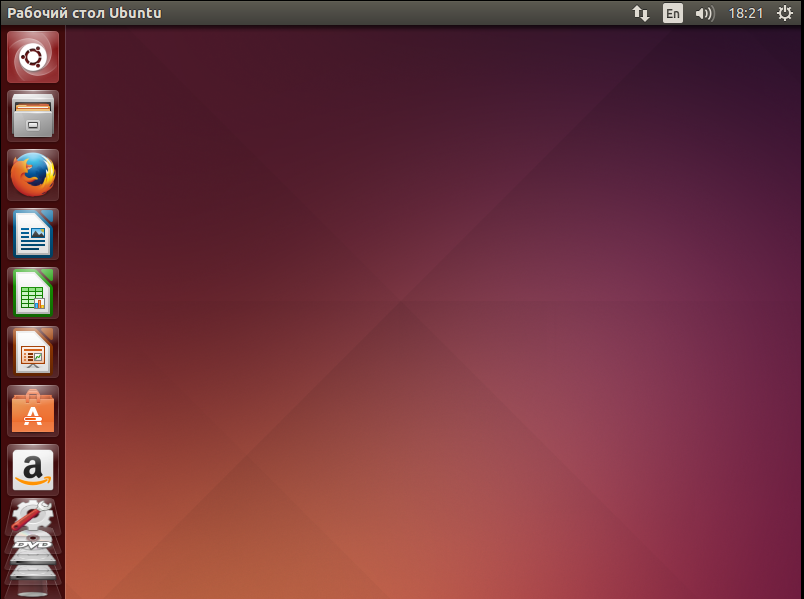

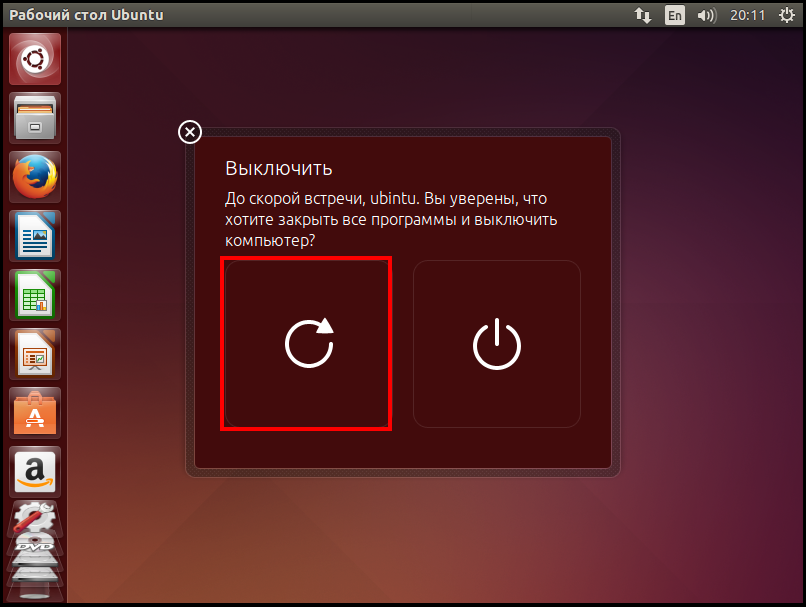
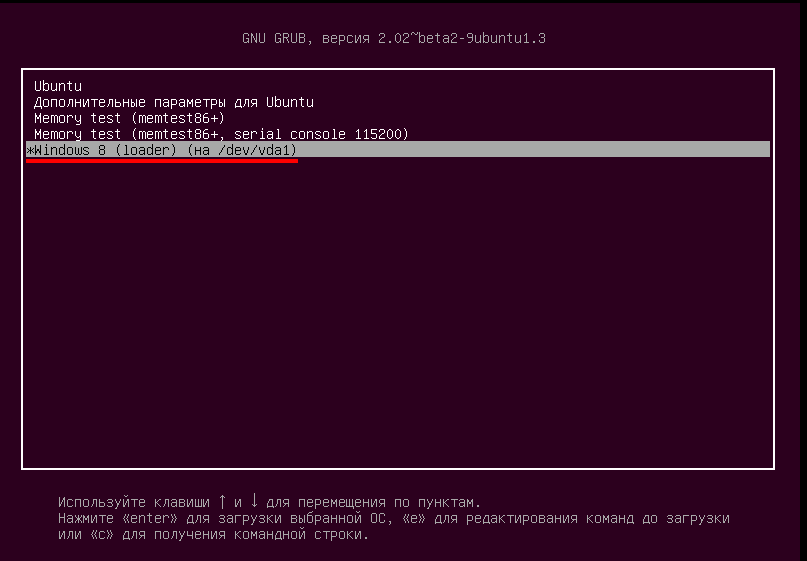
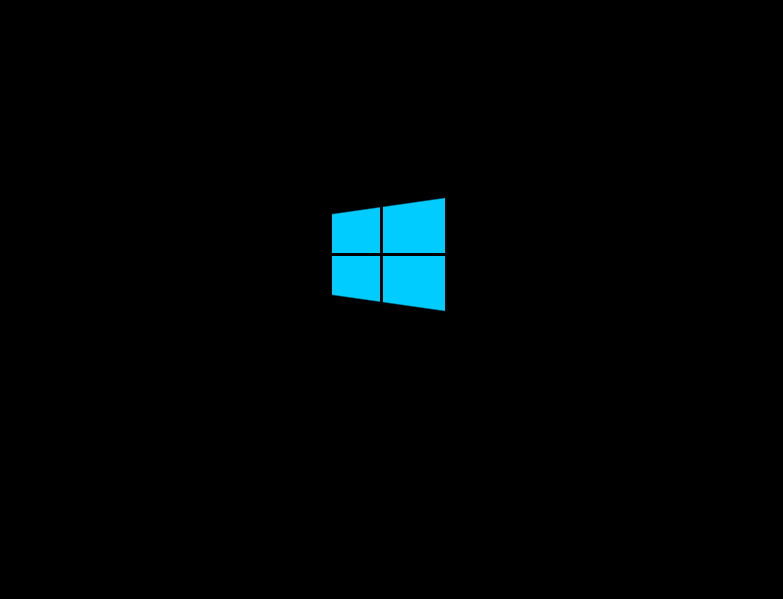
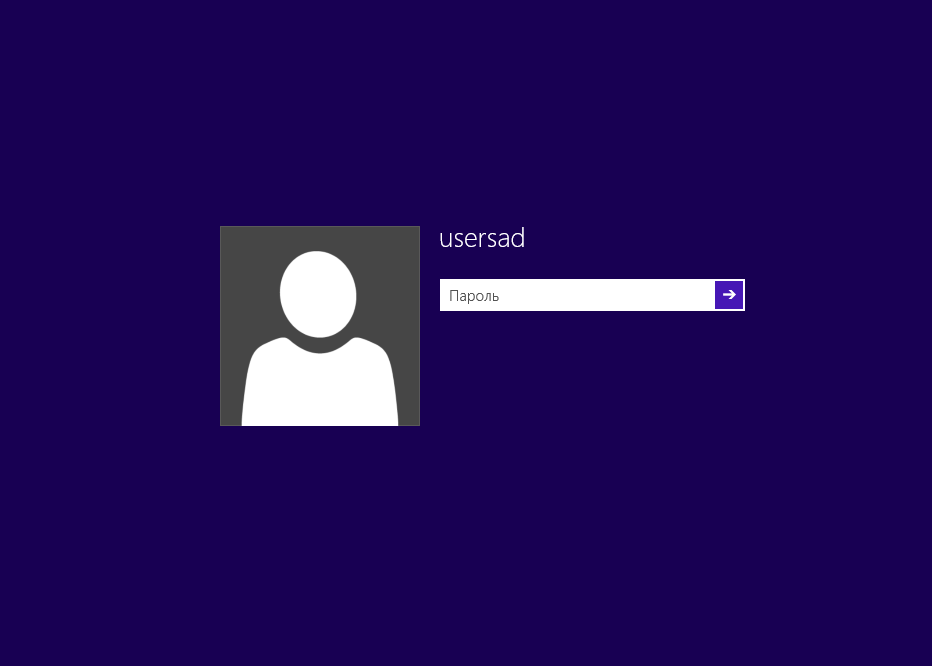
Оставить комментарий