Как создать нового пользователя на Windows 7 - актуальный вопрос для тех, кто хочет разграничить все данные, настройки компьютера на несколько человек. Ведь не всем подходит работа, например, в троем за одной системой.
Создание же для каждого человека, работающего на одном ПК с другими, своих учетных записей Windows 7 (вообще для любой системы это также актуально) позволит четко разграничить не только рабочие столы, документы, настройки программ, но и права, что для некоторых еще более важно.
Из данной заметки вы узнаете как можно легко создать нового пользователя конкретно в системе виндовс 7 (вот здесь рассказывал еще про 10-ку), выбрать нужный тип учетной записи и удалить ненужную при необходимости.
Как создать нового пользователя на Windows 7
На Windows 7, по сравнению с 8-й и 10-й версиями, создавать новых пользователей и управлять ими значительно проще. Здесь, во-первых, нет дурацких заморочек с разделением параметров учеток на 2 разных области, во-вторых, в 7-ке не введено понятия "учетная запись Microsoft", что только усложняет жизнь новичкам.
Кстати, на счет типов учеток... Начну именно с них.
Типы учетных записей Windows 7: для чего и чем отличаются
Потому что перед тем добавлять пользователя в систему, стоит понимать, какой тип выбрать, чем вообще эти типы отличаются.
Всего в Windows 7 есть 3 типа учетных записей:
- Администратор. Думаю, с ней все понятно :) Пользователь, работающей под учеткой с таким типом, имеет полный доступ к системе, может изменять любые настройки, параметры.
- Обычный доступ (в Windows 10 называется "стандартная). Работая под ней, можно пользоваться большинством программ (кроме определенных системных утилит), а также менять параметры системы, не влияющие на настройки других пользователей и безопасность операционки в целом.
- Гость. Позволит работать за компьютером все, для кого не создано своих учетных записей на этом компьютере с максимальными ограничениями, запрещающими изменять параметры.
3-й тип сейчас остался на виду только в Win7, в 10-й его зачем-то отключили и стандартными возможностями создать не получится, без плясок с бубном (как говорится, чем дальше, тем чаще разработчики из майкрософт что-то курят).
А ведь штука полезная!
Но при этом если он будет пользоваться вашей учеткой, то человеку нужно на 100500% доверять, потому что он будет иметь доступ ко большинству данных системы, даже если работает под "обычным" пользователем. Ну а если у вас админский доступ, то не удивляйтесь, если потом что-то может работать не так, будут подсмотрены какие-то данные или просто человек не полезет туда, куда не следовало бы.
Я, например, крайне не люблю давать свой компьютер кому-либо в пользование, даже для "просто поиграть" и не потому что не доверяю родным, близким, друзьям, а потому что слишком много важных данных по работе и бизнесам на них хранится, не говоря уж о личных. Мало ли человек просто по неосторожности что-то удалит…
А так нам советуют при создании любых новых пользователей Windows 7 (то есть даже для себя), назначать им тип "обычная". Так проблем и с вирусней становится меньше, поскольку для изменения различных параметров нужно будет вводить пароль админа.
Процесс создания нового пользователя
Теперь, зная какие есть типы пользователей в системе, переходим к главному. Для создания новой учетной записи, перейдите в "Пуск" и откройте "Панель управления". В ней выберите "Учетные записи пользователей …". А потом еще раз по такому же названию (см. изображение ниже).
Если вдруг вид значков у вас не как на моем примере ниже, то просто введите в поисковую строку вверху "учетные записи" и откройте найденную категорию.
Переходим в "Управление другой учетной записью" и здесь, если вы хотите создать "гостя", о котором я рассказывал выше (потому что по умолчанию он выключен), то нажмите на него и затем нажмите "Включить".
Если же хотите создать обычную учети или администратора, то кликаем по соответствующей ссылке внизу:
В окне нужно указать имя создаваемого пользователя Windows 7, затем выбрать ее тип (администратор или обычный) и нажать кнопку создания.
Готово, вы вернетесь в окно, где отображаются все созданные учетки.
Если хотите создать пароль для созданного пользователя, поменять имя, поставить картинку, выполнить какие-либо другие настройки или удалить, то вам нужно будет снова перейти к разделу "управление другой учетной записью " (см. выше, если забыли, как туда заходить), после чего выбрать там нужного юзера и в открывшемся окне отобразятся все параметры и будет возможность удаления.
Основные выводы
Теперь вопрос о том, как создать нового пользователя на Windows 7 для вас, думаю, закрыт. Ничего сложного в этой системе по части управления учетными записями для нас разработчики, слава Богу, не сделали :)
Поэтому, уверен, что если потребуется разграничить рабочие и личные данные для нескольких человек, которые имеют доступ к вашему компьютеру, то моя инструкция поможет.
И "гость" тоже фишка хорошая, пользуйтесь, чтобы не давать компьютер с важной информацией всем подряд. Как выше уже пояснил, если все внимательно прочли, дело здесь не только в недоверии и воспитанности знакомы, друзей и родственников!
Если не хватило какой-то информации, жду ваших комментариев с вопросами. Ну и кому помогла инфа, не скупитесь на репост. Это одна из лучших благодарностей для меня! А вам, возможно, повезет выиграть дорогой ноутбук, потому что за каждый репост вы получаете купон, участвующий в розыгрыше.

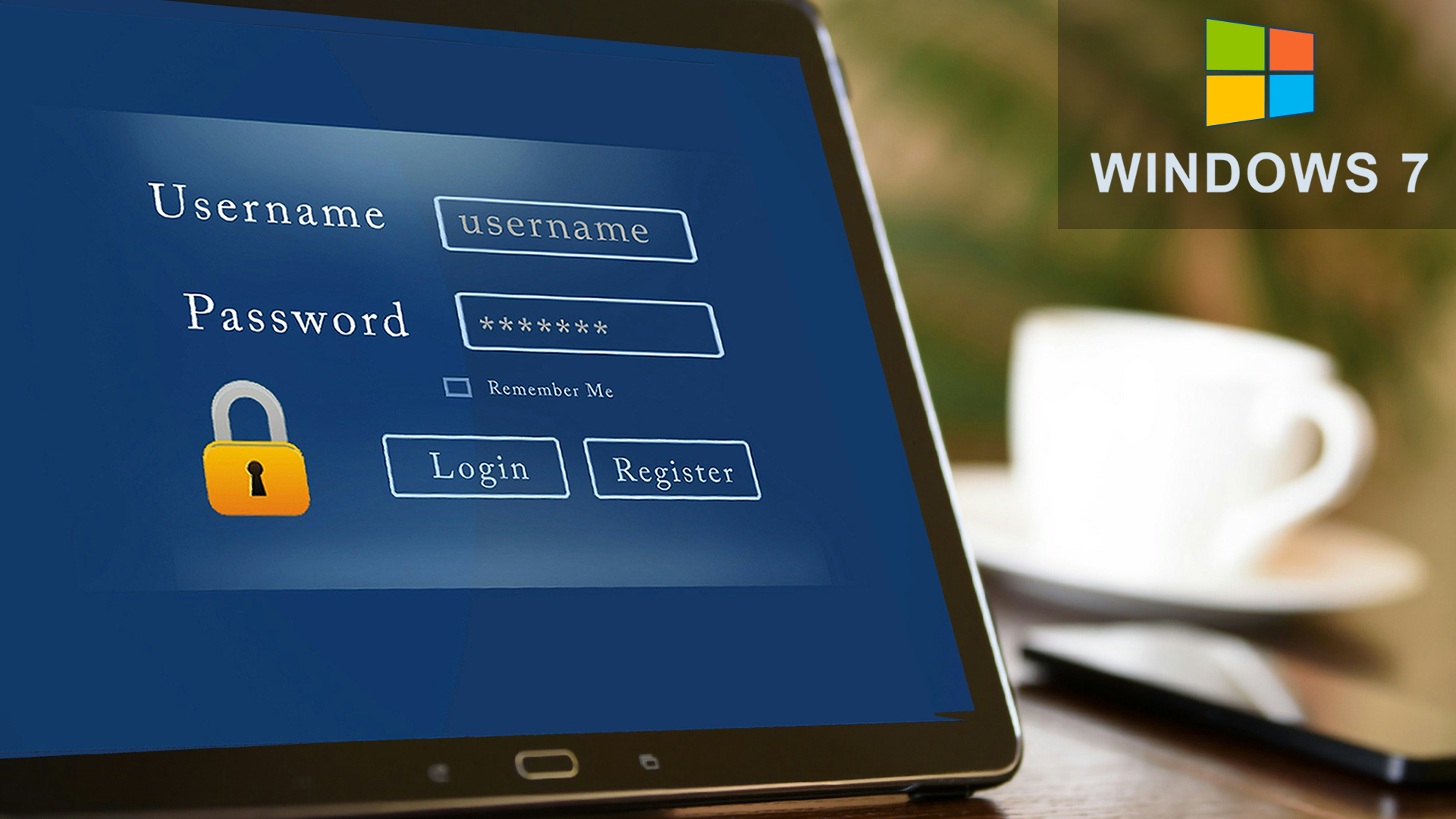

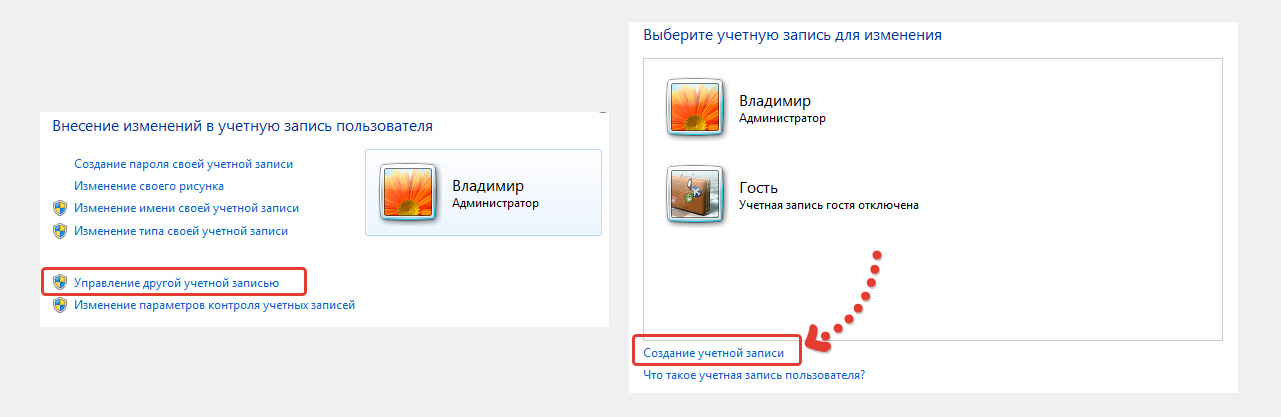
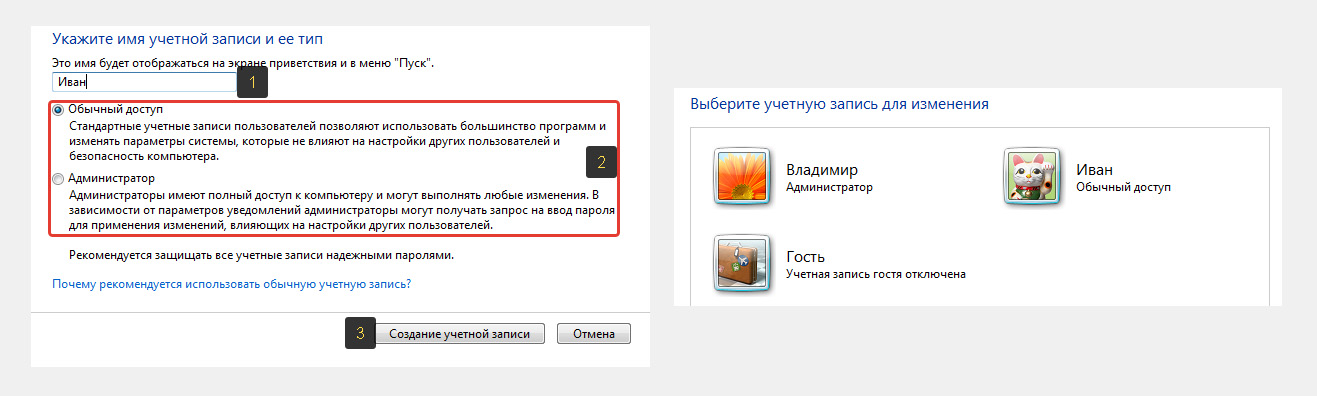
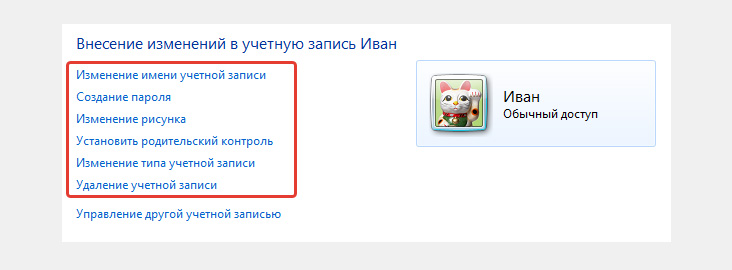
Оставить комментарий