Недавно один друг обратился с вопросом: "Как создать пользователя в Windows 10?", поскольку хотел поработать за чужим компьютером, но чтобы никаких его настроек, данных не трогать, то есть настроить работу конкретно под свои нужды.
Ну, думаю, дело то, раз клик, два клик и готово! Но не тут то было, ведь в именно в виндовс 10 я пользователей еще ни разу не создавал, как-то не приходилось :) Смотрю на свой экран и поясняю по телефону, куда заходить и что нажимать и понимаю, что что-то не срастается. Сначала вообще неверно создали аккаунт…
После небольших тыкиний, мыканий, вопрос был решен и я затем решил еще более детально в этом вопросе разобраться, вдруг пригодится. Ну а чтобы у вас подобное не повторялось, я сейчас покажу как в Windows 10 создать нового пользователя, по уже выверенной мной, на 100% правильной последовательности действий.
Как создать пользователя в Windows 10
На самом деле не знаю зачем так намудрили разработчики 10-ки, все усложнили к едрени фени. Может хотели сделать проще, но получилось наоборот :) Теперь половина настроек учетных записей (так еще называются "пользователи" системы) находятся в новых параметрах Windows, а половина (не менее важная) в старых, в панели управления. Что там курят в майкрософт?
Тем не менее, разок достаточно разобраться, как создать пользователя в Windows 10, и привыкаешь к этим странным новшествам :) Поехали…
Создаем учетную запись
Для этого открываем "Пуск", переходим в параметры и там выбираем раздел "Учетные записи".
И вот дальше я как раз запутался поначалу, когда делал это впервые. Куча каких-то вариантов создания учеток и при этом не понятно сразу, где здесь находится создание локального пользователя Windows 10, а не привязанного к аккаунту Microsoft.
Чтобы вы сразу понимали, есть 2 вида пользователя виндовс 10:
- Локальный, данные которого хранятся исключительно на компьютере;
- Пользователь, связанный с аккаунтом Майкрософт и при входе в Windows нужно будет вводить пароль от аккаунта Microsoft. Такой вариант позволяет синхронизировать настройки системы, например, если решите перейти на другой компьютер.
Тем не менее, 2-й вариант считаю более геморным, неудобным и это может запутать новичков.
В любом случае сначала нужно перейти во вкладку "Семья и другие пользователи" и там нажать "Добавить пользователя для этого компьютера" (никаких семейных учеток выбирать не нужно!).
Теперь процесс будет зависеть от того, какой тип учетной записи вы решили создать, 1-й или 2-й.
Вариант 1: создание пользователя, связанного с аккаунтом Microsoft
А теперь самое интересное :) Система сразу предлагает указать логин (email) от аккаунта Microsoft, чтобы создать пользователя в Windows 10 по 2-му варианту. Соответственно, если вы решили делать именно по этому варианту, чтобы была синхронизация и прочие приблуды, то:
- Если уже есть аккаунт Microsoft, который вы хотите привязать к компьютере и знаете данные для входа, то вводите email (логин), нажимаете "Далее" и система создаст учетку.
- Если же нет аккаунта Майкрософт, то выберите "у меня нет данных для входа этого человека". В следующем окне, следуя указаниям, мы можем зарегистрировать аккаунт, под которым потом можем входить в систему. Вас попросят ввести адрес вашей почты для регистрации, затем пароль.
После этого, вы сможете указывать логин и пароль от аккаунта Microsoft для входа в созданного пользователя.
Вариант 2: создание локального пользователя
Данный вариант более простой и я рекомендую его новичкам, чтобы не заморачиваться. Да и не считаю, что для перехода с одного компа на другой нужна синхронизация. Это вам не браузер, где мы храним кучу закладок, паролей, расширений, вот там лучше синхронизировать :) А так: взял новый компьютер, быстренько настроил и пользуешься. Программы в любом случае придется ставить заново.
Чтобы сделать легко такую учетку, дойдя до окна создания, выбираем "у меня нет данных для входа этого человека", а в следующем окне кликаем по "добавить пользователя без учетной записи Microsoft"
В следующем окне укажите имя, затем дважды введите пароль, который будете использовать для входа (если пароль не нужен, пропустите эти 2 строчки) и далее (если пароль вы указали), выберите 3 контрольных вопроса и укажите на них свои ответы. Это поможет восстановить доступ, если забудете пароль.
Готово! Учетная запись будет создана.
Управление созданными пользователями
Все созданные пользователи Windows 10 будут отображается в разделе "учетные записи" - "Семья и другие пользователи".
Здесь мы можем удалить соответствующей кнопкой учетную запись, а, нажав "изменить тип учетной записи", можно поменять ее права со стандартных на администратора (если хотите, чтобы созданная учетная запись имела максимальные права для управления системой).
А вот пароль поменять или установить его почему-то в данном разделе параметров Windows 10 нельзя. Очередная ненормальность от разработчиков. Ну, что касается установки и изменения пароля, я создавал отдельную заметку на эту тему здесь, поэтому переходите, изучайте, если интересует этот вопрос.
Основные выводы
Теперь вы знаете, как создать пользователя в Windows 10 и, уверен, уже не запутаетесь в этих странных параметрах учетных записей данной версии системы.
Кто бы что ни говорил, а в семерке все было проще и не только учеток это касается. Зачем все усложнять, непонятно… Наверное я чего-то не знаю или не понимаю, но зато могу судить как пользователь системы :)
Если по созданию учетных записей в виндовс 10 я что-нибудь забыл упомянуть, пишите вопросы в комментарии ниже, помогу разобраться.

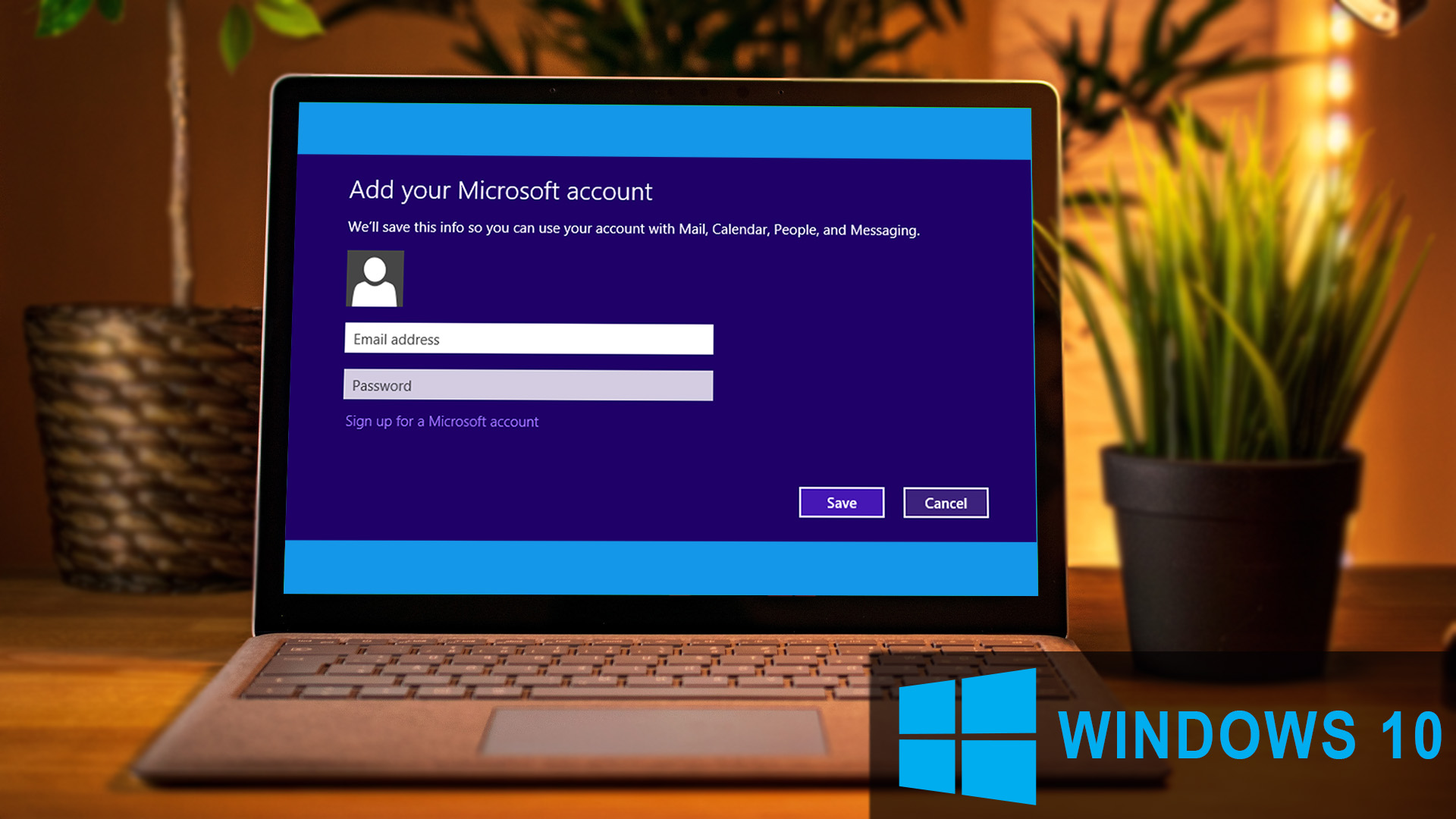

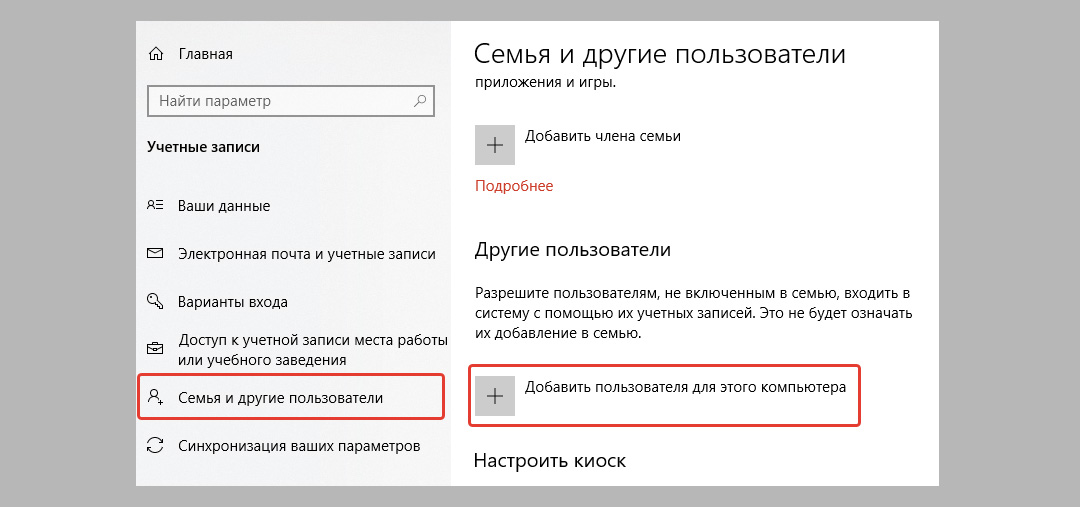
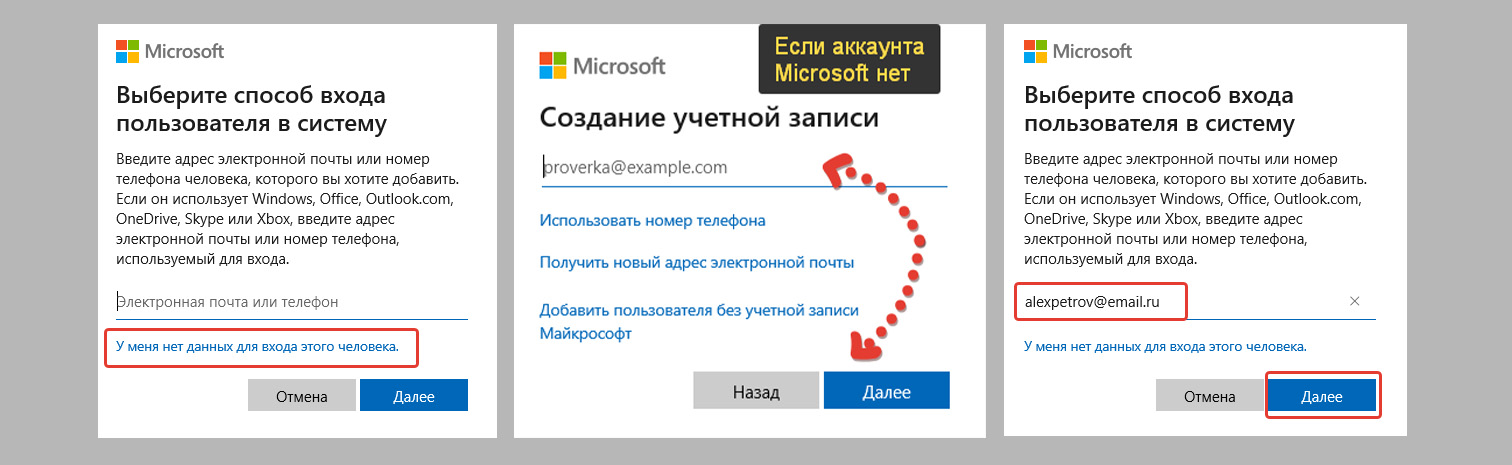

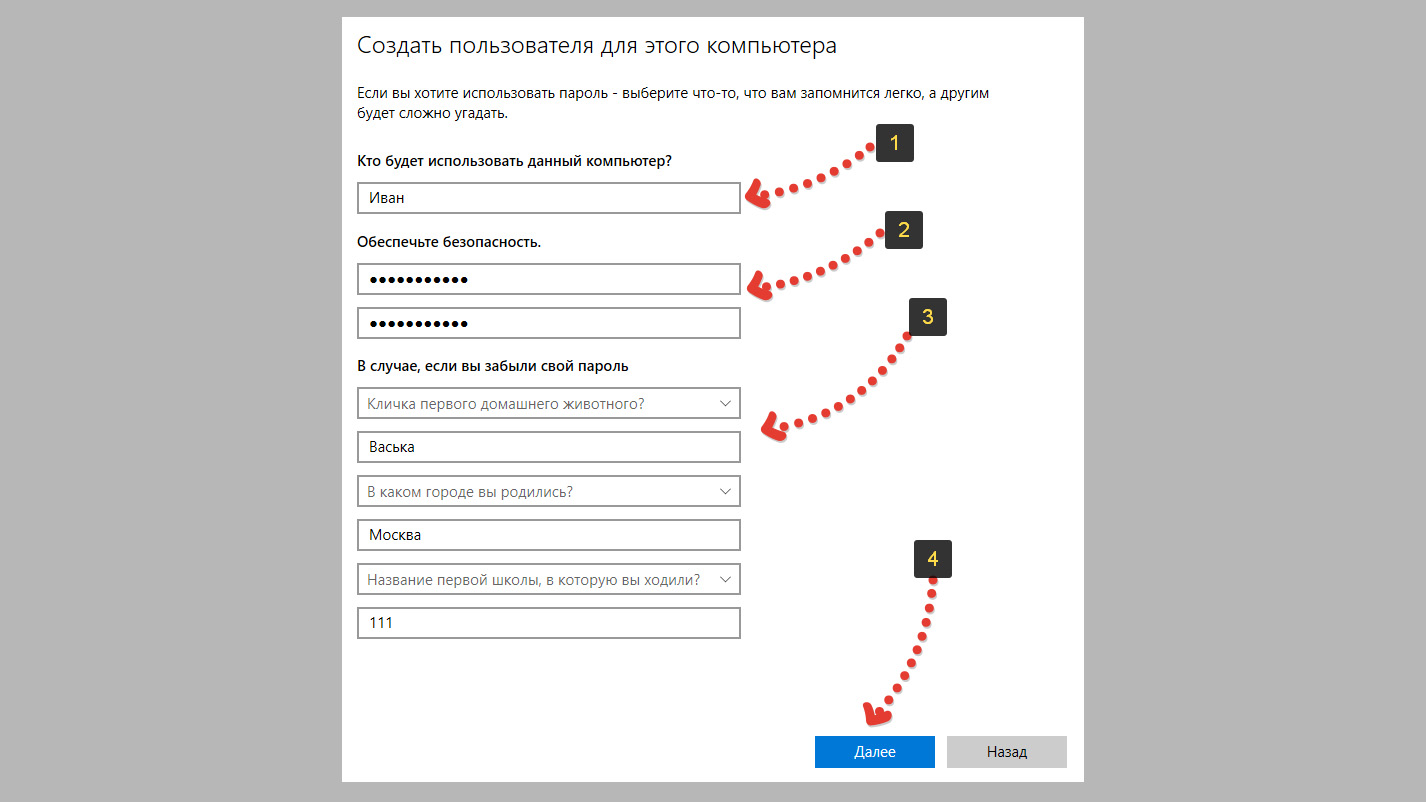

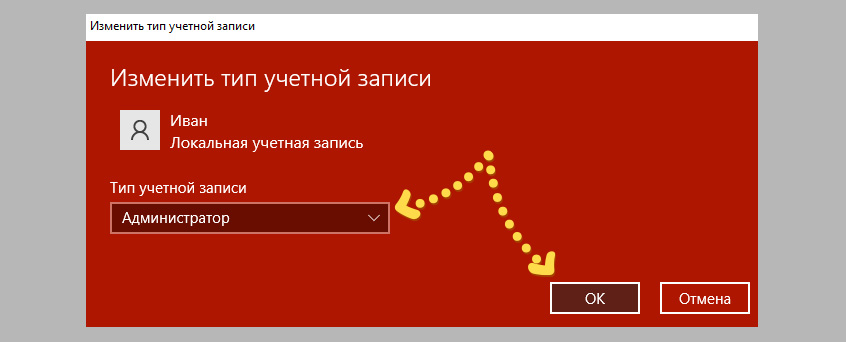
Оставить комментарий