Из Google документов, как бы то странно ни было, стандартным образом нельзя скачать картинки. Стандартным - то есть, когда вы кликаете по картинке правой кнопкой мыши и из меню выбираете команду сохранения. Например, именно так это реализовано в известном Microsoft Word, OpenOffice Writer и аналогичных редакторах.
Может это связано с тем, что Google Docs является онлайн сервисом, может ещё почему-то, но факт остаётся фактом :) Тем не менее есть пара других способов, тоже не сложных, о которых я сейчас и буду рассказывать…
Навигация по статье:
Сохранение изображений с гугл документов может всегда пригодиться. Например, мне по работе присылают часто информацию в гугл документах и мне её нужно размещать на сайте колледжей. Так вот, если в доках имеются картинки, то приходится их сохранять на компьютер так или иначе.
Для начала, чтобы было понятнее, покажу на примере, о чём собственно идёт речь.
Вот имеется гугл документ с картинкой внутри. Если кликнуть по этому изображению правой кнопкой мыши, то в контекстном меню нет команды сохранения и это действительно так:
Итак, рассмотрим 2 способа!
Способ №1. Сохранение изображений по отдельности через код HTML код страницы
Весьма хитрый способ и вряд ли до этого догадаются новичка. Однако в тех случаях, когда нужно сохранить на компьютер (впрочем и на любое другое устройство) отдельные картинки из Google Doc или просто-напросто их там мало, то можно воспользоваться таким способом.
Суть в том, что вам нужно открыть html-код страницы с документов в браузере, найти ссылку на нужную картинку и открыть её в отдельном окне, после чего сохранить как обычное изображение, найденное в интернете.
Подробнее по шагам:
Показывать буду преимущественно на примере Google Chrome. В остальных браузерах аналогичный принцип.
Открываем код страницы в браузере.
Для этого нужно кликнуть правой кнопкой мыши (далее возможно использование аббревиатуры "ПКМ") где-нибудь вне области самого документа и выбрать "Посмотреть код". Пример:
В других браузерах команда просмотра кода может называться иначе, например, "Проверить элемент".
Вне области, поскольку внутри документа по щелчку ПКМ появляется собственное меню гугла, которое нам данный момент не нужно.
Откроется так называемый инспектор кода:
-
Ищем код нужной картинки.
Открыв код страницы в специальном окне, кликните по опции выбора кода элемента (значок стрелочки, крайний слева):
Теперь наведите мышкой на нужную картинку и в инспекторе кода сразу подсветится нужная строка со ссылкой на картинку. Кликните по картинке [1], а затем дважды кликните по ссылке [2], начинающейся после
href=":Если вы правильно сделали, то ссылка выделится.
-
Открываем выделенную ссылку в браузере и сохраняем картинку.
Выделив ссылку, скопируйте её в адресную строку браузера и перейдите по ней [1]. В результате откроется нужное вам изображение, которое теперь вы можете сохранить, кликнув по нему ПКМ и выбрав стандартную команду браузера "Сохранить картинку как" [2].
Осталось лишь через проводник Windows выбрать папку, куда будет сохранена картинка и готово!
Способ №2. Скачивание документа как веб-страницу (HTML, ZIP-архив)
Данный способ подойдёт отлично, если в Google документе много картинок, которые вам нужно скачать на компьютер. Способ очень просто!
Инструкция по шагам:
Сохраняем документ как архив с веб-страницей.
В вашем документе гугла перейдите в меню "Файл" - "Скачать как" и выберите "Веб-страница (HTML, ZIP-архив).
Скачайте файл на компьютер в какую-либо папку, например:
Распакуйте скачанный архив ZIP и в нём перейдите в папку images.
Распаковать архив можно через любой архиватор, например, встроенный в Windows, а также WinRAR (инструкция здесь), 7-Zip (инструкция) и др.
В этой папке вы увидите все картинки, который используются в Google-документе:
Теперь можно загрузить картинки куда вам нужно, переслать кому нужно или выполнить над ними прочие действия :)
Заключение
Выше были рассмотрены 2 простых способа сохранения картинок из документов Google. Какой из способов применять, решать вам, но я делаю обычно так…:
Если скачать нужно пару картинок, то использую способ 1;
Если картинок в документе много, например, десяток и все они мне нужны, то использую 2-й способ.
Написано на первый взгляд много, но это лишь потому что старался объяснить по подробнее, а на деле всё выполняется буквально за минуту :)
Понравилась статья? Не жадничайте, поделитесь в соц.сетях с друзьями, ведь и им может быть полезен материал! :) Благодарю и увидимся в следующих статьях! ;)

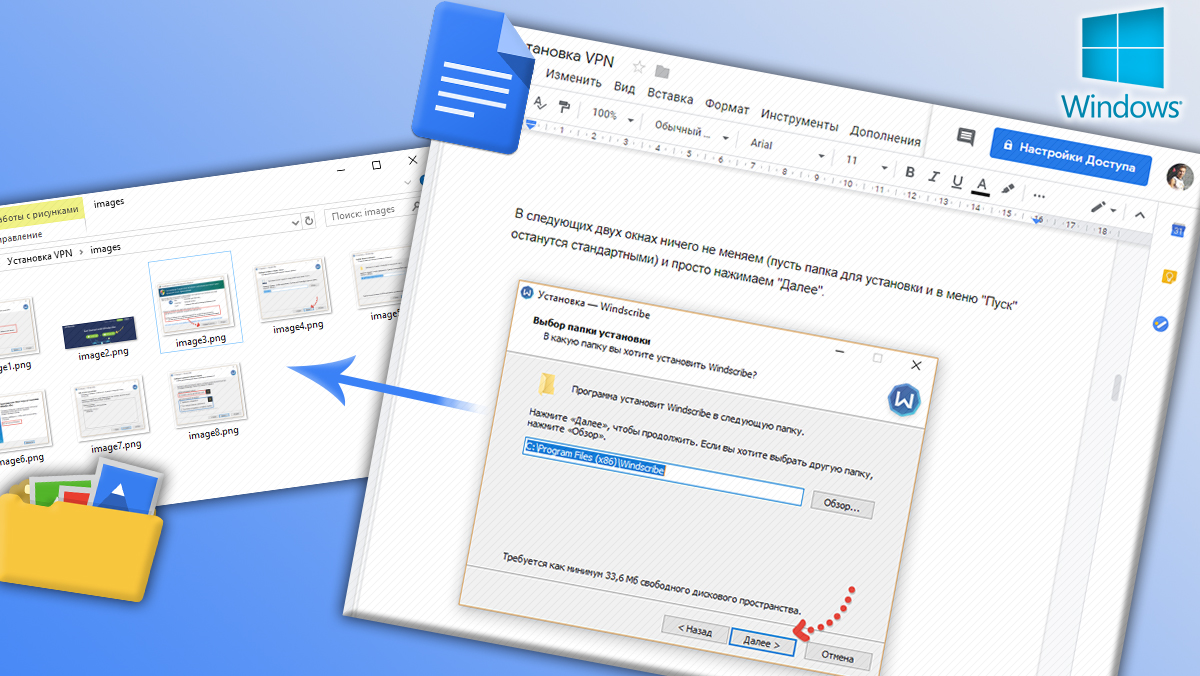
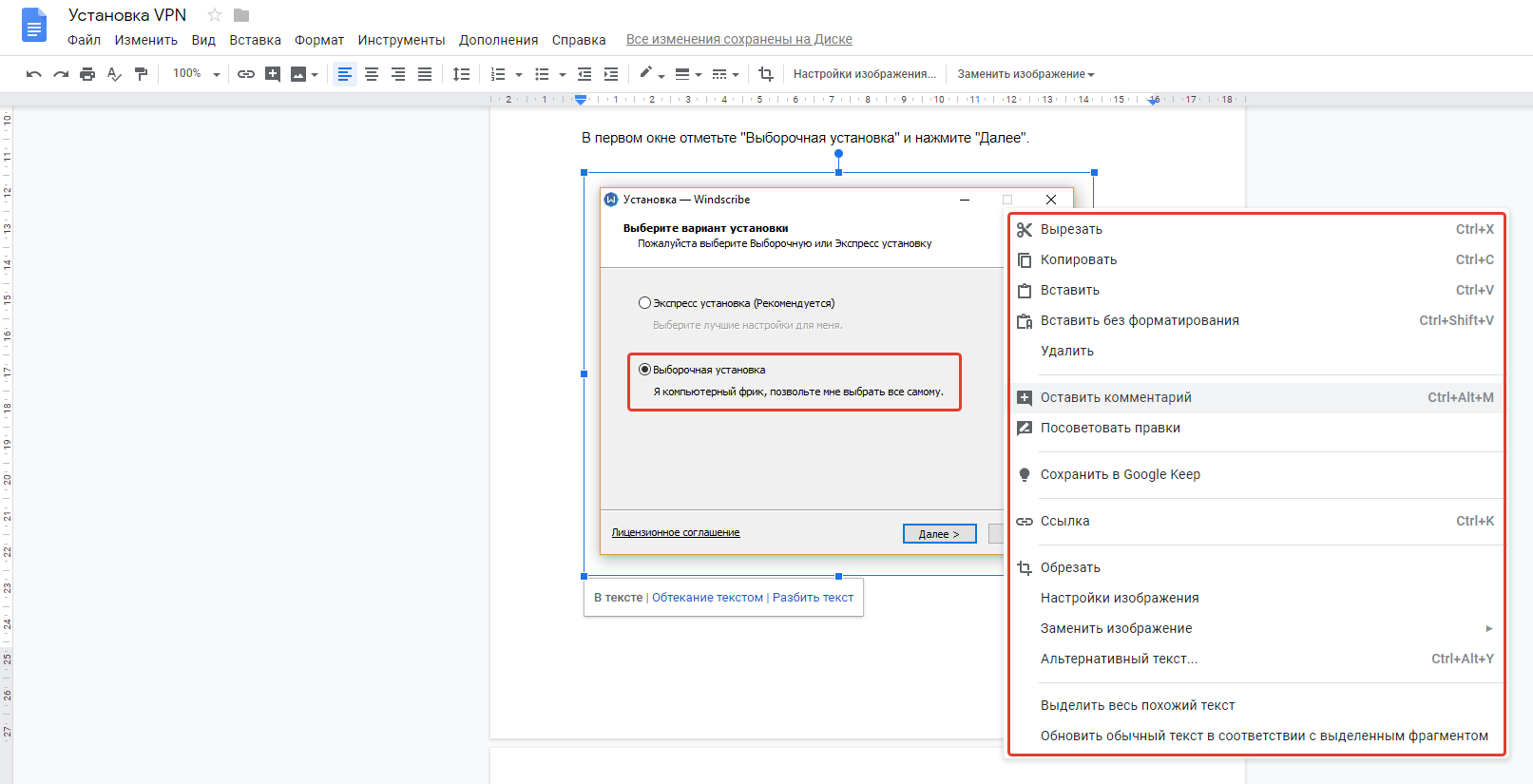
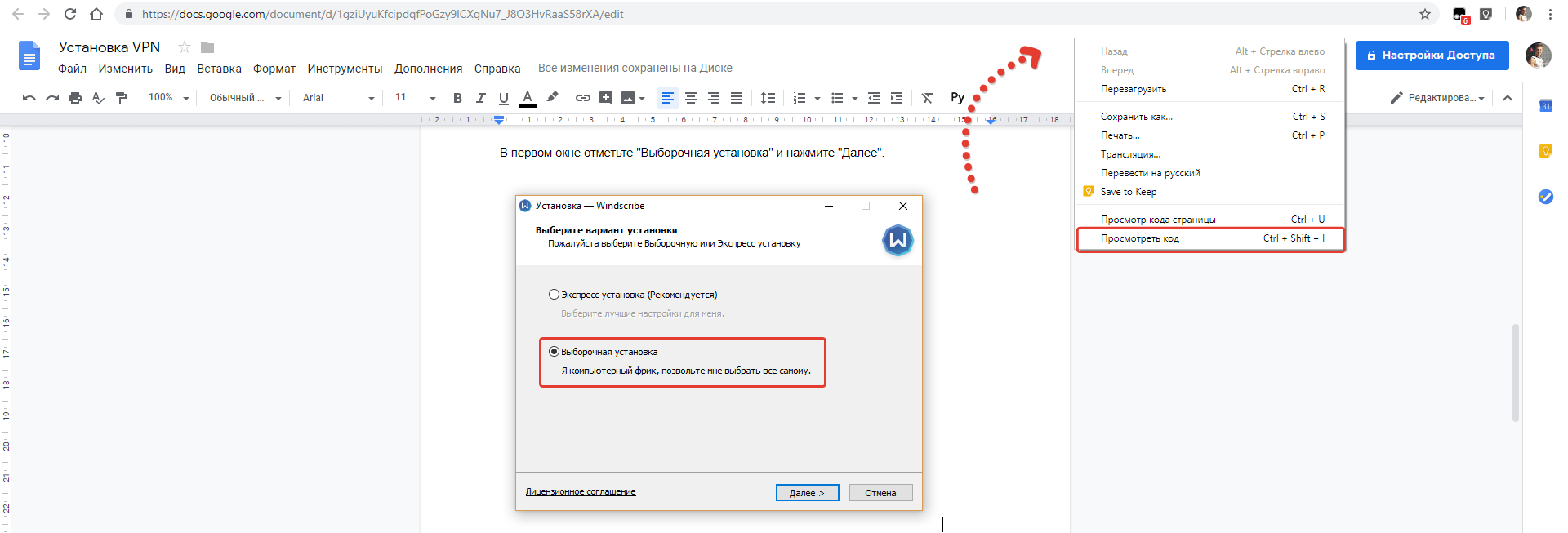
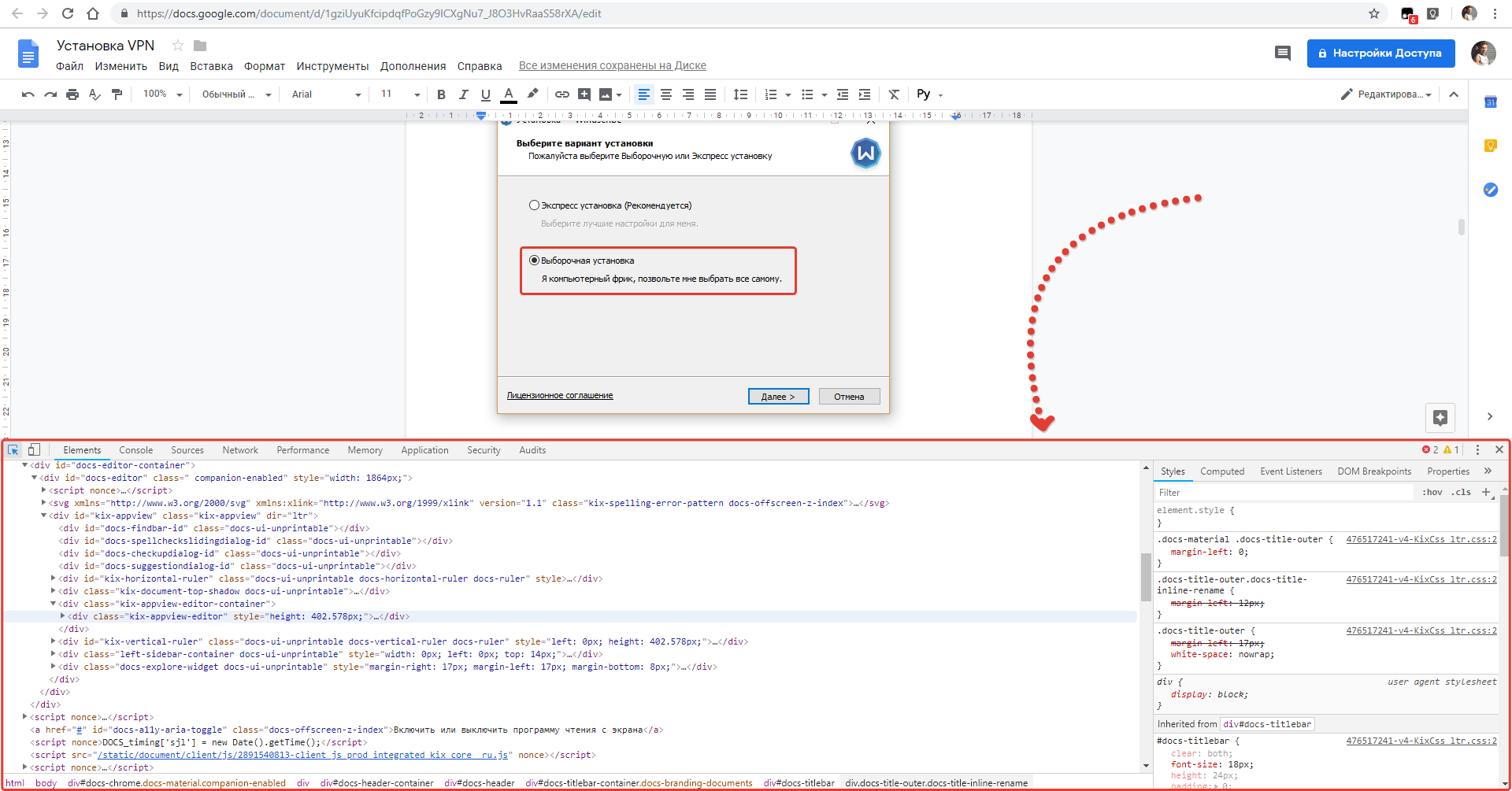
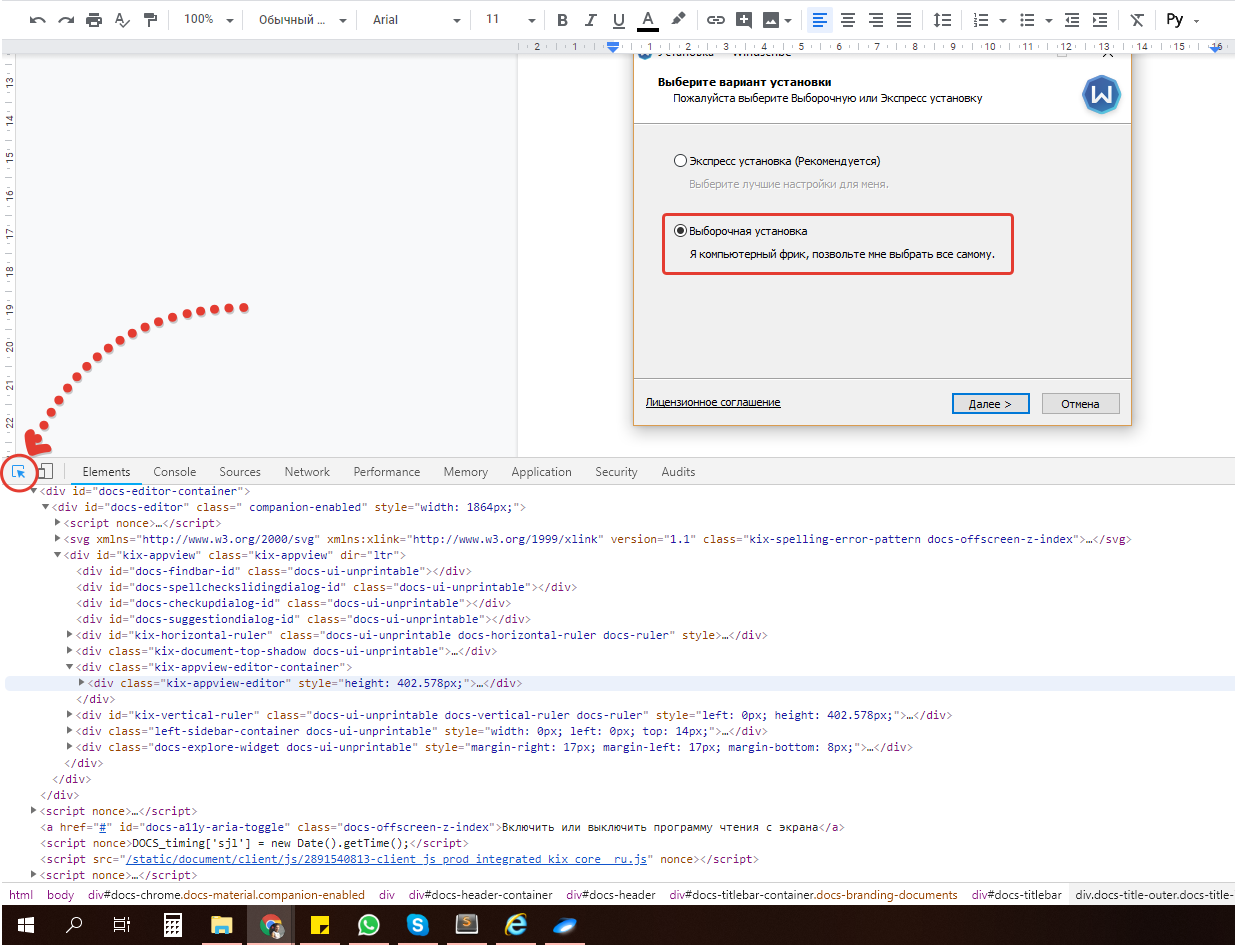
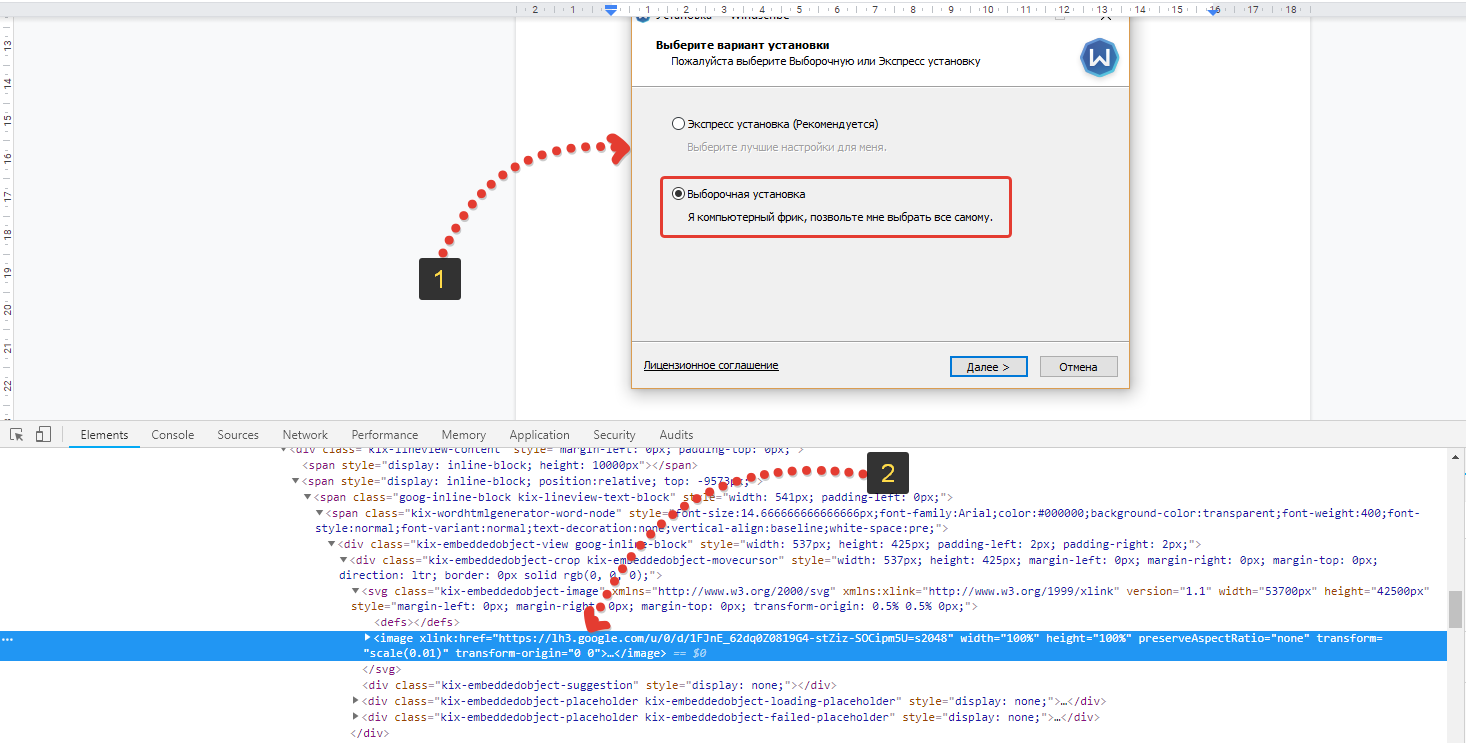

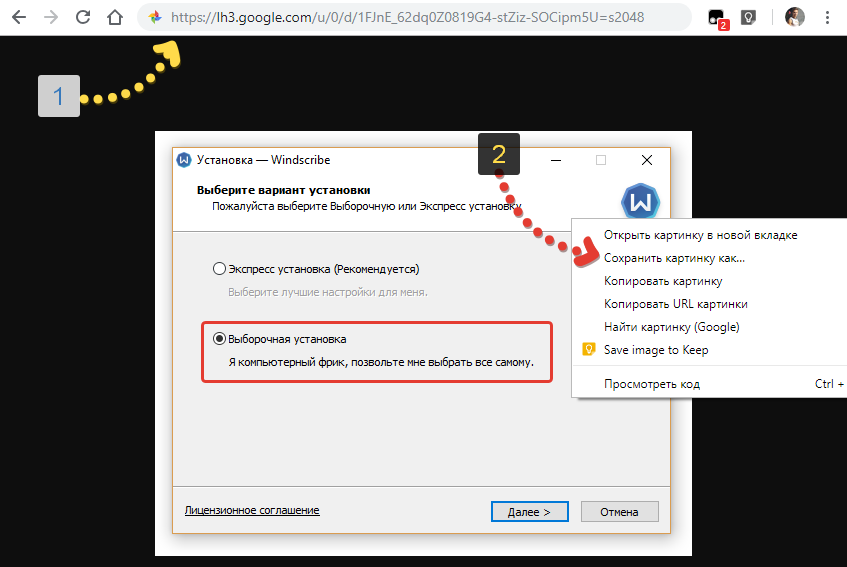
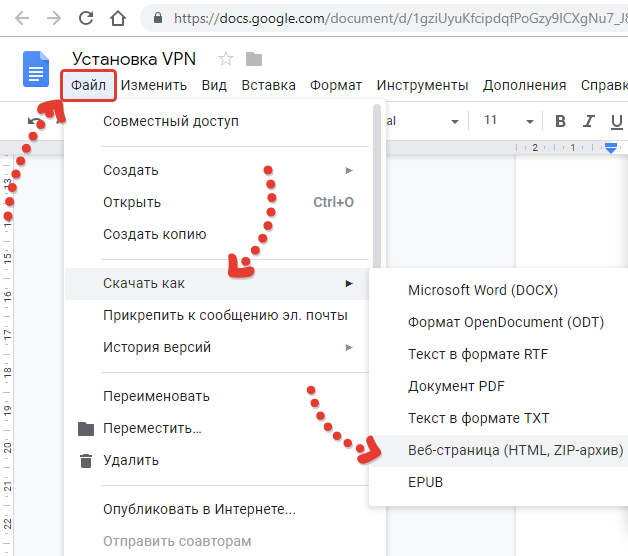

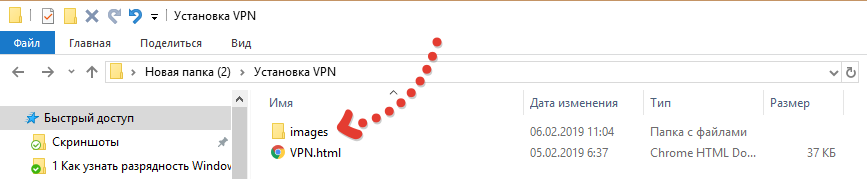
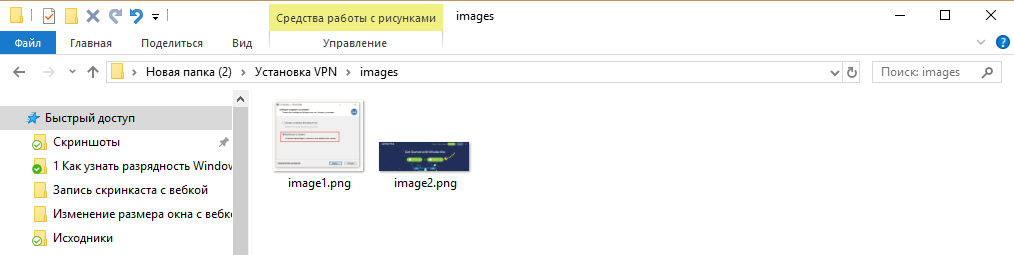
Оставить комментарий