Давным давно браузер Google Chrome умеет сохранять логины и пароль от ваших аккаунтов на сайтах, где вы регистрируетесь. Но делать это нормальным образом гугл научился не сразу, потому как ранее не было удобного интерфейса для управления уже сохранёнными паролями, было всё слишком неудобно и совсем уж нефункционально :)
Другое дело то что есть сейчас. Пароли можно посмотреть через отдельный сервис, а не только через браузер хром и всё это уже стало удобным на том уровне, чтобы, например, перестать пользоваться сторонними менеджерами паролей, типа LastPass, RoboForm и прочими, тем более что всё данный парольный менеджер бесплатен и имеет возможность синхронизации между устройствами!
Конечно всё не идеально. Я бы сказал ещё далекооо не идеально! :), но об этом подробнее поясню ниже, а сейчас для начала рассмотрим как пользоваться менеджером паролей от Google…
Главное условие! Вам нужен браузер Google Chrome, потому что только через него пароли вам будет предлагаться сохранять свои логины и пароли в гугл и легко их там находить. Поэтому если вы пользуетесь другим браузером, то пользоваться данным способом работы со своими паролями не вижу смысла.
Навигация по статье:
Как сохранять логины и пароли в Google
Для начала разберёмся с принципом сохранения ваших данных аккаунта в сервисах гугл. Тут на самом деле всё просто до безумия :)
Когда входите на сайт или завершаете регистрацию (в этом случае срабатывает не всегда), Google предлагает сохранить данные для входа в аккаунт сам, показывая вот такое окно:
Соответственно, нажав "Сохранить", ваши данные запоминаются и хранятся в специальном сервисе Google (passwords.google.com).
Отказавшись и нажав "Нет", эти данные сохранены не будут и при этом Google внесёт данный сайт в список тех, для которых пароли сохраняться не будут. Как увидеть этот список и удалить оттуда сайт я буду рассказывать ниже: по способу №1 | по способу №2.
Таким вот образом вы можете сохранять сколько угодно пар логин / пароль для одного и того же сайта если у вас там несколько аккаунтов.
Google хранит только логины и пароли для входа на соответствующие сайты и ничего более. Например, нельзя сохранить заметку или ещё какие-либо данные вместе с очередной паролей логин / пароль.
Если вообще не хотите, чтобы гугл предлагал сохранять пароли, то эту опцию можно отключить или вновь включить...
Включение и отключение возможности сохранеия паролей
В самом верху будет нужная функция:
Теперь рассмотрим детально как пользоваться менеджером паролей от гугла...
Где найти, посмотреть сохранённые логины / пароли для сайтов и управлять ими
Логины и пароли, которые вы сохраняли в гугл можно посмотреть двумя способами и на данный момент они можно сказать ничем не отличаются. Рассмотрим их…
Способ №1: через меню Google Chrome
Это самый простой вариант, потому что не требуется лишних телодвижений делать :) Вам нужно перейти в раздел паролей (см. выше как это сделать).
Вот вы и находитесь в разделе, где видите весь список сохранённых в браузере логинов и паролей от сайтов, на которых регистрировались и выполняли вход в свой аккаунт.
Здесь в колонке "Сайт" отображается адрес сайта, для которого сохранены логин и пароль. Далее идёт столбец "Имя пользователя", где указан сохранённый от аккаунта логин. Последний столбец "Пароль", ну и там понятно что указано :))
Теперь рассмотрим простые функции данного менеджера паролей. Поехали...
Как посмотреть пароль?
Как уже заметили, изначально пароли скрыты и чтобы их открыть нужно нажать на иконку глаза:
Сработает система защиты, чтобы кто угодно не мог подсмотреть ваши пароли и появится окно, где необходимо будет указать пароль для входа в Windows (а иногда ещё и логин, в зависимости от версии ОС). Если пароля нет, ничего не указывая, нажмите "ОК".
В результате пароль отобразится. Чтобы снова его скрыть, нажмите на глаз ещё раз.
Данное окно для подтверждения вашей личности появится один раз и затем несколько минут сможете подсматривать свои данные не ввода по новой пароля для входа в систему.
Как удалить связку логин / пароль для определённого аккаунта нужного вам сайта?
Если данные для входа в какой-либо из аккаунтов определённого сайта вам уже не нужны, то вы можете удалить их. Для этого кликните по кнопке меню напротив нужного сайта и нужного аккаунта в списке и выберите "Удалить".
Как найти логин и пароль от нужного сайта?
Если у вас сохранено мало данных, то поиск вам и не понадобится. Достаточно быстренько пролистать список и найти данные от нужного аккаунта. Но что делать если вы уже насохраняли сотни паролей?
В таком случае вы легко можете найти нужный вам через строку поиска, расположенную вверху:
Введите то, что хотите найти. Например, если ищите логин и пароль от какого-то сайта, то укажите в поиске сам адрес сайта. Причем не обязательно полностью, поиск понимает и ищет даже по части введённых данных. Пример:
Если ищите на каком сайте вы указали такой-то логин, то введите его частично или полность в строку поиска и гугл покажет все сайты, где он был зарегистрирован:
Google не выполняет поиск по паролям, поскольку изначально они закрыты от просмотра, как вы уже знаете.
Как увидеть сайты, для которых вы отключили сохранение паролей?
Google также отдельно отображает все ресурсы, для которых сохранение паролей было вами отключено. Вам нужно лишь пролистать список паролей в самый низ до заголовка "Сайты, пароли для которых не сохраняются":
Только если общий список сайтов, где вы сохраняли данные большой, то листать придётся дольше :) В этом плане более удобен второй способ управления паролями, о котором пойдёт речь ниже...
Для удаления сайта из этого списка, чтобы гугл вновь предлагал сохранять пароли к нему, кликните по крестику напротив него:
Итак, как работать с сохранёнными логинами / паролями через хром, думаю, понятно. Теперь перейдём к ещё ко 2-му способу :)
Способ №2: управление паролями через сервис passwords.google.com
Этот вариант просмотра и управления паролями практически идентичен первому, с одним отличием, о котором ниже упомяну. Ну и интерфейс немного другой :)
Итак, пароли вы можете посмотреть через специальный сервис:
Войдите в него, используя тот аккаунт гугл, в котором хранятся нужные вам пароли и перед вами будет отображён в начале весь список сайтов, для которых вы их сохраняли.
Кликнув по адресу сайта из списка, откроется окно с сохранённым логином и паролем для каждого аккаунта.
Точно также, кликнув по глазу [1], вы сможете отобразить сохранённый пароль. А кликнув по второй иконке,[2], сможете скопировать логин или пароль.
Ну а удаляется логин и пароль от нужного аккаунта соответствующей кнопкой Delete.
В отличие от просмотра паролей в самом браузер, через сервис passwords.google.com, все аккаунты с сохранёнными паролями группируются по адресу сайта.
Например, видим для сайта Google сохранены логины и пароли к 14 аккаунтам:
И кликнув уже по адресу, увидим списком данные от каждого.
А если взять просмотр паролей в самом хроме, то здесь сразу будет отображаться списком каждый аккаунт с сохранёнными данными:
Чтобы увидеть сайты, для которых вы отключили сохранение паролей, нажмите на шестерёнку:
Нажав на крест напротив нужного ресурса, вы удалите его из этого списка.
Здесь же в настройках сервиса можно также как и через браузер включать / отключать предложения сохранять пароли для сайтов:
Вот и разобрались со 2-м способом управления паролями Google… :) Каковы же в целом плюсы и минусы хранения паролей и управления ими через Google?
Достоинства и недостатки хранения паролей в Google
Как и любой сервис, услуга, товар, менеджер паролей гугл на сегодняшний день имеет по моему мнению следующие "За" и "Против" :) Расскажу о них со своей точки зрения, исходя из своих потребностей.
Основные достоинства:
Полноценное бесплатное пользование. Считаю это очень весомым плюсиком, поскольку, любой менеджер паролей, который я встречал бесплатно имеет лишь ограниченный функционал, порой очень скудный. А возможности синхронизации (см. ниже), как правило, всегда только в платных версиях.
Надёжность. Пароли - это такая вещь, которая не может храниться ненадёжно :) Чтобы кто-то мог взять и похитить эти данные. В некоторых случаях ведь это ведёт к печальным последствиям. Ну а что говорить о Google, безопасность его сервисов на высоте и становится со временем всё лучше, чего не всегда скажешь о сторонних сервисах по хранению паролей!
Синхронизация. Существенный плюс! Google во всех своих сервисах имеет возможность синхронизации, ну и пароли конечно не исключение :) Это значит, что сохраняя на одном из устройств свои логины и пароли, вы сможете ими воспользоваться и управлять с другого устройства, войдя конечно же в тот же аккаунт гугла.
Быстрый поиск. Очень легко находить сайты или логины с паролями к ним по удобному поиску.
Недостатки :
Не всегда срабатывает сохранение (глюк со стороны гугла). Бывает так, что вы регистрируетесь на сайте и Google Chrome не предлагает сохранить логин с паролем, затем выполняете вход в зарегистрированный аккаунт и снова нет предложения сохранить данные для входа.
Нельзя внести другие данные кроме логинов и паролей к сайту. Обычно в менеджерах паролей можно к сайтам добавлять ещё какие-нибудь заметки, например, что-то прокомментировать. Google этого делать пока что не позволяет.
Нельзя изменить логин и (или) пароль вручную. Если поменялся пароль или вдруг логин, то у вас не получится изменить их в менеджере вручную. Единственный способ - войти на сайт с новым логином / паролем и тогда гугл сам предложит обновить данные. В общем-то и так неплохо :)
Нет группировки по папкам. Порой удобно группировать сайты, для которых сохранены логины и пароли по папкам, например, "Яндекс", "Google", "Эл.кошельки"... Но в гугл есть лишь общий список сайтов.
Несмотря на тот что недостатков получилось в моём случае столько же, все они считаю больше уже относятся к доп.опциям, ведь основная функция подобных сервисов - хранить пароли, чтобы не забывать их и делать это надёжно.
Заключение
Пусть менеджер паролей гугла имеет ещё весьма много недоработок и недочётов, но лично на мой взгляд он на данный момент уже имеет самое основное, чтобы можно было пользоваться именно им, а не каким-либо сторонним сервисом (зачастую платным), типа LastPass.
Например, возможность синхронизации в сторонних программах обычно доступна лишь в платных версиях, либо сильно ограничена. А в Google вся простота и основана на синхронизации и платной она быть не может, поскольку сервис бы стал быстренько терять аудиторию :)
А вы каким менеджером паролей пользуетесь? Интересны бесплатные варианты с возможностью синхронизации. Вероятно не обо всех слышал, поделитесь в комментариях! :)

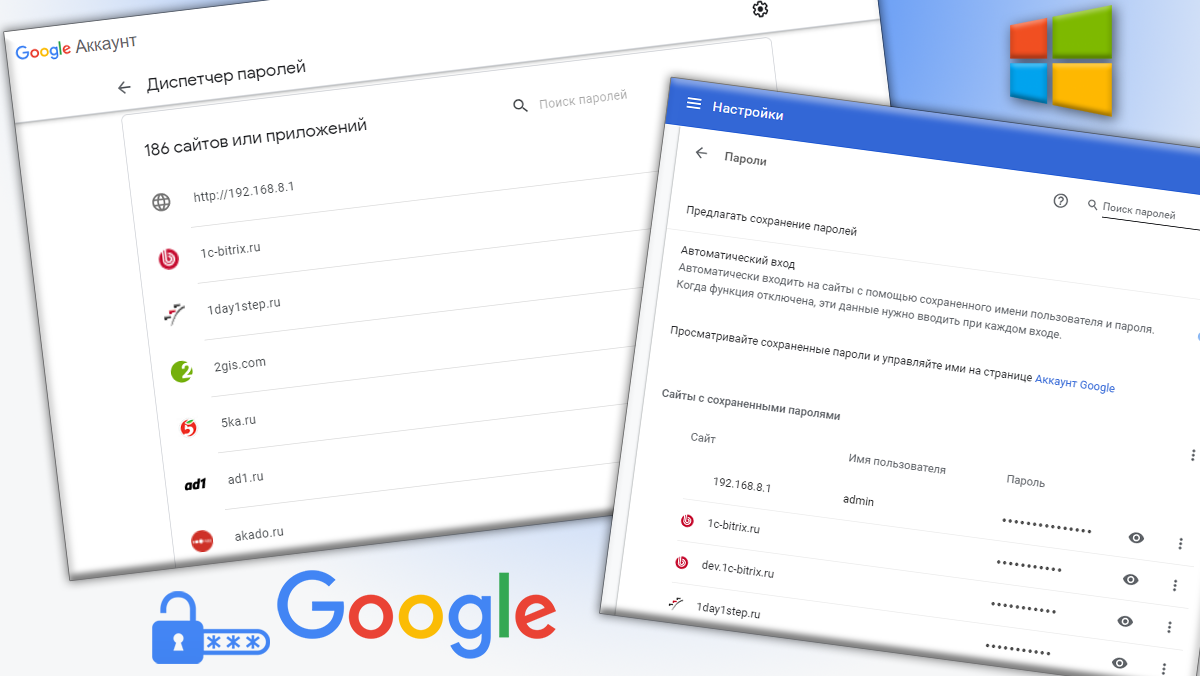
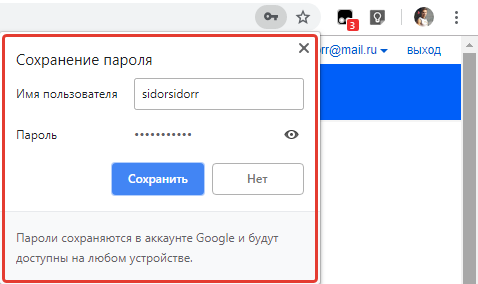
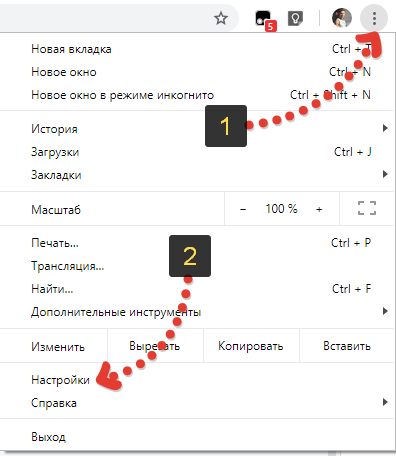
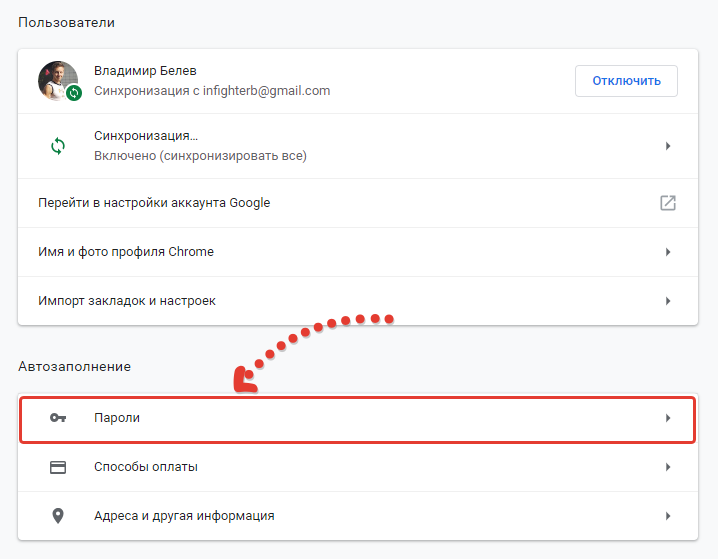
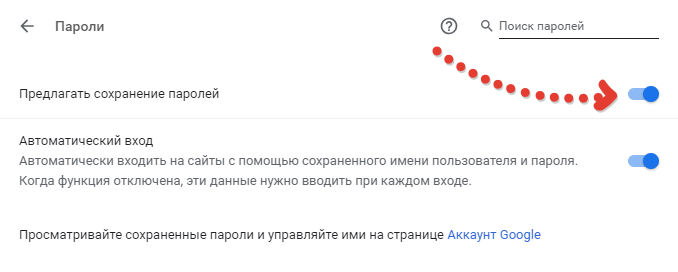


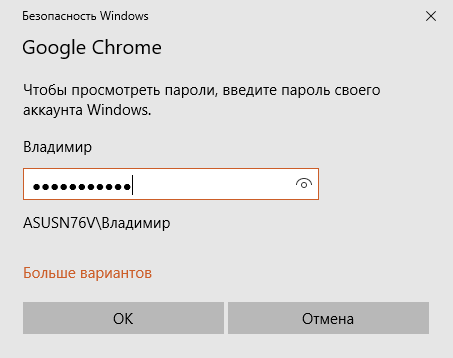
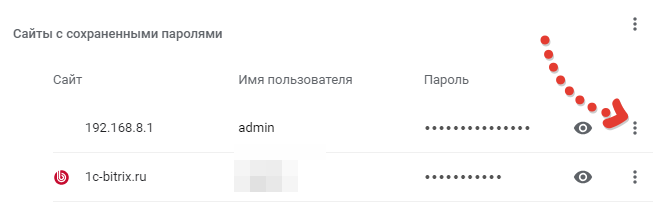
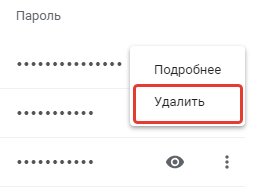
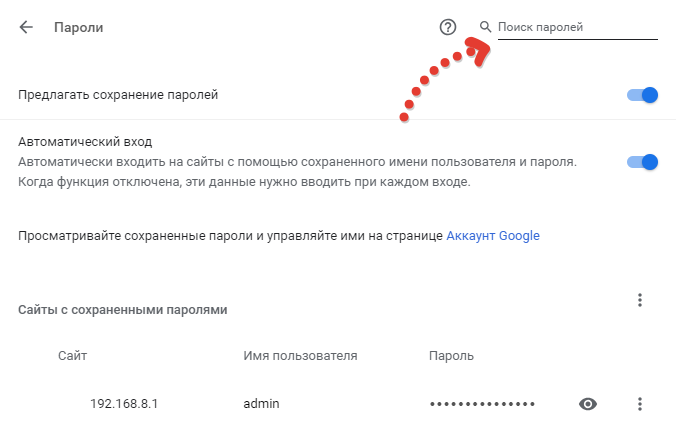

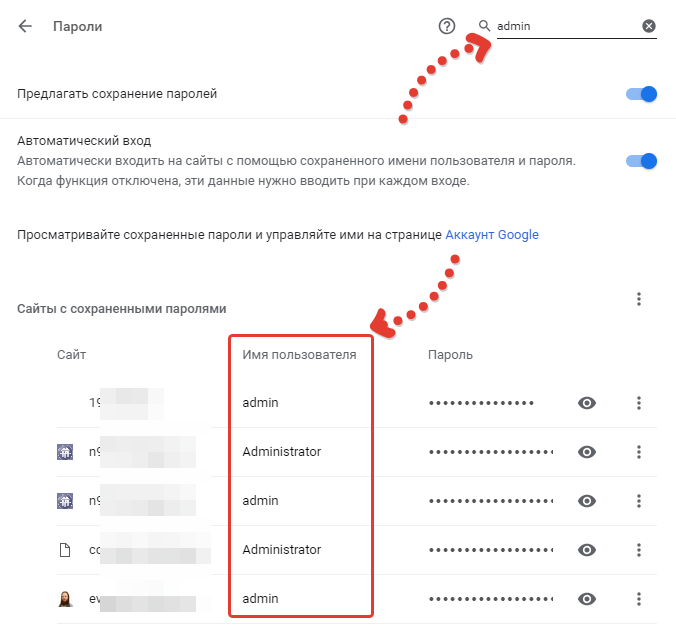

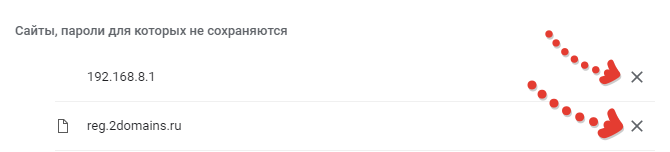
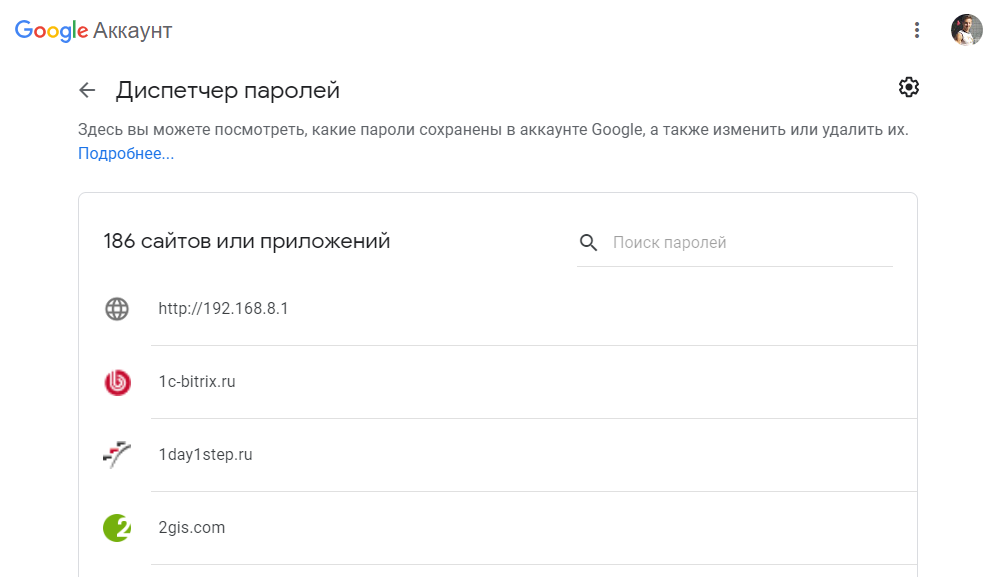
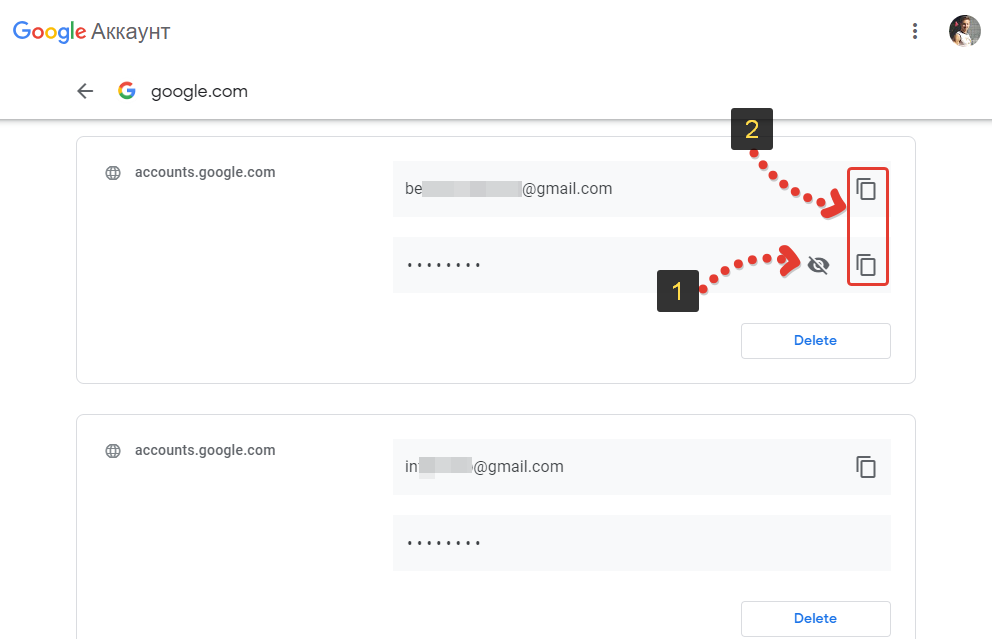
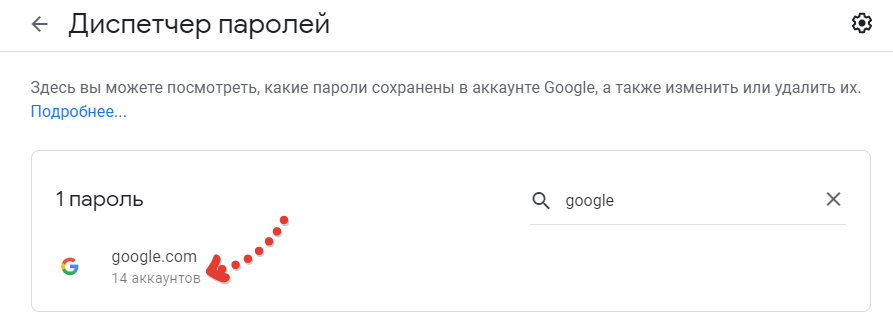
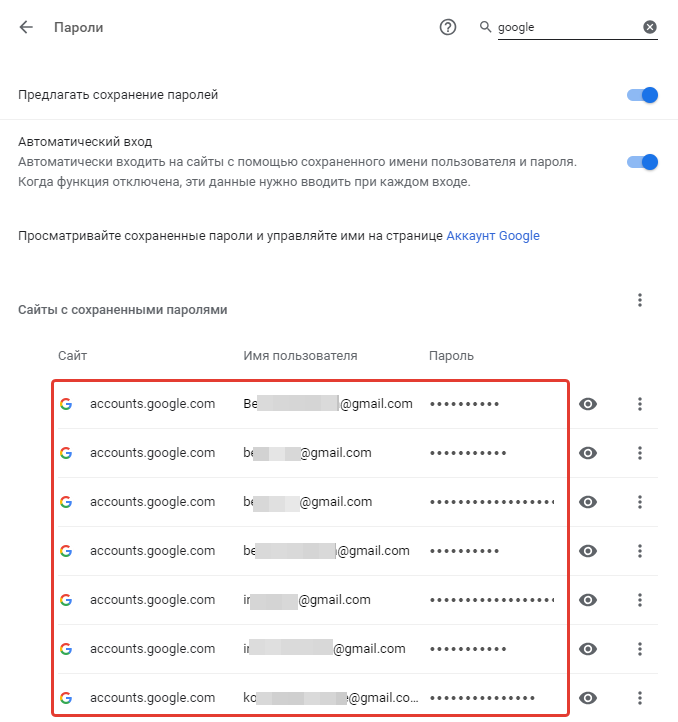
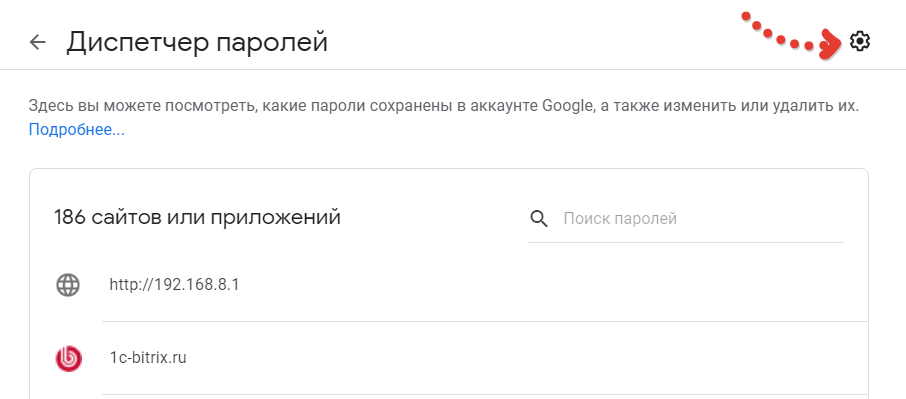
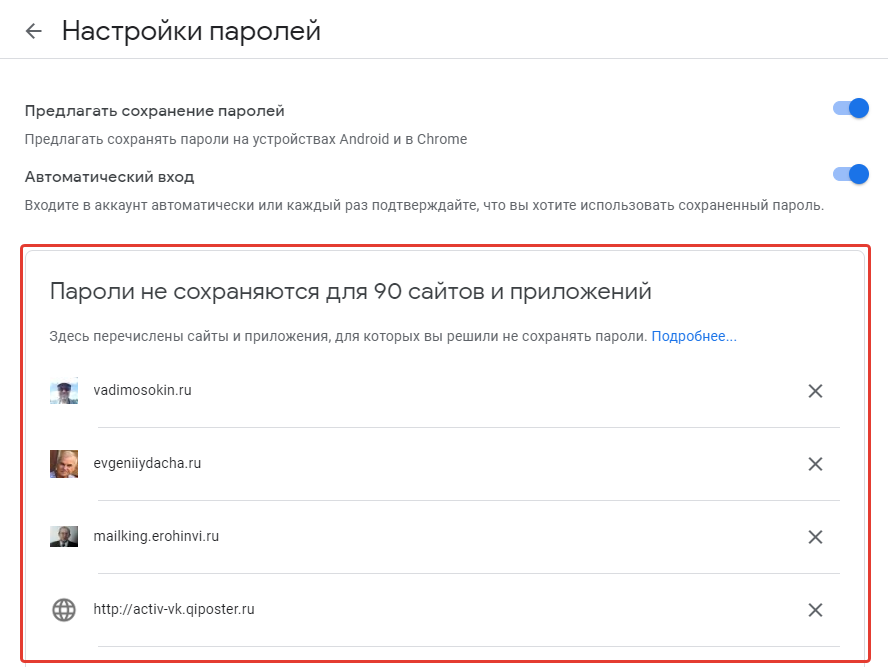
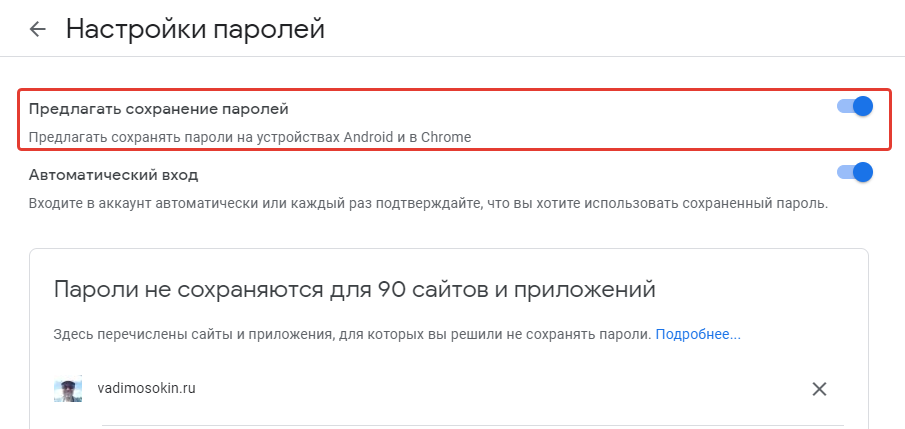
Оставить комментарий