Всем привет! :) Сегодня, завершая свои обзоры и руководства для антивирусных продуктов, я расскажу вам о последнем бесплатном полноценном антивирусе, который заслуживает внимания. Называется он – Comodo Antivirus.
Данный продукт я применял для защиты своего компьютера пусть и недолгое время – около пары месяцев, но по его работе сделал для себя чёткий вывод: данный антивирус вполне можно использовать как вместо, на мой взгляд, лучшего бесплатного варианта – Avast, так и вместо Kaсперского, если с этими антивирусами что-то по какой-то причине не сложилось.
По степени защиты и удобству, на мой взгляд, уступает Avast, но имеет несколько функций, которых нет в ранее рассмотренных мной антивирусах. Из недостатков отмечу то, что при использовании Comodo, я замечал, что он более весомо загружает систему, чем предыдущие рассмотренные мной антивирусы за исключением Касперского (он является очень мощным и в следствии требователен к ресурсам).
Не смотря на это, его также можно использовать и какой-то процент останавливается всё же именно на нём. Большим же плюсом является то, что Comodo имеет в добавок полноценную бесплатную версию «Internet Security», которая включает в себя ещё и фаервол! Фаерволы затронем в отдельных статьях:
Фаервол от Kaspersky Internet Security
А сейчас приступим к изучению антивируса Comodo и начинаем по традиции с его установки:)
Установка антивирусной защиты – Comodo
Установочный процесс данного антивируса мало чем отличается от рассмотренных ранее.
Разбираем всё по шагам:
-
Скачиваем последнюю версию антивируса Comodo с официального сайта. Для этого переходим по ссылке:
comodo
Не пугайтесь, что сайт на английском языке. При установке антивируса можно выбрать русский язык.
-
Выбираем вверху меню «Home & Home Office», просто наведя на него курсор мыши, и в выпадающем списке щелкаем по ссылке «Comodo Antivirus»:
-
Мы попадаем на страницу загрузки антивируса. В центре страницы, внизу, под его описанием будет большая зелёная кнопка Free Antivirus Download. Нажимаем на неё:
-
В зависимости от браузера, который вы используете и его настроек, файл начнёт загружаться сразу в заданную папку на вашем жёстком диске, либо будет выдан запрос о сохранении файла, как, например, у меня на изображении ниже:
В таком случае просто подтверждаем сохранение, нажав соответствующую кнопку, а затем выбираем папку на компьютере, куда будет скачиваться файл.
Установочный файл последней версии антивируса имел размер – 219 Мб (на момент – 29.07.2014).
-
После скачивания находим этот файл и запускаем его двойным щелчком левой кнопки мыши. Файл последней версии имел название: «cav_installer_5951_60.exe»:
-
Запустив файл, начнётся быстрая распаковка установочных файлов. На все предупреждения безопасности Windows (если таковые будут) соглашаемся.
В самом первом окне установщика будет как раз предложено выбрать язык. Выбираем «Русский – By COMODO» и нажимаем кнопку «ОК»:
-
В следующем окне установщика снимаем верхнюю галочку «Я хочу обеспечить дополнительную безопасность, перейдя на COMODO Secure DNS Сервис». Данная опция поменяет DNS серверы в вашем интернет-подключении, и делать я это не рекомендую, поскольку это может сбить правильные настройки интернет-соединения и сказаться на вашей возможности выхода в интернет. А дополнительная безопасность тут вовсе несущественная.
Остальные 2 галочки (про облачный сервис и про отправку данных COMODO) оставляем на месте и НЕ нажимаем кнопку «Далее»! :) Для начала мы кликаем по ссылочке «Настроить установку», которая расположена в самом низу:
Таким образом мы перейдём к расширенным настройкам установки и сможем отключить то, что нам вовсе не нужно.
-
Попадаем в окно дополнительных настроек. На самой первой вкладке «Варианты установки» отключаем 2 дополнительные программы, которые нам навязывает COMODO. Т.е. снимаем галочки с пунктов: «Установить COMODO GeekBuddy» (доп.программа для оптимизации работы системы, удалённой поддержки) и «Установить COMODO Dragon Web Browser» (доп.браузер, обеспечивающий анонимность). Эти 2 программы совершенно не нужны и только захламляют систему и отнимают ресурсы.
Оставляем для установки соответственно сам антивирус (верхняя галочка) и самый нижний пункт – «Установить PrivDog». Это дополнительный инструмент безопасности, который отключит вредоносную рекламу на сайтах, а также те баннеры, где будет обнаружен вредоносный код для кражи ваших личных данных:
В следующей вкладке «Варианты конфигурации» (позволяет настроить оповещения о принятии решений) и «Расположение файлов» (позволяет указать путь для установки) рекомендую всё оставить как настроено по умолчанию. Смотрите изображения ниже.
Варианты конфигурации:
Расположение файлов:
После проверки настроек нажимаем кнопку «Назад» пока не вернёмся в главное окно установщика.
Вернувшись в главное окно установщика, где мы уже производили настройки, нажимаем кнопку «Вперёд»:
-
В последнем окне установщика отключаем все ненужные элементы, снимая все галочки про Яндекс. Эти элементы лишь напичкают ваш браузер плагинами, которыми крайне мало кто пользуется, и в основном устанавливают случайно, поскольку по умолчанию все эти элементы включены. После выбора нажимаем кнопку «Согласен. Установить» и начнётся установка антивируса со всеми заданными нами параметрами:
Сам процесс установки, который не требует вашего вмешательства:
-
После окончания установки сразу же начнётся быстрое предварительное сканирование системы на вирусы:
Вы можете дождаться её завершения, а можете остановить (что я и рекомендую), закрыть окно и после тщательной настройки антивируса выполнить уже полное сканирование системы.
-
После того как вы закроете окно быстрого сканирования, вы попадёте в главное окно антивируса Comodo. Возможно так, что для внесения каких-то изменений антивируса нужна будет перезагрузка компьютера, и в данном окне Comodo вы увидите предупреждение, а ниже — кнопку «Исправить». Если такое предупреждение есть, нажимаем данную кнопку и компьютер перезагрузится, либо какие-то изменения будут внесены до перезагрузки:
Если же такого предупреждения нет, а вместо него надпись «Под защитой», значит всё в порядке и можете сразу переходить ниже в данной статье к следующему разделу.
А в следующем разделе я буду рассказывать о настройках интерфейса и самой защиты данного антивируса, для того чтобы он работал как можно эффективнее.
Настройка интерфейса антивируса и обновление
Для начала выполним некоторые действия для преобразования интерфейса антивируса, его обновления и уберём ненужный виджет:
-
Для начала настройки, переходим в главное окно антивируса. Для этого нужно щёлкнуть дважды по значку Comodo в трее:
Либо можно просто запустить главное окно при помощи ярлыка Comodo на вашем рабочем столе.
-
Если у вас установлена операционная система Windows 7, то вы скорее всего заметили, что у вас появился виджет антивируса Comodo, который красуется справа в верхнем углу системы :)
Данный виджет лишь отнимает системные ресурсы и мешается, а никакой пользы собственно не несёт, поэтому рекомендую его закрыть. Для этого кликаем по нему правой кнопкой мыши и выбираем пункт «Виджет» и в выпадающем списке опций щелкаем по пункту «Показать» (на тот момент он был у вас отмечен галочкой, т.е. – включен):
В результате данный виджет пропадёт. На функциональность антивируса это не оказывает никакого влияния!
-
Возвращаемся к главному окну антивируса и теперь желательно как можно скорее выполнить обновление, если оно ещё не выполнилось автоматически. В любом случае лучше выполнить обновление вручную. Для этого нажимаем кнопку «Обновление» внизу окна:
Будет открыто окно как на изображении ниже, где будет показан процесс обновления программы (если не последняя версия) и вирусных баз. Окно закроется автоматически через 15 секунд:
-
Теперь я рекомендую перейти в расширенный интерфейс нажав кнопку вверху главного окна, отмеченную на изображении ниже:
Данный интерфейс будет отображать более подробную статистику, а также обеспечит более удобный доступ к настройкам и другим функциям.
Переходим теперь непосредственно к настройкам защиты антивируса и выкрутим всё на максимальную мощность.
Процесс настройки антивируса Comodo на максимальную защиту
-
Перейдя в новый интерфейс (см. изображение ниже), приступаем уже конкретно к настройкам Comodo. Для открытия всего меню настроек кликаем по ссылке «Антивирус»:
-
Теперь мы находимся в окне всех настроек антивируса Сomodo. Начинаем с первой вкладки слева – «Общие настройки» и выбираем пункт «Интерфейс»:
Практически всё тут уже настроено как надо. На ваше усмотрение — оставить или отключить «Сопровождать оповещения звуковым сигналом». Мне неудобно когда оповещения сопровождаются звуком, и поэтому я в антивирусах всегда это отключаю.
Внизу рекомендую поставить галочку «Защитить настройки паролем» и делается это не только защиты от других пользователей компьютера, а также от «умных» вирусов, способных отключить защиту.
Для установки пароля нужно кликнуть по ссылке «Задать пароль» (см. изображение выше). В окне указываем 2 раза пароль и нажимаем кнопку «ОК»:
Пароль я задаю попроще, поскольку цель – защититься от вирусов, способных отключить защиту:)
-
Переходим к следующему пункту – «Обновления». Тут я бы советовал только уменьшить периодичность проверки обновлений вирусных баз. Для этого в строке «Проверять наличие обновлений антивирусной базы раз в» установить значение, например – «3 часов» вместо «6 часов». В остальном тут все настроено хорошо:
-
Переходим к пункту «Ведение журнала». Тут настраивать ничего не нужно, все настройки выставлены оптимально. Просто проверьте, чтобы был включён журнал событий, а именно – чтобы настройки были выставлены как на изображении ниже:
И можно переходить к следующему шагу.
-
Пункт «Конфигурация» нам не понадобится. Просто проверьте, чтобы была включена конфигурация «COMODO – Internet Security». Данный раздел позволяет быстро выставить разные настройки. Нам это не нужно, мы все настроем сами :)
На этом мы рассмотрели всё на вкладке «Общие настройки. Идём дальше :)
-
Открываем вкладку «Настройки безопасности», которая является самой важной. В ней распахиваем первое меню «Антивирус» и выбираем пункт «Антивирусный мониторинг»:
На изображении выше я отметил пункты которые нужно включить чтобы настроить оптимально и для большей защиты. Остальные пункты, которые не отмечены мной, должны быть уже настроены так как нужно по умолчанию. Просто сравните их настройку с моими.
«Уровень эвристического анализа» мы ставим на высокий для повышения чувствительности антивируса к новым угрозам.
«При запуске компьютера сканировать память» нужно для того, чтобы сразу вычислить угрозу, которая активна во время загрузки системы.
-
Открываем следующий пункт под названием «Виды сканирования»:
Нас интересует только «Полное сканирование», потому что сканирует всю целиком систему, со всеми областями и именно его я рекомендую запускать не реже 1 раза в месяц.
Тут можно настроить ручные типы сканирования системы, чем мы сейчас и займёмся. Щёлкаем правой кнопкой мыши по строке «Полное сканирование» и выбираем пункт «Изменить»:
Откроется окно настроек сканирования.
-
В открытой вкладке «Объекты» ничего менять и добавлять не нужно, просто проверьте чтобы были добавлены 2 области: «Все области компьютера» и «Память»:
-
Далее — вкладка «Опции». На ней произведём некоторые настройки. Во-первых, включаем опцию «При сканировании использовать возможности облачного сканирования» — это для высокого качества сканирования, а во-вторых – включаем пункт «Уровень эвристического анализа» и выставляем Высокий уровень:
Данная опция повысит чувствительность сканирования и позволит обнаружить больше угроз, но при этом могут быть ложные срабатывания. Поэтому нужно будет тщательно проверить результаты сканирования.
Опцию «Автоматическое действие с опасными объектами» я намеренно не включал и никогда не включаю ни в каких антивирусах, потому что так действия над найденными угрозами буду выбирать я самостоятельно, а не антивирус. Так меньше шансов что будет удалён нужный файл в результате ложного срабатывания.
-
Последняя вкладка в настройках сканирования – «График». Тут можно задать автоматическое выполнение данного типа сканирования в указанный день и время. Я никогда не пользуюсь данной опцией, поскольку всегда запускаю проверку сам тогда, когда мне это удобно и поэтому в моём примере выключил проверку по расписанию:
Если вам удобно запланировать сканирование, например – раз в месяц, то можете выбрать соответствующий пункт и выбрать день, а также время. В общем – на ваше усмотрение :) После этого нажимаем кнопку «ОК» для принятия параметров и перехода обратно в главное окно настроек.
-
-
Теперь переходим к последнему пункту в меню «Антивирус» — «Исключения». Из предыдущих статей (если читали) вы уже знаете, зачем нужно добавлять исключения. Напомню, что, как правило, в исключения нужно добавить файлы – Активаторы, разные программы для патчей и так далее. Т.е. – те файлы, которые антивирус может легко принять ложно за угрозу.
Открыв данный пункт и в нём вкладку «Исключённые пути», мы уже видим 2 добавленные папки. Я очень рекомендую их удалить из исключений, потому как и туда могут попасть вирусные объекты. Например – «Recycle.Bin» отвечает за корзину. Для того чтобы удалить, выделяем строчки, после чего внизу открываем выдвигающееся маленькое окошко и там нажимаем кнопку «Убрать из списка»:
Теперь исключения, добавленные при установке самого антивируса удалятся.
Здесь же в окне есть ещё вкладка «Исключённые приложения». Туда по вашему желанию вы можете добавить любые программы и процессы, которые Comodo сканировать не будет.
На этом всё меню «Антивирус» нами изучено и переходим к следующему «Защита+».
-
Итак, мы перешли в меню «Защита+» и здесь в данном антивирусе есть очень интересное дополнительное средство защиты, которого нет в других антивирусных продуктах, рассмотренных мной ранее. Называется оно – HIPS. Откроем подменю «HIPS» и перейдём к первому пункту – «Настройки HIPS».
Компонент защиты HIPS применяется не всеми, но заслуживает внимания. Применяется он для значительного усиления безопасности системы и полного контроля над всеми действиями, что происходят в системе, но которые не видит пользователь. Я не применяю подобные технологии, поскольку отличаю вирусную активность сразу, а также постоянно слежу за состоянием своей операционной системы.
Включать или не включать компонент HIPS решать вам, но я рекомендую включить его для пробы и если появляющиеся запросы, требующие вашего подтверждения будут очень мешать, вы всегда сможете отключить его.
Ниже на изображении видно какие лучше выставить настройки для HIPS. Они оптимальны:
Я обвёл те области, которые по умолчанию были или отключены или был включен другой режим. Остальное должно быть у вас уже изначально так, как на этом изображении.
Самое важное здесь – режимы HIPS. Самый простой режим – «Режим обучения». Если вы выберите такой режим, то Comodo не будет выдавать предупреждений и не будет показывать окна для вашего подтверждения действий в системе. Такой режим рекомендуется, только если вы на 100% уверены в надёжности защиты своего компьютера и знаете что на нём отсутствуют какие-либо угрозы.
В примере я выставил режим «Чистый ПК» и рекомендую оставаться в этом режиме. Данный режим рекомендуется включать на чистом компьютере или таком, где нет никаких вирусных угроз. В таком случае компонент HIPS не будет проверять действия всех уже установленных на компьютере программ, а новые устанавливаемые приложения будет тщательно контролировать, выдавая вам подтверждающие запросы на каждое их действие.
Ещё есть режим «Безопасный режим». Его я не рекомендую использовать новичкам и лучше переходить на него только тогда, когда вы освоите технологию HIPS в режиме «Чистый ПК» и поймёте, как с этим всем работать. В безопасном режиме HIPS отслеживает дополнительно ещё и множество действий самой системы, что значительно увеличит количество предупреждений и выдаваемых окон для ваших подтверждений. А «Параноидальный режим» я вообще использовать категорически не рекомендую.
Совет. Если хотите опробовать данный компонент, то включайте режим «Чистый ПК» (его будет более чем достаточно на то время, пока не освоитесь) и подтверждайте действия только тех программ, которым доверяете. А если вдруг видите, что неожиданно какое-то непонятное приложение пытается запросить доступ к каким-то системным файлам или в интернет, то отклоняйте такие действия, поскольку это вероятнее всего – вирусная угроза.
Ещё 3 пункта, касающиеся компонента HIPS – «Правила HIPS», «Наборы правил» и «Защищённые объекты» мы трогать не будем. Все эти настройки и правила будут формироваться в процессе того, какие действия вы будете разрешать, а какие отклонять у различных приложений.
Идём дальше:)
-
Во вкладке «Настройки безопасности» нам осталось разобраться с 2-мя пунктами. Переходим к пункту – «Поведенческий анализ». Данные настройки относятся к технологии Sandbox. Данная технология раньше была в бесплатной версии антивируса Avast. Она позволяет запускать неизвестные файлы и приложения в так называемой виртуальной области, в результате чего реальной вашей системе не будет ничего угрожать в случае если эта программа окажется вирусом и сразу попытается произвести ряд плохих действий в вашей системе. Поскольку она будет запущена в виртуальном режиме, она не сможет причинить вред вашему компьютеру, а вы в свою очередь узнаете, стоит ли доверять данному приложению.
Выставляем оптимальные настройки, как показано на изображении:
Галочку «Автоматически запускать в Sandbox обнаруженное неизвестное приложение … …» я специально снял. Это позволит нам самим выбирать, что делать с подозрительными приложениями и в появившемся окне запустить его в нужном нам варианте – реально или виртуально.
Технологию «Viruscope» рекомендую включить, поскольку она позволяет отслеживать поведение процессов, что позволит выявить по поведению возможную вирусную активность. Остальные настройки по умолчанию оптимальны и лучше оставить всё так, как на изображении.
-
На следующей вкладке – «Sandbox» никаких изменений и настроек не требуется. Здесь в специальном окошке можно добавлять программы, которые автоматически всегда будут запускаться в виртуальном режиме. Делайте это на своё усмотрение, но не вижу особого смысла использовать данную опцию и сам ей никогда не пользовался.
Остальные настройки по умолчанию оптимальны. Просто сверьтесь с изображением выше.
-
И теперь откроем и проверим последнее нужное окно настроек. Переходим в меню «Рейтинг файлов» и в нём выбираем пункт «Настройки рейтинга файлов». Тут также по умолчанию всё настроено так как надо, и поэтому просто проверяем это, сверяясь с изображением ниже:
Следующие 4 пункта в меню «Рейтинг файлов»: «Доверенные файлы», «Неопознанные файлы», «Отправленные файлы», «Доверенные поставщики» мы трогать не будем, потому как никакие действия для настройки в них производить не нужно. Изменения в данной области настроек будут вноситься сами в процессе работы антивируса, формирования им правил поведения программ, а также это будет зависеть от ваших собственных действий и подтверждений.
Поэтому на этом все нужные настройки мы закончили и нажимаем кнопку «ОК» для сохранения настроек и закрытия данного окна.
Последнее, что мы рассмотрим – процесс сканирования при помощи данного антивируса.
Запуск ручного сканирования системы антивирусом Comodo
Если вы читали предыдущие мои статьи про антивирусы, то уже знаете, что сканирование системы – это очень важный инструмент и позволяет убедиться, что ваш антивирус работает как нужно и не пропускал угроз за какой-то период времени.
Выполнять полное ручное сканирование рекомендую не реже 1 раза в месяц.
Рассмотрим как запустить полное сканирование из интерфейса Comodo:
-
Открываем главное окно антивируса и внизу нажимаем кнопку «Сканирование»:
-
В новом окне выбираем «Полное сканирование»:
Данное сканирование мы уже, как помните, настраивали на максимум и рассказывал я об этом в пункте 7 раздела «Процесс настройки антивируса Comodo на максимальную защиту» данной статьи.
В итоге откроется новое окно и начнётся выбранное нами сканирование системы.
Процесс напрямую будет зависеть от производительности вашего компьютера, а также от размера жёстких дисков и их забитости файлами. Сканирование системы можно при желании остановить в любой момент, нажав соответствующую кнопку или поставить временно на паузу:
На этом все самые важные функции антивируса мы разобрали. И этой статьёй я завершаю в общем рассказывать об антивирусах и далее перейдём к рассмотрению не менее важного компонента – Фаервола, который защитит компьютер от несанкционированного доступа и хакерских атак. На любые вопросы в комментариях постараюсь ответить :) Следите за новостями этого блога и отслеживайте появление новых статей, а я буду только рад, если мои статьи кому-то приносят пользу :) Всего хорошего дня! До встречи ;)


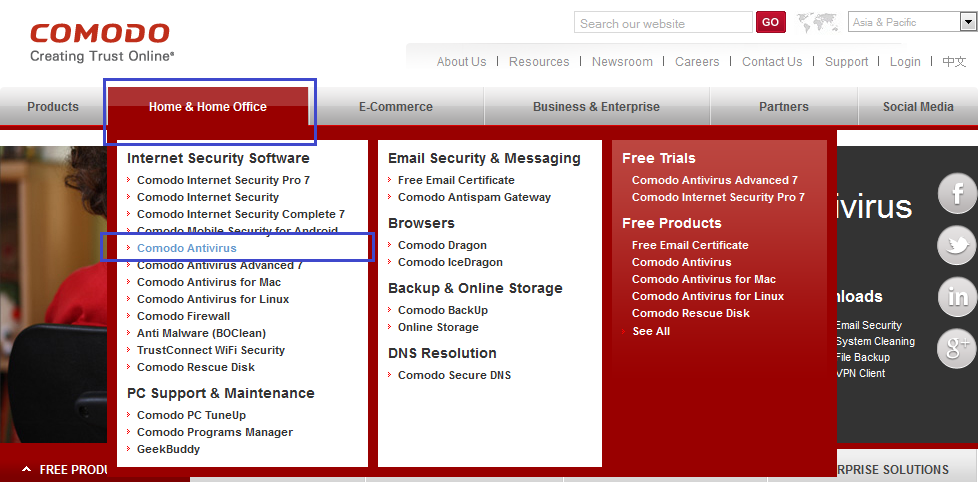
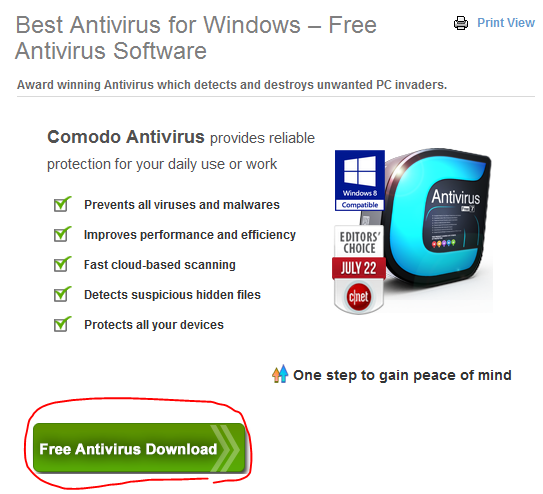
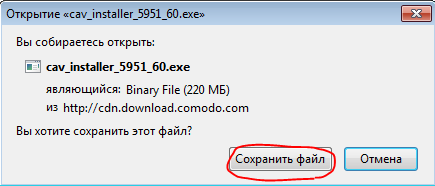
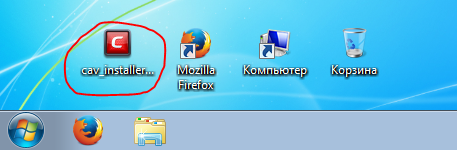
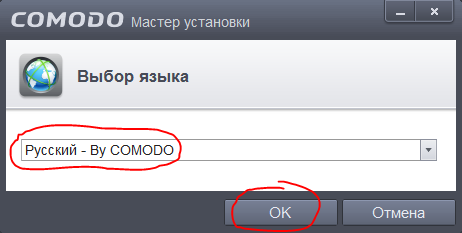
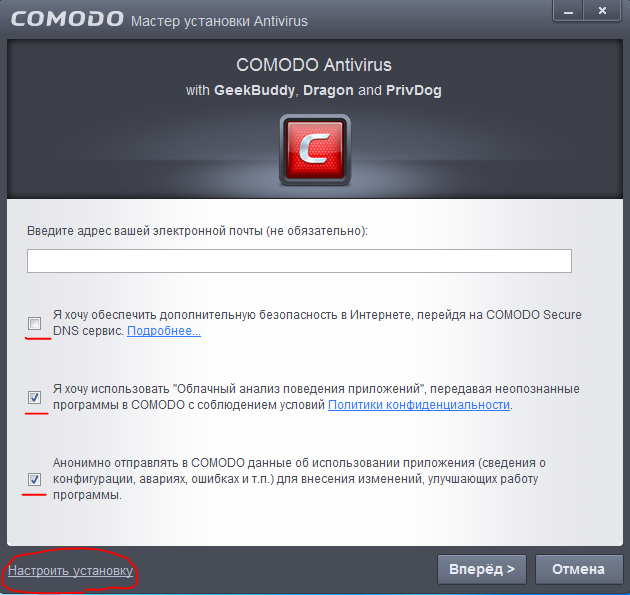
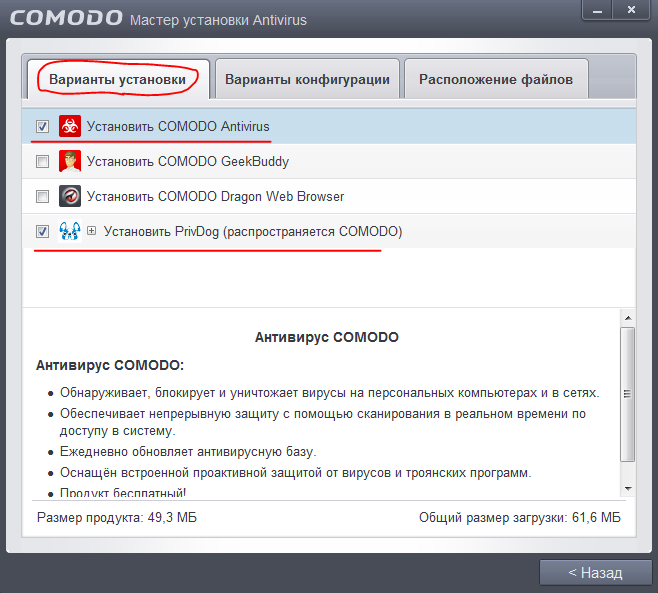
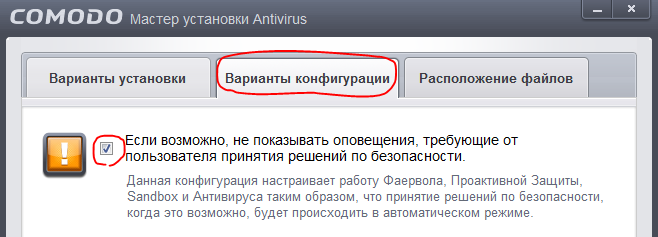
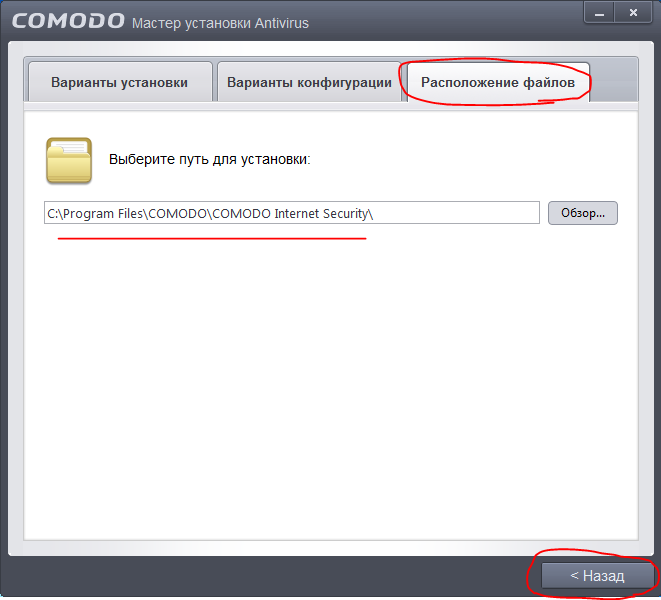
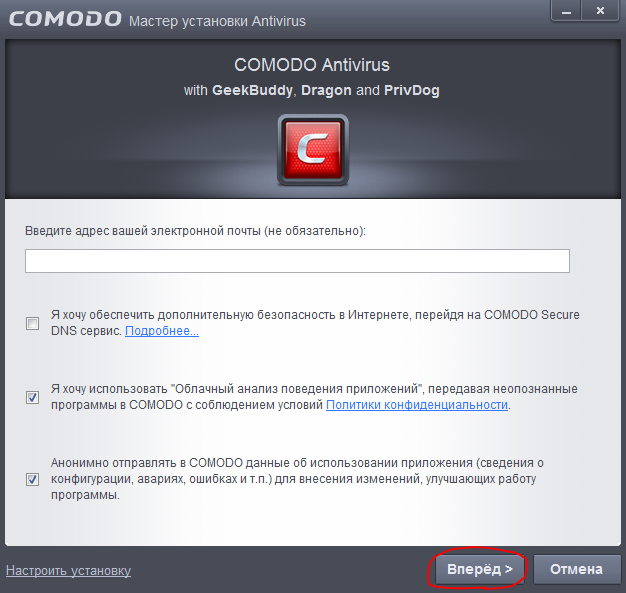
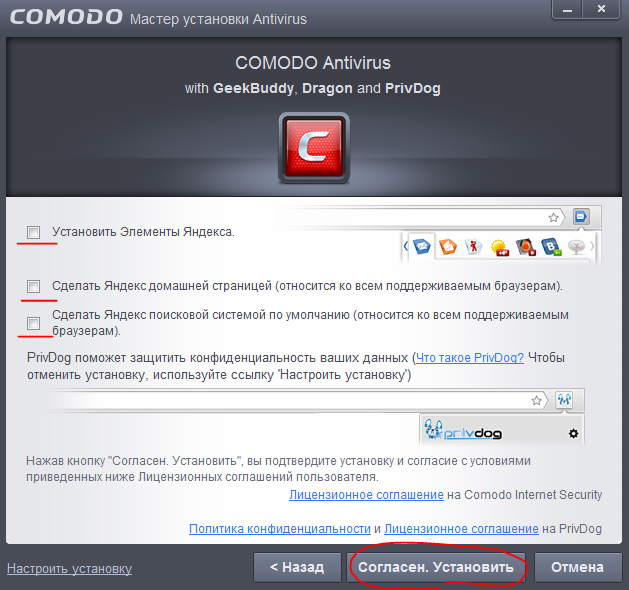
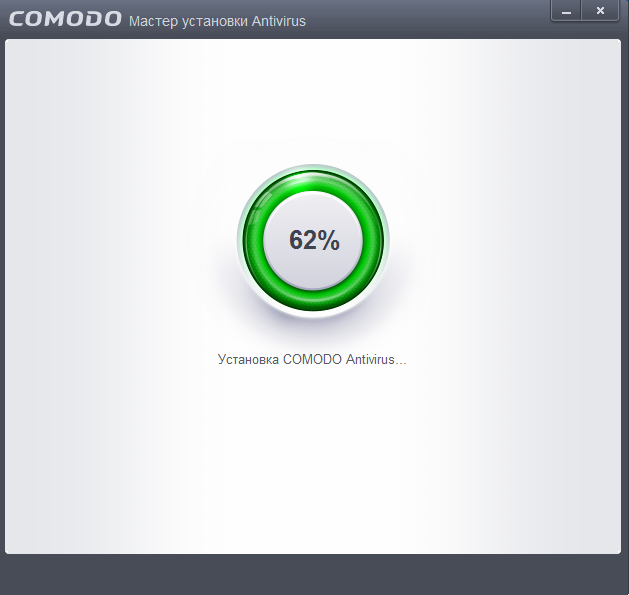
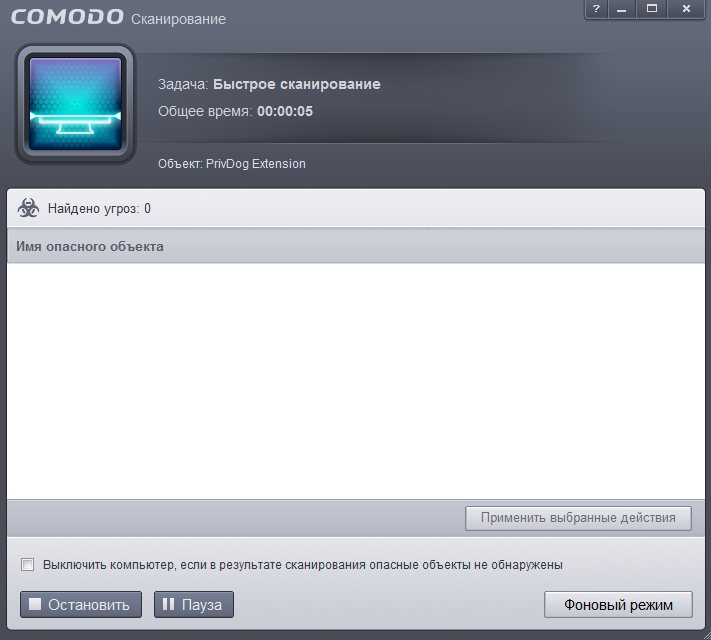
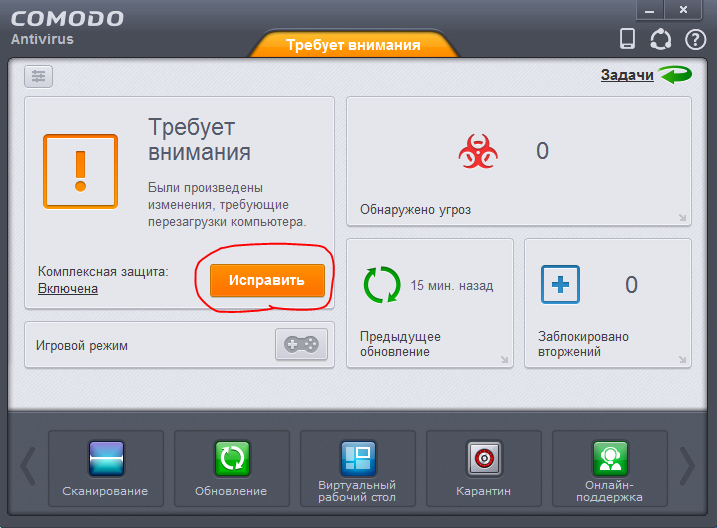
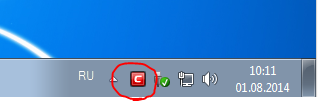
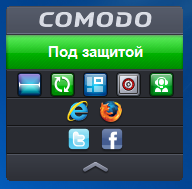
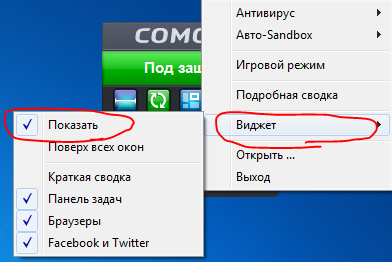

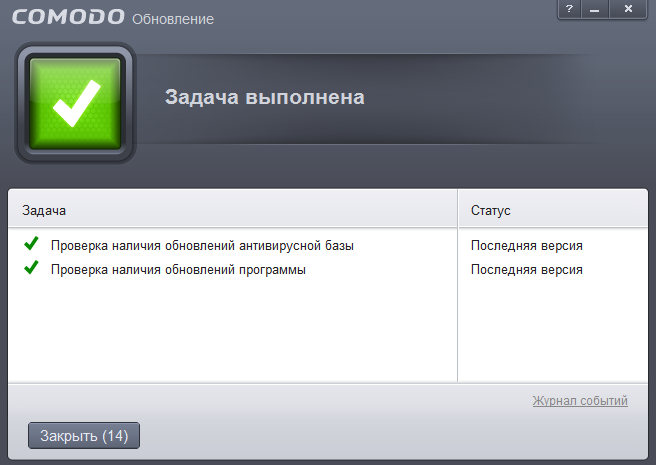
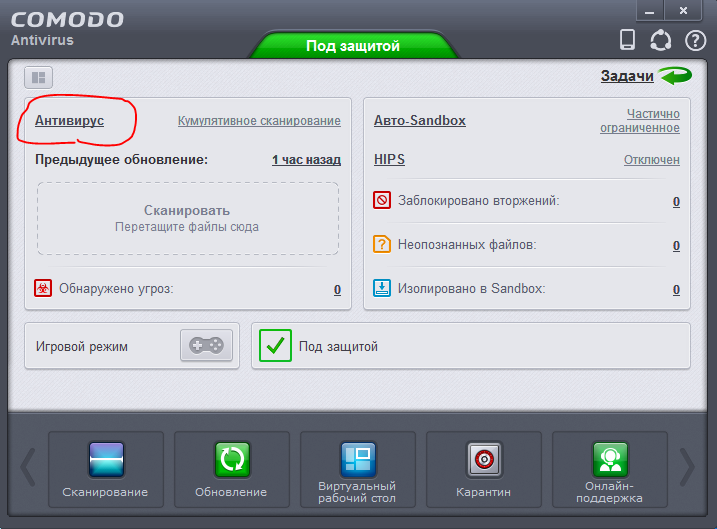
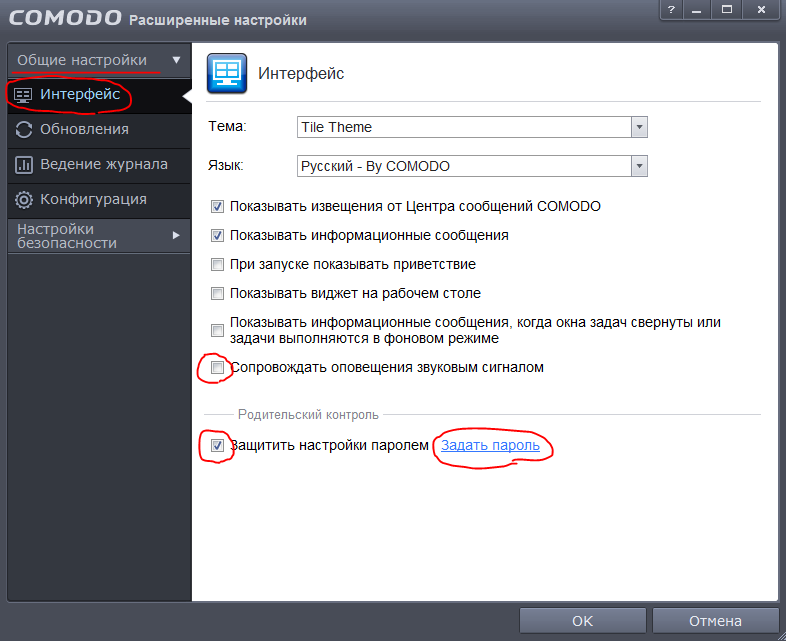
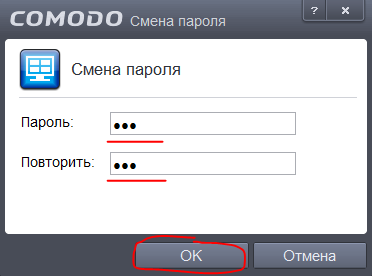

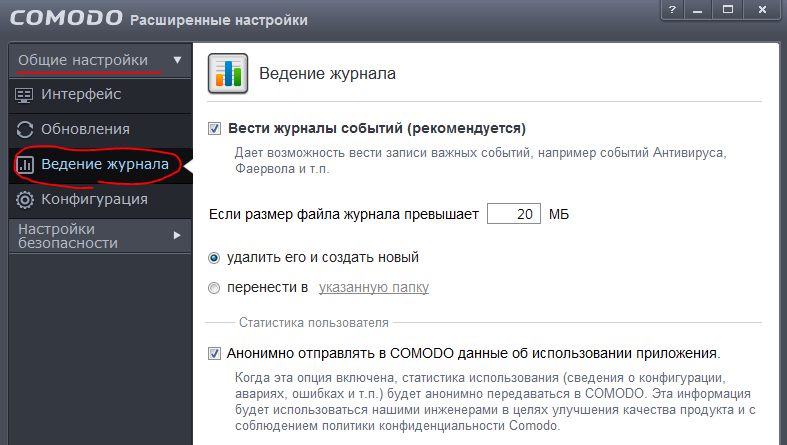

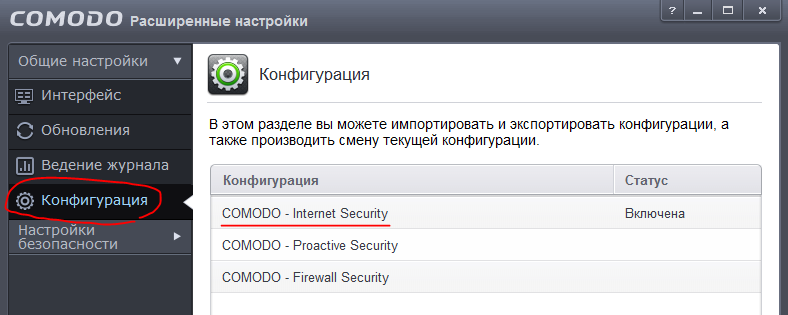
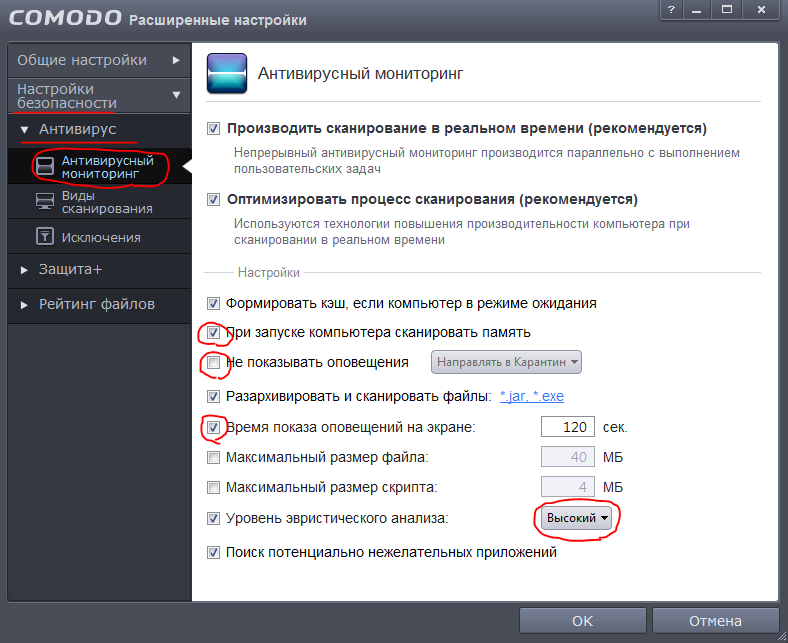
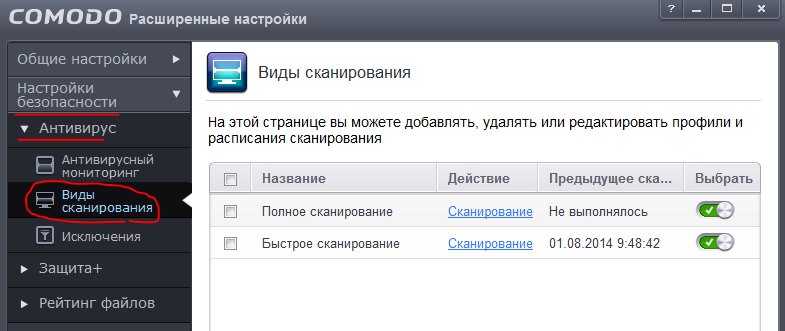
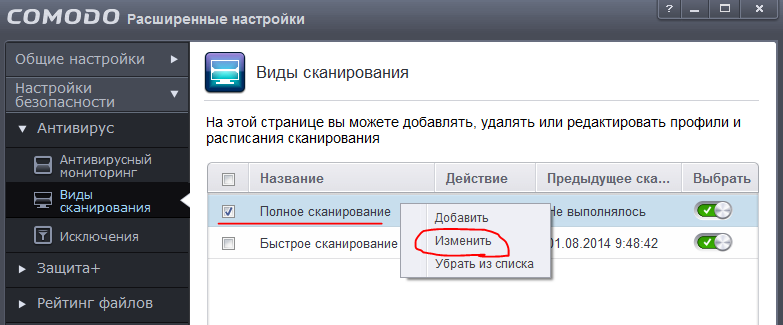
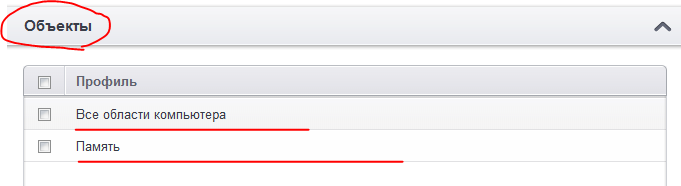


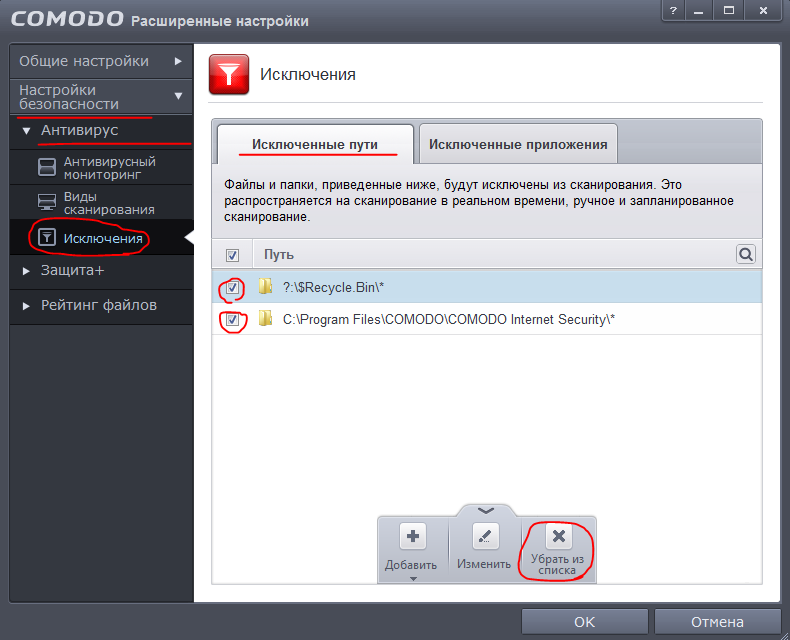
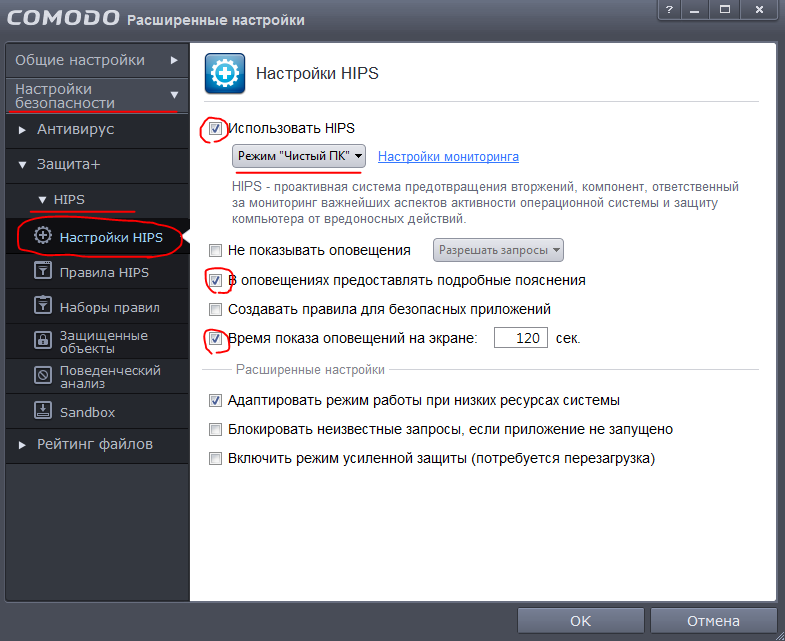

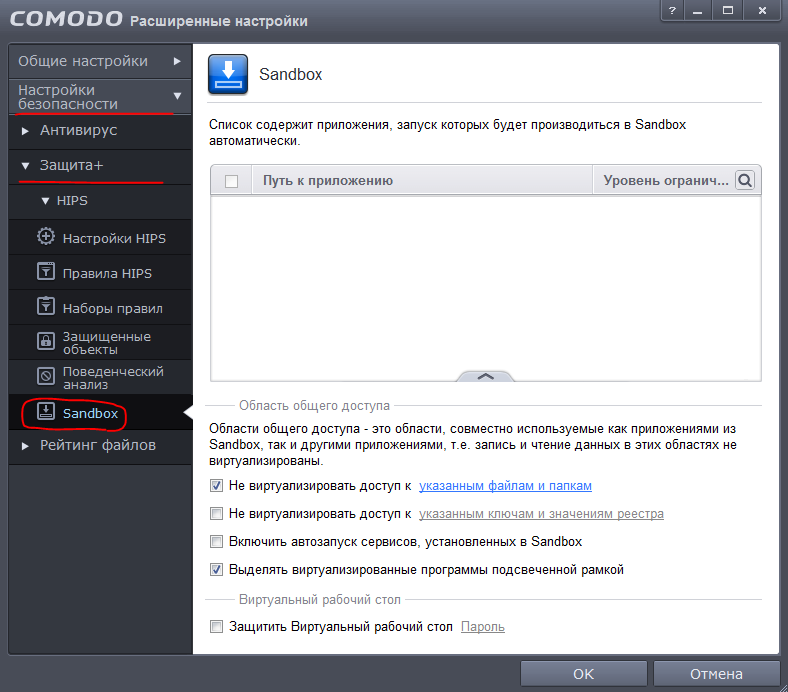
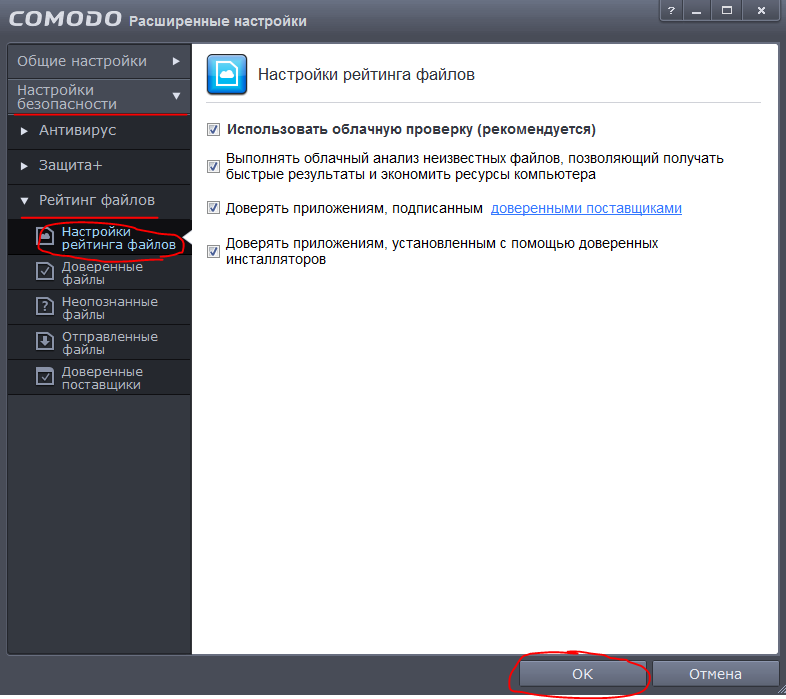
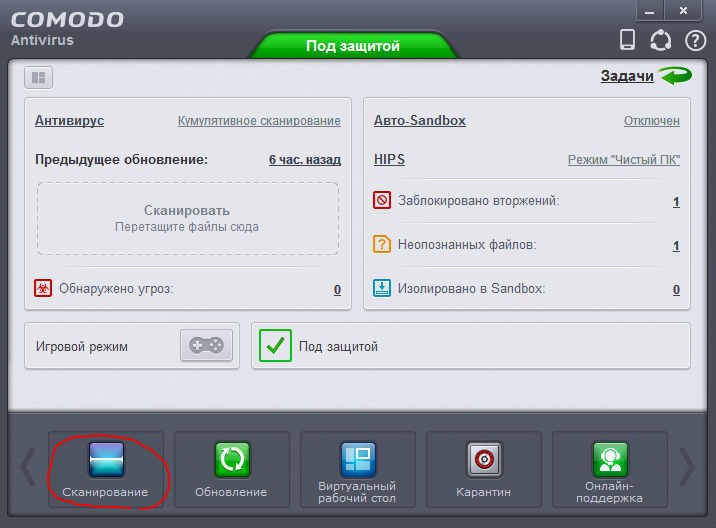
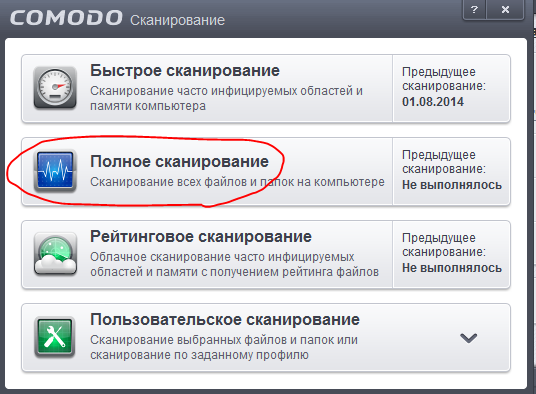
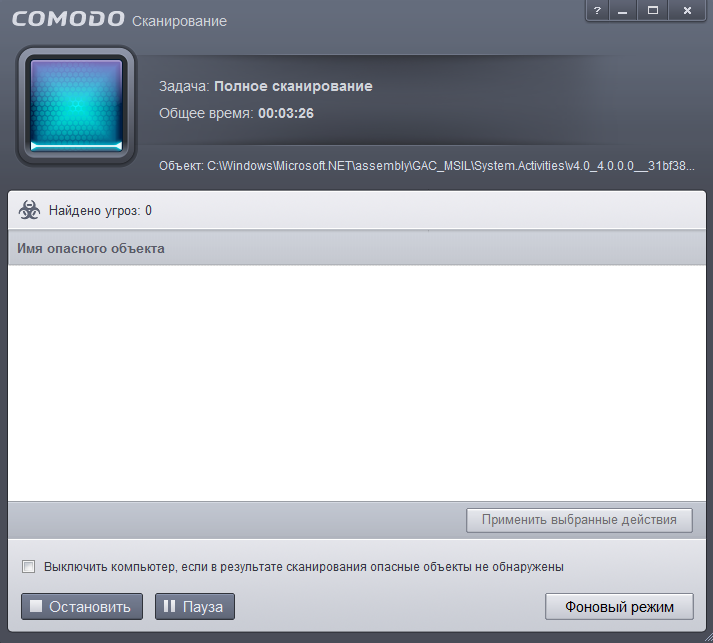
Оставить комментарий