Доброго времени суток всем! :) Как вы уже догадались по названию, сейчас я продолжу рассказывать об антивирусной защите :) Да, в моих планах — рассказать вам ещё о двух неплохих антивирусах и что главное – бесплатных и полноценных, которые имеют все функции для защиты от вирусов, шпионов и всех подобных угроз. В данной статье речь пойдёт о простом и быстром, в тоже время, хорошо справляющимся со своими функциями — антивирусе Avira Free Antivirus.
Может быть вы, читая пару предыдущих статей, зададитесь вопросом: «А зачем рассматривать ещё какие-то антивирусы, если уже был рассмотрен лучший бесплатный вариант — Avast и платный – Kaspersky?». Кстати, об Avast вы можете прочитать в предыдущей моей статье «Защита компьютера от вирусов при помощи бесплатного Антивируса Avast! Free». На самом деле просто хочется показать не один хороший вариант, а сразу несколько, разобрав все функции и настройки. Потому что кому-то может не понравится интерфейс в Avast и покажется неудобным в управлении, кому-то Avast станет загружать систему и ещё может быть ряд всяких причин. И в связи с этим, я считаю, что хорошо бы чтобы читатели (особенно новички в компьютерной сфере) могли прочитать про несколько хороших вариантов антивирусной защиты и знали как настраивать каждый из них.
Начнём подробное знакомство с данным антивирусом по традиции с его установки :)
Процесс установки антивируса Avira Free Antivirus
Как я уже упоминал в предыдущей статье, в первую очередь обязательно удаляем старый антивирусный продукт если он у вас установлен и только после этого приступаем к установке нового антивируса. Итак, по шагам:
-
Для начала скачиваем последнюю версию Avira с официального сайта. Для этого переходим по ссылке:
avira
-
Сразу в центре экрана увидим большую кнопку «Загрузить». Но по ней не щёлкаем :) Дело в том, что пойдя этим путём, в конечном итоге у вас установится английская версия антивируса Avira. Почему так происходит, я думаю, нужно спросить у разработчиков антивируса. Также маленький недостаток такой загрузки и установки – это то, что в списке установленных программ каким-то образом появляется 2 продукта Avira и один из них – сам установщик, что очень неудобно для понимания особенно при удалении продукта.
В связи с этим, чтобы установить русскую версию Avira, переходим в меню «Поддержка»:
-
Откроется новое подменю, где мы открываем пункт «Загрузить»
-
Откроется страница загрузок Avira. В самом верху будет как раз интересующий нас бесплатный продукт – Avira Free Antivirus. Но не торопитесь нажимать заметную кнопку «Скачать» справа от описания продукта. Если вы начнёте скачивание, нажав эту кнопку, то после загрузки и установки снова получите английскую версию.
Поэтому кликаем справа по ссылке «Другие версии»:
-
Откроется новая страница, где внизу видим подзаголовок «Файлы установки продукта». Нам нужен файл «Avire Free Antivirus 14» — тот, что имеет размер 137 Мб (в новых появляющихся версиях соответственно размер может отличаться). Именно этот дистрибутив (полноценный установочный файл) установит вам русскую локализацию антивируса самой последней на данной момент версии (как и было в английской локализации). Щелкаем по данному варианту:
Загрузка начнётся автоматически, но в зависимости от браузера бывает, что нужно её подтвердить. Файл загрузится в папку, указанную в настройках браузера, которым вы пользуетесь, либо перед загрузкой будет выдан запрос о месте сохранения файла.
-
Для начала установки запускаем скачанный файл. На данный момент он называется: «avira_free_antivirus_ru.exe». В ходе выпуска новых версий, соответственно, могут изменить название установочного файла.
-
Начнётся быстрый процесс извлечения файлов установки. Сразу после этого процесса, перед самой установкой, может сработать контроль учётных записей Windows (UAC) и будет выдан запрос для подтверждения действия:
В таком случае ничего не опасаясь, нажимаем «Да». Это дополнительная защита Windows.
-
Далее программа установки проверит компьютер на наличие несовместимого с Avira программного обеспечения и появится окно с выбором:
Тип установки ставим «Выборочный», потому как таким образом будет больше возможностей что-либо настроить в ходе установки.
Далее ставим галочку «Я хочу улучшить свою защиту, используя Avira Protection Cloud». Это позволит улучшить защиту в режиме реального времени, поскольку подозрительные файлы будут отправляться на серверы Avira, после чего вы получите более подробные сведения о безопасности или небезопасности файла.
И последнее в данном окне – ставим галочку «Я принимаю условия лицензионного соглашения…».
-
На следующем этапе будет предложено изменить путь для установки Avira. Я рекомендую оставить тот, что задан по умолчанию и просто нажимаем «Далее»:
-
Теперь нам предлагают выбрать компоненты антивируса, которые будут активны после установки. Обязательно выбираем все компоненты если по умолчанию стоят не все галочки! После этого нажимаем кнопку «Далее»:
-
В новом окне рекомендую поставить галочку «Подтверждать вручную отправку подозрительных файлов в Avira». На мой взгляд – это лучше, чем доверить антивирусу всё делать самому :) Затем нажимаем «Далее»:
-
В последнем окне перед установкой даётся возможность вынести ярлыки для запуска программы на рабочий стол и в меню «Пуск». Тут поступайте как вам самим удобно :) А мне удобно, когда ярлыки для запуска есть и там и там.
После выбора нажимаем «Далее»:
Начнётся процесс установки антивируса, не требующий пока нашего вмешательства.
-
После завершения установки антивирус сразу же включится и уже будет работать. А перед нами появится окно ассистента настроек антивируса. Нажимаем «Далее»:
-
В следующем окне мастера настройки нужно выбрать чувствительность обнаружения неизвестных угроз. Всегда и во всех антивирусах ставим самый высокий уровень обнаружения. Недостатком служит лишь возможное учащение ложных срабатываний, но зато безопасность и возможность вычислить угрозу будет выше.
Итак, ставим галочку «Включить эвристику AHeAD», если ещё не стоит и отмечаем пункт «Высокий уровень обнаружения»:
-
Далее нам предлагается выбрать возможность обнаруживать другие угрозы, например: рекламные программы, обманные программы, программы-шутки и прочее (список вы видите в окне установщика).
Поскольку я в статьях показываю как настроить антивирусы на максимальную защиту, то самый лучший вариант – отметить всё в предлагаемом списке, кроме пункта «Игры», иначе Avira будет воспринимать компьютерные игры за угрозы. Такая функция может быть полезна, я думаю, только тогда, когда вы не хотите, чтобы на вашем компьютере запускали игры :)
После выбора нажимаем «Далее»:
-
Теперь нам будет предложено выполнить быстрое неполное сканирование системы на вирусы. Тут на ваше собственное усмотрение. Даже быстрое сканирование может отнять около 10-20 минут времени и при этом не проверит ваш компьютер полноценно и углублённо. Поэтому я всё же рекомендую не выполнять данное сканирование, а настроить полностью антивирус и после этого запустить уже полное, тщательное сканирование всей системы:
Нажимаем «Далее».
На этом предварительная краткая настройка антивируса Avira Free завершена и в последнем окошке просто нажимаем кнопку «Готово»:
Сразу после завершения всей установки откроется сайт Avira в браузере, где будет информация об успешной установке продукта Avira на вашем компьютере:
Просто закройте данный сайт. Всё, антивирус полностью установлен и на русском языке :)
Теперь после установки, перейдём и рассмотрим все оставшиеся настройки данного антивируса и выставим их все на максимальный уровень защиты.
Настройка антивируса Avira Free Antivirus на максимальный уровень защиты
Приступаем к настройке всех функций антивируса Avira, чтобы он защищал наш компьютер максимально надёжно и не пропускал угроз, или хотя бы крайне редко и не по нашей вине :)
По сравнению с уже рассмотренными антивирусами Kaspersky и Avast, в Avira настройки намного проще.
Пройдёмся по всему интерфейсу настроек по шагам:
-
Чтобы начать настройку, открываем окно Avira. Для этого щёлкаем два раза левой кнопкой мыши по его значку в трее (область со значками рядом с системными часами в правом нижнем углу):
Также открыть окно настроек можно, запустив ярлык антивируса («Avira Control Center») с рабочего стола или меню пуск, если такой ярлык там имеется.
-
Мы попадаем в главное окно состояния антивирусной защиты Avira.
В первую очередь проверяем, чтобы компоненты «Real-Time Protection» (сканер в режиме реального времени) и «FireWall» были включены (ползунок сдвинут вправо), а состояние антивируса было «Ваш компьютер защищён» и стояла галочка.
Если вместо этого имеется предупреждение, значит либо не работает один из компонентов, о которых я упомянул предложением выше, либо вирусные базы устарели. В таком случае окно будет выглядеть как на изображении ниже и для исправления возникшей проблемы, нужно просто нажать кнопку «Устранить проблему»:
Также сразу как вы устанавливаете антивирус (это касается абсолютно любого антивирусного продукта), проверяйте обновления. В Avira для этого просто нажимаем кнопку «Запустить обновления». Откроется дополнительное окно и начнётся процесс обновления, после завершения которого, нажимаем кнопку «Закрыть»:
-
Теперь переходим в окно всех настроек. Для этого выбираем вверху главного окна меню «Сервис» и пункт «Конфигурация»:
-
Перед нами откроется окно всех настроек антивируса. Пройдёмся по ним с самого начала по порядку. И поскольку первым идёт настройка ручной проверки компьютера на вирусы, то с этого и начнём.
Во вкладке слева «Безопасность компьютера», выбираем первое меню «System Scanner» и видим справа много настроек. Начинаем разбираться. Наводя на каждый пункт настроек внизу будет выводиться её описание.
В разделе файлы обязательно отмечаем пункт «Все файлы».
В разделе «Процесс сканирования» ставим галочку «Разрешить остановку по времени». Это позволит прервать сканирование если нужно. Также тут можно задать приоритет. Он влияет на скорость выполнения сканирования. Чем выше тем быстрее будет идти сканирование, но тем больше нагрузка на компьютер. Если компьютер производительный, не подвисает при обычной работе, то можно спокойно ставить «Высокий», как это всегда делаю я.
И в последнем разделе «Дополнительные настройки» для максимальной эффективности сканирования, ставим все галочки кроме «Пропускать offline-файлы». Описанные выше настройки показаны на изображении ниже:
Идём дальше :)
-
Переходим к подменю «Поиск» и выбираем первый пункт «При обнаружении».
Тут рекомендую выставить значение «Интерактивно», если оно не стоит автоматически. Такой режим позволит вам самим выбирать действия над обнаруженной угрозой или подозрительным файлом после окончания проверки. В автоматическом режиме любой антивирус может по ошибке удалить нужный файл, и вы ничего с этим не сможете потом сделать.
-
Спускаемся к следующему пункту – «Архив». Для того чтобы сканер работал на полную эффективность, ставим проверку всех архивов, установив галочку «Все типы архивов». Также снимаем галочку с пункта «Ограничить уровень рекурсии». Это регулирует глубину поиска по архивам, поэтому для более тщательной проверки лучше совсем не ограничивать, немного жертвуя ресурсами компьютера при проверке.
Остальные галочки должны по умолчанию стоять как нужно, просто проверьте по изображению ниже:
-
Следующий пункт настроек «Исключения» — не обязательный. Здесь можно задать какие-то файлы по вашему усмотрению, которые не будут проверяться во время сканирования. Например – активаторы, которые вы точно знаете, что антивирусы ошибочно принимают за вирус. В общем, добавляйте исключения, если есть такая необходимость :) Окно выглядит вот так:
-
Следующее окно настроек – «Эвристика» мы уже проходили ещё на этапе установки антивируса в мастере настроек (см. пункт №14 раздела «Процесс установки антивируса» данной статьи). Поэтому просто лишний раз проверьте, чтобы было включено «Эвристическое обнаружение вирусов» и стоял Высокий уровень обнаружения.
На этом подменю «Поиск» мы рассмотрели. Переходим дальше.
-
В меню «Отчёт» в разделе «Протоколирование», самый оптимальный выбор – «По умолчанию». Отчёт формируется после проверки антивирусом компьютера и позволяет увидеть наглядно что проверялось и что было заражено. Отчёта «По умолчанию» более чем достаточно, если есть необходимость ознакомиться с более подробными результатами проверки. Больше настроек в данном окне нет:
Переходим теперь к следующему меню безопасности компьютера.
-
Открываем меню «Real-Time Protection». Данный раздел отвечает за сканирование в режиме реального времени, и оно является самым важным, поскольку более эффективная настройка позволит заранее не пропускать угроз в систему.
Отмечаем обязательно пункт «Все файлы» в разделе «Файлы», а также включаем «Сканирование архивов», поскольку в архивах тоже могут находиться вирусы. Настройки проверки архива по умолчанию заданы наиболее оптимальными.
Опцию «Проверить сетевые диски» не включаем, поскольку это не относится к нашему компьютеру, и проверка удалённых ресурсов в реальном времени будет только затормаживать систему.
Проверяем всё по изображению ниже:
-
Опускаемся ниже на уровень и переходим в подменю «Поиск», где открываем пункт «Обнаружение». Проверяем, чтобы стояла единственная галочка «Журнал регистрации событий» для того чтобы события фиксировались в журнале антивируса:
-
В меню «Real-Time Protection» осталось последних 3 пункта «Исключения», «Эвристика» и «Отчёт». Настройки этих пунктов полностью аналогичны тем же, которые мы рассматривали в пунктах №7, 8 и 9 выше. Просто сверьтесь с ними, если не запомнили какие настройки нужно выбирать.
-
В последнем меню «Обновление» и его подпунктах все настройки после установки выставлены оптимально. Просто пробежимся по пунктам и сверим настройки.
Меню «Обновление» должно быть настроено так:
Подменю «Веб-сервер»:
Пункт «Настройки прокси»:
На этом все настройки первой вкладки «Безопасность компьютера» разобраны.
-
Открываем следующую вкладку – «Интернет-безопасность». Антивирус Avira не имеет своего брандмауэра, как и любые отдельные антивирусные продукты, но позволяет управлять брандмауэром, встроенным в Windows (через настройки на данной вкладке).
О брандмауэрах (Фаерволах) мной планируется отдельных 2 статьи (Фаервол от Kaspersky Internet Security и Comodo Firewall), поэтому подробный разбор его настроек (а там их не мало) здесь рассматривать не будем. Скажу лишь только, что Фаервол, встроенный в Windows, очень слаб и ненадёжен и поэтому его и настраивать, в принципе, нет смысла, потому как лучше поставить Фаервол в виде отдельного приложения, либо в комплекте с надёжным антивирусом.
Вернёмся к настройкам. Проверим лишь чтобы брандмауэр Windows был включён и для этого в пунктах: «Частная сеть» и «Общая сеть» должны стоять настройки как на изображении ниже:
Остальные подробности «Правила приложения» и «Дополнительные параметры» на данный момент нам не нужны. Сразу переходим на последнюю вкладку «Общее».
-
Первый пункт «Категории угроз» на вкладке «Общие» мы уже настраивали ранее в мастере настроек, сразу после установки Avira (cм. пункт №15 раздела «Процесс установки антивируса» данной статьи). Просто сверяемся на всякий случай с изображением ниже чтобы убедиться, что всё выставлено как ранее:
-
Следующий пункт «Дополнительная защита». Проверяем, чтобы стояла галочка «Включить Protection Cloud» и все опции ниже также были включены.
Данный параметр мы также частично настраивали ещё сразу после установки антивируса, а в этом окне добавилось лишь 2 опции: «Сканирование файлов в реальном времени» и «Показать статус загрузки на Avira Protection Cloud».
В конечном итоге все функции должны быть включены:
-
Следующий пункт «Пароль». Я уже говорил в своих предыдущих статьях, что устанавливая пароль на отключение защиты, мы тем самым оберегаем себя от тех случаев, когда некоторые разновидности вирусов сами отключают и даже удаляют антивирус.
В поле «Введите пароль» устанавливаем любой простенький пароль (например, «123») и повторяем его в «Подтверждение». Затем ниже в разделе «Защищённые паролем блоки», отмечаем галочками, в каких случаях будет запрашиваться пароль.
Включаем следующие блоки:
- Включить / отключить Real-Time Protection
- Web Protection включить / отключить
- Восстанавливать выбранные объекты
- Удалить инфицированные объекты
- Установка / Удаление
По желанию можно установить пароль и на другие блоки, например – на настройку, добавление заданий. Но имеет смысл это делать, если вы просто боитесь что настраивать что-то полезет другой человек, работающий за вашим компьютером :)
А для подстраховки от умных вирусных угроз, достаточно защитить блоки, указанные выше.
-
Переходим к следующему пункту — «Безопасность». Здесь по желанию можно оставить включённой функцию «Блокировать функцию автозапуска», но я её выключаю, поскольку стандартно в Windows автозапуск включен со всех носителей и лично для меня это удобно. А риск заражения тут никак не повышается если с антивирусной защитой всё в порядке. Поэтому я выключаю блокировку автозапуска и при этом не подвергался риску заражения.
Остальные 4 опции оставьте включёнными, так как это задано по умолчанию, т.е. в разделах «Защита системы» и «Защита продукта».
-
В следующем пункте настроек «WMI» делать ничего не нужно. Просто проверьте чтобы единственная опция «Активировать поддержку WMI» была включена:
Это разрешает взаимодействовать некоторым функциям интерфейса Avira с настройками Windows.
-
Переходим к пункту «События». Настройка в данном разделе позволяет ограничить по времени или строкам количество событий, которые будут отображены в журнале антивируса Avira. Опция включённая по умолчанию – «Удалять все строки — старее 30 дн.» является оптимальной:
-
Следующий пункт настроек – «Отчёт» — не отличается от предыдущего и отвечает за то, сколько времени можно хранить отчёты, формируемые антивирусом. Либо можно ограничить по количеству отчётов. Оптимальной опцией является включённая по умолчанию – «Удалить отчёты старше – 30 дн.»:
-
Переходим к пункту «Папки». Здесь указывается временная папка для антивируса, которую он использует для своих целей. Тут менять ничего не будем:
-
Предпоследний пункт – «Акуст.предупреждения». Не трудно догадаться, что здесь настраиваются звуковые оповещения антивируса при обнаружении угрозы :) Можно выбрать любой звуковой файл и тут уже на усмотрение каждого пользователя. А для меня удобнее всего вообще не получать звуковых уведомлений, а получать только текстовые оповещения и поэтому я выставляю опцию «Нет предупреждения»:
И наконец переходим к последнему пункту настроек :)
-
Последний пункт – «Предупреждения». Здесь настраиваются предупреждения, которые будут показываться в заданных ситуациях.
В разделе «Обновление» проверяем чтобы стояла галочка «Уведомлять об устаревшем VDF-файле» и выше ставим количество дней, после которого считать файл устаревшим. Рекомендую поставить около 3-4 дней.
Из остальных предупреждений системы отмечаем только пункт «Хост файлы изменены».
И теперь, когда все настройки антивируса мы завершили, нажимаем кнопку «ОК» внизу окошка, чтобы применить все проделанные изменения. Теперь рассмотрим последний важный компонент антивируса – ручной сканер системы на вирусы.
Запуск ручной проверки компьютера на вирусы
Во всех антивирусах обязательно присутствует возможность проверить любые выбранные области системы на вирусы вручную при помощи специального сканирования.
Рассмотрим, как запустить сканирование в Avira:
-
В первую очередь сканер должен быть настроен. Мы его с вами настраивали в пункте №4 раздела «Настройка антивируса Avira Free Antivirus» данной статьи. Поэтому если хотите проверить настройки, то вернитесь к тому пункту.
-
В главном окне Avira слева выбираем пункт «System Scanner»:
-
Откроется окно с возможными вариантами сканирования системы. Справа вверху есть кнопка «Настройка» и ведёт она туда же, где мы настраивали сканер в пункте №4.
Проверять систему лучше всего полной проверкой и делать это не реже 1 раза в месяц, если хотите, чтобы состояние системы всегда было в безопасности.
Для запуска сканирования просто выделяем мышкой нужный вариант из списка, например — «Полная проверка системы» и нажимаем вверху кнопку запуска сканирования с изображением лупы (см. изображение ниже):
Запустится выбранный процесс сканирования системы:
При помощи соответствующих кнопок, можно прервать сканирование или поставить временно на паузу.
Действия над найденными угрозами (если таковые найдутся) можно будет выбрать после завершения проверки.
-
Есть ещё один полезный вариант сканирования – сканирование из проводника Windows. Таким образом вы сможете быстро выполнить сканирование любого отдельного файла или папки прямо через обычный проводник Windows.
Для этого щелкаем правой кнопкой мыши по нужному объекту в проводнике и выбираем пункт «Проверить выбранные файлы с помощью Avira»:
Запустится процесс сканирования папки, по завершении которого вы можете ознакомиться с результатами и если найдены угрозы – удалить их.
Ну вот и всё! На этом наше плотное знакомство с ещё одним бесплатным антивирусом Avira Free Antivirus завершено :) Все настройки мы рассмотрели и выставили на максимальный уровень защиты. Данный антивирус можно использовать как неплохую замену антивирусу Avast! Free, о котором я рассказывал в предыдущей статье. Avira обладает чуть более медленной реакцией на новые угрозы, но зато работает быстрее чем Avast и не нагружает систему вообще (основываюсь на своём опыте использования).
На этом данную статью считаю полностью завершённой, а в следующей статье я поделюсь информацией об ещё одном варианте бесплатного антивируса (последний из хороших бесплатных вариантов) – Comodo Antivirus. Читаем в статье:
Ещё один хороший бесплатный антивирус — Comodo
Всем желаю успехов, удачи и хорошего настроения :) Оставляйте вопросы в комментариях :) До встречи!




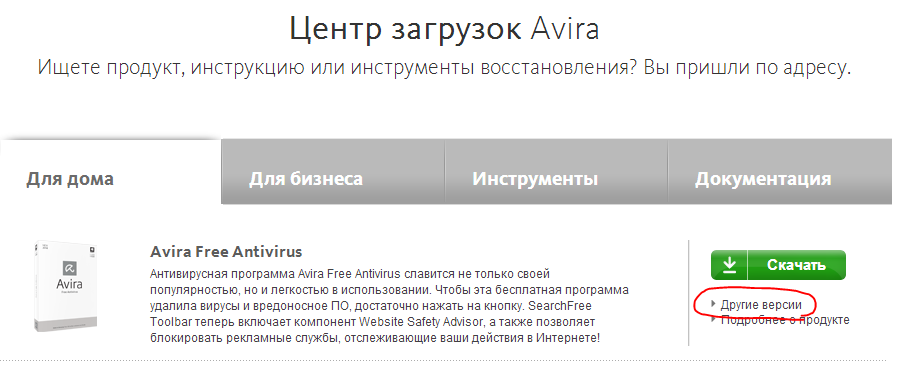

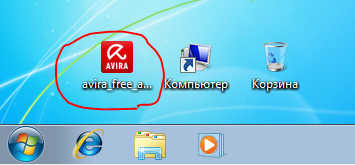
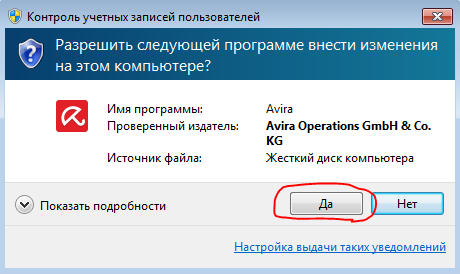

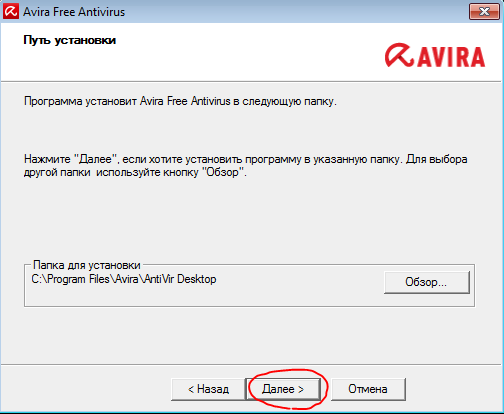
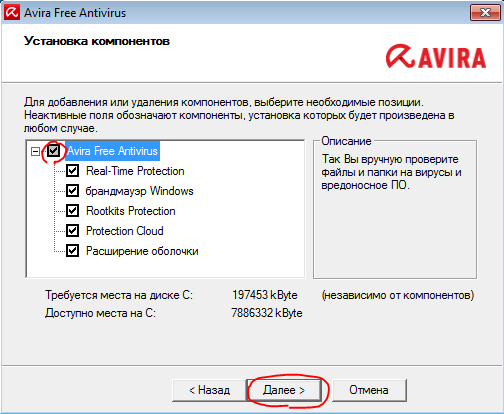

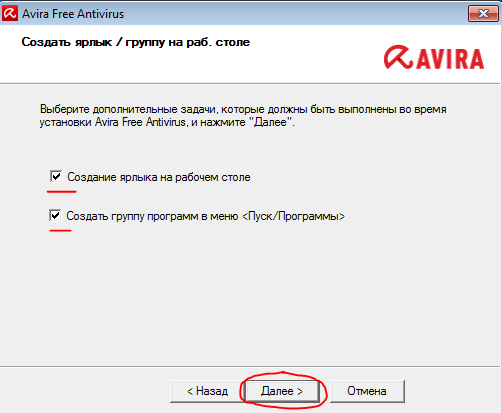
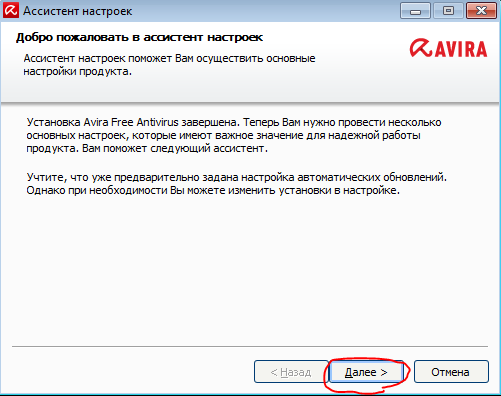
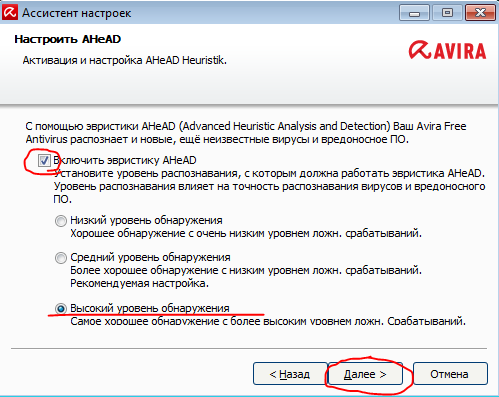
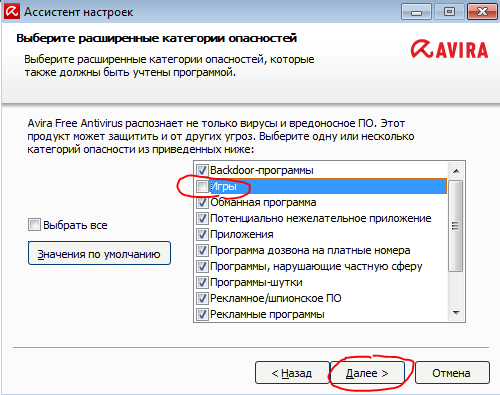
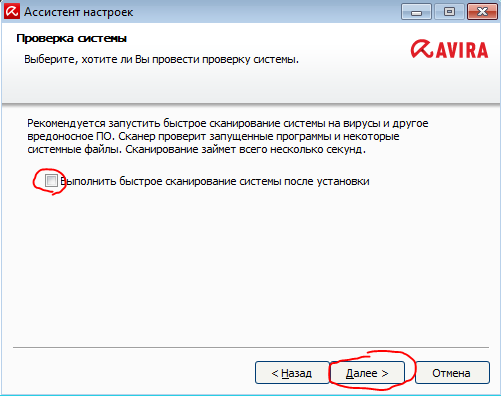
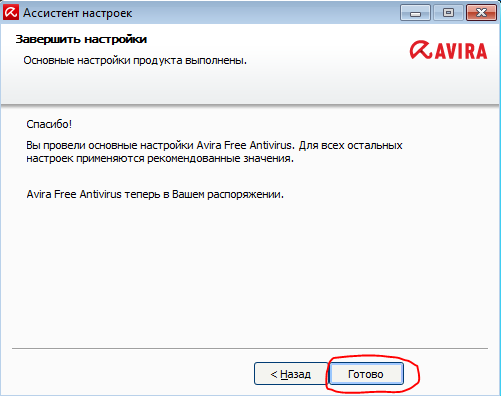

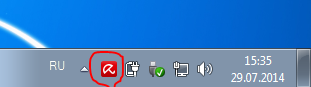
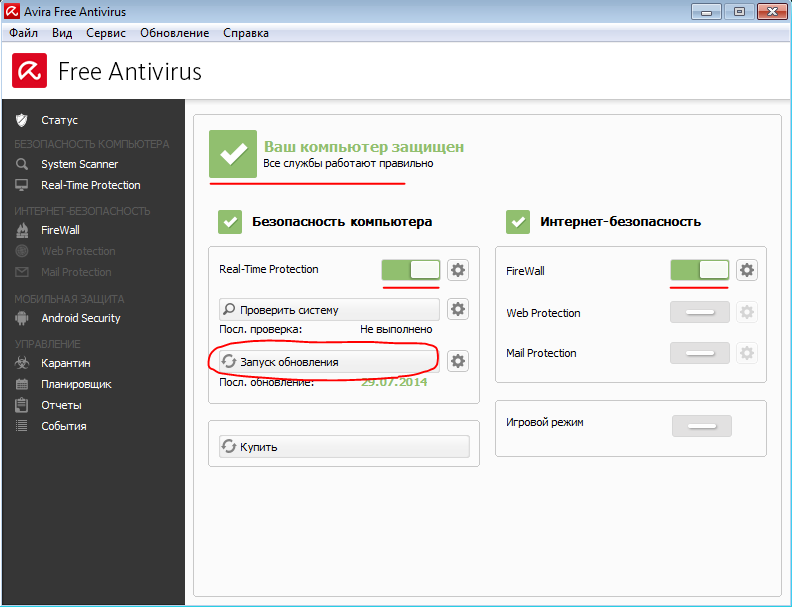
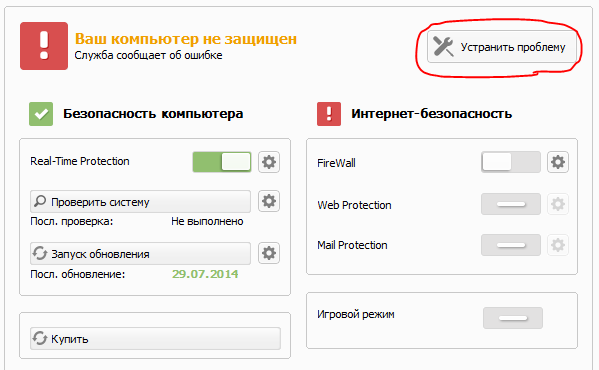
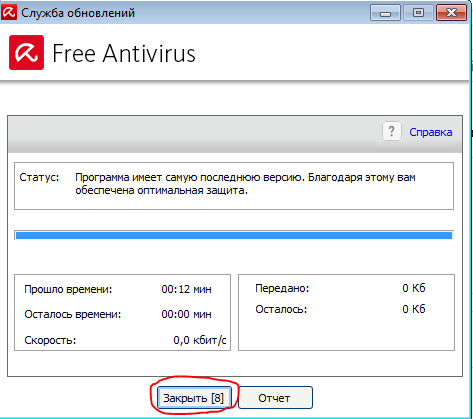
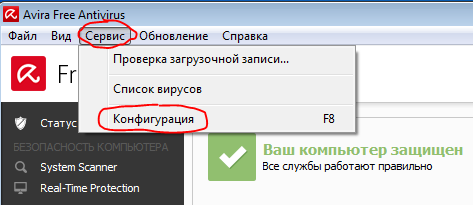

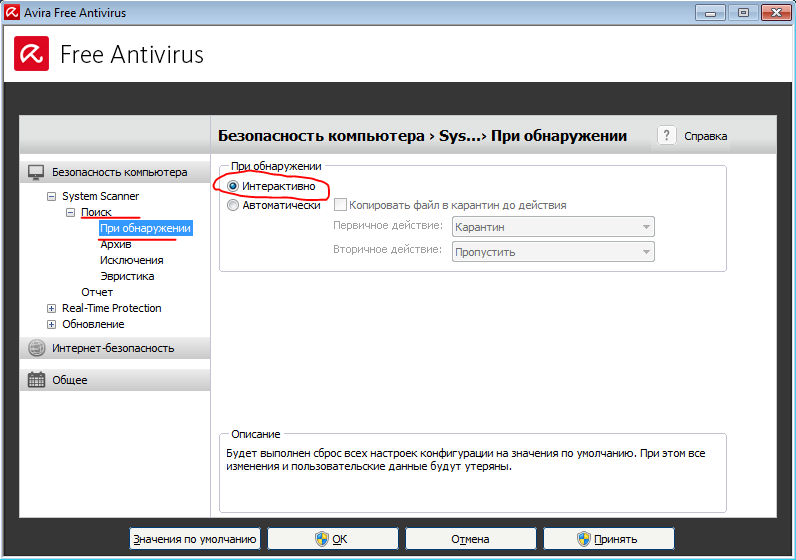
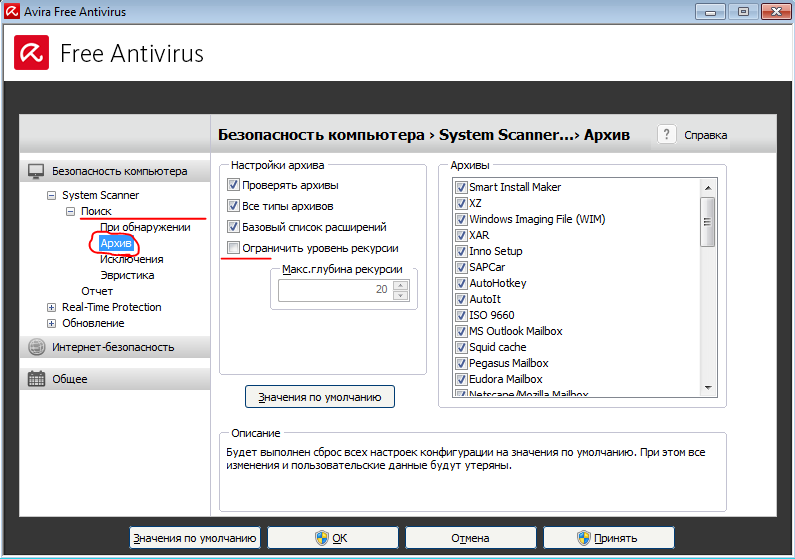
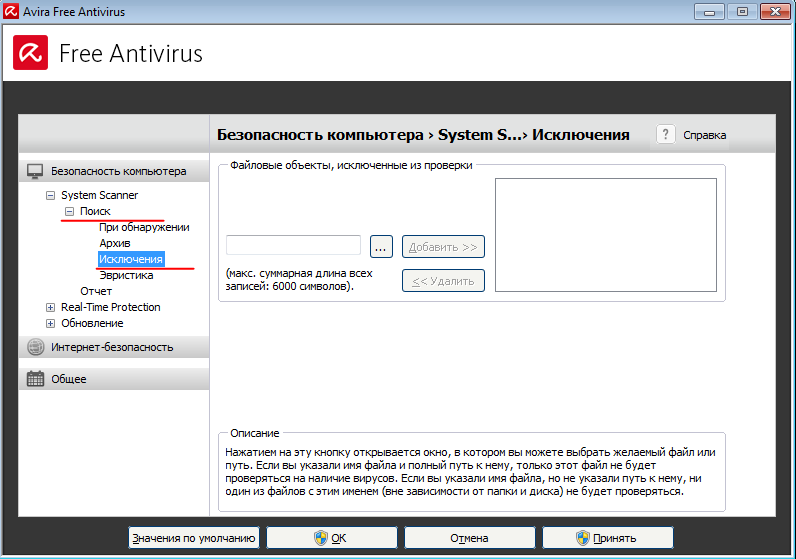
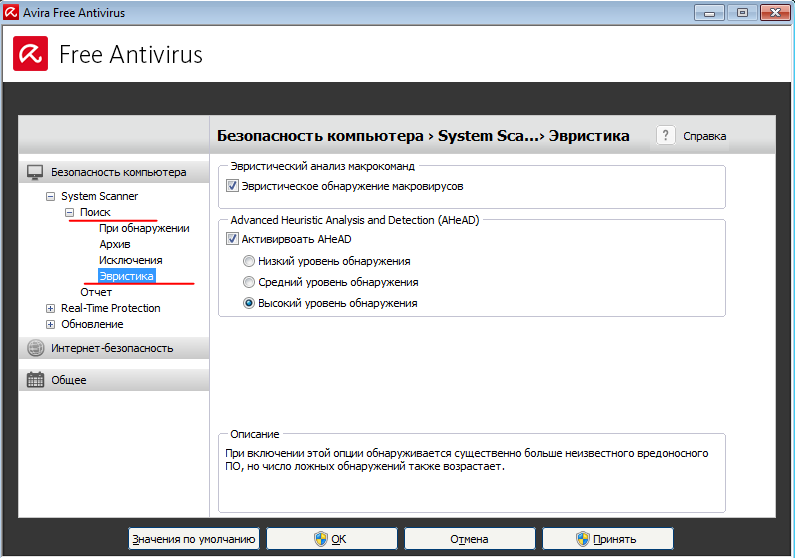
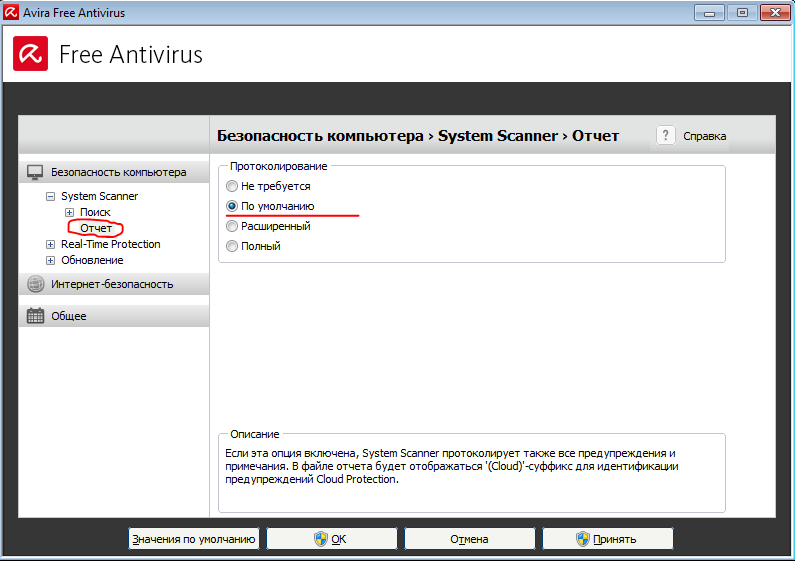

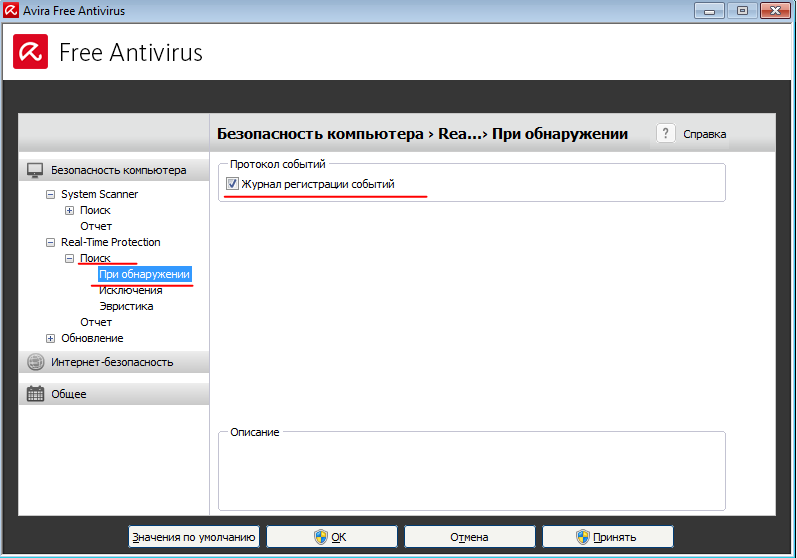
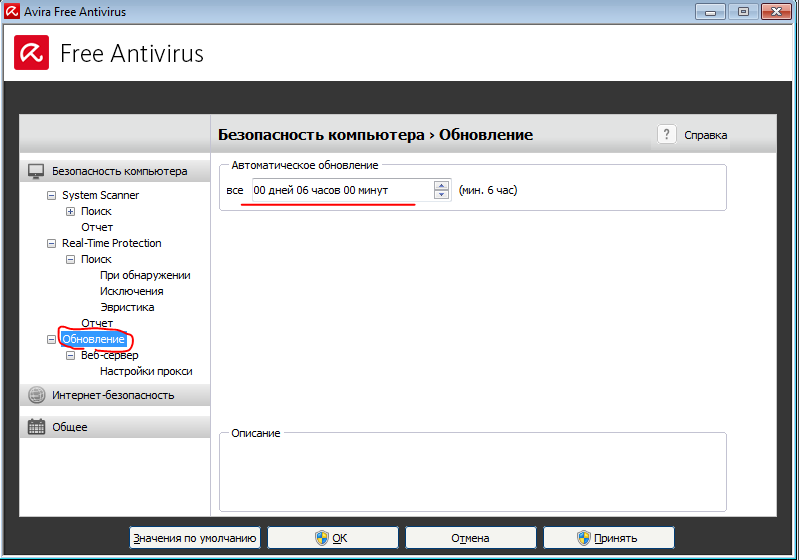
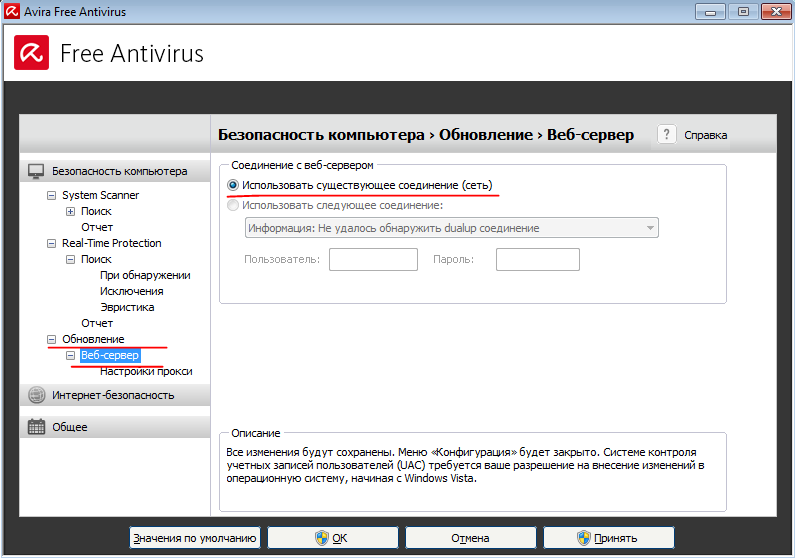

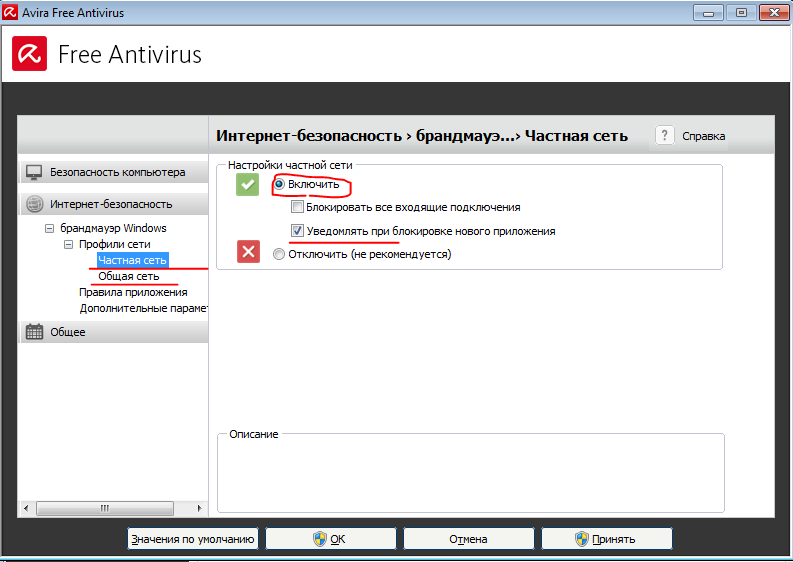
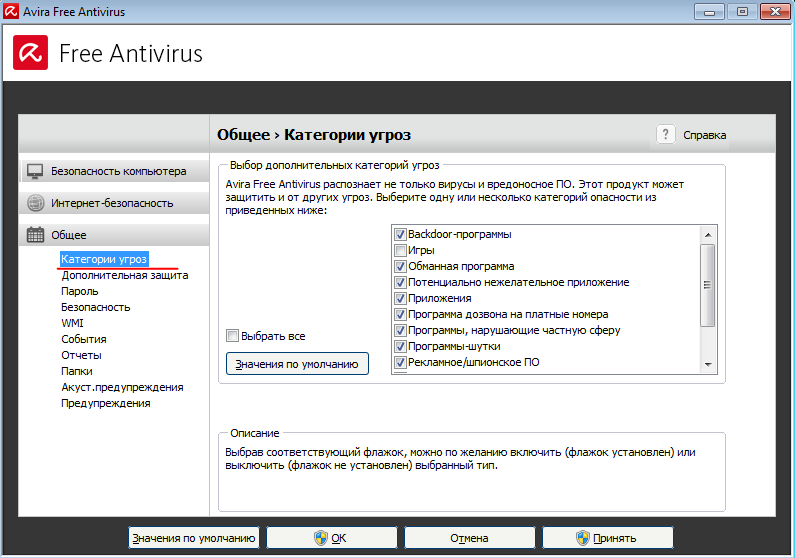
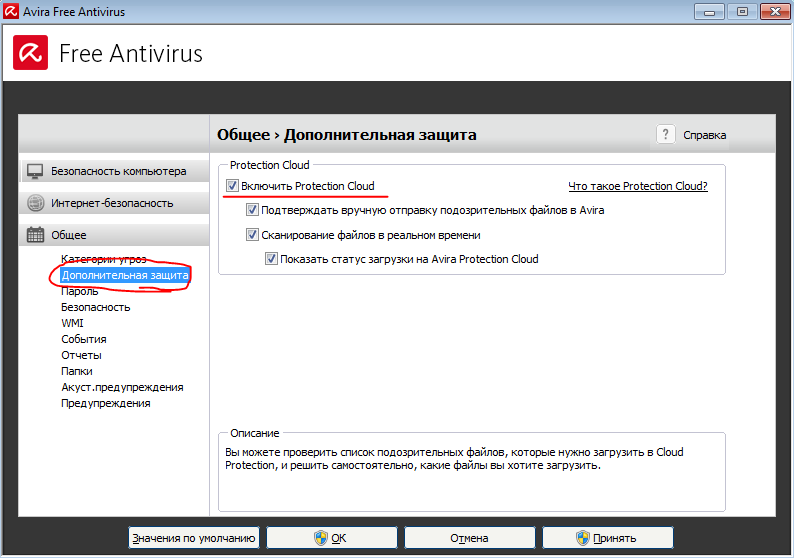
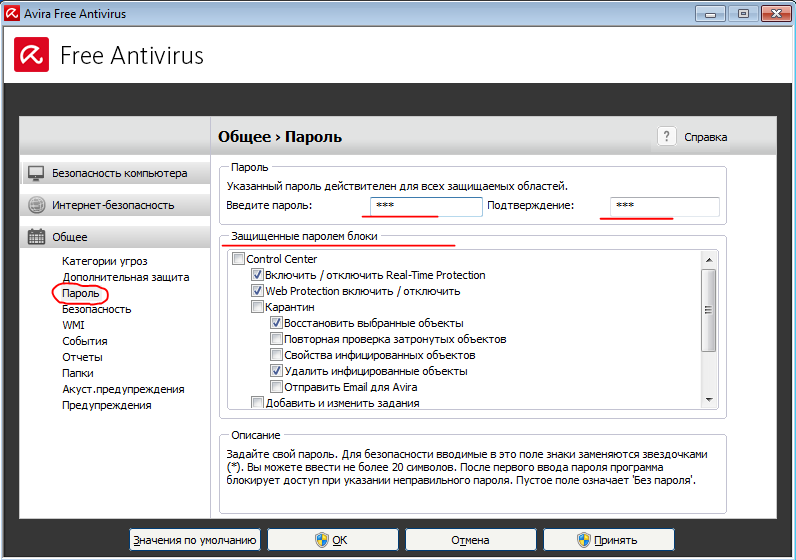
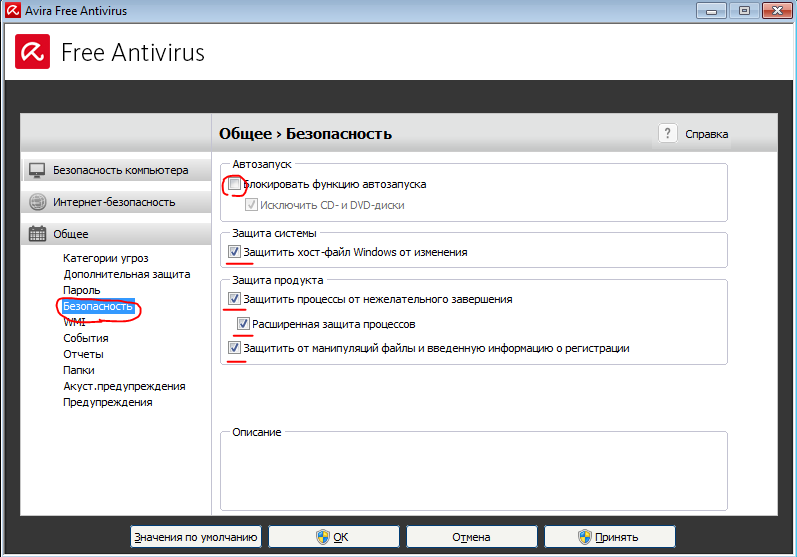
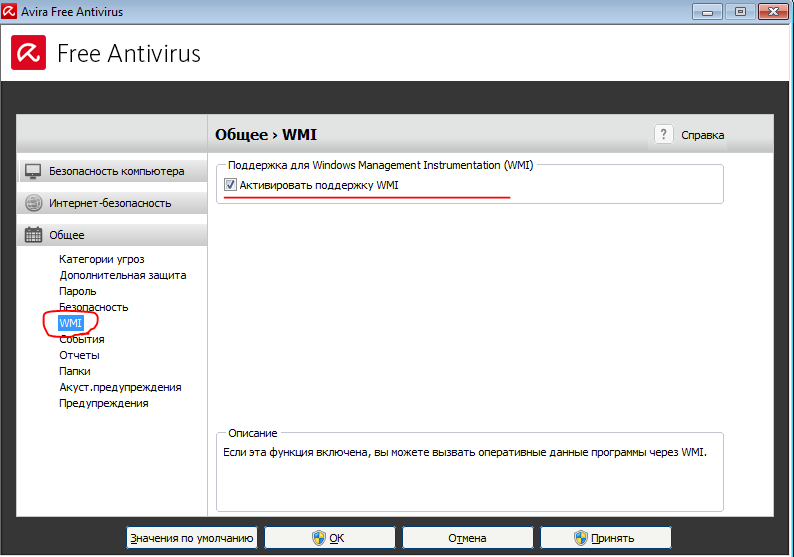
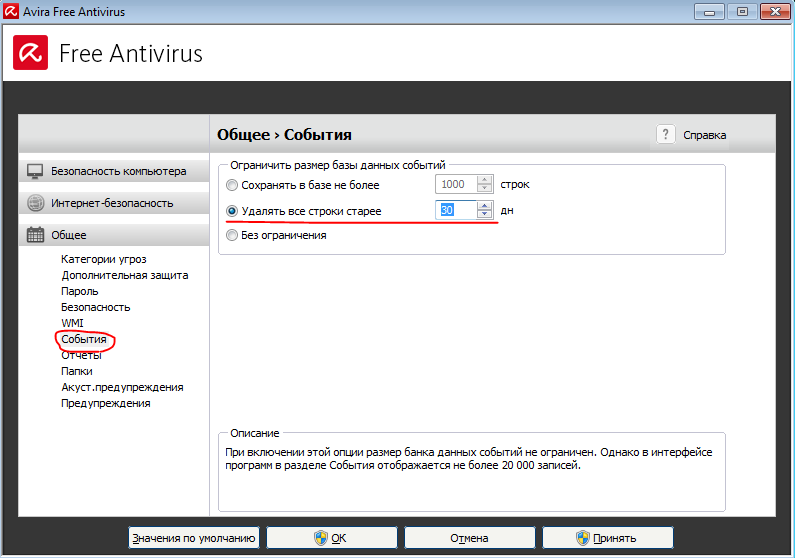
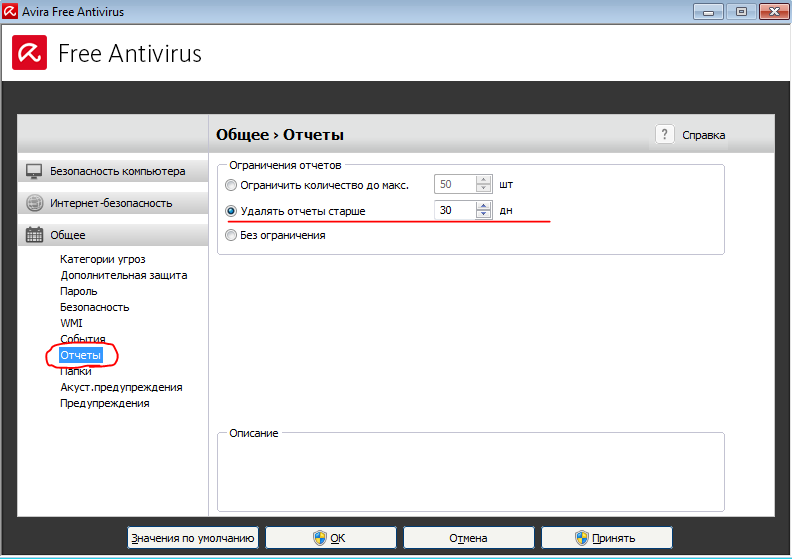
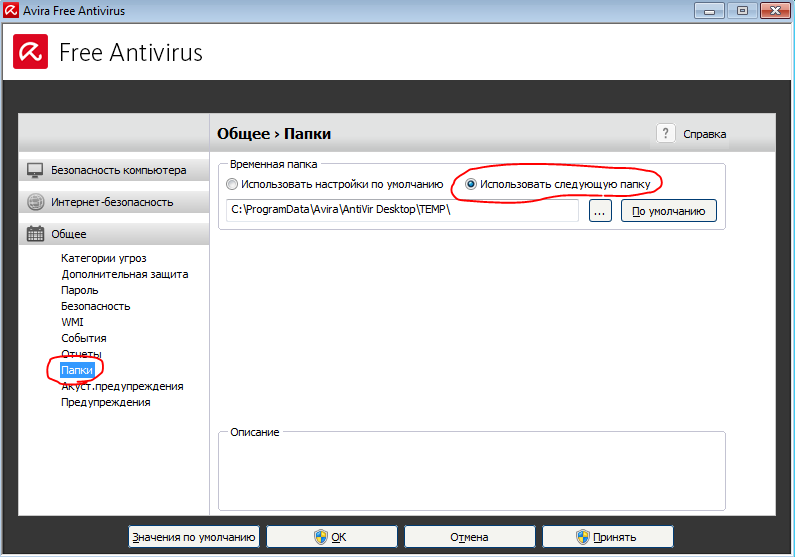
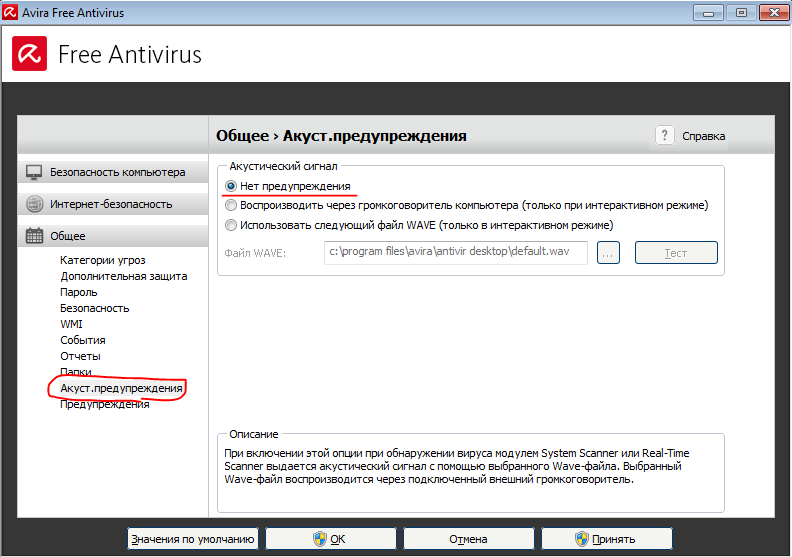
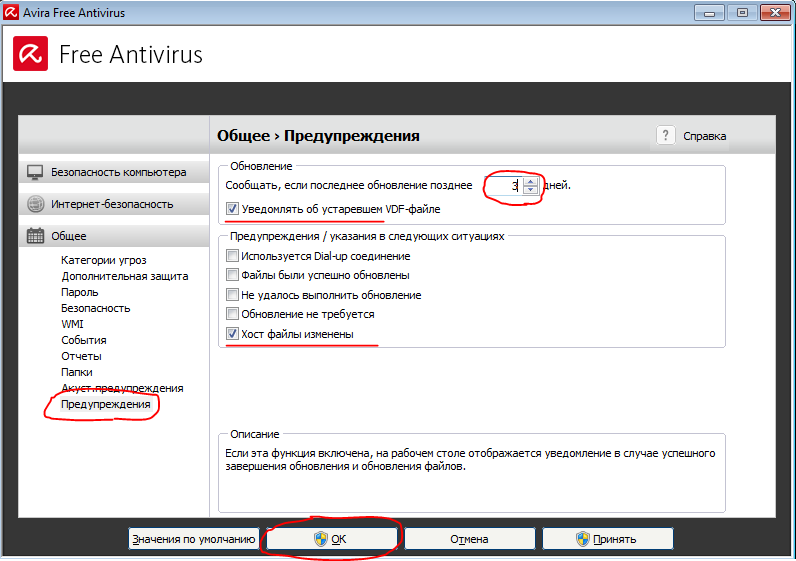
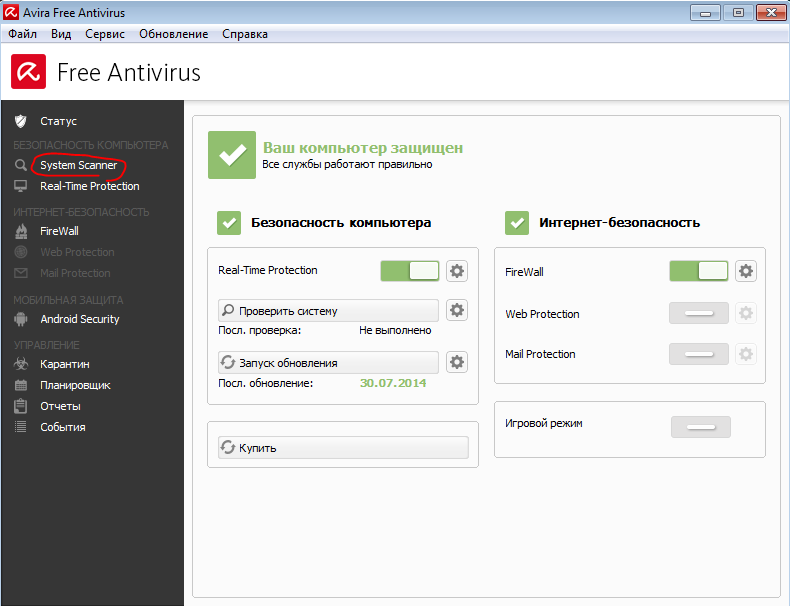
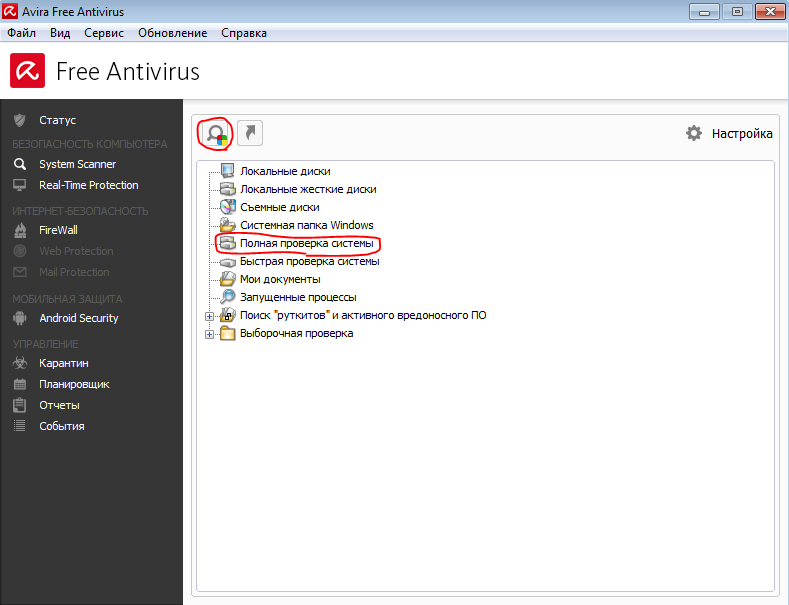
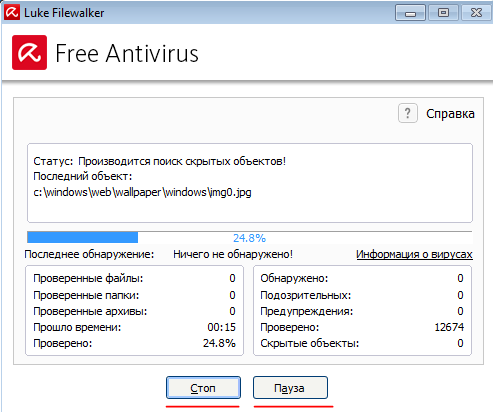
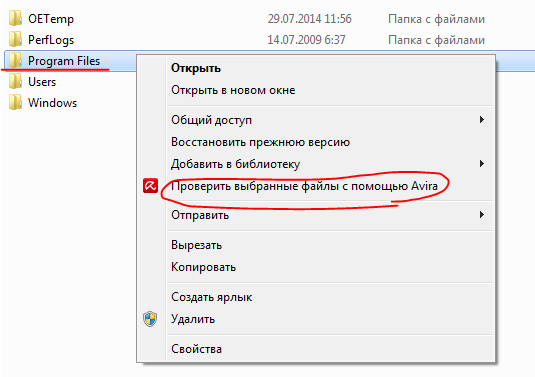
Оставить комментарий