Если кто еще помнит, когда были видеокамеры с кассетами, оредактировать отснятое видео было не просто проблематично в домашних условиях, а невозможно:) Об этом нужно было думать на стадии съемки, чтобы взять хороший ракурс, выключить и вовремя включить камеру, поэтому была запись и ее можно было просмотреть на видеомагнитофоне и промотать те места, где скучно или где оператор забыл выключить камеру:)
О наложении музыки или дополнительных эффектов и речи быть не могло, это можно было сделать в условиях студии.
Все кардинально поменялось с приходом цифровых технологий и эры мобильных устройств. Когда любой может снимать видео на свой телефон или планшет, фото или видеокамеру. А затем отредактировать видео, обрезав ненужные моменты, добавив фоновую музыку, и еще несколько дополнительных фильтров, чтобы видео лучше смотрелось, выложить его в сеть, чтобы поделится с дальними родственниками друзьями и знакомыми.
Сейчас существует множество решений для того, чтобы отредактировать видео, есть удобные облачные сервисы, с помощью которых можно сделать простые действия. Также в мобильных устройствах есть разнообразные приложения, которые тоже решают часть задать по редактированию видео, но все они схожи между собой, потому что имеют ограниченный функционал. И, к примеру, облачные сервисы не смогут работать без подключения к интернет или слабом канале, а приложения на мобильном телефоне не совсем удобные и малофункциональные.
Здесь на помощь придет стационарно установленный на ваш компьютер, простой видеоредактор. Но нужно учитывать, чтобы он обладал некоторыми критериями нужными вам. А именно — не занимал много ресурсов вашей оперативной памяти, был интуитивно понятен, чтобы разобраться с ним мог и новичок, с максимально возможным функционалом, включающим в себя не только возможность отредактировать видео, но и захват изображения с экрана монитора, читающий большинство форматов и возможностью выгрузки в интернет.
Когда я был озадачен этим вопросом, то перебрал с десяток вариантов по редактированию видео, от совсем простых (таких как Bandicam), до сложных: FL Studio, Pinnacle Studio. Но они не отвечали всех критериям, которые я перечислял выше, либо были ограничены по функционалу, либо очень сложные. Единственная утилита, которая подошла — это Camtasia Studio, в которой я нашел все что нужно, чтобы монтировать видео. Не даром она завоевала признательность многих пользователей по обеим сторонам океана.
И сейчас я вкратце хочу рассказать и показать, как монтировать видео в camtasia studio: как в ней можно работать с видеофайлом, порезать видео, или наоборот соединить и наложить музыку.
Конечно, это далеко не все, на что способен этот видеоредактор и формата статьи не хватит, чтобы описать все его функции и возможности отредактировать видео. Поэтому в конце статьи я дам ссылку на полноценный мануал по монтированию в Camtasia Studio , который вы при желании сможете изучить и применять на практике полученные знания. А практическое применение навыков работы в Camtasia Studio простирается далеко за пределы наложения музыки на видеоряд для своего хобби и затрагивает более профессиональные моменты, за которые уже можно получать вознаграждение, к примеру, монтаж видеороликов.
Для начала Camtasia Studio нужно скачать. Сделать это можно с официального сайта по адресу:
Techsmith.com
Так вы можете заценить ее, посмотреть, как в ней можно отредактировать видео, за счёт бесплатного периода на 30 дней, по истечении которого вам предложат ее купить. Делать это или нет решать вам, исходя из ваших потребностей.
После перехода на странице жмите на кнопку Free Trial, что означает бесплатная пробная версия.
Чтобы начать скачивание Camtasia Studio, зарегистрируйтесь, используя свой e-mail или аккаунт в Google. Если нет, можно через Twitter, и затем жмите синюю кнопку Creat Free Account.
Если регистрация идет через Google+, нужно дать согласие на просмотр адреса электронной почты и личных данных.
Если через почтовый ящик, то вбить тот ящик, на который хотите зарегистрироваться, придумать пароль, и нажать кнопку Sign in.
Затем выбрать версию Camtasia Studio для вашей операционной системы и начать скачивание.
После завершения скачивания откройте в папке загрузок файл «camtasia.exe» и следуйте стандартной процедуре установки, ориентируясь на подсказки мастера установки.
После того как программа установлена на ваш компьютер, откройте ее и попробуйте с моей помощью осмотреться, не смотря на то, что интерфейс полностью на английском. Это ничуть не создает проблем при монтировании видео в Camtasia Studio, потому что все интуитивно понятно.
Рабочая область видеоредактора состоит из трех частей, где 1 — область добавления файлов, 2 — область предварительного просмотра и 3 — область работы с файлами.
И двух панелей с инструментами 1 и 2, где они дополняют и копируют друг друга, а также панель, которая включает в себя кнопку записи с экрана 3, добавления файлов 4, и кнопку выгрузки проектов 5.
Теперь, чтобы не вдаваться в дебри теоретических моментов, на практическом примере разберем как отредактировать видео которое вы сняли, обрезать его, и добавить музыку. Для этого загрузим нужный нам файл из ваших записей для монтирования в Camtasia Studio, нажав кнопку Import media.
После того, как файл появится в области добавленных, наведите на него курсор и перетяните в рабочую область.
Важно помнить, что монтировать в Camtasia Studio ваше видео нужно с тем разрешением (размером видео), в котором вы снимали, чтобы не снижать качества видео в дальнейшем при выгрузке, и размер видео был во весь экран, не имел черных полос как на скриншоте.
Для этого нажмите кнопку в верхней части экрана предварительного просмотра.
И всплывающем окне выберите строчку Original recording dimensions, оригинальный размер записи. И нажмите ок.
Следующим шагом, который вам предстоит сделать, это отредактировать видео, вырезав из него все лишние моменты. Сделать это можно с помощью бегунка, зацепив его правой кнопкой мыши и потянув в начало того места, которое вы хотите убрать. Затем потянуть за его край в нужную сторону (зацепив зеленый или красный край), тем самым выделив нужный для удаления кадр, область выделения будет подкрашена синим цветом. И нажать на кнопку с изображением ножниц.
Camtasia Studio вырежет ненужный вам кусок записи, а для вашего ориентира на дорожке останется шовчик, по которому вы будете знать, где проходит ваша склейка.
Если же у вас две видеозаписи и вы хотите их соединить между собой, просто добавьте ее сначала в окно через добавление файлов, а затем на нужную дорожку и подтяните ее к той дорожке, с которой хотели ее соединить. Вот так все просто.
Итак, после того, как из ролика удалены все ненужные моменты, добавим к нему саундтрек таким же образом, как добавляли файл с видео (через кнопку Import media), и перетащим его на дорожку рядом с роликом.
Если музыкальная дорожка длиннее по времени чем видео, наведите бегунок на то место, где заканчивается видео и вызовите меню щелчком правой кнопки мыши. Затем выберите команду Split all, которая разделит дорожку с музыкой. Ненужную вам часть удалите (наведите на нее курсор и нажмите кнопку Delete), предварительно нажав на иконку замка на дорожке с видеороликом, чтобы заблокировать его от неосторожных действий и не разрезать его вместе с муз. дорожкой, после чего разблокировать вновь.
Этими действиями вы синхронизировали начало видеоролика и музыкального трека, теперь нужно поработать со звуком этих двух дорожек. Здесь в зависимости от того что вы хотите получить на выходе- после монтирования в Camtasia Studio: или просто ваше видео с музыкальным рядом или чтобы музыка была на фоне.
Если звук в вашем видео не нужен, убавим его, а звук дорожки чуть прибавим. Чтобы вызвать редактор звука, нажмите на кнопку динамика в панели инструментов. Дорожки приобретут зеленый оттенок с уровнем громкости, который можно перетащить в нужную сторону, либо добавив громкости либо наоборот. В нашем случае уберем звук видео до нуля, а звук музыки прибавим.
Чтобы это сделать для каждой дорожки в отдельности, кликните на нужную, она выделится, поменяет цвет на темно-синий, и зацепите курсором край зеленой области и тяните, или воспользуйтесь кнопкой Volume down.
Также поступите и с музыкальным треком, выделите и зацепите зеленую область, потяните вверх или с помощью кнопки Volume up.
Готово! Если вам необходимо сделать музыку фоном в Camtasia Studio, то точно таким же образом нужно отрегулировать, т.е звук музыки понизить ниже уровня звука видео. Все это можно делать как на глазок, так и на слух.
Еще пару штрихов, которые нужны перед тем, как окончательно отредактировав видео, выгрузить его на всеобщее обозрение. Это плавное начало, как самого ролика, так и музыки, чтобы громкость музыки добавилась постепенно и создавала эффект оттянутого начала и видеоряд начинался с эффектного перехода, как в голливудских фильмах. Так же между делом наложим простой текст.
Плавное нарастание музыки сделаем через известный нам раздел Audio на панели инструментов, где таким же образом активируем дорожку с музыкальным треком и нажмем поочередно кнопки Fade in и Fade out.
Как видите, линия звука изменилась как в начале, так и в конце, появились точки (чек поинты) где звук меняет свое направление. Если вам не совсем подходит так, как сделано по шаблону, вы можете сами отрегулировать, потянув за чек поинт в нужную сторону.
Со звуком манипуляция завершена, пришла очередь окончательно отредактировать видео. Чтобы наложить эффект, зайдите в раздел Transitions, выберите понравившийся переход, предварительно просмотрев его (для просмотра достаточно кликнуть двойным щелчком) в окне предварительного просмотра.
Затем зацепите и потяните его на начало видеоклипа, отпустите, и переход графически отобразится на дорожке как на скриншоте. Переходы можно добавлять как в начало, так и в конец клипа и использовать их для переходов между сценами (отрезками видео в местах склейки).
Сейчас в начало клипа нужно добавить текст, к примеру, его название. Сделаем это через меню Callouts, где кликнем по краю формы, чтобы открыть меню полностью.
В котором выберем меню текстового редактора.
После его выбора откроется окно редактирования, в котором нужно прописать текст и выбрать шрифт, размер, эффекты. Так же текстовая вставка отобразится графически как на самой шкале времени, так и в окне предварительного просмотра в виде полупрозрачных полей.
Начать нужно с редактора и вписать нужный текст, затем выбрать подходящий размер и шрифт и цвет.
Затем расположить его на экране, захватив область и перетянув ее в нужное место. Если нужно, потянув за чек поинты, отрегулировать размер.
И последнее шаг монтирования в Camtasia Studio для нашего примера — нужно отрегулировать продолжительность текста на шкале времени, просто потянув за край видимой области. Вот и все, ваш маленький шедевр готов!
И если вы сделали что-то не так, вы всегда можете отменить это действие кнопками на назад и вперед на панели инструментов.
Осталось выложить отредактированное видео на компьютер, а затем в сеть. Хотя в редакторе и присутствует функция выкладки сразу в YouTube, советую все же сначала выгрузить его на компьютер, а затем добавить в сеть.
Сделать это просто. Для начала сохраните ваш проект Camtasia Studio через пункт File---Save project as...
И после сохранения проекта, нажмите Produce, где в меню всплывающего окна выберите MP4 only (up to 720), это универсальный формат и идите далее.
В следующем окне придумайте название вашему монтированному в Camtasia Studio видео и определите место для сохранения файла. Затем жмите готово.
Дождитесь завершения выгрузки отредактированного видео в нужный формат.
Просмотрите, что получилось и насладитесь своим творчеством. Если вас не устроит то что получилось, зайдите в свой сохраненный проект и исправьте ошибку.
В качестве заключения хочу сказать, что любой навык, приобретаемый в процессе жизни может оказаться полезен, так и работа в видеоредакторе может открыть перед вами новые горизонты.
Работа с видео сейчас очень востребована и возможно снимать на камеру могут практически все, но обработать и красиво подать — единицы.
Конечно, Camtasia Studio нельзя назвать профессиональным тяжеловесным видеоредактором, но если начать с нее, то и в ней можно делать многое. В этой статье показана лишь малая часть того, как можно монтировать видео в Camtasia Studio, как для вас (если вы инфобизнесмен), так и для других — при оказании услуг за деньги (если вы исполнитель).
И если вы хотите действительно разобраться и получить серьезный навык по монтированию видео в Camtasia Studio, в обращении с этим видеоредактором (да и не только этот навык, но и другие полезные знания), то сделать это можно в этой Мастер группе. Там вы получите не только качественные дополняющие себя разносторонние мануалы, но и постоянную поддержку в работе с ними.
Если у вас есть предложения, возник вопрос касательно темы статьи, или вы хотите что-то добавить, пишите в комментариях, без ответа не останетесь:)


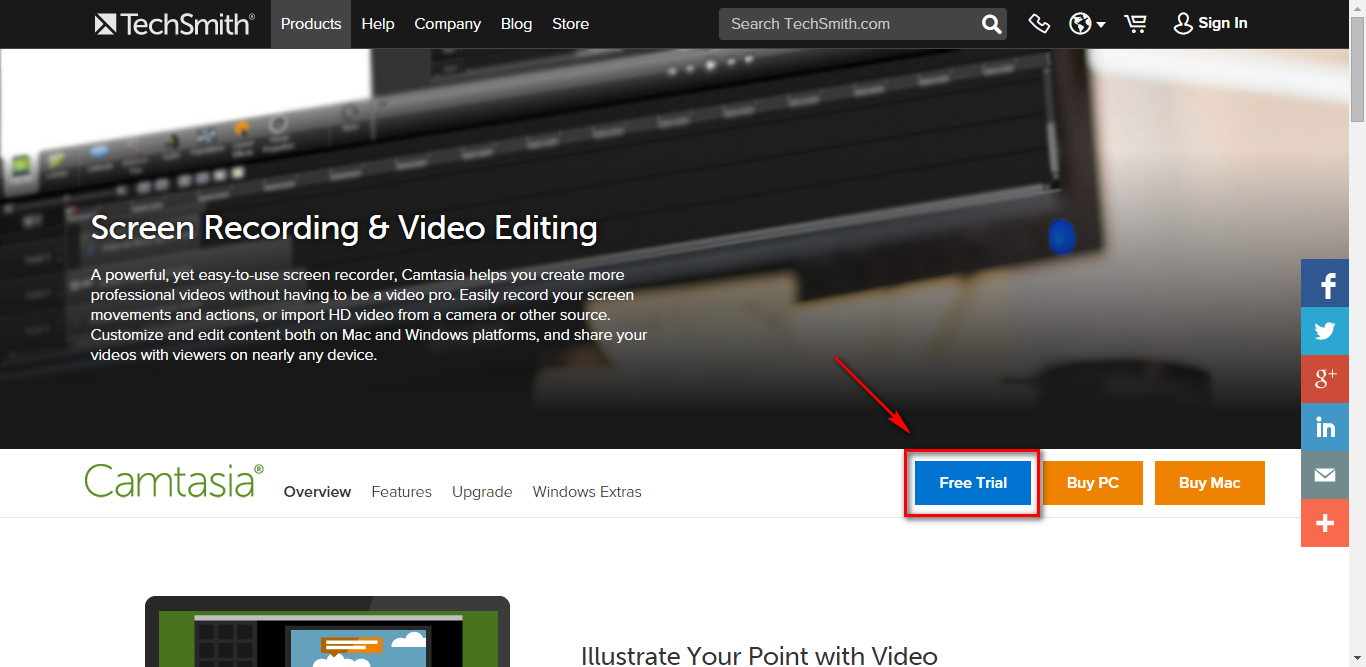
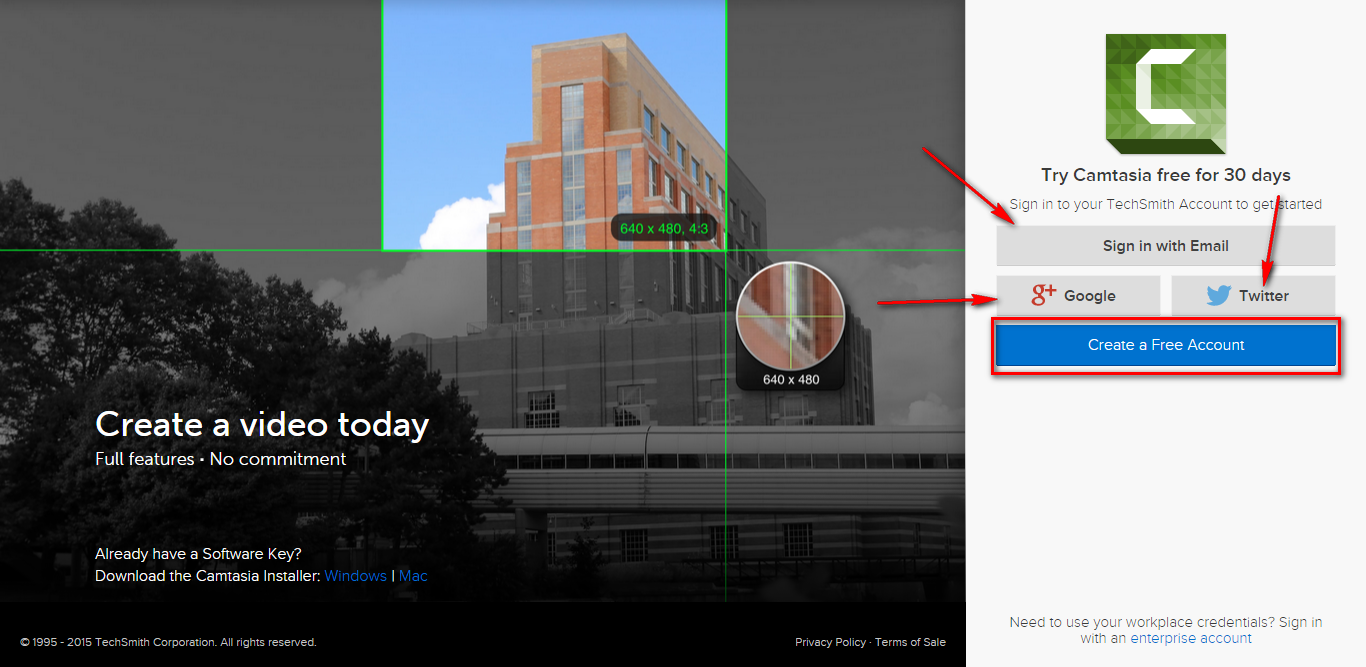
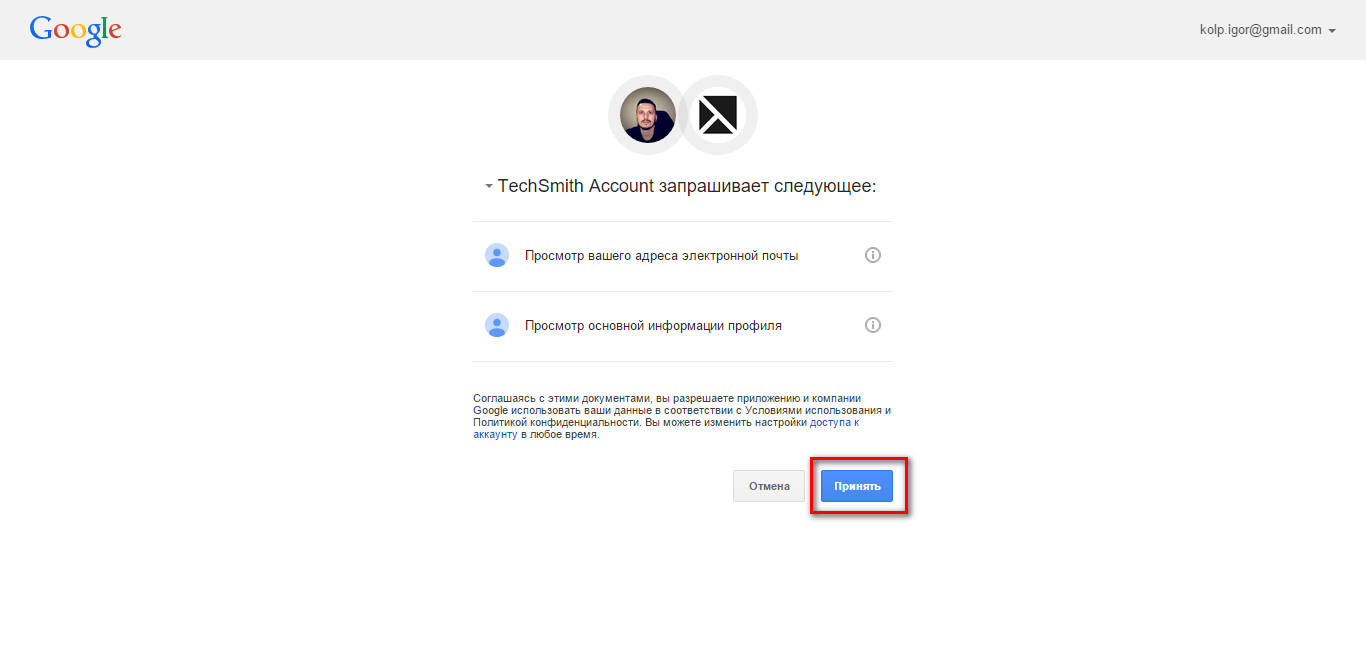
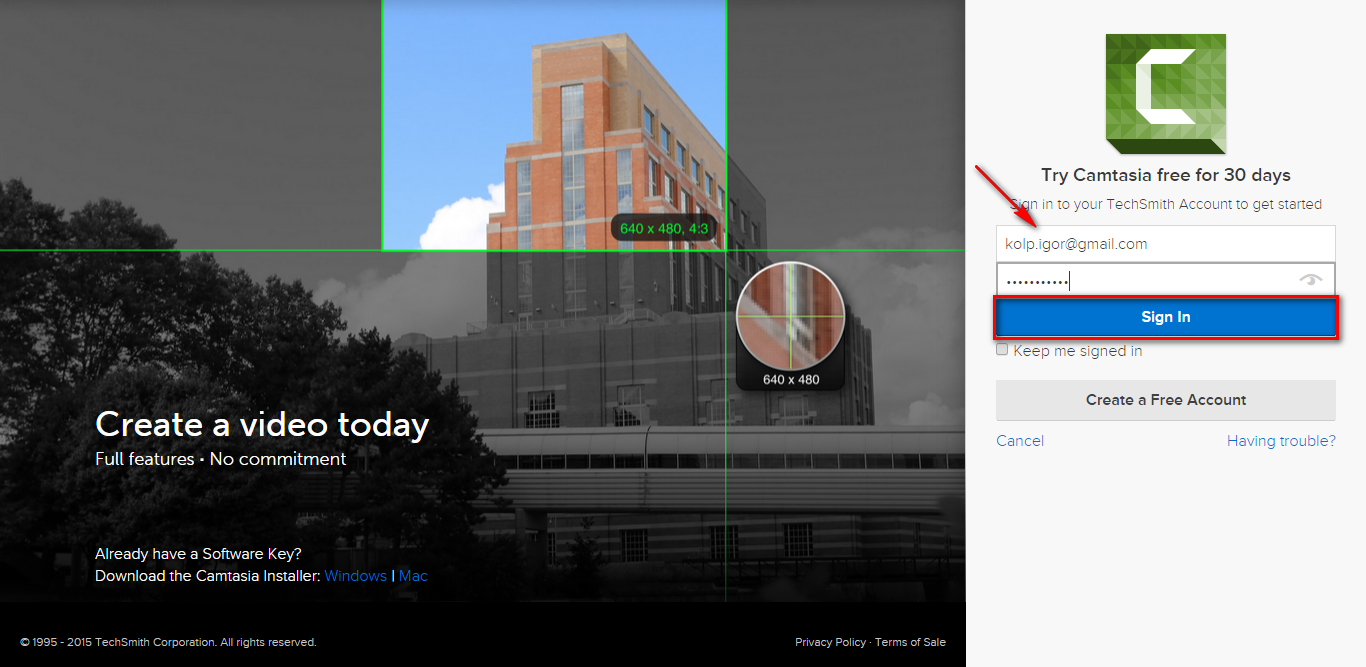
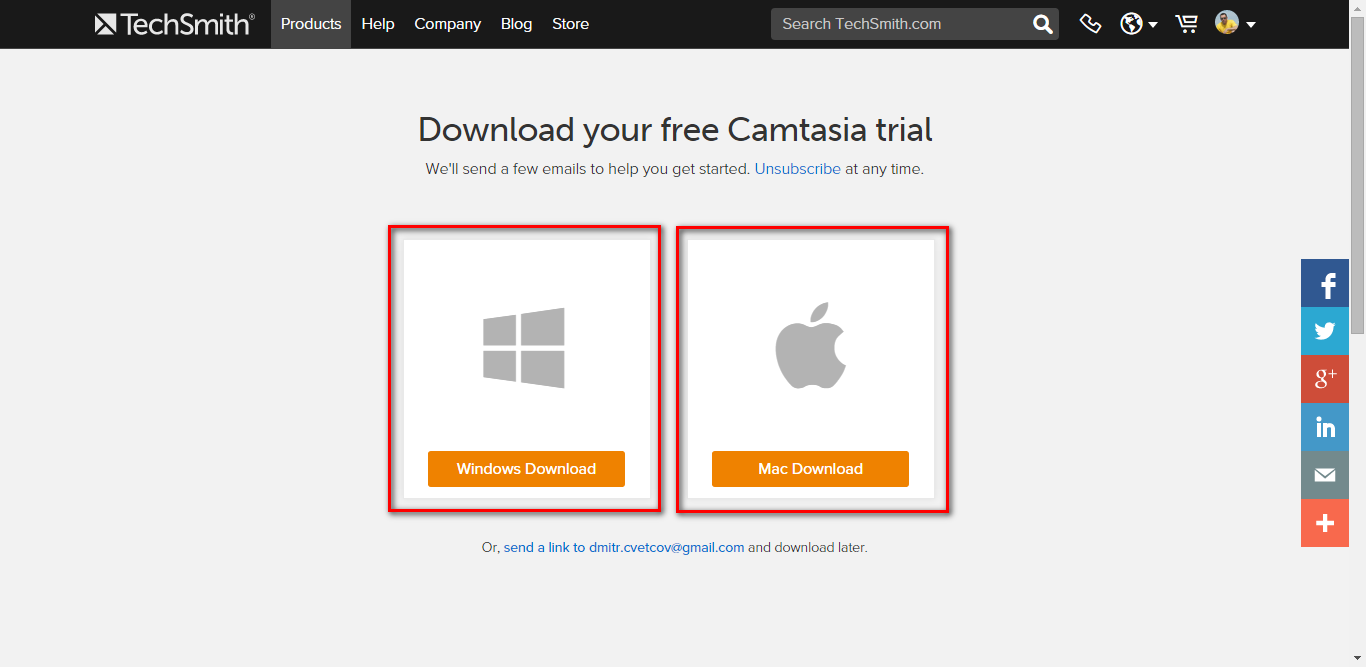
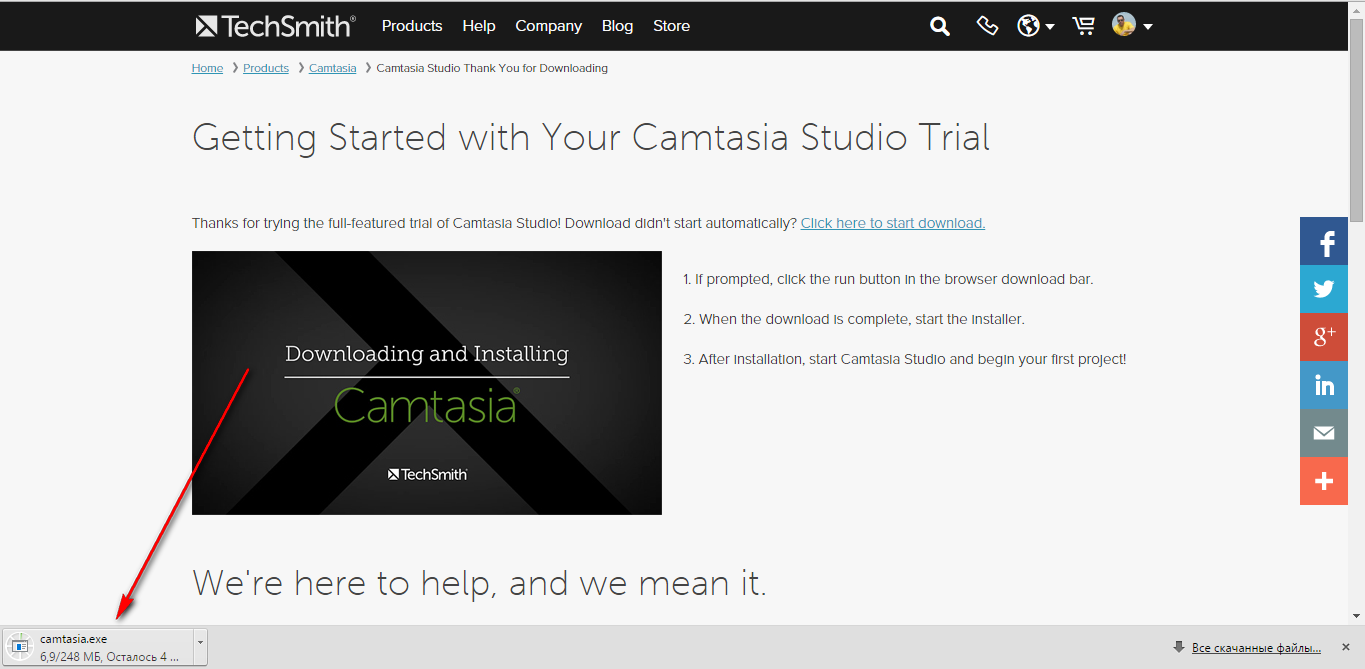






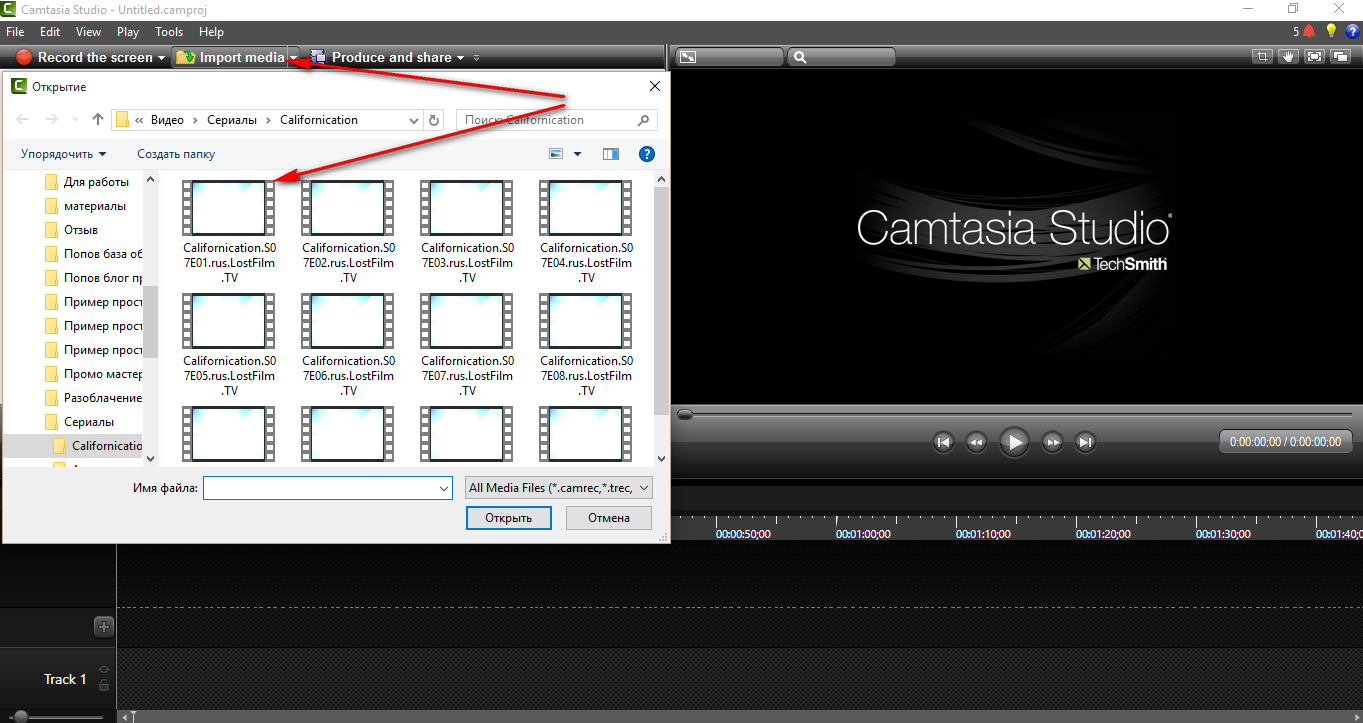
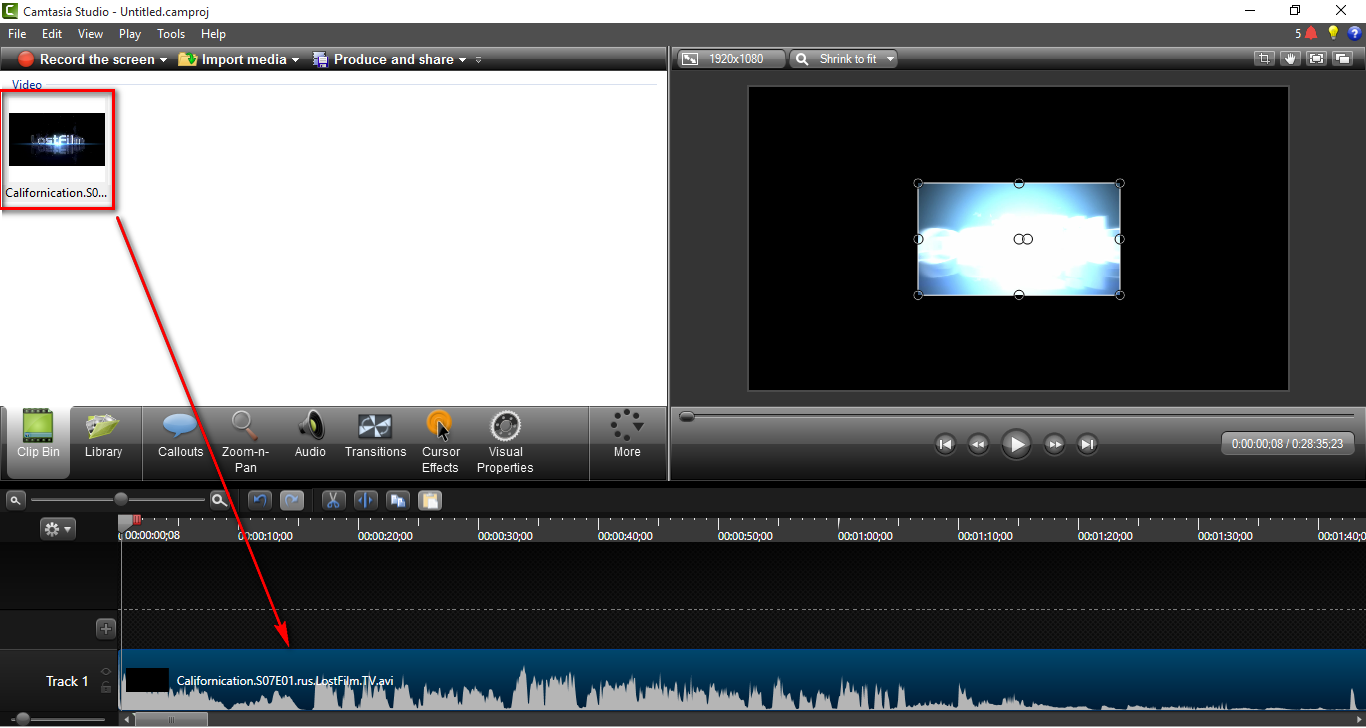

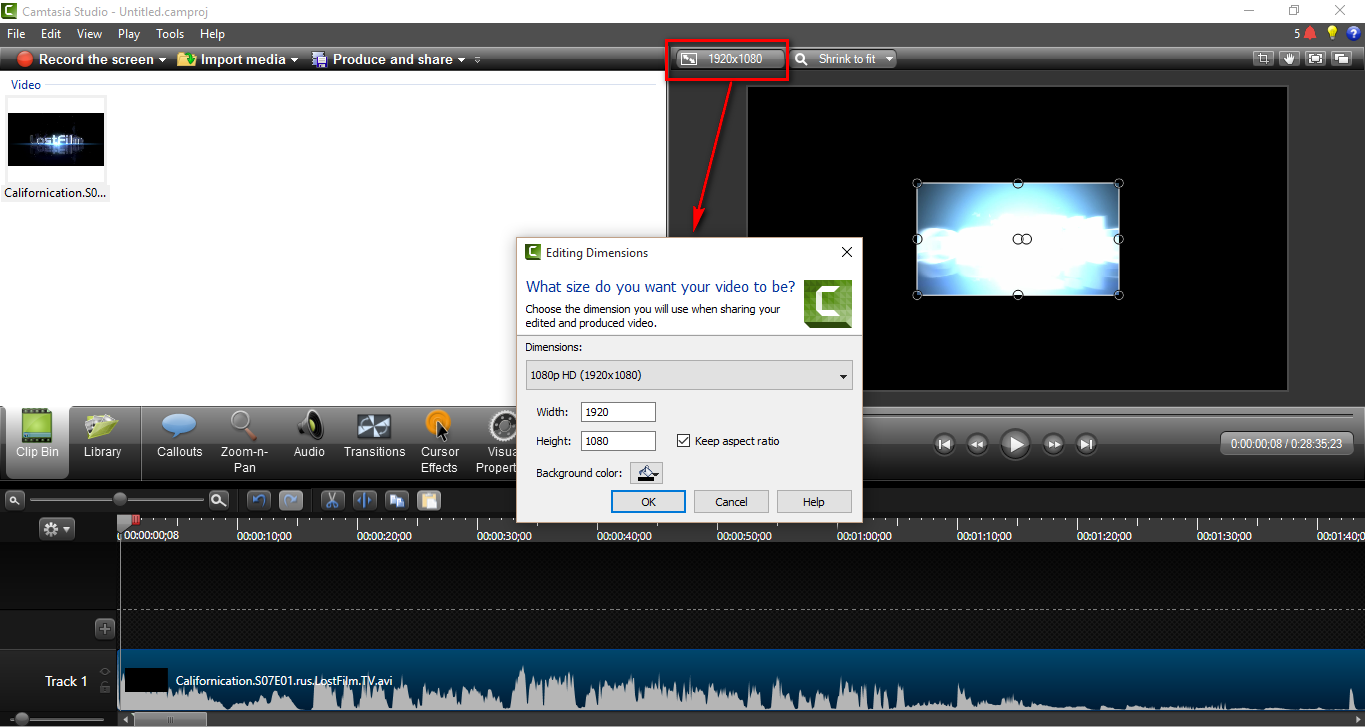
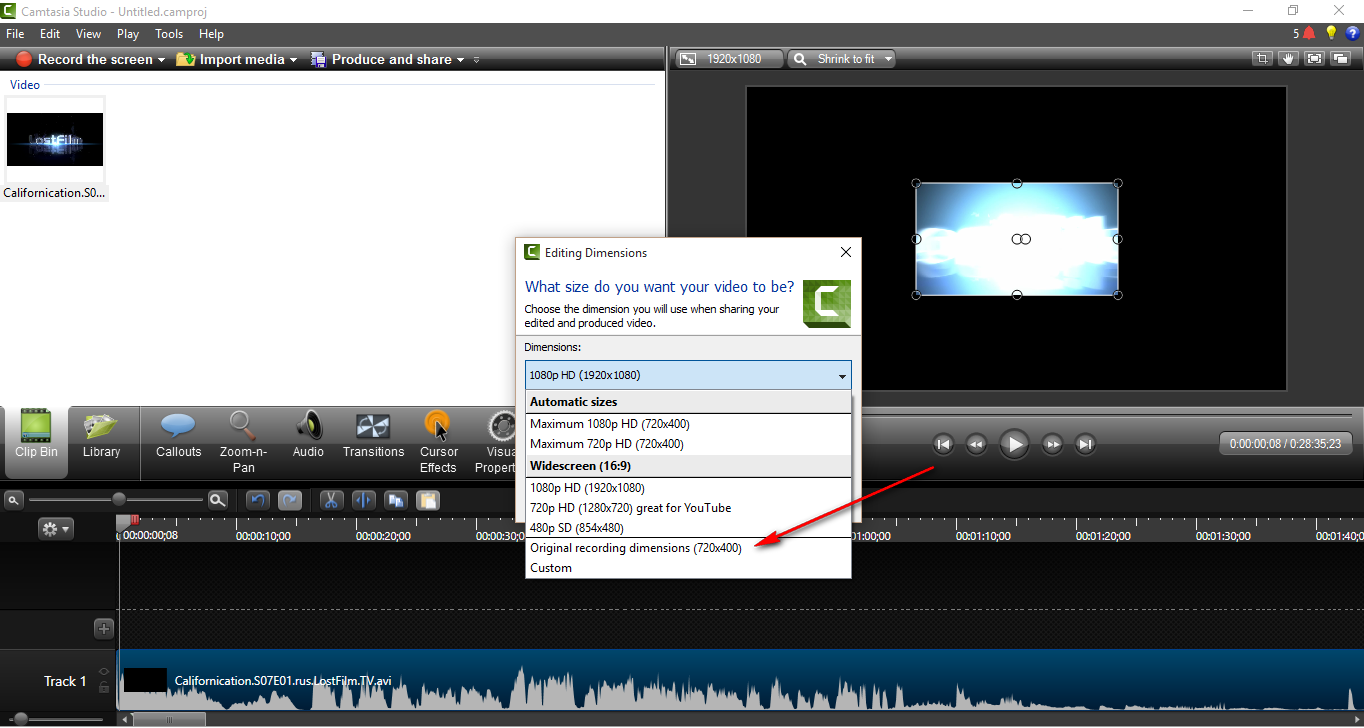
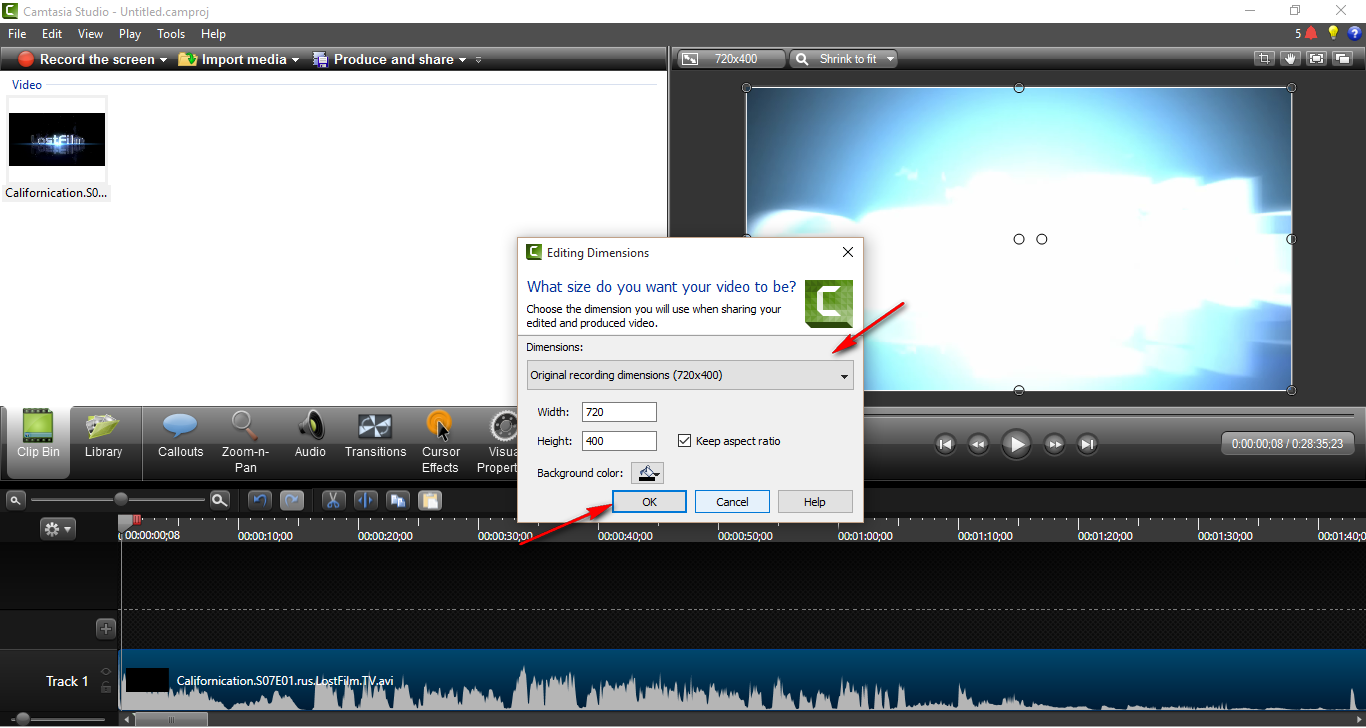
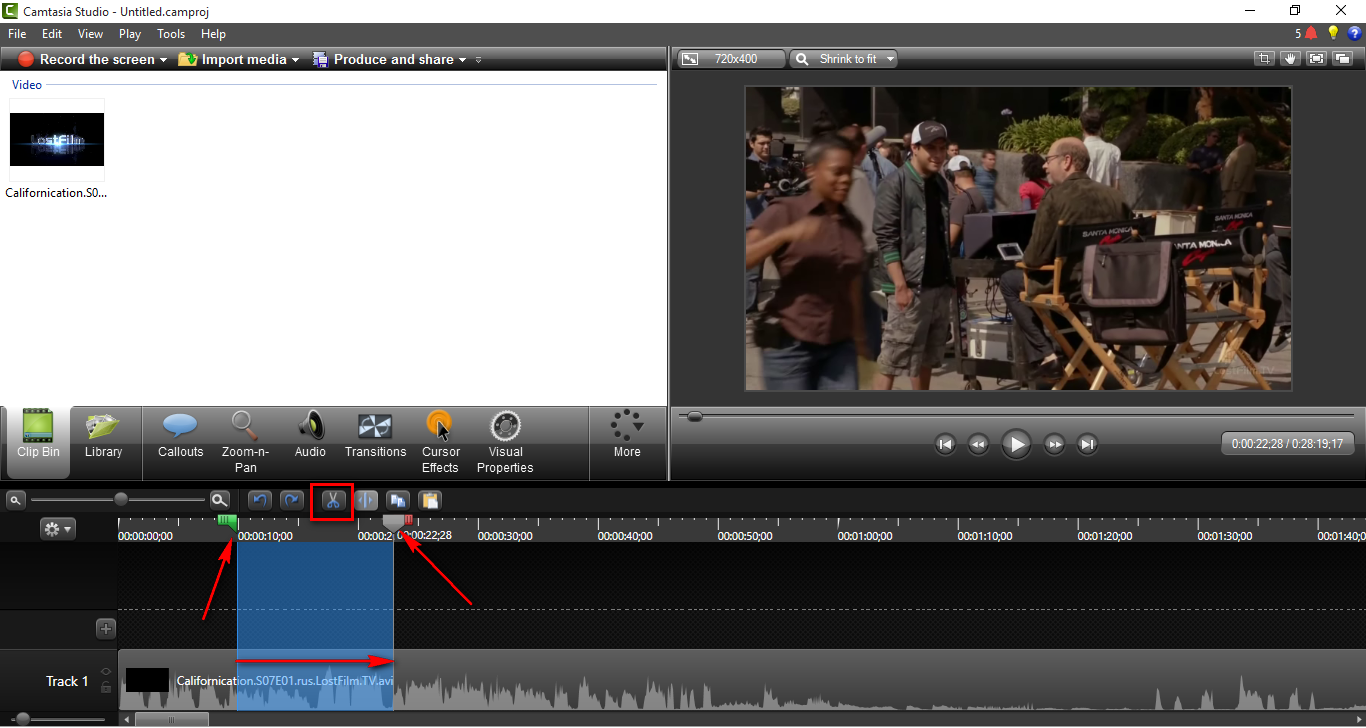
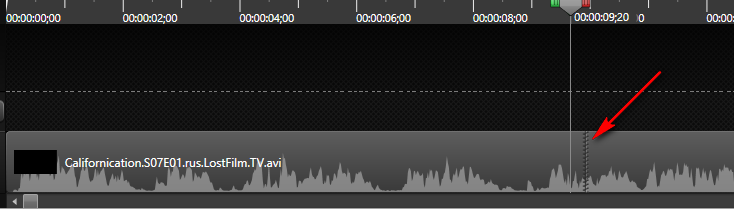
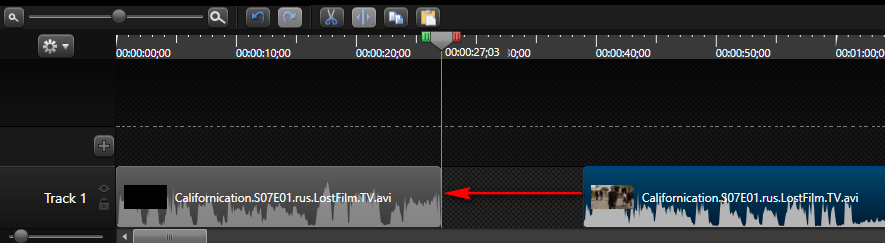
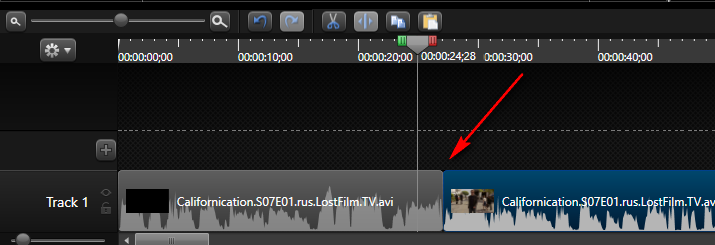
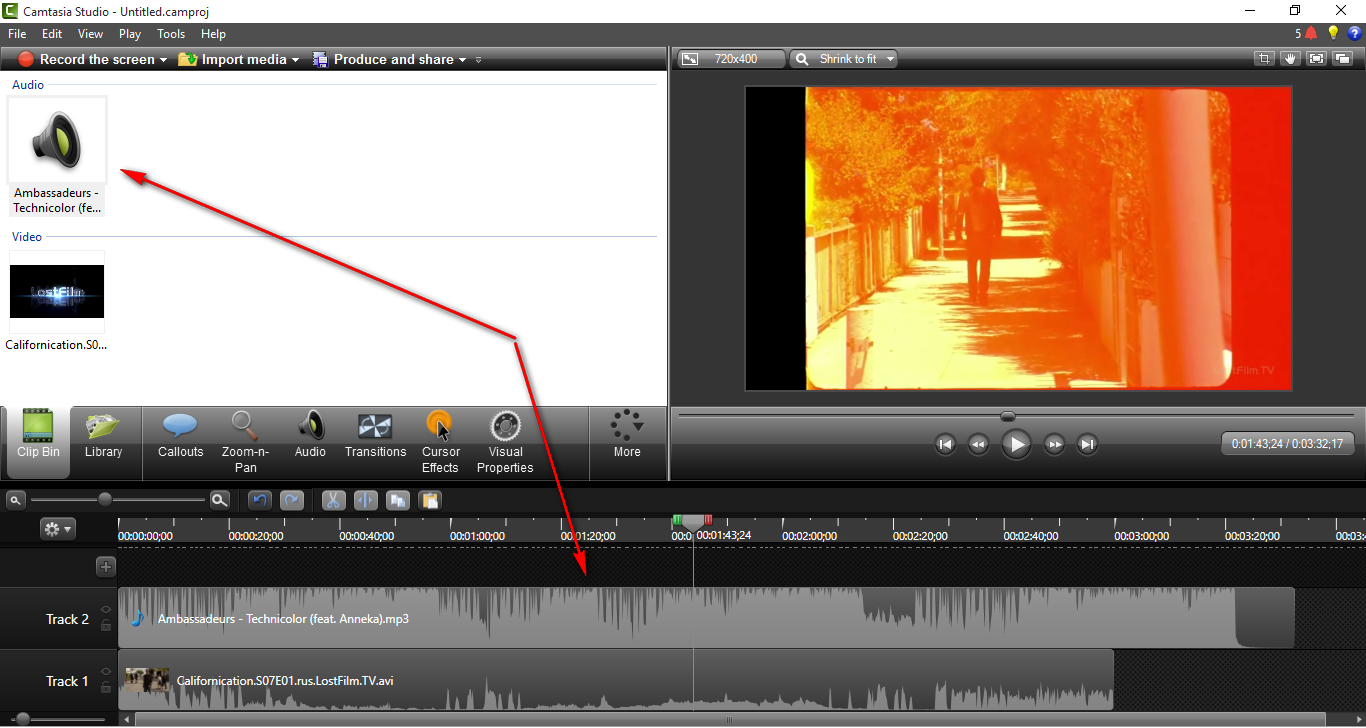
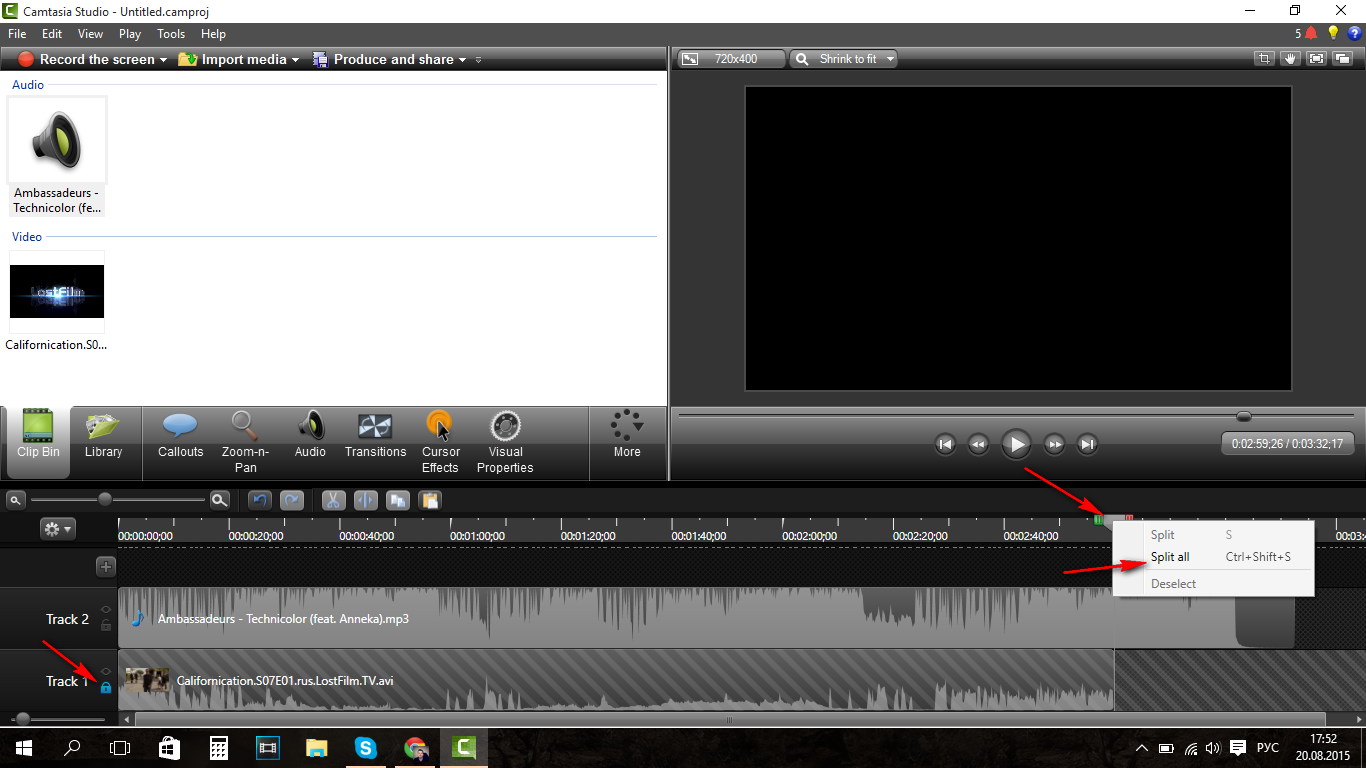
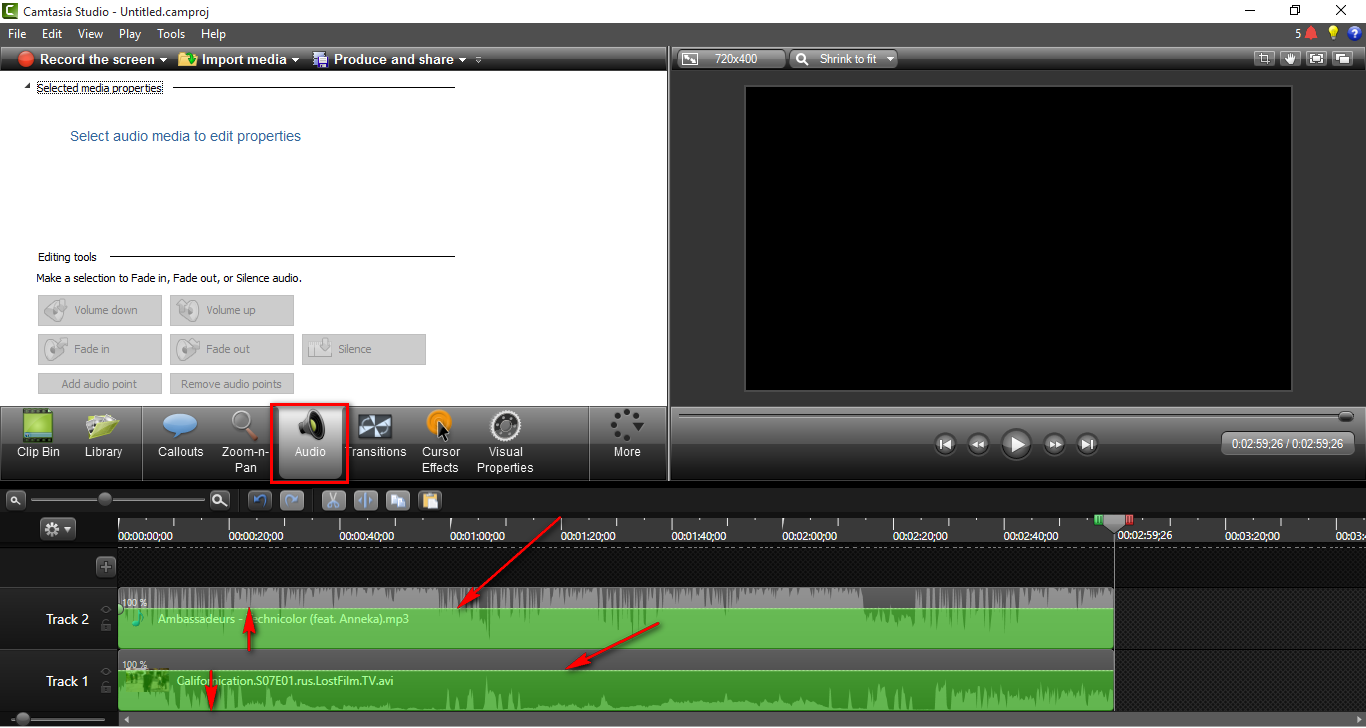
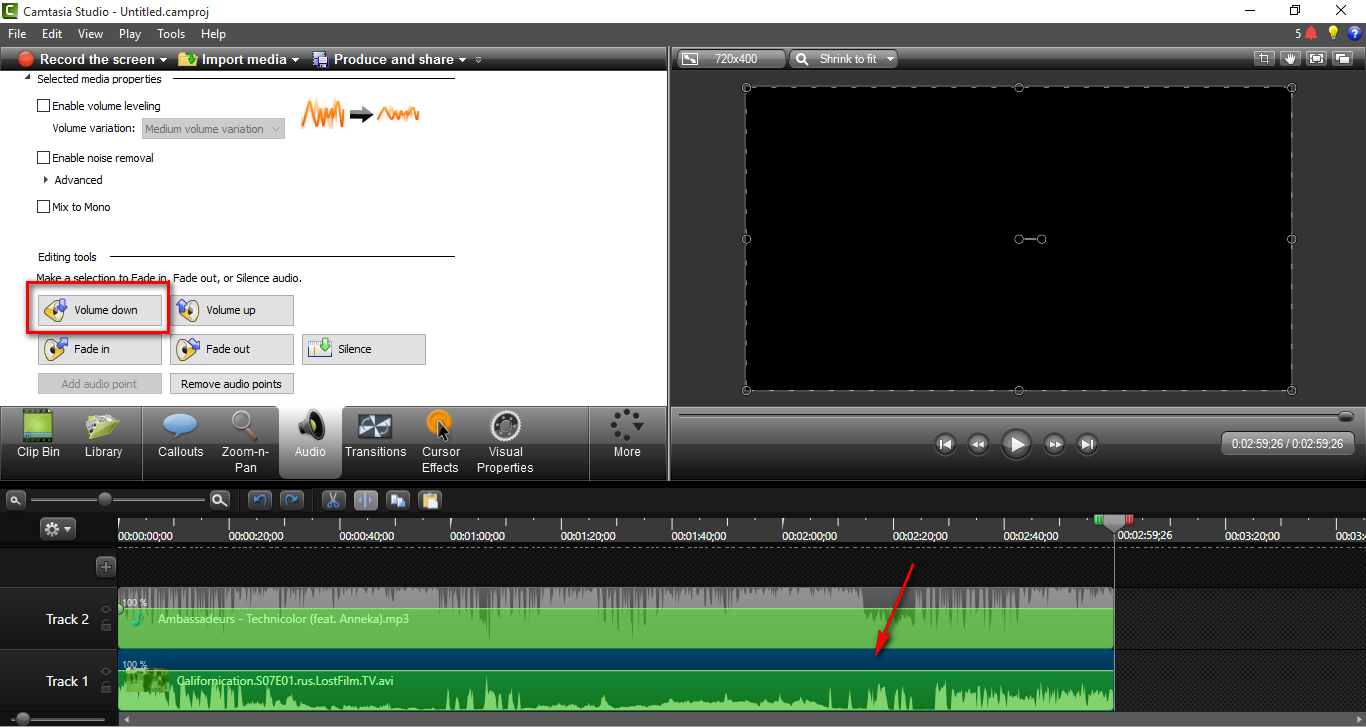
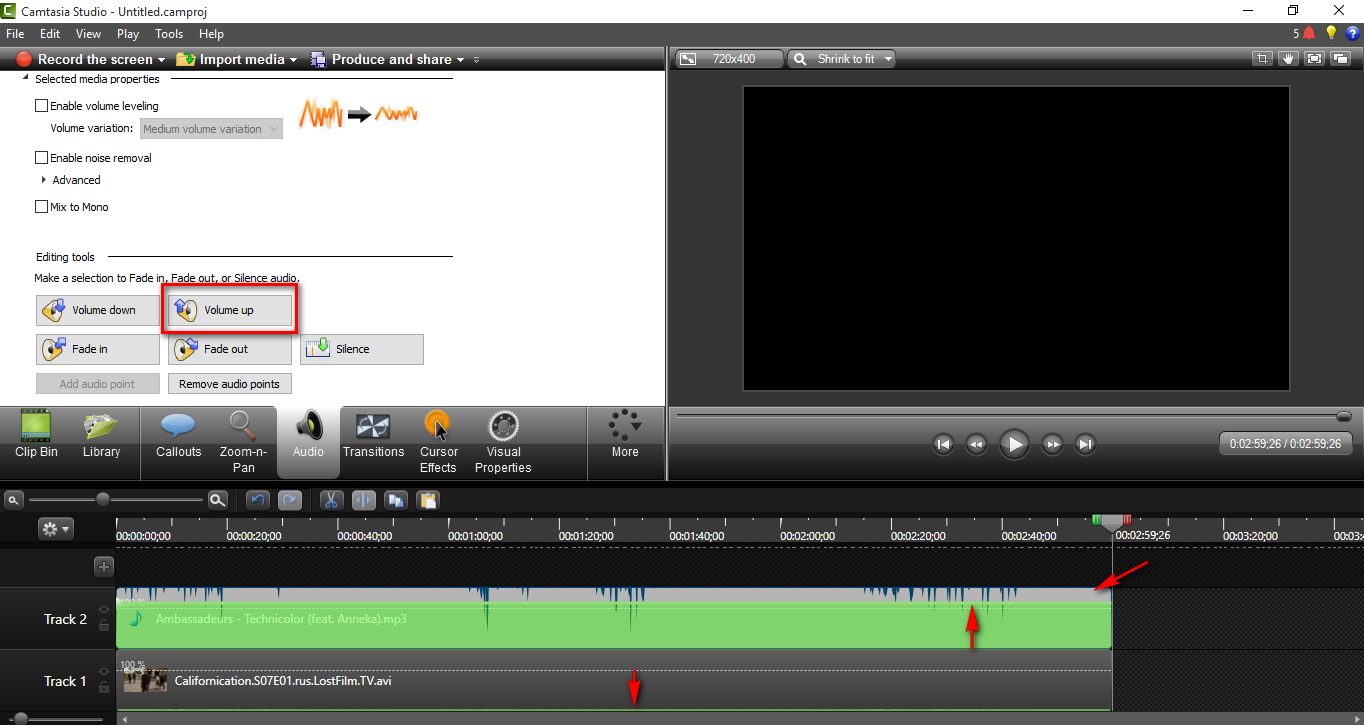
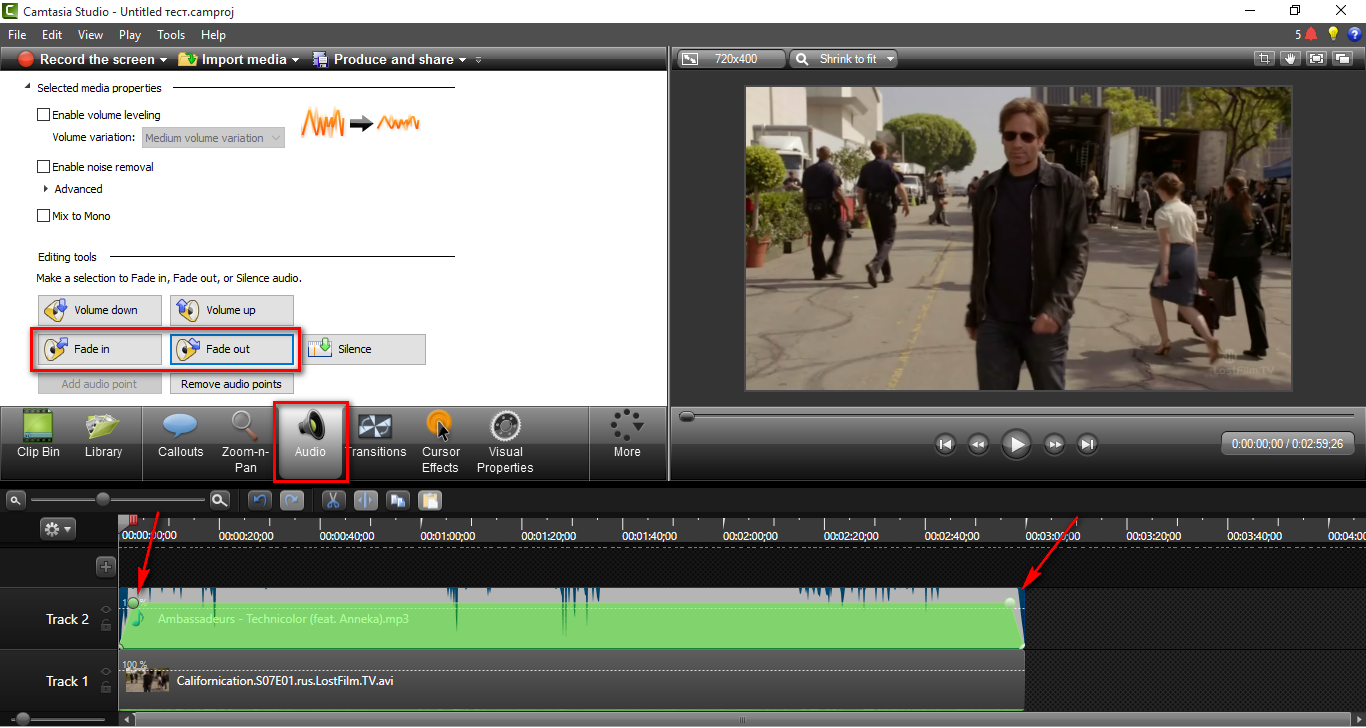
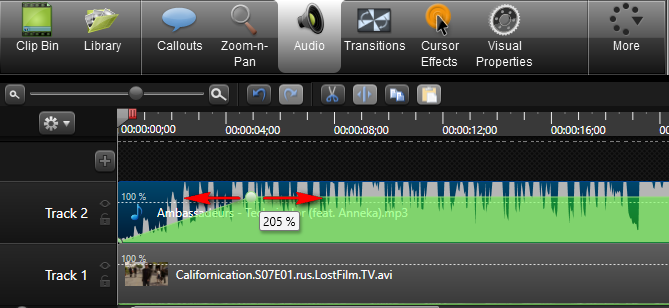
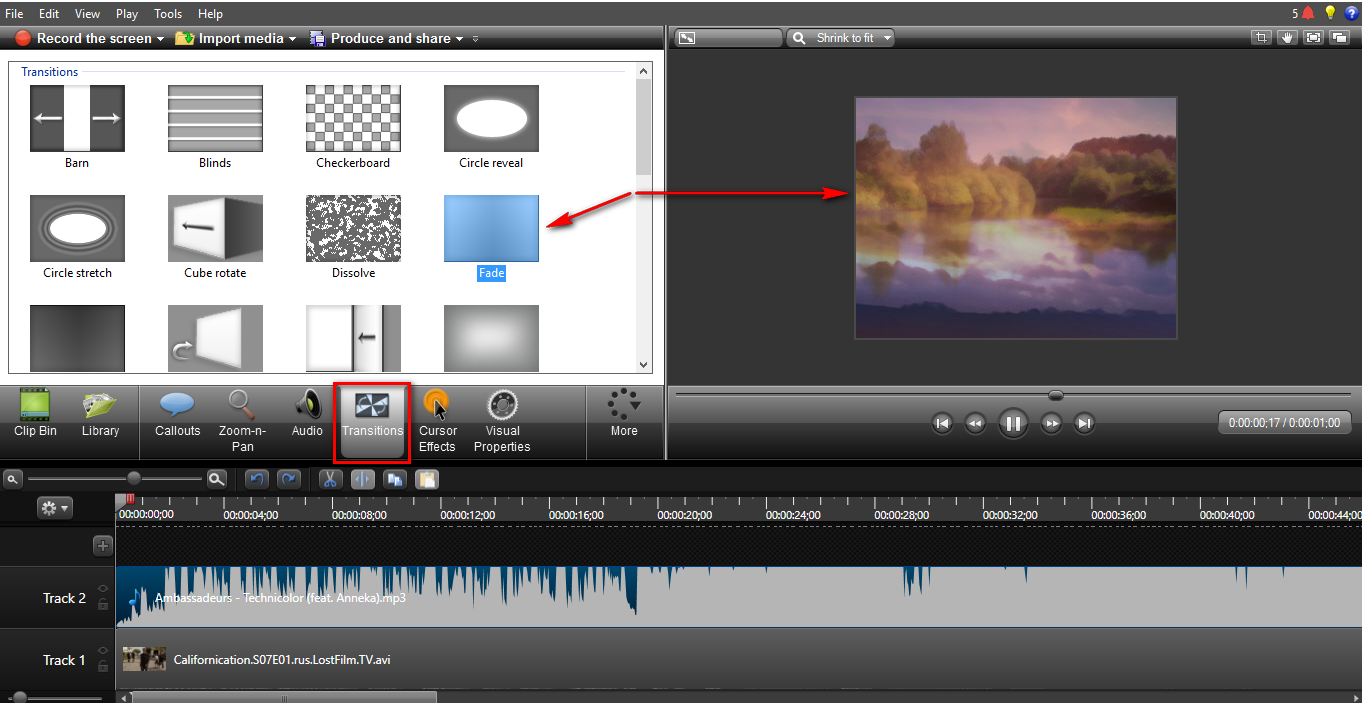
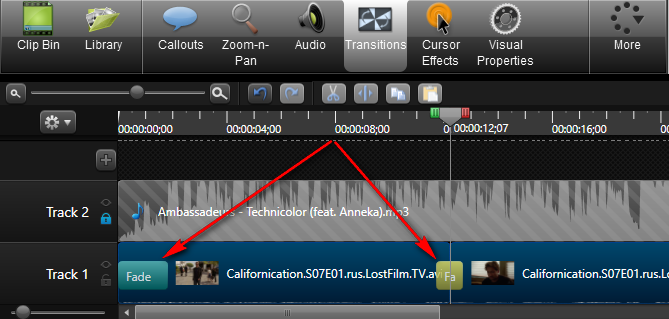
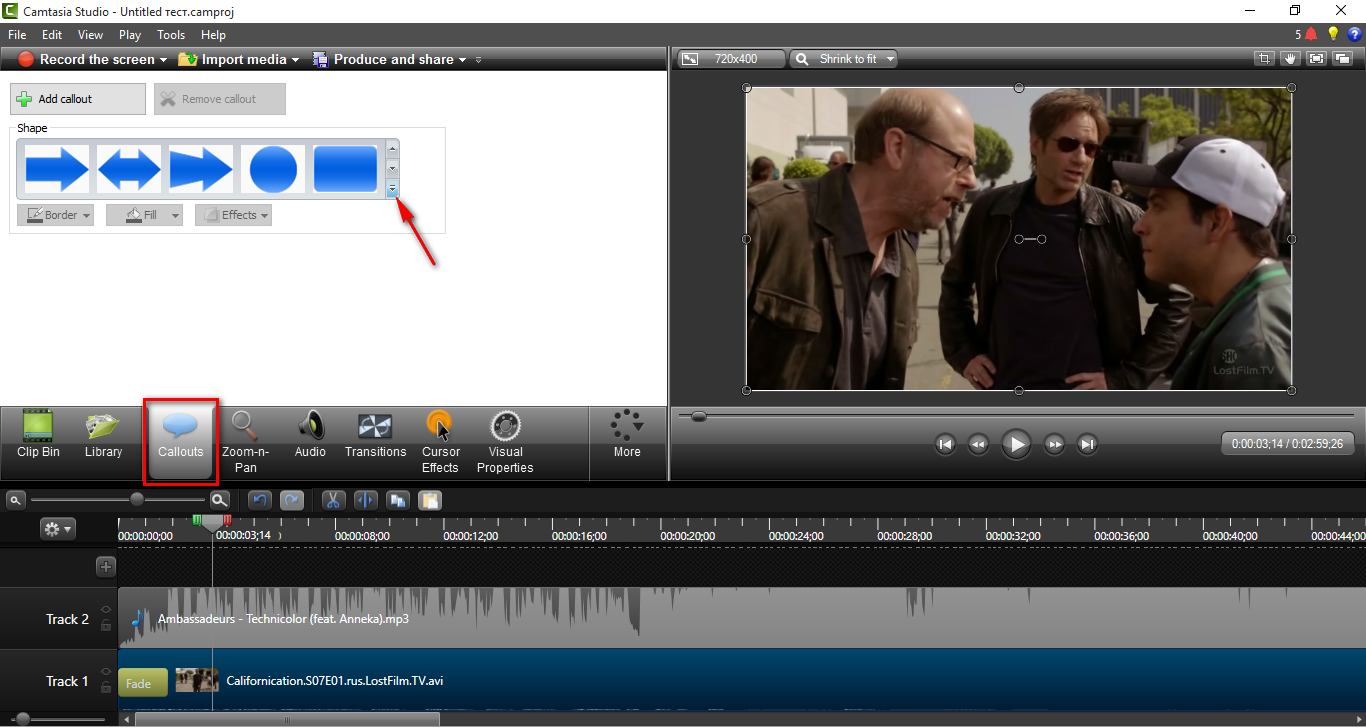
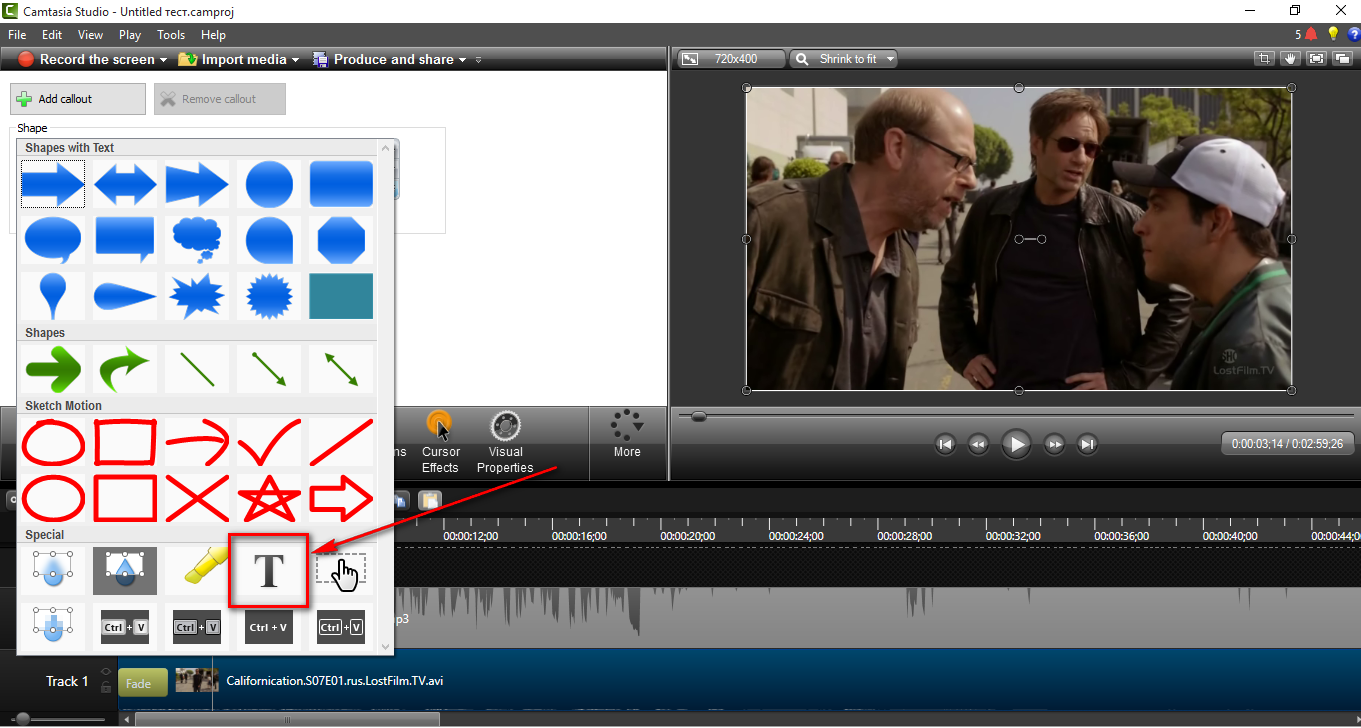
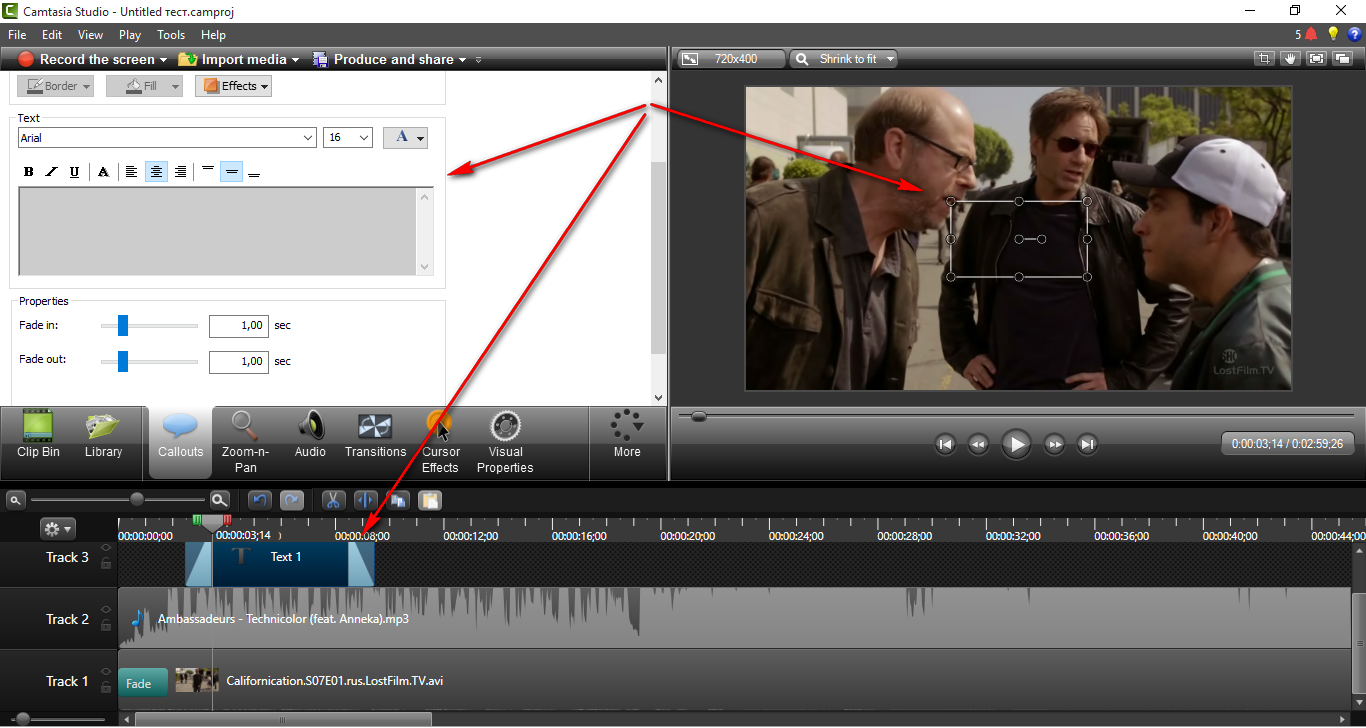
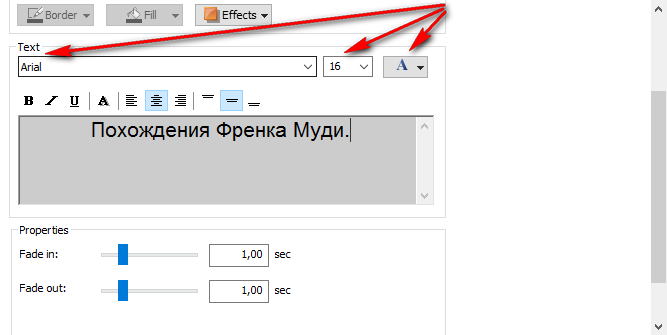

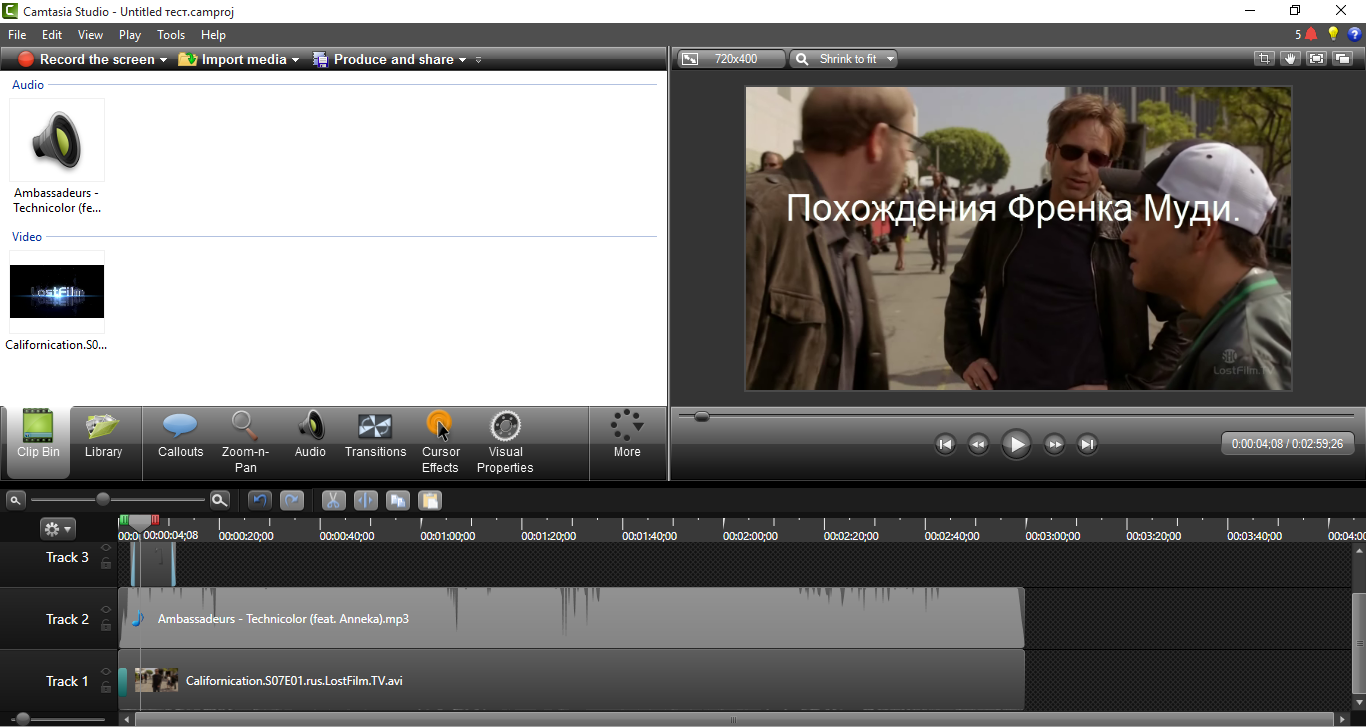

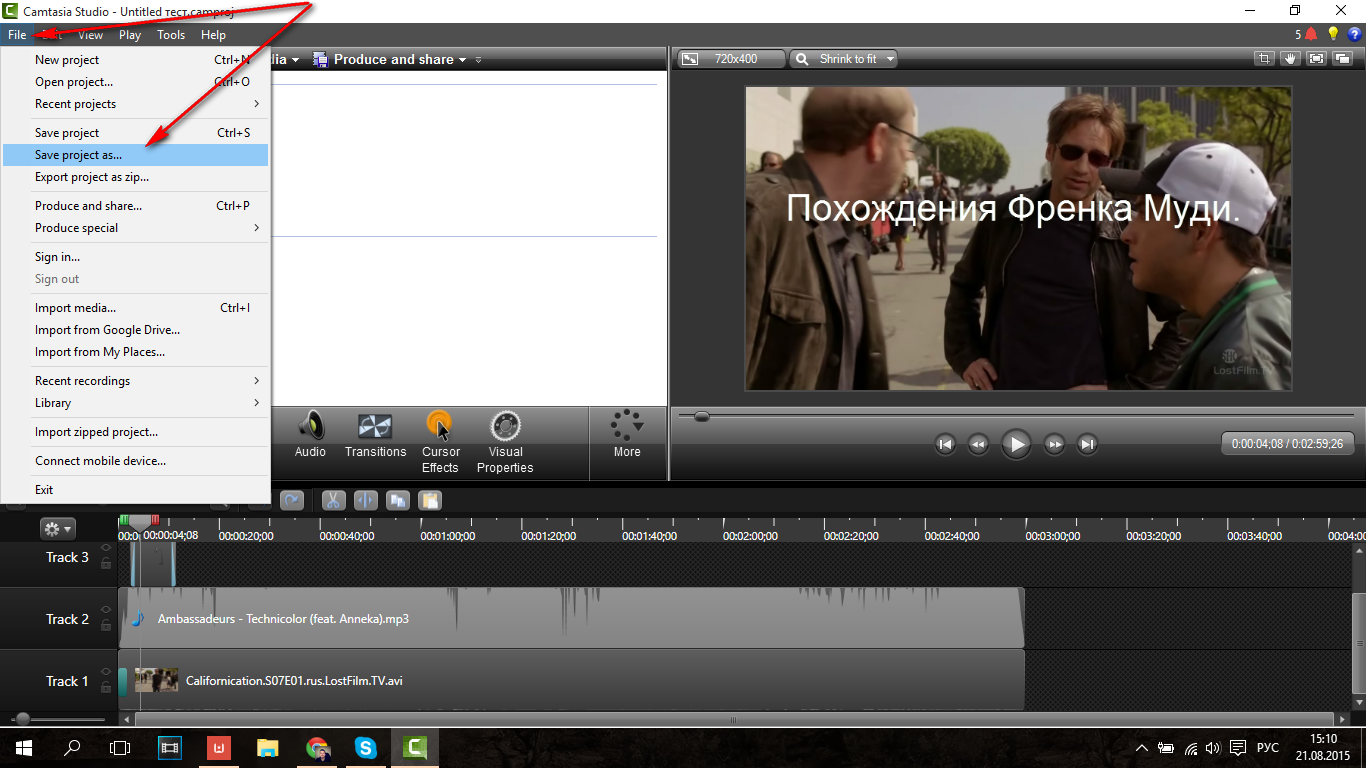
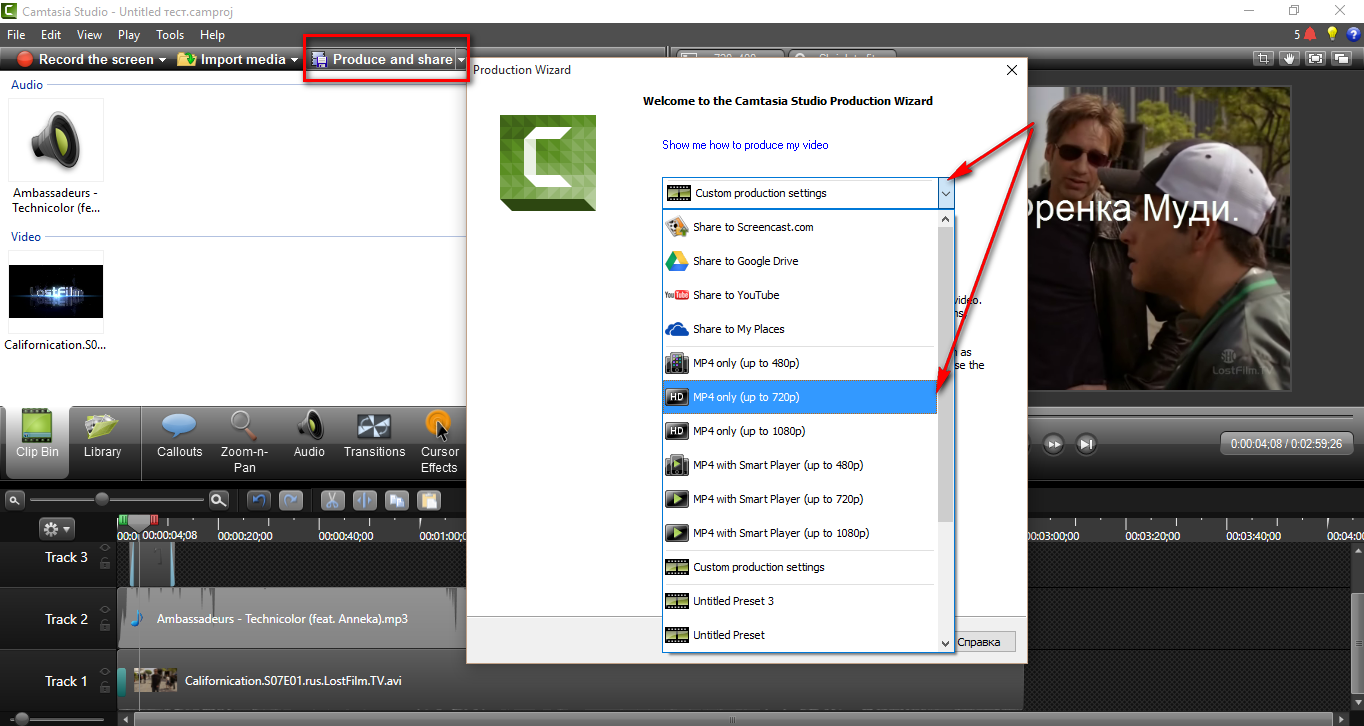
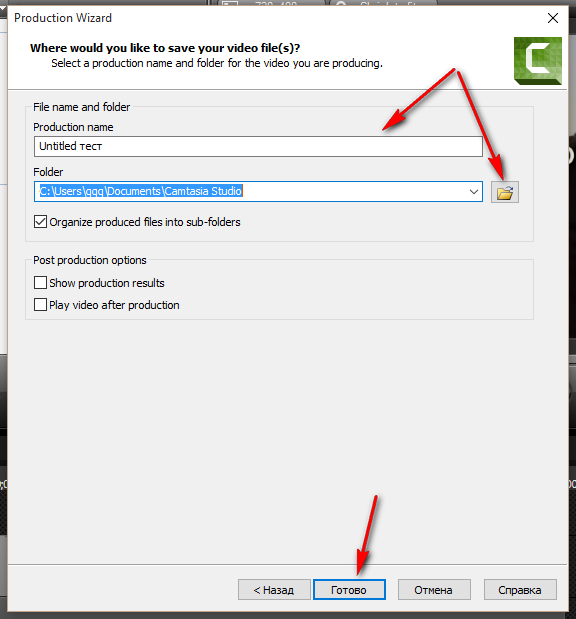
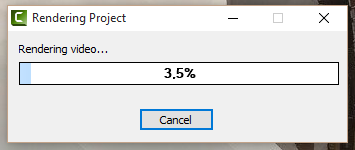
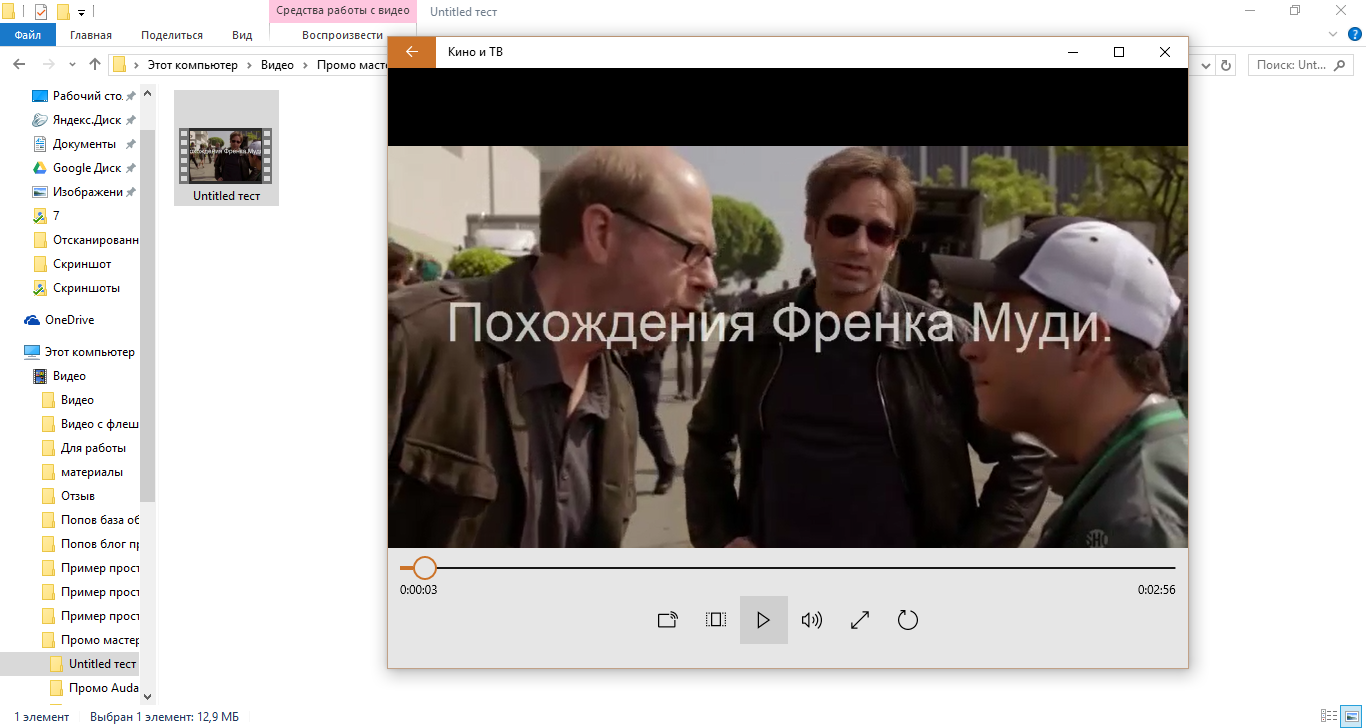
Оставить комментарий