В жизни возникают моменты, когда нужно быстро в чем-то разобраться и применить это на практике. Если брать в пример компьютерную тематику, то к примеру:
- Как сделать скриншот;
- Как переустановить Windows;
- Где скачать архиватор и как им пользоваться;
- Как защитить компьютер от вирусов;
- Как записывать звук (свой голос) через ноутбук.
Именно о последнем пункте и пойдет речь в сегодняшней статье. А если точнее, с помощью записывать звук, т.е. свой голос, используя ноутбук или компьютер.
Существует множество программ и онлайн сервисов платных и бесплатных, с помощью которых вы можете производить запись звука. Даже в самой операционке от Windows есть возможность записывать звук, но я бы хотел выделить среди них одну единственную программу, которая настолько универсальна и интуитивно понятна, и что немаловажно, универсальна во всех отношениях, что ее просто необходимо иметь в стандартном наборе программ на своем компьютере. Это программа Audacity — аудиоредактор.
Начну с того, что записывать звук, свой голос бывает необходимо по разным причинам. К примеру, мне нужно периодически записывать аудиоуроки или озвучивать видеоролики, в основном, тоже обучающие. Кому-то писать подкасты на свой блог или записать свою песню, голосовое послание, музыкальную открытку. И все это можно сделать в этом аудиоредакторе. И не просто сделать запись звука, а сделать ее качественно, причем, очень просто.
Причем, вопрос качества стоит у меня на первом месте, думаю у вас тоже. Уверен, вам некомфортно будет слушать, к примеру, обучающий урок вот, где запись звука выполнена вот в таком качестве:
Для прослушивания записи звука в виджетах ниже, нажмите кнопку «Play»!
Намного проще воспринимается информация и ее легче слушать, когда звук чистый, без помех, как здесь:
И записывать звук так — не сложно. Вы сможете сделать это в домашних условиях, особенно если записывать звук в программе Audacity и применять простую обработку. К сожалению, формат статьи не позволяет мне рассказать о программе Audacity очень подробно и поведать вам все тонкости. Здесь я дам азы информации по ней, которые позволят вам достойно записывать звук в Audacity в домашних условиях, который не стыдно будет выложить в интернет.
Но если вам нужно больше информации о том, как записывать звук в Audacity, потому что ввиду своей профессиональной деятельности соприкасаетесь с процессом записи звука и редактированием аудиороликов или подкастов или хотите обучится этому навыку, чтобы выполнять платную работу на фрилансе, то в конце статьи увидите ссылку на проект, в котором я сейчас принимаю непосредственное участие. Там можно пройти качественное обучение с постоянной поддержкой. Так же вы можете задать вопросы в комментариях к статье, отвечаю всем!
Итак, программа Audacity распространяется бесплатно, скачать ее свободно можно с сайта Sourceforge.net, где вам необходимо просто нажать на зеленую кнопку. Скачивание полностью безопасно, поскольку это официальное место раздачи этой утилиты.
После завершения скачивания откройте папку загрузок и начинайте установку программы Audacity, кликнув по ней двойным кликом мыши.
После того, как вы разрешите установить программу Audacity на свой компьютер, начнется процесс установки. В первом окне выберите язык программы.
Затем следуйте подсказкам мастера установки.
При выборе места назначения установки, папку можно оставить по умолчанию.
Не снимайте галочку в первом чек боксе. Это нужно для того, чтобы создать иконку для запуска программы Audacity на рабочем столе.
И последний шаг, если вы не хотите что-то менять, нужно нажать кнопку установить.
Пошел процесс установки программы Audacity.
Теперь снова нажимаем кнопку «Далее».
И завершаем установку, после чего на рабочем столе сформируется ярлык, через который и можно будет запустить установленную программу Audacity и начать работать с ней.
Запускаем программу Audacity с рабочего стола, для этого кликаем двойным щелчком мыши по соответствующей иконке.
Рабочая область редактора интуитивно понятна и делит ее на несколько основных частей. Это панель управления вверху и чуть ниже область записываемых вами звуковых дорожек, отображаемых визуально через так называемую волну.
Для того что бы начать процесс записи звука в Audacity, нужно удостовериться, что подключен микрофон. Это может быть как встроенный микрофон в вашем ноутбуке, так и подключаемая гарнитура.
Убедится что запись звука производится, нам поможет индикатор входного сигнала. Для этого нажмем кнопку записи звука на панели инструментов и поставим сразу на паузу, чтобы подготовится к записи. Он должен в это время отображать сигнал в виде индикации зеленого цвета, а на дорожке всплесками волны.
Активный микрофон так же отображается на панели инструментов, именно здесь вы можете выбрать ваш подключенный микрофон.
Итак, после того как все приготовления завершены, а вы готовы к записи звука в Audacity, сделайте пару пробных отрезков. Для этого отожмите кнопку паузы и начинайте вещать. Запишите несколько десятков секунд и прослушайте что получилось. Для этого нажмите кнопку «Стоп» на панели инструментов, и с помощью стрелки влево на клавиатуре или мышкой переведите курсор в начало записи, а затем нажмите воспроизвести. Если эта запись звука вас устраивает, удалите эту дорожку, нажав на крестик в левом углу панели звуковой дорожки.
И заново нажмите кнопку записи звука. Появится новая дорожка, в которой вы и будете работать. После того как вы закончили и записали то, что вам было необходимо, нажмите стоп.
Вернитесь в начало и прослушайте все заново, а места где вы спотыкались или заговаривались удалите. Для этого наведите курсор в том месте на дорожке, и зажав левую кнопку мыши, потащите в нужную сторону. Образуется область выделения, более темным цветом которую можно удалить или сделать на этом месте область тишины, нажав кнопку ножницы на панели или на кнопку тишины, исходя из ваших потребностей.
Для более удобного обращения с дорожкой пользуйтесь кнопками масштабирования, это даст возможность более точно выделять ненужные отрезки.
А чтобы быстро возвращать ваш проект в один экран, нажмите Вид---Уместить в окне.
Следующим шагом, что нужно сделать после записи звука и удаления ненужных фрагментов — это почистить ее от шума, чтобы ваша запись была более приятной для прослушивания.
Для этого выделите фрагмент с шумом, визуально шум выглядит как на скриншоте и отличается от вида остальной дорожки, и зайдите в раздел Эффекты--- Удаление шума (Noise Reduction):
В открывшемся окне нужно нажать кнопку «Создать модель шума», чтобы дать программе проанализировать и запомнить его структуру.
Далее выделите дорожку целиком (цвет дорожки поменяется на более темный). Чтобы наложить эффект удаления шума на всю дорожку в целом, просто кликните на панель дорожки или сделайте это сочетанием клавиш Ctr+A, затем снова зайдите в раздел Эффекты---Удаление шума (Noise Reduction) и нажмите ок.
Если вы сделали что-то не так, к примеру, удалили нужный отрезок или неправильно наложили эффект, не расстраивайтесь, в программе предусмотрена функция возврата кнопками «Отменить», «Вернуть», которые располагаются на панели инструментов.
Итак, аудиоролик записан, почищен и готов к выгрузке. Прежде чем выгрузить вашу запись звука в удобный формат, нужно сохранить ваш проект. Возможно, в будущем вы его еще будете использовать и это даст вам быстрый доступ к его редактированию. В панели зайдите в раздел Файл и выберите пункт «Сохранить как».
Далее дайте название проекту и сохраните его в нужной вам папке.
После этого можно смело выгружать записанный звук в нужном формате. Советую это делать в формате mp3. Для выгрузки записанного звука выберите Файл---Экспорт аудио (Export Audio):
Дайте имя файлу, выберите формат mp3 из списка и нажмите «сохранить».
В следующем окне можно заполнить информацию о вашем аудиотреке и сохранить ее в шаблон, или сразу нажать кнопку ок.
Итак, работа с вашей записью завершена. Теперь вы можете использовать ее по своему усмотрению, и напомню — если вы хотите более профессионально изучить вопрос записи звука в Audacity, вот ссылка на проект где вы можете это сделать: открыть. Проект несет название — Мастер Группа, и является, на мой взгляд, единственным местом в рунете, где акцент ставится на качественном обучении с постоянной поддержкой обучаемого.
До встречи в следующих статьях:)


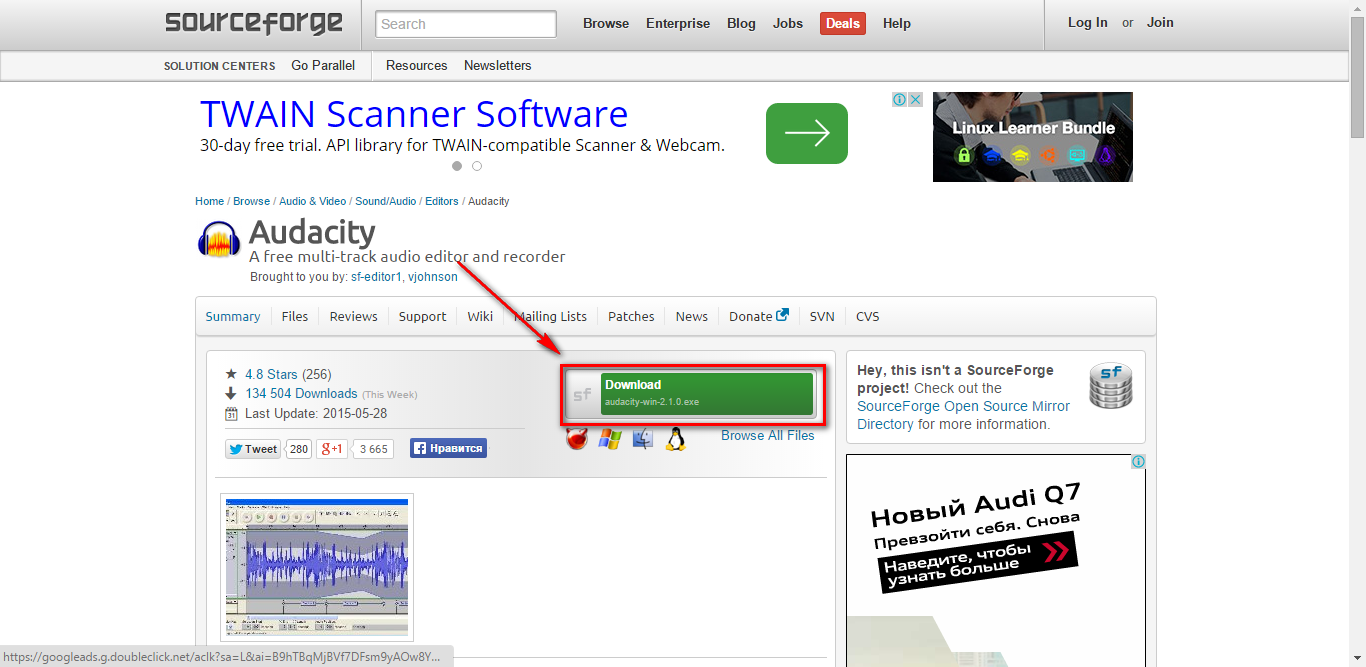
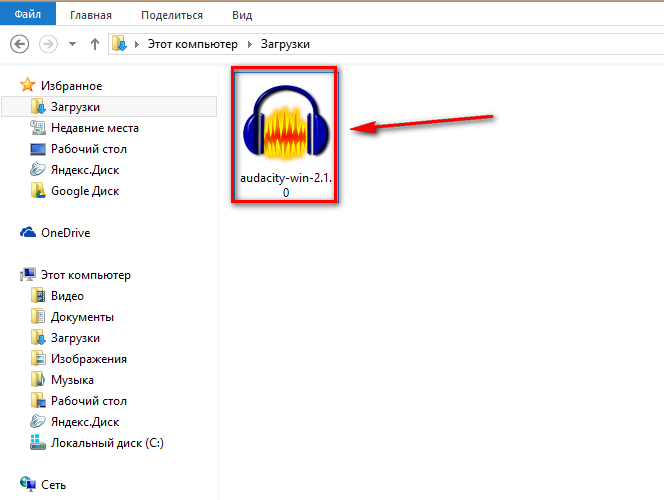

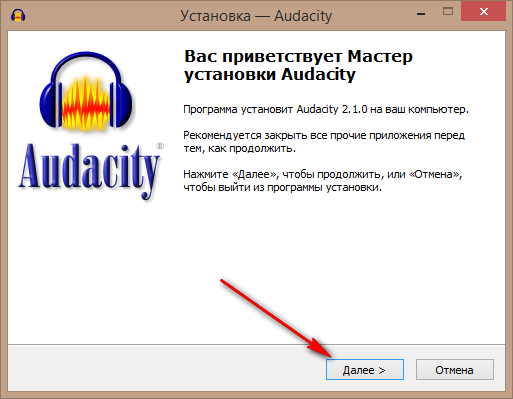
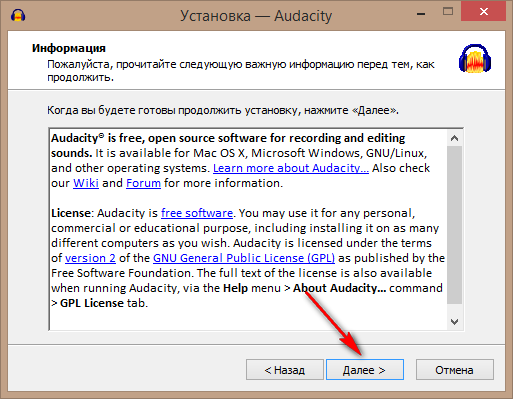
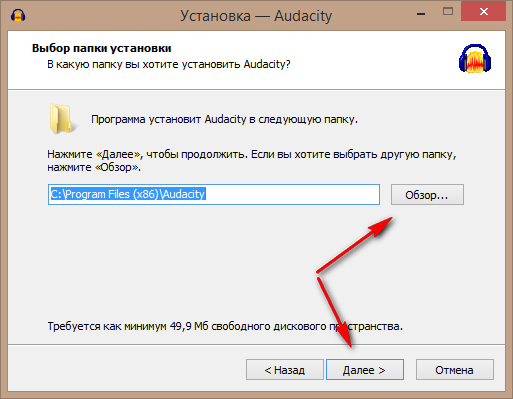
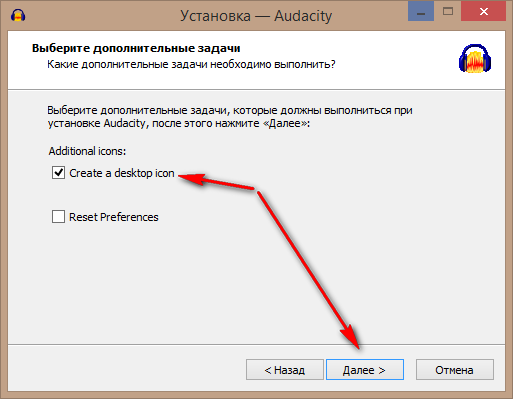
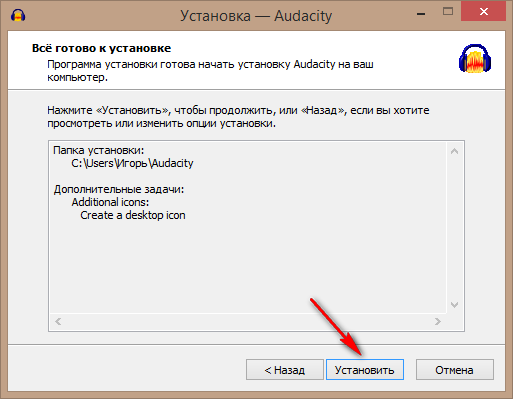
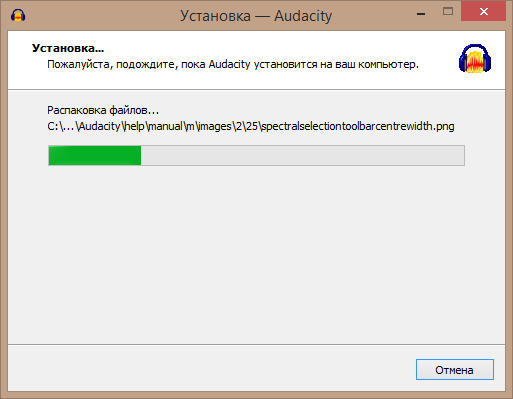
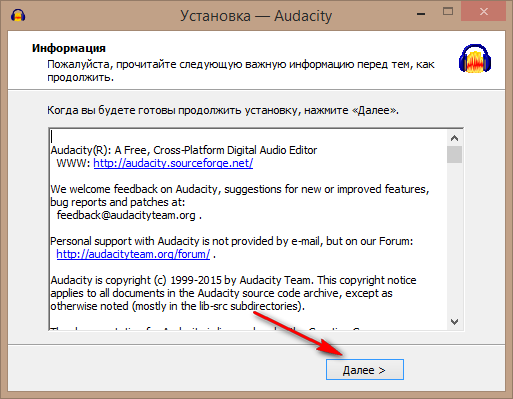
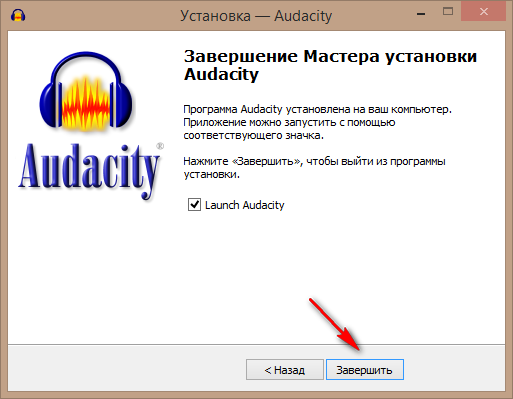
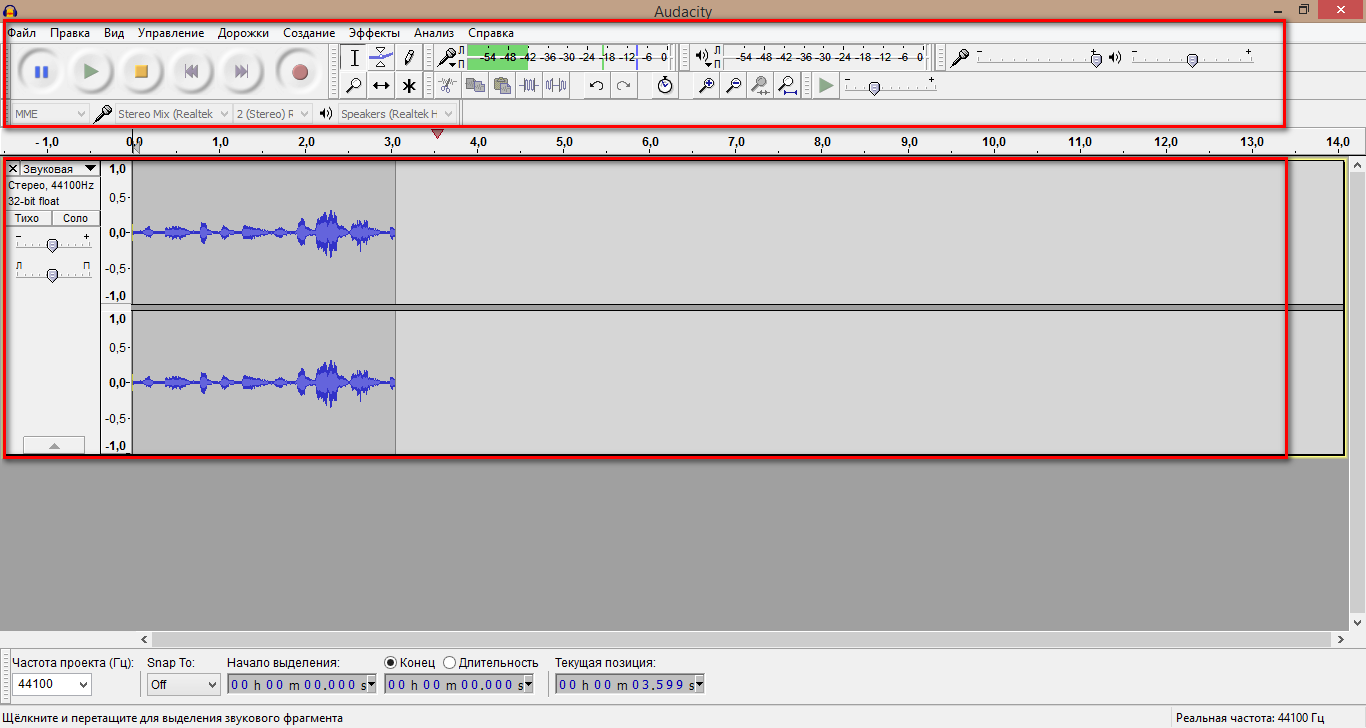
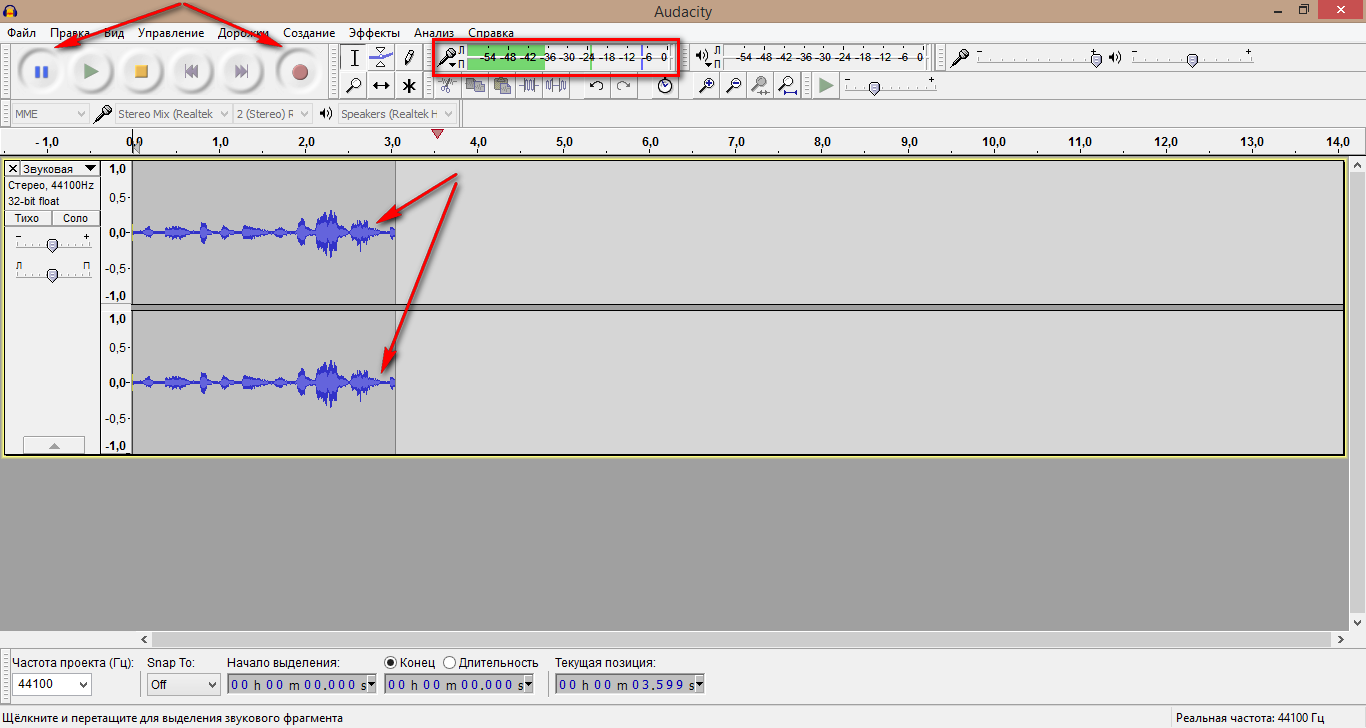
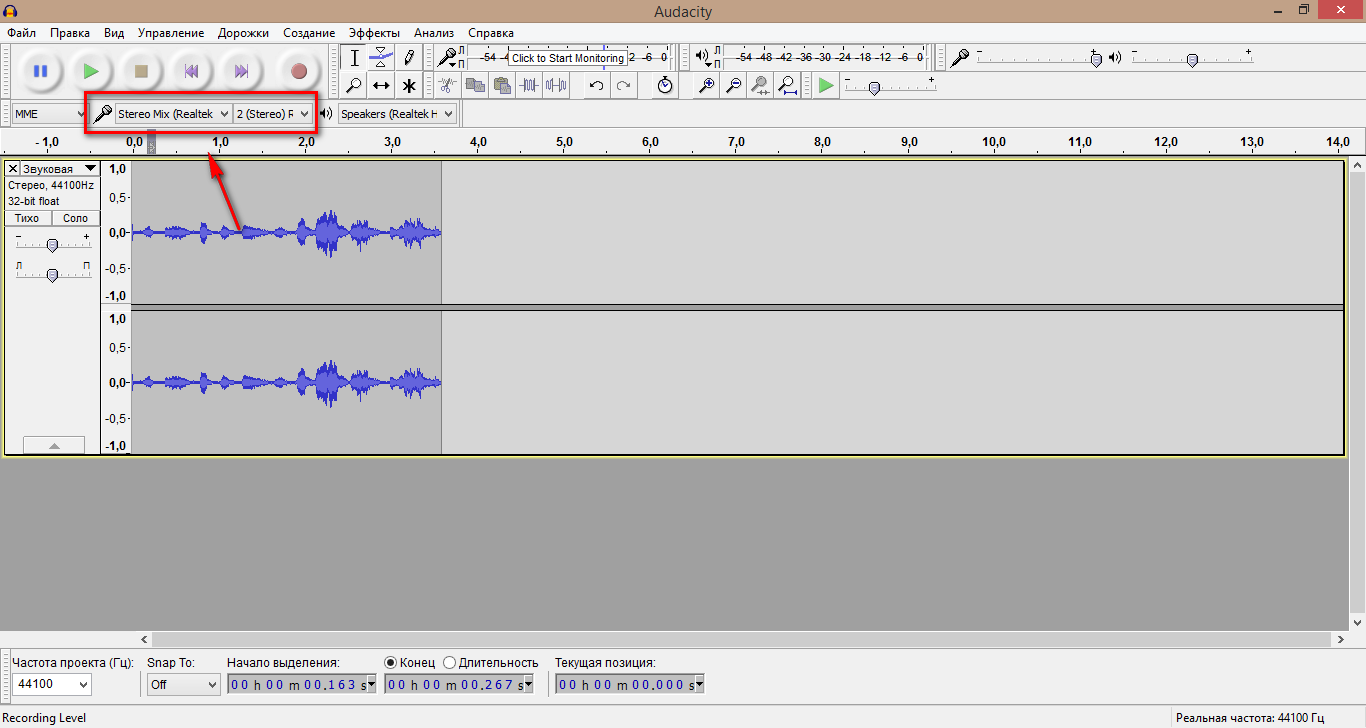
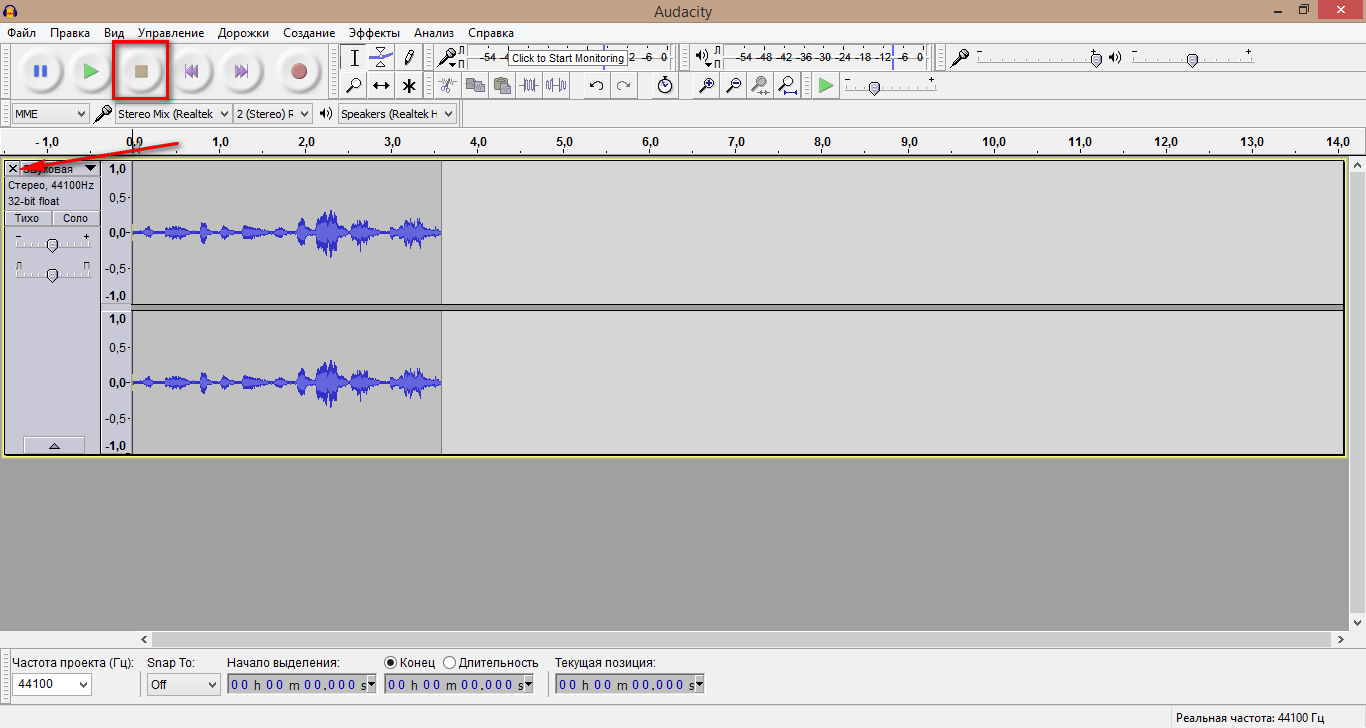
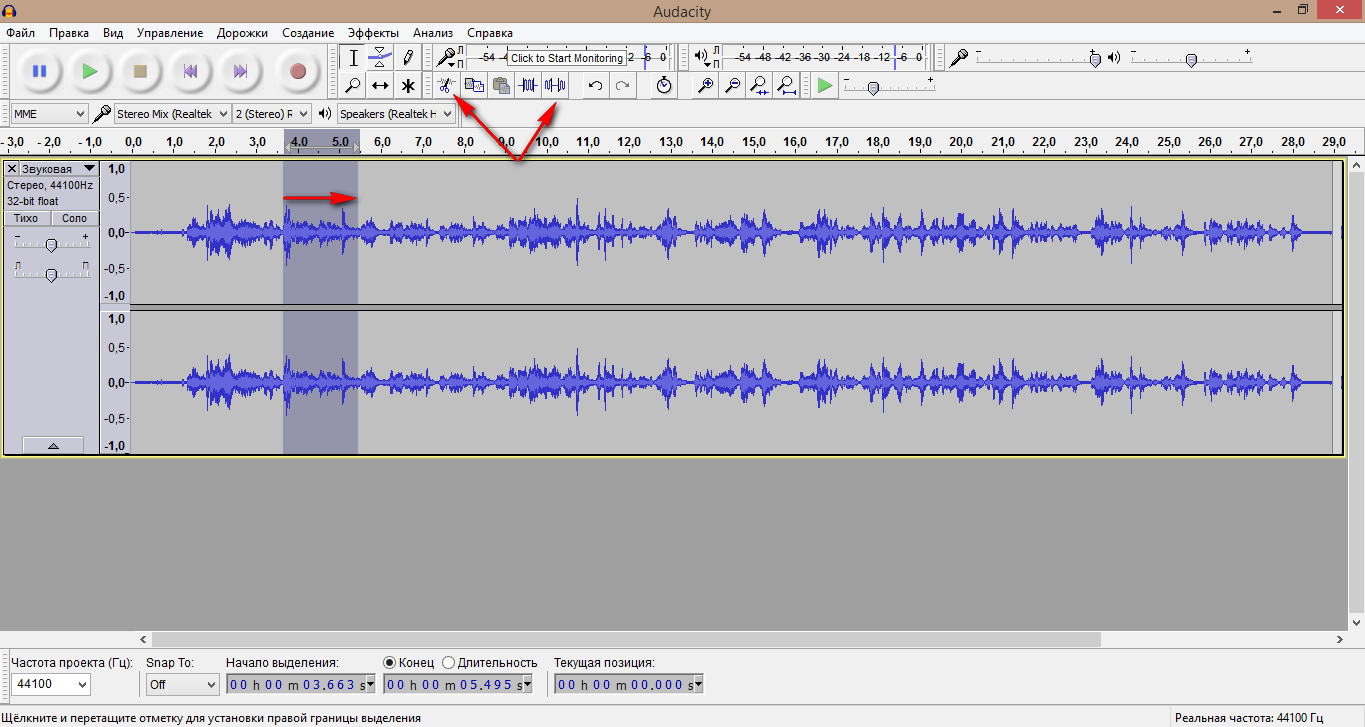
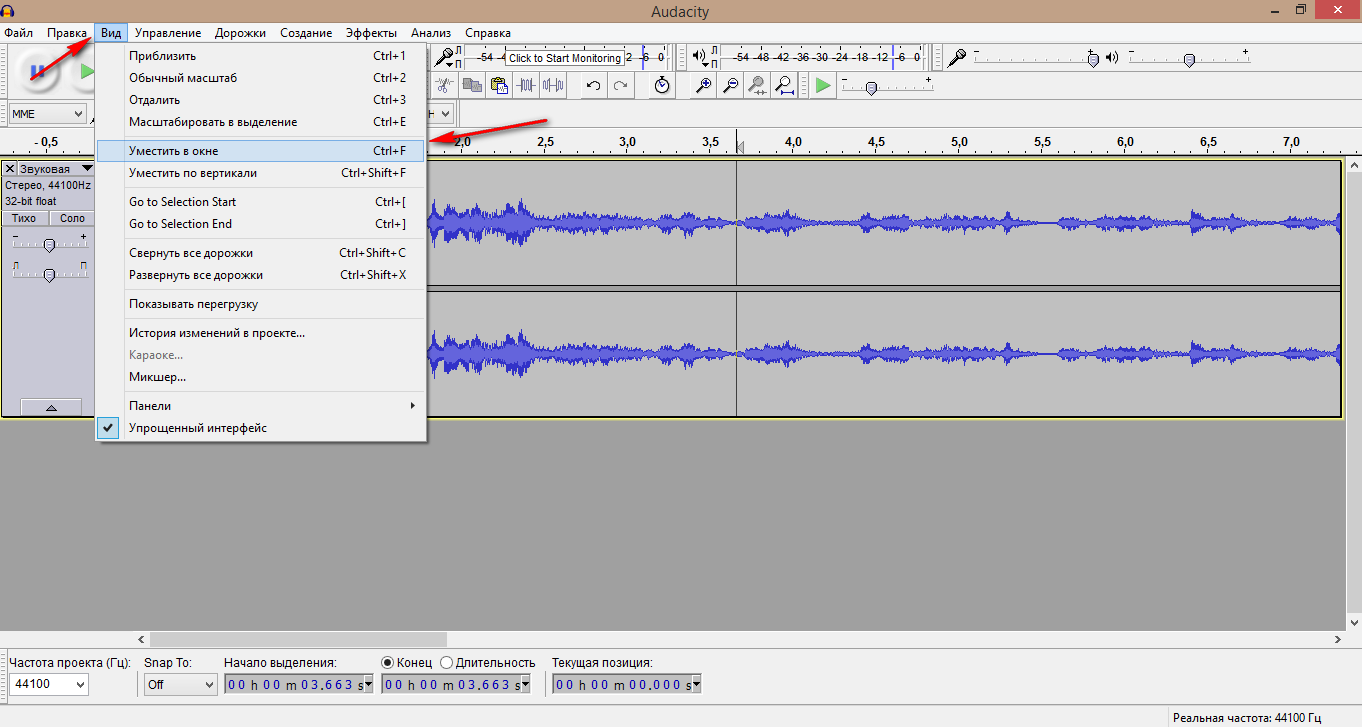
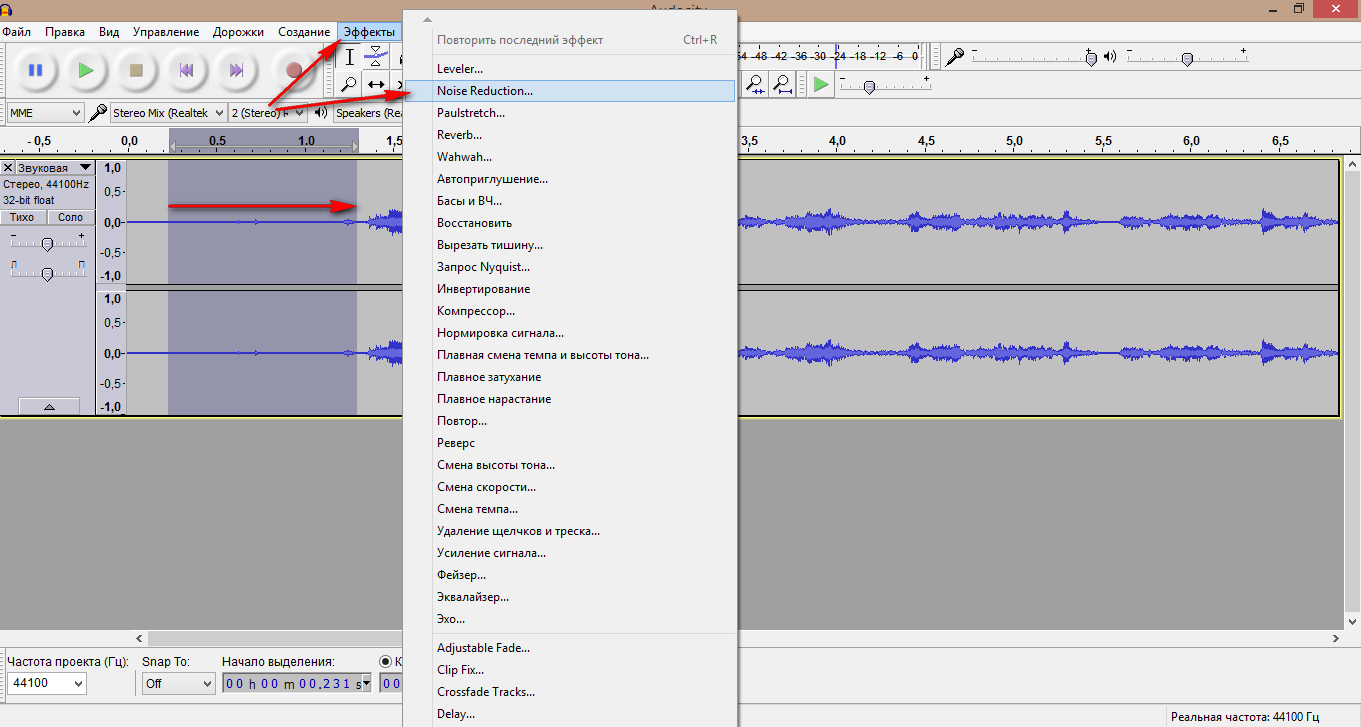
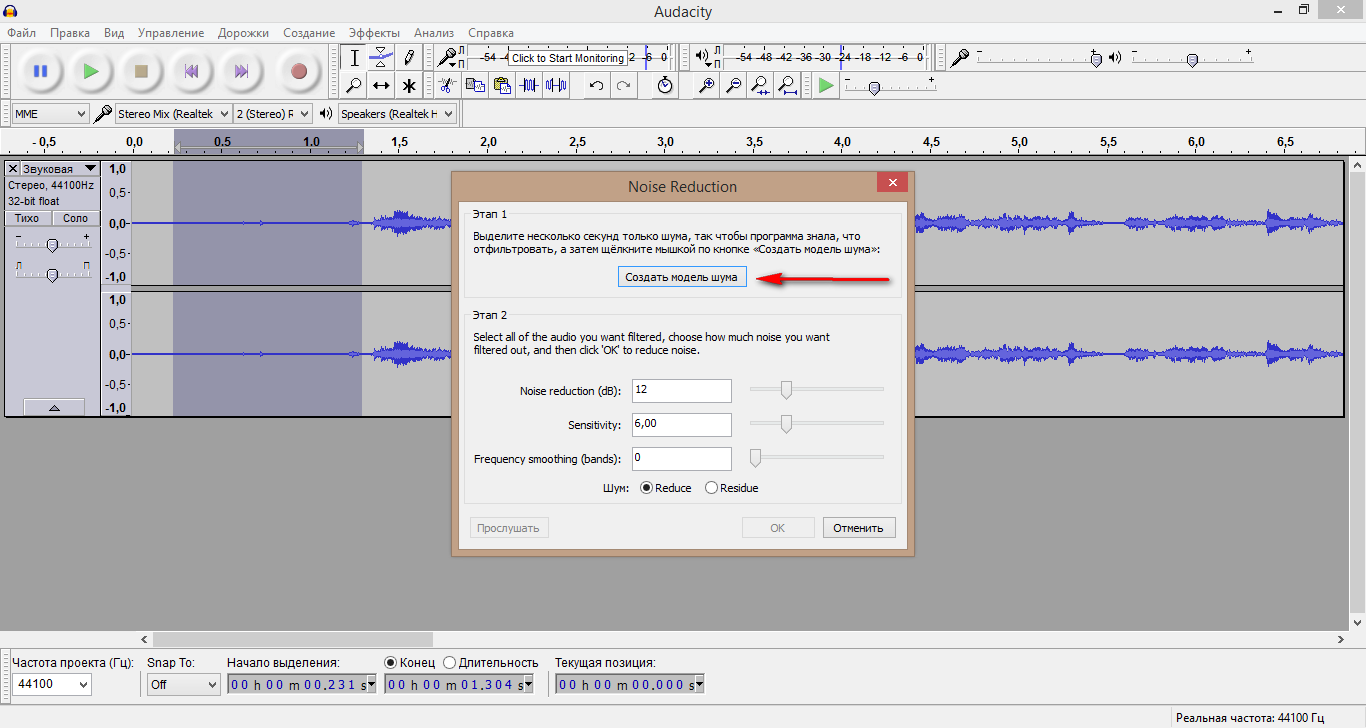
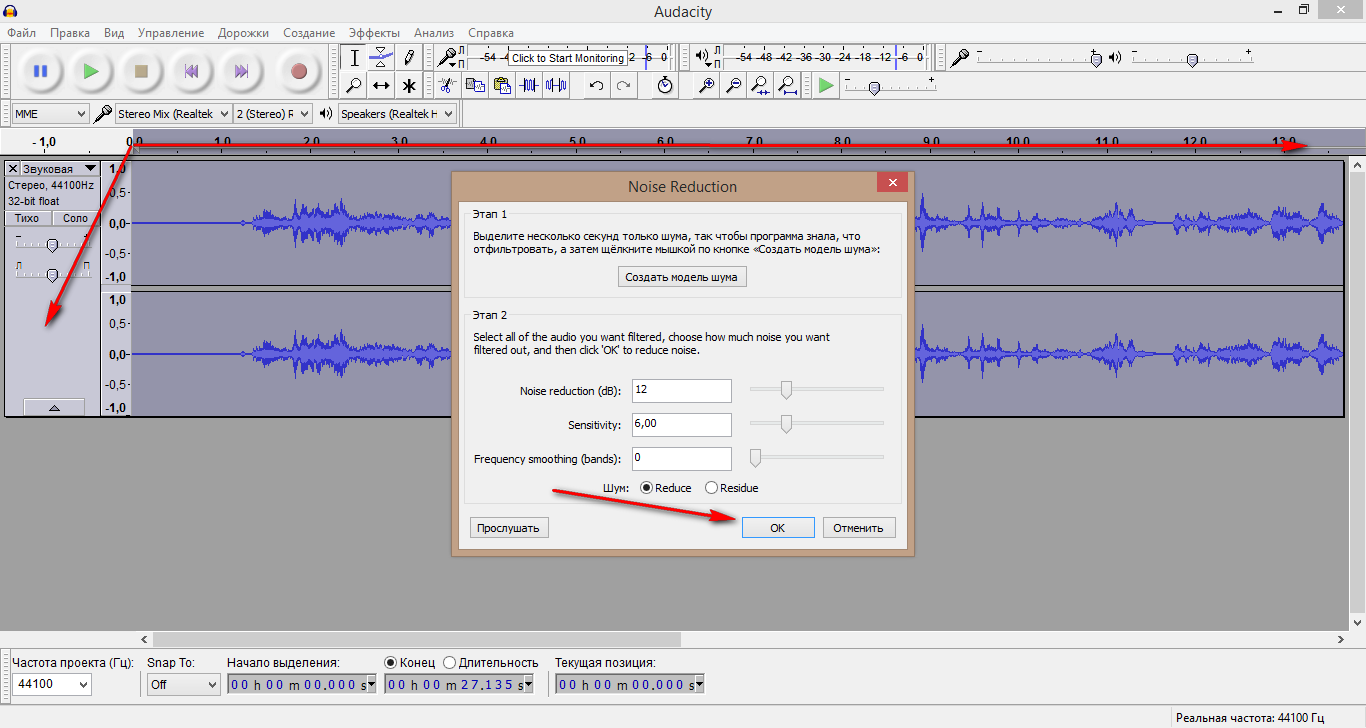
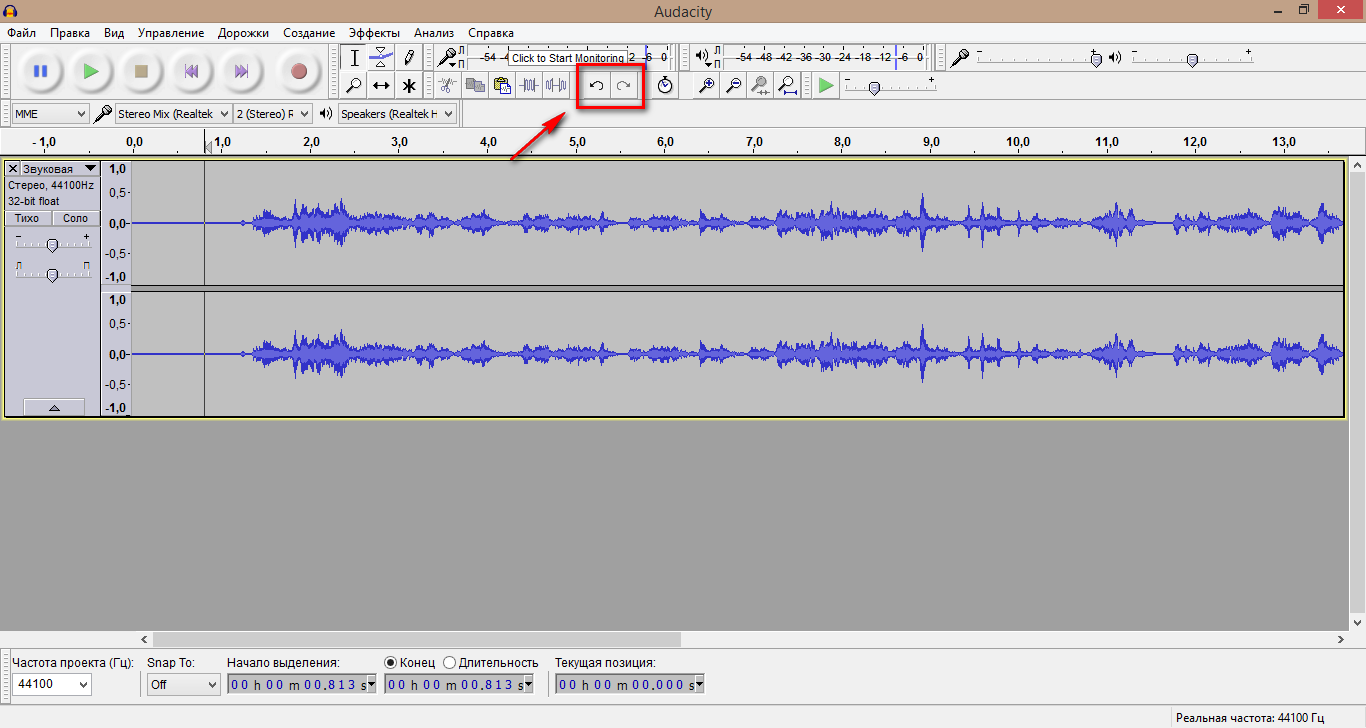
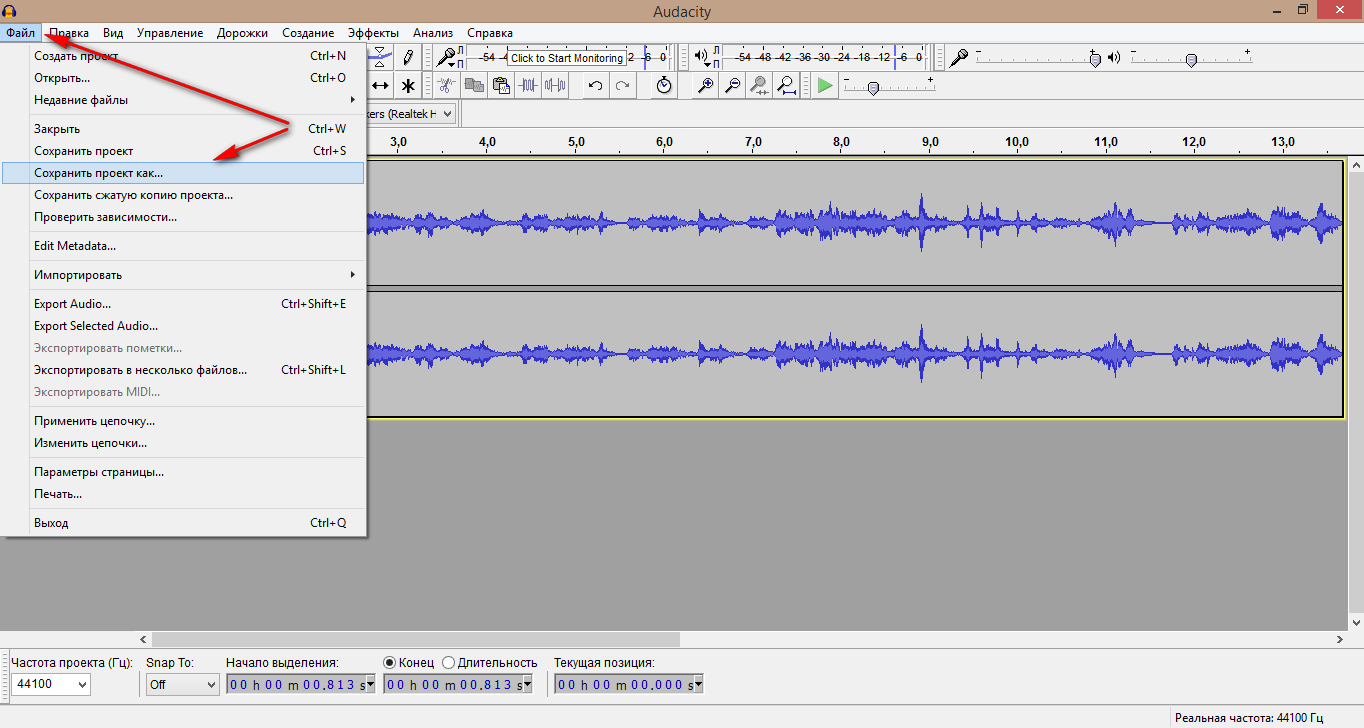
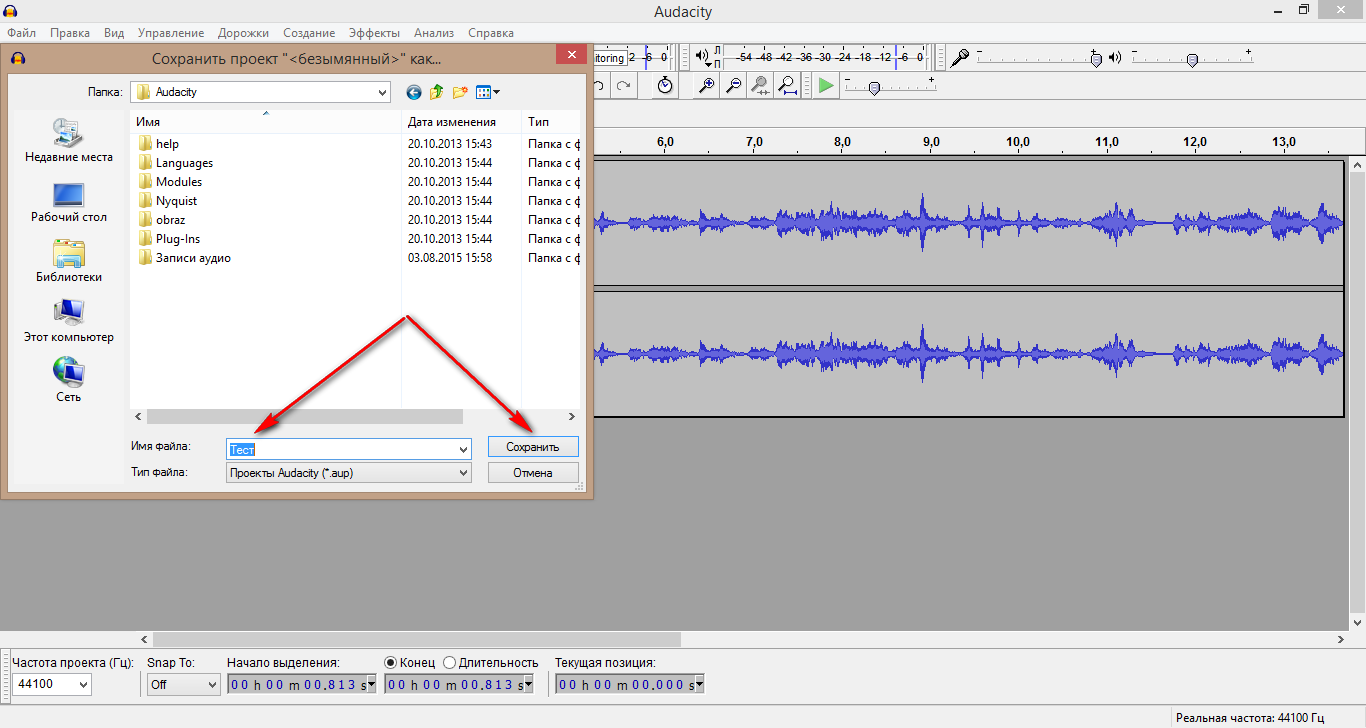
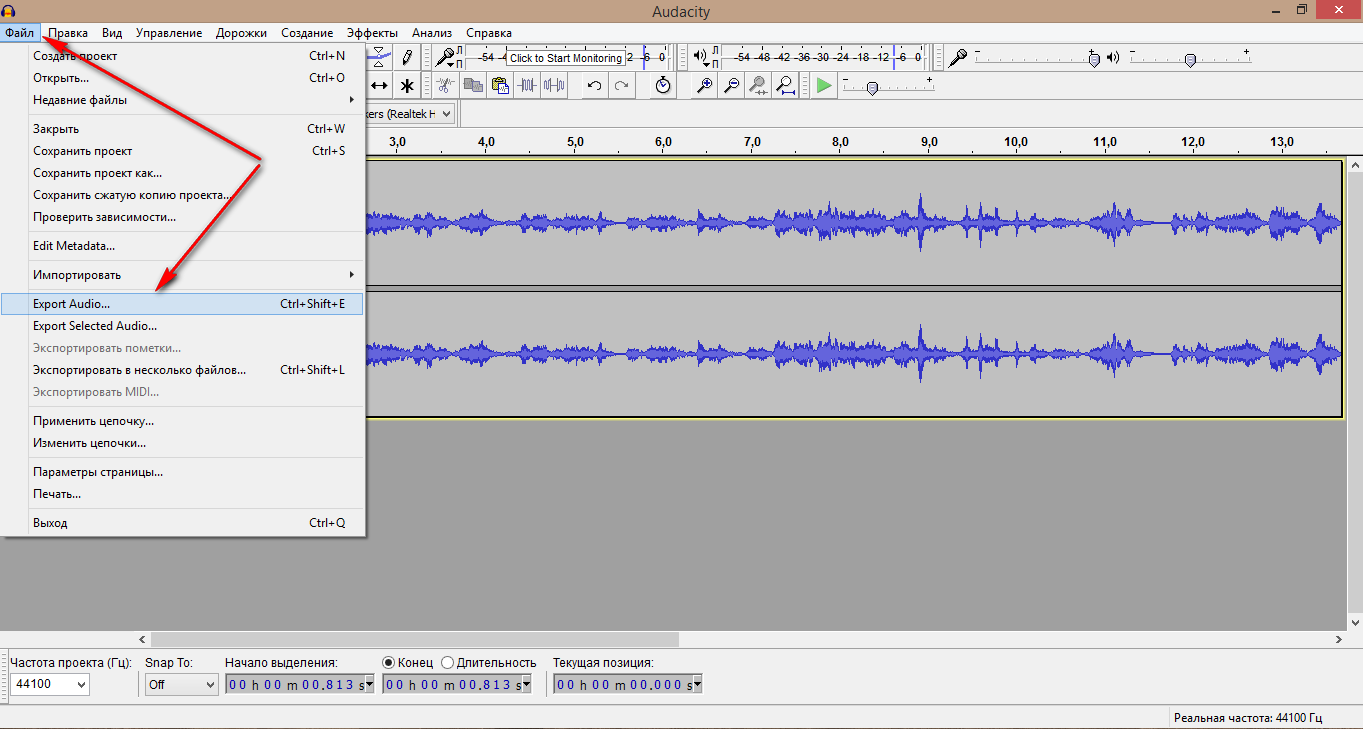
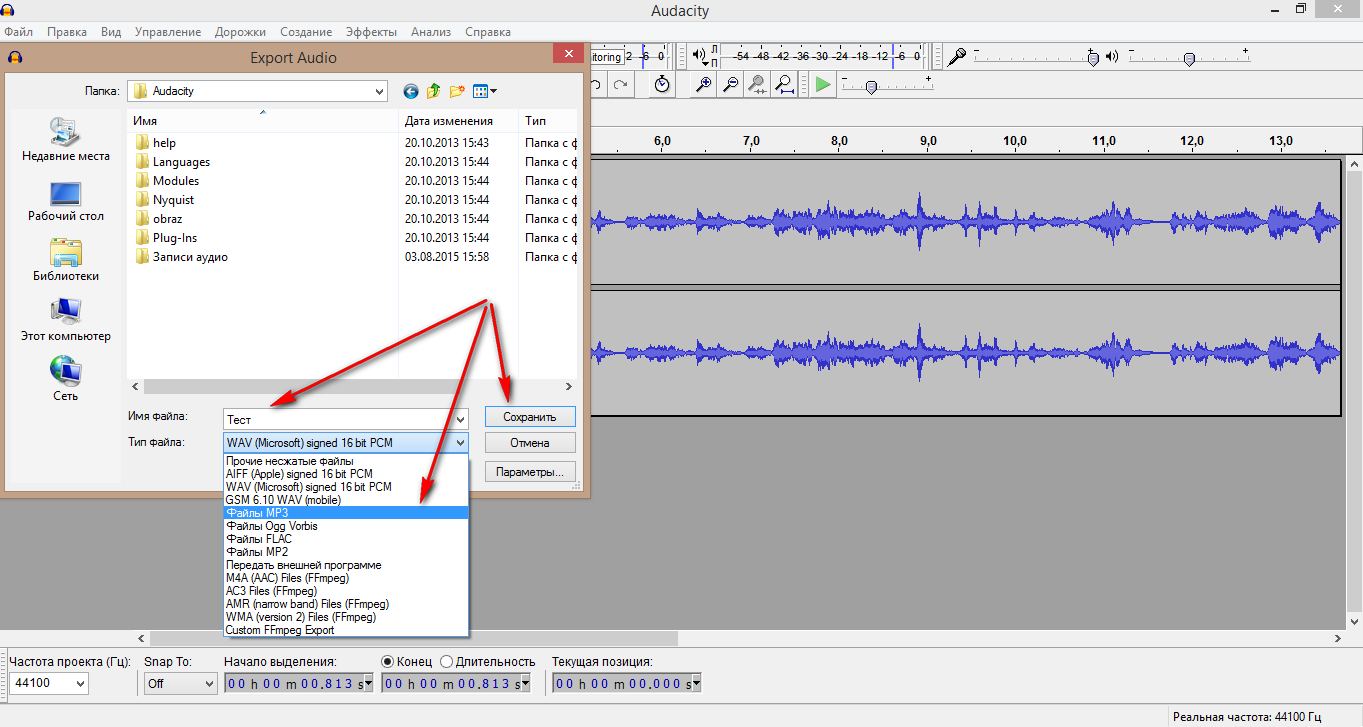
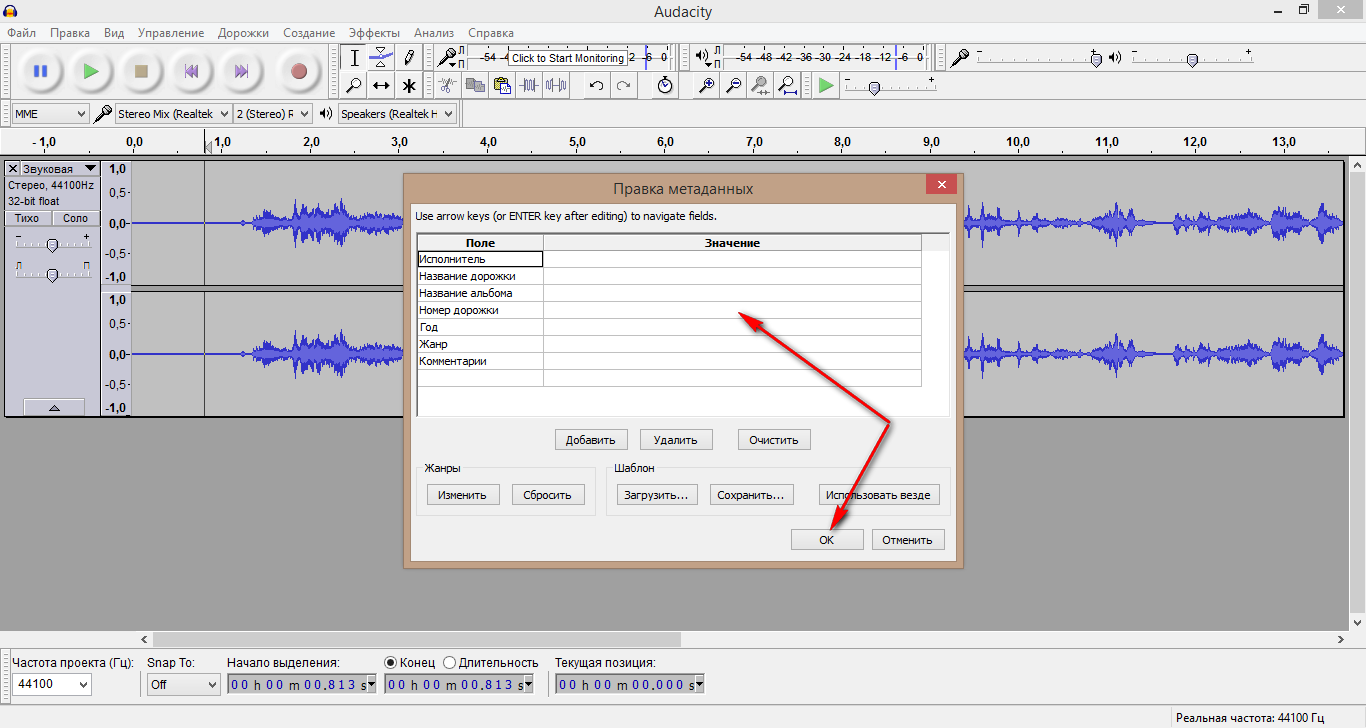
Оставить комментарий