Я уже длительное время пользуюсь специализированными программами, позволяющими вести свою домашнюю бухгалтерию. Для чего мне это нужно, спросите вы? Лично мне это даёт понять на что и какие суммы я трачу. То есть я могу ориентироваться на что я трачу явно лишние деньги, где возможно сэкономить и где это просто необходимо делать чтобы высвободить средства для действительно важных вещей. В подобные программы вы заносите каждую свою операцию (покупку, например), где указываете сумму и категорию расходов (к примеру — «перекусы»). Затем вы можете за определённый период времени быстро вывести отчёт и легко по нему сориентироваться, на что вы реально тратите лишние деньги и стоило бы придержаться в растратах, а где ваши расходы действительно по плану и необходимы. Тоже самое и с вашими доходами. Можно указать откуда и какой в размере вы получаете доход, а затем анализировать в отчётах, с какого направления сколько денег вы получаете и каков ваш общий доход за тот или иной период времени. Также отчёт покажет, например, не тратите ли вы практически полностью все свои доходы на какую-то ерунду ежемесячно?
Для того чтобы вы поняли суть подобных программ и их полезность, приведу несколько наглядных примеров. Ниже вы видите отчёт из программы о доходах и расходах за выбранный период — месяц:
Отмечу сразу, что все эти данные по дням я забивал в программу для того чтобы показать как пример, и к моим личным данным это не имеет никакого отношения :)
А вот отчёт о расходах по определённой категории «Перекусы»:
Также очень наглядно можно посмотреть на что вы тратите больше всего денег в виде диаграммы:
И последнее — отчёт о доходах за месяц через интернет:
Как видите, всё очень наглядно и понятно. Каждый из таких отчетов за месяц / полгода / год или более может сделать определённые выводы для себя. И ещё многое можно понять о своих финансах при помощи подобных программ.
И в этой статье я хочу поделиться с вами одним из способов ведения расходов и доходов. Для ведения домашней бухгалтерии есть множество как платных, так и бесплатных программ. Сразу скажу, что я веду учёт на своём планшете IPad, потому что это является для меня наиболее удобным. Планшет всегда при мне и я сразу же заношу в него расход, как только совершаю покупку или же доход, как только получаю средства на свою карту или электронный кошелёк. При этом синхронизация между другими устройствами включая компьютер для меня вообще не принципиальна. Компьютер для ведения бухгалтерии вовсе считаю не удобным, потому как придётся приходя домой по памяти восстанавливать всю цепочку своих растрат и заносить их в программу на компьютере.
Мой выбор программы для ведения домашней бухгалтерии
Из бесплатных программ под платформу iOS, куда относятся Айфоны и Айпады, я не смог выбрать ничего. Критерии выбора были примерно такими: программа должна уметь работать с несколькими созданными мной счетами, учитывать доходы и расходы по разным счетам, иметь возможность учитывать займы и самое главное — отображать подробные отчеты во всевозможных вариантах по заданным мной критериям с возможностью гибкой настройки. Также необязательно, но неплохо было бы, чтобы программа позволяла вести учет в разных валютах и конвертировать их по текущим курсам к рублю. Самый главный критерий (детальные отчёты) оказался самым непростым :) Какие-то программы не позволяли учитывать расходы / доходы по указанному мной промежутку времени, какие-то учитывали только расходы без доходов, какие-то не позволяли показывать отчёты только по заданным мной категориям расходов. Более того, большинство программ вроде и являлись бесплатными, но просили деньги за использование каких-то важных функций или после пользования ей определённого количества дней. Все эти варианты я отбрасывал.
А при выборе платной программы для меня важным критерием была разовая оплата на постоянный срок пользования. То есть безо всяких ежемесячных платежей. Моим перечисленным выше критериям не отвечали большинство платных программ.
Перелопатив не мало вариантов, читая отзывы, я в итоге остановился на программе «Личные Финансы ПРО». Построена программа на 1С бухгалтерии и уже по отзывам я сразу понял что функционал её очень неплох, а стоимость была порядка 250-300 рублей за постоянное использование. Версия есть как под iOS, так и под Android, а в марте этого года ожидается выпуск и под Windows.
Вот об этой программе я сегодня вам расскажу и для тех кто выберет её для ведения домашней бухгалтерии, данная статья может оказаться полезной. В принципе, ведение домашней бухгалтерии это процесс фактически аналогичный для всех программ, поэтому поняв, что умеет делать программа и зачем она нужна, вы сможете без труда разобраться и с другими подобными программами.
Как работать с программой «Личные Финансы»?
Саму программу покупаем и скачиваем соответственно либо с Play Market, если планируете пользоваться на устройстве с системой Android, либо с App Store, если будете пользоваться на устройстве с iOS.
На изображении ниже показана программа Личные Финансы в App Store, и в данной статье я буду всё рассказывать и показывать именно на примере для iOS:
После того как установите и запустите программу, в первом же окне необходимо выбрать начальное действие. Поскольку программа ставится впервые и ранее с ней не работали, то нужно выбрать «Перейти к вводу начальных остатков», что подразумевает в начале процесс создания кошельков:
Остальные 2 пункта необходимы в случае если вы хотите загрузить данные для программы, ранее экспортированные, например, с других устройств.
Создание кошельков для учёта денежных средств
При работе с программой, она может постоянно выводить подсказки при посещении каждого из разделов. И выглядят они вот так:
Для того чтобы не видеть эти одинаковые подсказки слишком часто, поставьте галочку «Больше не показывать» и нажмите «Закрыть», после чего подсказки больше появляться не будут.
Программа срезу же откроет окно, где необходимо будет ввести наименование первого кошелька и указать его валюту. Кошелёк это то, где хранятся ваши средства. Как правило, удобно создавать несколько кошельков. Например, я создал себе в программе для учёта 2 кошелька: «наличные деньги + карта банка» и «Электронные деньги». Потому как мне удобно вести учёт отдельно денег, поступающих на карту или мне на руки, а также расходы с рук и карточки, и отдельно поступления и расходы электронных денег в интернете. У каждого могут быть свои предпочтения и выбор того как вести учёт.
Но перед тем как указать наименование кошелька, сразу укажем валюту, нажав на стрелочку в поле «Валюта»:
Программа выдаст ошибку, что необходимо сначала указать основную валюту, в которую будут переводиться другие в случае если средства планируем учитывать в разных валютах:
Нажав «ОК», откроется окно с выбором основной валюты. Помните, что вы можете вести учёт, создав кошельки в разных валютах, не только в рублях. Программа сама будет пересчитывать вам всю общую сумму ваших имеющихся средств в основной валюте по курсу на заданный день.
В открывшемся окне нам нужно выбрать основную валюту. Скорее всего, как и у меня, у вас это будет «Российский Рубль». Чтобы сделать выбранную валюту основной, необходимо выделить сроку с нужной валютой, нажав на неё и удерживая в течение пары секунд, после чего вверху нажать кнопку «Основная»:
Затем нажимаем справа вверху по ссылке «Выбрать».
Валюта создаваемого кошелька будет указана и теперь впишем ещё и название этого кошелька в строке «Наименование». Группу имеет смысл указывать только если вы собираетесь создать для учёта большое количество кошельков, которые удобно было бы группировать по каким-то признакам. Указав наименование и валюту первого кошелька, кликаем по ссылке «Записать и закрыть», что означает сохранение изменений в программе и закрытие текущего окна:
Далее, если программа открыла сама какое-то новое окно, лучше закрыть его (или несколько окон) чтобы перейти в главное окно программы под названием «Рабочий стол» и оттуда продолжить создание кошельков, если у вас их несколько. Чтобы создать ещё один кошелёк открываем значок «Кошельки» на рабочем столе:
В случае, если вы планируете вести учет только лишь по одному кошельку, который вы уже создали ранее, то сразу переходите к следующему заголовку «Ввод начальных остатков денежных средств в кошельки».
В разделе кошельков вы увидите созданный кошелёк, в котором пока ещё нет остатка, поскольку до этого ещё не дошли. Для создания следующего кошелька кликаем по ссылке «Создать» в правом верхнем углу:
Точно также вводим понятное для себя наименование кошелька, выбираем валюту и нажимаем «Записать и закрыть»:
И теперь закрываем текущее окно с кошельками и переходим к вводу остатков денежных средств.
Ввод начальных остатков денежных средств в кошельки
Итак, теперь у нас есть кошельки, по которым программа будет вести учёт потока денежных средств. Следующее, что необходимо сделать — ввести начальные остатки в созданные кошельки. Т.е. это те средства, которые у вас уже имеются на каких-то счетах и на руках.
С рабочего стола программы открываем значок «Начало работы», что является вводом остатков:
В окне ввода остатков нажимаем «Создать»:
В следующем окне выбираем «Ввод остатков денежных средств»:
Далее, в новом окне нажимаем слева кнопку «Добавить», что приведёт в выбору кошелька, в который будем вносить начальный остаток:
Выбираем один из кошельков из созданных нами:
Теперь откроется уже непосредственно окно для ввода начального остатка. Сумму можно указать как при помощи кнопок в программе, так и при помощи клавиатуры вашего устройства, которая появится если вы выделите верхнее поле «Сумма». Вводим начальный остаток в выбранный кошелёк, после чего нажимаем «Оk» внизу:
Программа вернёт вас в предыдущее окно, где вы увидите кошелёк, куда добавляли начальный остаток и сумму. Если вы ранее создавали не один кошелёк, то соответственно необходимо добавить начальные остатки и в них тоже, нажав снова кнопку «Добавить»:
Если же кошелёк один, то можно закрывать окно и сразу переходить созданию категорий расходов денежных средств.
Начав добавление нового остатка, как и прежде, выбираем кошелёк (например, второй — «электронные деньги») и указываем начальную сумму для этого кошелька. В конечном итоге в окне вы увидите уже 2 введённых остатка:
Для того чтобы принять изменения, кликаем по уже знакомой ссылке «Провести и закрыть» справа в верхнем углу.
Вернувшись на главное окно раздела ввода остатков, нажимаем «Закрыть»:
Теперь для того чтобы удостовериться, что наши кошельки точно «наполнены» начальной суммой, перейдите с рабочего стола программы в раздел «Кошельки» и посмотрите, зачислены ли в них указанные суммы:
В моём примере, как видим, всё в порядке и можно теперь переходить к созданию категорий расходов.
Создание категорий расходов денежных средств
Категории расходов (в программе это называется «Статьи расходов») — это то, куда вы регулярно тратите деньги. Например, вы можете создать категорию «Проездной» и каждый раз как тратите деньги на проездные, заносите в данную категорию нужную сумму расхода. Или, например, категория «Бензин». Как заправляете автомобиль, заносите в программу операцию расхода с нужной суммой в категорию «Бензин». Создать можно сколько угодно категорий для вашего же удобства ведения расходов и дальнейшего анализа отчётов.
Для создания статей расходов с рабочего стола открываем раздел «Ст. расхода»:
В окне категорий расходов уже видим созданные по умолчанию в программе группы. Их нельзя удалить, поскольку они являются системными и необходимы для выполнения различных функций.
Создадим свою группу, куда будем помещать все статьи расходов. Для создания группы, нажмите на иконку с изображением папки со знаком «+»:
Указываем наименование группы, например «Мои расходы», которая будет объединять все наши категории расходов и кликаем по ссылке «Записать и закрыть»:
Все создаваемые далее категории расходов удобнее всего заносить в эту созданную группу, чем сейчас и займёмся. Выбираем в окне статей расходов только что созданную группу чтобы программа перешла в неё, после чего нажимаем «Создать»:
В новом окне придумываем и вводим название первой категории расходов в поле «Наименование». Как пример: «Перекусы», «Проезд», «Бензин», «Рестораны», «Кино»:
Нажимаем «Записать и закрыть» для сохранения введённой статьи расходов.
Вернувшись в предыдущее окно, увидите первую только что созданную статью расходов в вашей группе:
Конечно, у каждого из нас категорий (статей) расходов может быть сколько угодно, явно не одна:) Поэтому теперь точно таким же образом вам необходимо добавить все остальные категории ваших расходов, которые вы сразу можете вспомнить. Т.е. снова кликаем по ссылке «Создать», вводим новую категорию, сохраняем её:
И так, соответственно, до тех пор, пока не введёте все категории которые на данный момент укладываются в вашей голове :)
После того как нужные для себя статьи расходов вы создадите, закройте окна создания статей расходов и перейдём к аналогичному процессу — созданию категорий ваших доходов.
Создание категорий доходов
Для чего нужны категории (статьи) доходов в программе, вы уже наверное догадались сами. У каждого из нас есть источники дохода, у кого-то один, у кого-то их несколько. Как пример — доход от предприятия в котором вы работаете, доход от какой-то второстепенной работы (например листовки раздавать), доход от какого-то проекта в интернете и всё что угодно. А статьи дохода это и есть, соответственно, ваши источники доходов, которые вы разобьёте по категориям, например: «Зарплата от фирмы», «Доход из интернета» или создадите для удобства любые другие категории. Каждый раз как вы будете получать средства, вам необходимо это зафиксировать в программе, создав операцию дохода в указанную категорию с нужной суммой.
И сейчас займёмся созданием этих самых категорий доходов. На рабочем столе программы открываем иконку «Ст. дохода»:
Как и в случае с расходами, в открывшемся окне уже будет создана одна системная группа, которую мы трогать не будем. Создадим свою группу, куда будем добавлять все статьи (источники) доходов. Нажимаем на маленькую кнопку с изображением папки и значка «+» слева:
Группу можно назвать, например, «Мои доходы». Указываем название в поле «Наименование» и нажимаем «Записать и закрыть»:
Создав группу, открываем её и нажимаем «Создать» для ввода первой статьи дохода:
Придумываем и вводим 1-ю категорию доходов в поле «Наименование» и также сохраняем при помощи «Записать и закрыть»:
Точно также вводим другие источники дохода если они у вас имеются. Т.е. нажимаем «Создать», указываем новый источник дохода и сохраняем:
Теперь, после того как мы занесли в программу нужные статьи расхода и дохода, рассмотрим как вести учёт движения наших средств.
Занесение расхода и дохода в программу
Для чего это необходимо, я думаю итак понятно. Когда вы получаете деньги на какой-то свой счёт или на руки, это необходимо занести в программу как операцию дохода. А если вы на что-то потратили деньги, то это заносим в программу как операцию расхода по указанной категории. В итоге, регулярное ведение такого рода учёта позволит вам в дальнейшем в любое время формировать любые отчёты, в которых будет детально видно какой вы получаете доход и из каких источников, на что тратите деньги и в каких суммах.
Перед тем как мы сможем регулярно заносить доходы и расходы в программу необходимо в настройках указать кошелёк по умолчанию из созданных нами ранее, с которого будут совершаться все операции. Для этого переходим с рабочего стола в раздел «Настройки»:
В окне настроек нажимаем на стрелочку в поле «Кошелёк (по умолч.)»:
Выбираем один из созданных вами кошельков, по которому будет происходить основное движение ваших средств:
После занесения операции расхода / дохода в программу вы всё равно сможете изменить кошелёк, с которого / на который эта операция производилась, если это необходимо.
Теперь, когда кошелёк выбран, в главном окне настроек нажимаем «Записать и закрыть»:
Ну и теперь научимся самому главному для любой подобной программы — заносить доходы и расходы.
Занесение расхода в программу
Для того чтобы произвести операцию расхода в программе нужно открыть раздел «Создать расход» с рабочего стола.
В следующем окне программа просит указать статью (т.е. категорию) расходов, в которую будет занесена данная операция. Т.е. если вы потратили деньги на кино, значит выбирайте соответствующую созданную ранее категорию. Думаю тут всё ясно.
Выбрав статью расхода, указываем сумму которую потратили на данную категорию. Теперь, если мы не хотим менять кошелёк заданный по умолчанию, с которого производим данную операцию, то просто сохраняем изменения кнопкой «Провести и закрыть». Если же нужно указать другой кошелёк для совершения операции, а не тот который был задан в настройках по умолчанию, то нажимаем «Оk» внизу окна:
В первом случае операция будет сразу завершена и программа моментально учтёт списание средств с кошелька, который был ранее задан по умолчанию в настройках программы.
Во втором случае откроется ещё одно окно, где вы сможете выбрать кошелёк для списания средств при помощи стрелочки в поле «Кошелёк» и затем уже подтвердить операцию кнопкой «Провести и закрыть»:
Вот и весь процесс создания расхода. Делается это на самом деле за несколько секунд. Таким же точно образом теперь вы можете регулярно быстро заносить расходы в программу для их учёта.
Ознакомиться со всеми своими ранее проведёнными расходами можно в разделе «Список расходов»:
Выглядит это вот так:
Занесение дохода в программу
Любой полученный вами доход можно занести в программу совершенно аналогичным образом, как и в случае с занесением расхода.
Для внесения дохода зайдите в раздел «Создать доход»:
В новом окне выбираем одну из ранее созданных категорий дохода, т.е. источник дохода, с которого вы на данный момент получили средства:
Далее указывается сумма полученного вами дохода и также как и при внесении расхода имеется 2 варианта:
-
Сразу завершить операцию, которая будет проведена по кошельку, указанному в настройках по умолчанию. Это делается кнопкой «Провести и закрыть». Если кошелёк для совершения операции менять нет необходимости, то этот способ самый быстрый и удобный.
-
После ввода суммы поменять кошелёк, поскольку вы хотите учесть данную операцию через другой кошелёк. В таком случае нужно нажать кнопку «Оk», после чего появится возможность изменить кошелёк для операции и только потом сохраняете изменения. Подробнее читайте выше.
Весь список доходов вы можете просмотреть в разделе «Список доходов»:
В окне будут отображены все занесённые вами доходы по датам и на указанные кошельки:
Теперь рассмотрим последнюю очень важную возможность программы — вывод детальных отчётов по заданным временным промежуткам.
Создание детальных отчётов по доходам и расходам
Программа позволяет создавать множество различных отчётов по вашим доходам и расходам за определённые периоды времени.
Перейти к формированию отчётов можно с рабочего стола через соответствующую иконку «Отчёты»:
В следующем окне будет представлен полный список возможных отчётов, который вы можете быстро сформировать в программе:
Например, выбрав пункт «Ведомость доходов и расходов», вы сразу же увидите детальный отчёт по вашим доходам и расходам за весь период времени:
В каждом из формируемых отчётов вы можете задать более гибкие настройки выдачи. Для перехода к настройкам выдачи текущего отчёта, нужно нажать кнопку с изображением шестерёнки в верхней части окна. После этого появится несколько опций для настройки отчёта:
Например, вы можете задать нужный временной период, по которому хотите видеть отчёт, а также указать конкретную группу расходов / доходов, фильтруя тем самым не важную для вас на данный момент информацию по вашим транзакциям.
Таким образом, каждый из отчётов, который может сформировать программа можно настроить под свои потребности. Некоторые из примеров отчётов я показывал в самом начале статьи — вот здесь. Я как раз формировал их через данную программу.
Теперь покажу ещё пару опций в настройках программы, таких как удаление старых операций и загрузка / выгрузка данных программы.
Настройки программы
В настройках программы, помимо выбора кошелька по умолчанию, есть ещё пара полезных опций.
Одна из них — возможность удалить какие-то на ваш взгляд ненужные ранее созданные операции или те, что вы добавили по ошибке. Делается это так:
-
Для начала вам необходимо отметить все те проведённые операции, которые вы хотели бы удалить. Для этого найдите в списке доходов или расходов нужную операцию, выделите её удерживая пару секунд, после чего нажмите вверху маленькую кнопку с изображением файла, перечёркнутого красным крестом. Программа запросит ваше подтверждение, что вы хотите пометить выбранную операцию для удаления. Соглашаемся:
Тем самым мы пока просто отметили операцию, но не удалили её.
Тоже самое проделываем со всеми операциями, которые хотим удалить. Например, помечаю ошибочно проведённую операцию дохода:
-
Теперь следует перейти в настройки программы и выбрать там пункт «Удаление помеченных объектов»:
В следующем окне программы нажимаем кнопку «Удалить»:
Помеченные вами ранее операции будут удалены и вы получите сообщение об успешном выполнении:
Вторая полезная функция в настройках — возможность экспорта всех операций вместе с настройками в отдельный файл на устройстве или на онлайн диске Dropbox. О том что такое онлайн-диски вы можете прочитать в статье:
Как хранить файлы, чтобы иметь к ним доступ с любого устройства?
Выгрузка (экспорт) данных программы — это своего рода создание резервной копии на тот случай, если вы случайно что-то сделаете в программе и не сможете исправить. Или же вовсе удалите программу, а затем захотите продолжить ею пользоваться. Либо при помощи экспорта данных вы можете перенести их на другое устройство и загрузить в такую же программу.
Загрузка и выгрузка данных производится в разделе настроек «Выгрузка/загрузка данных»:
Далее следует выбрать один из способов выгрузки — соответствующую вкладку: файл или онлайн-хранилище Dropbox.
Перейдя на вкладку «Файл», будет указано, в какую папку и в какой файл вы можете экспортировать данные. Тоже самое и при импорте. Вы также можете указать имя файла самостоятельно. А ещё ниже показана небольшая инструкция о переносе данных в файле между устройствами Apple.
Экспорт и импорт данных в файл / из файла производится простым нажатием соответствующей кнопки.
Резервирование в Dropbox наиболее удобное и безопасное, поскольку файл с данными не будет храниться на вашем устройстве и тем самым вы его не потеряете, а также не придётся в случае чего вручную копировать файл с устройства на устройство, поскольку достаточно будет только авторизоваться в Dropbox на другом устройстве и загрузить ранее сохранённые данные.
Для возможности резервирования в Dropbox, вам соответственно нужна учётная запись в этом сервисе, создать которую вы можете по ссылке:
dropbox
Далее в самой программе в разделе настроек «Выгрузка/загрузка данных» на вкладке «Dropbox» необходимо пройти авторизацию:
Щёлкнув по кнопке «Авторизация» откроется форма, где нужно указать логин и пароль к своей учётной записи Dropbox и нажать «Войти»:
Далее подтверждаем возможность доступа программы к вашей учетной записи в Dropbox, нажимая «Allow»:
После этого, когда появится сообщение об успешно проведённой операции (Надпись «Success!»), закрываем данное окно и возвращаемся на главное окно вкладки Dropbox:
Здесь теперь мы видим внизу 2 кнопки — для загрузки и выгрузки данных и можем быстро произвести необходимое действие через аккаунт в Dropbox:
Ну вот и все наиболее важные функции программы. Есть ещё, конечно, и другие полезные, но рассказать обо всех — это всё равно что написать книгу — руководство по эксплуатации данной программы :) Из других полезных функций отмечу возможность ведения займов и накоплений, что кому-то может оказаться нужным. Информация из данной статьи, я надеюсь, прежде всего поможет читателям понять для чего вообще может быть полезным ведение домашней бухгалтерии, а кто-то сможет лучше разобраться именно с этой программой.
На этом пока всё... Удачи Вам! Пока.


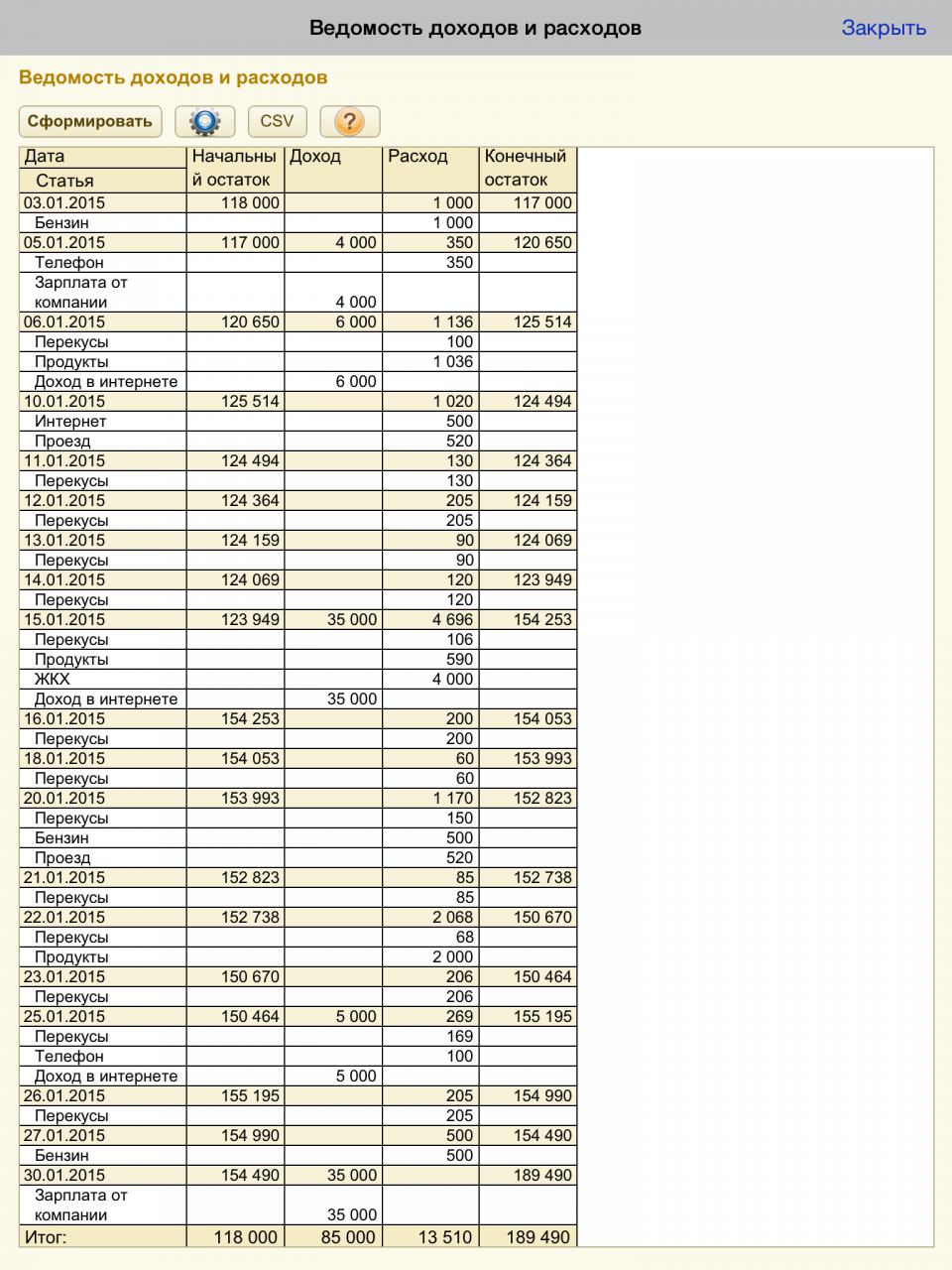


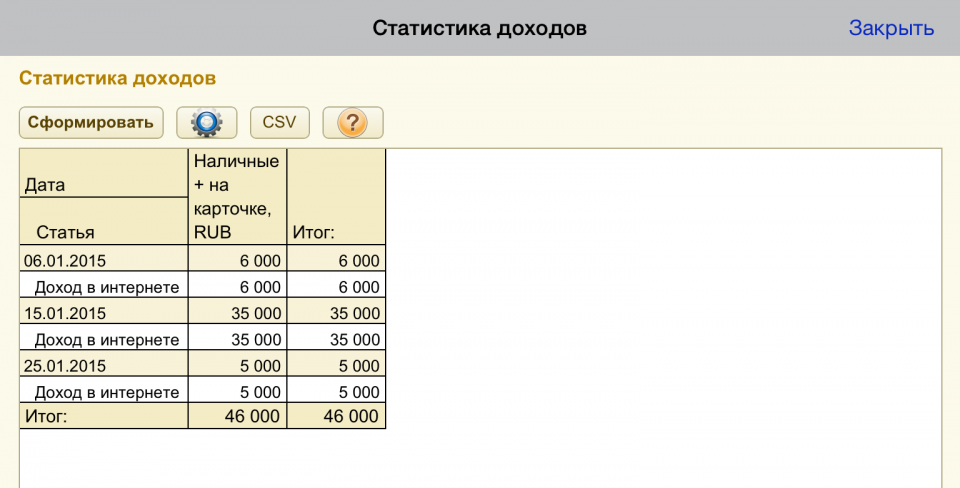

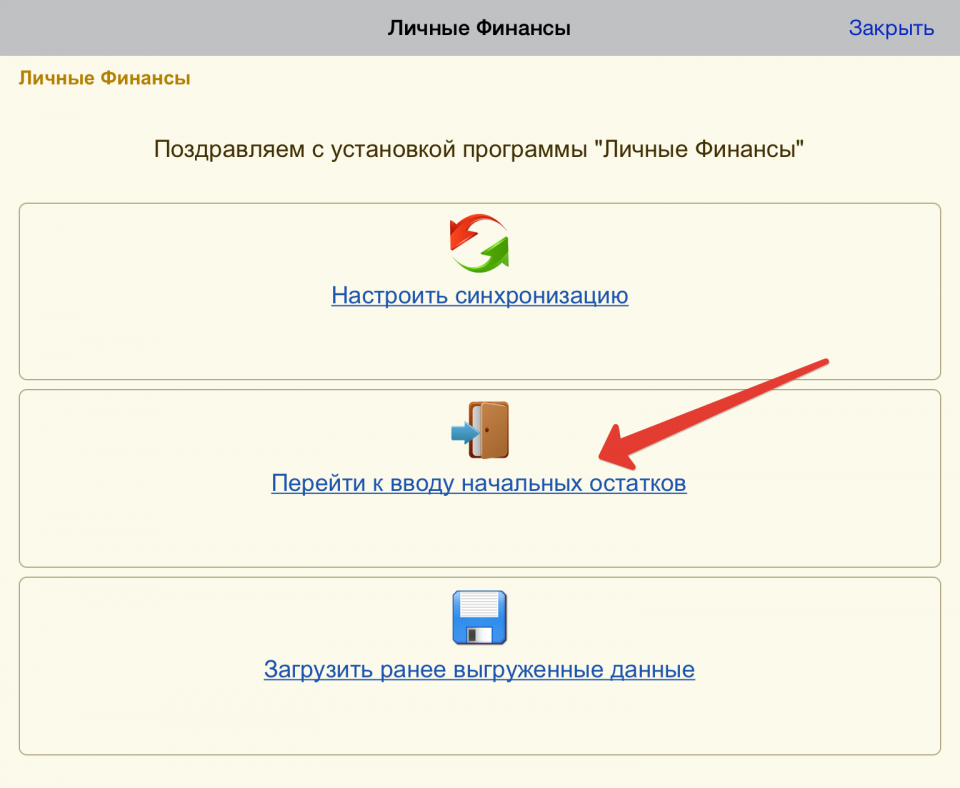
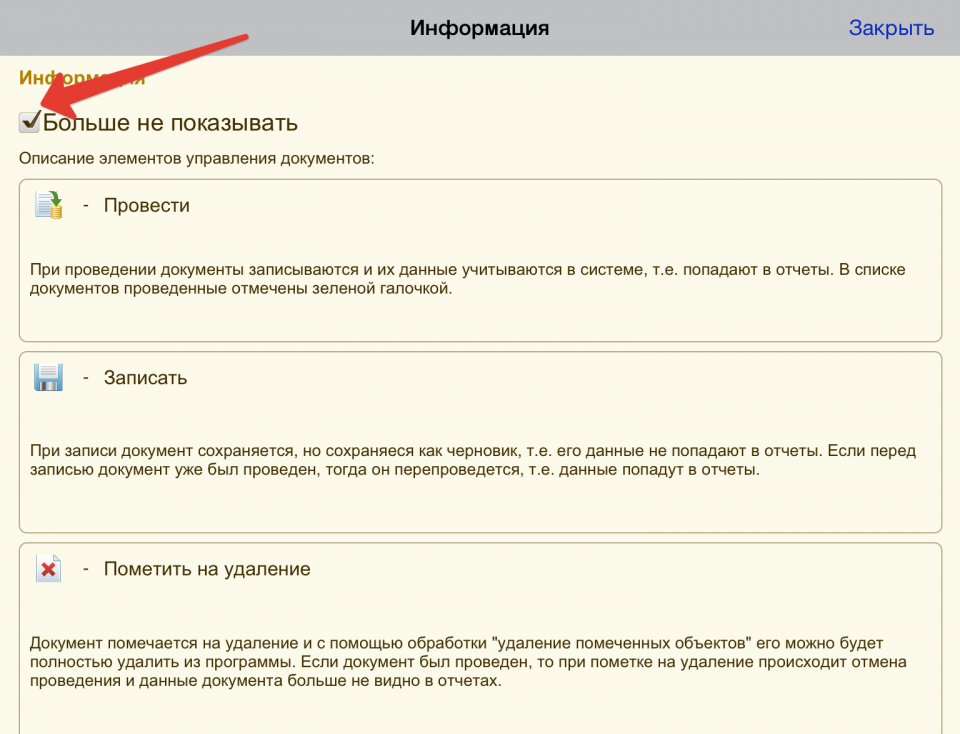
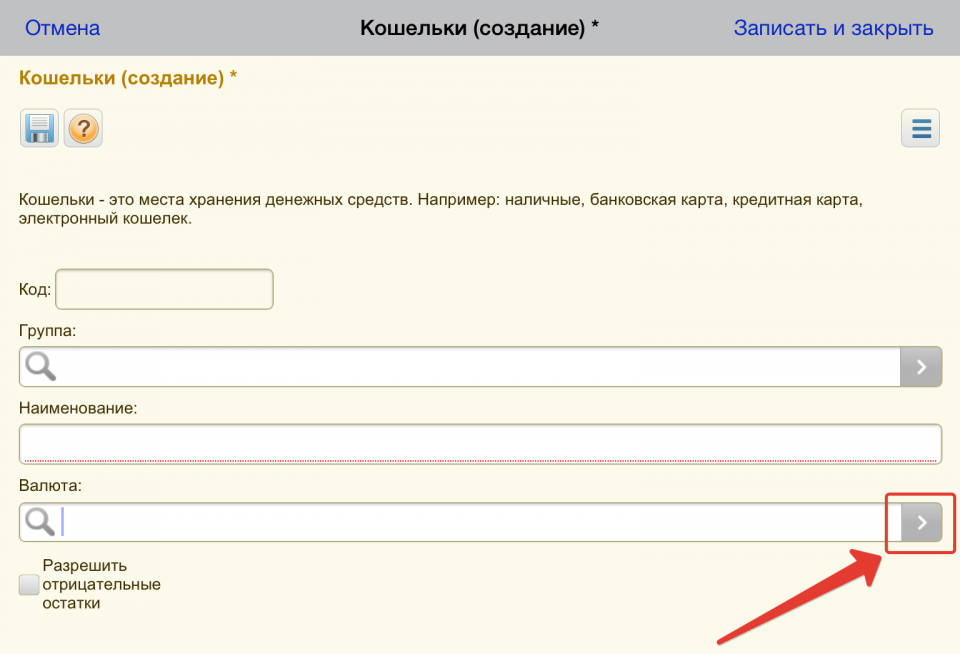
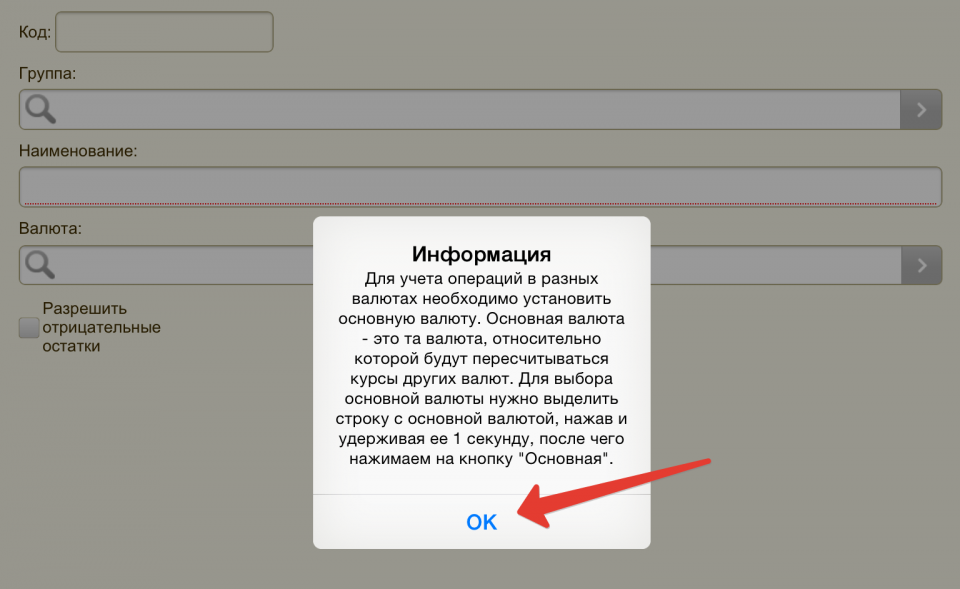
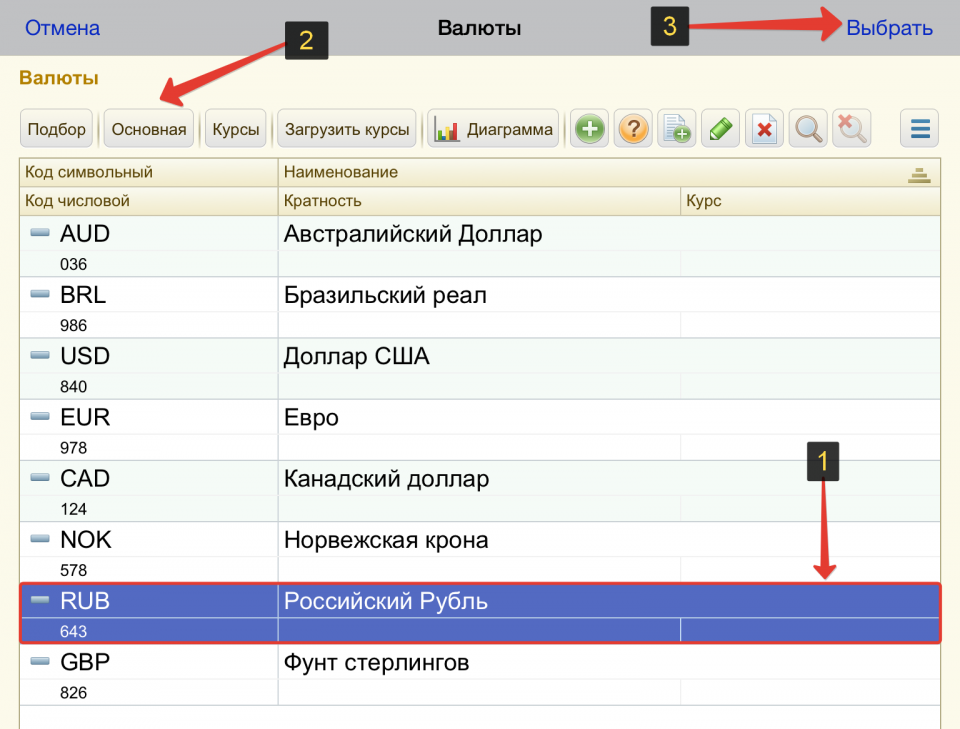
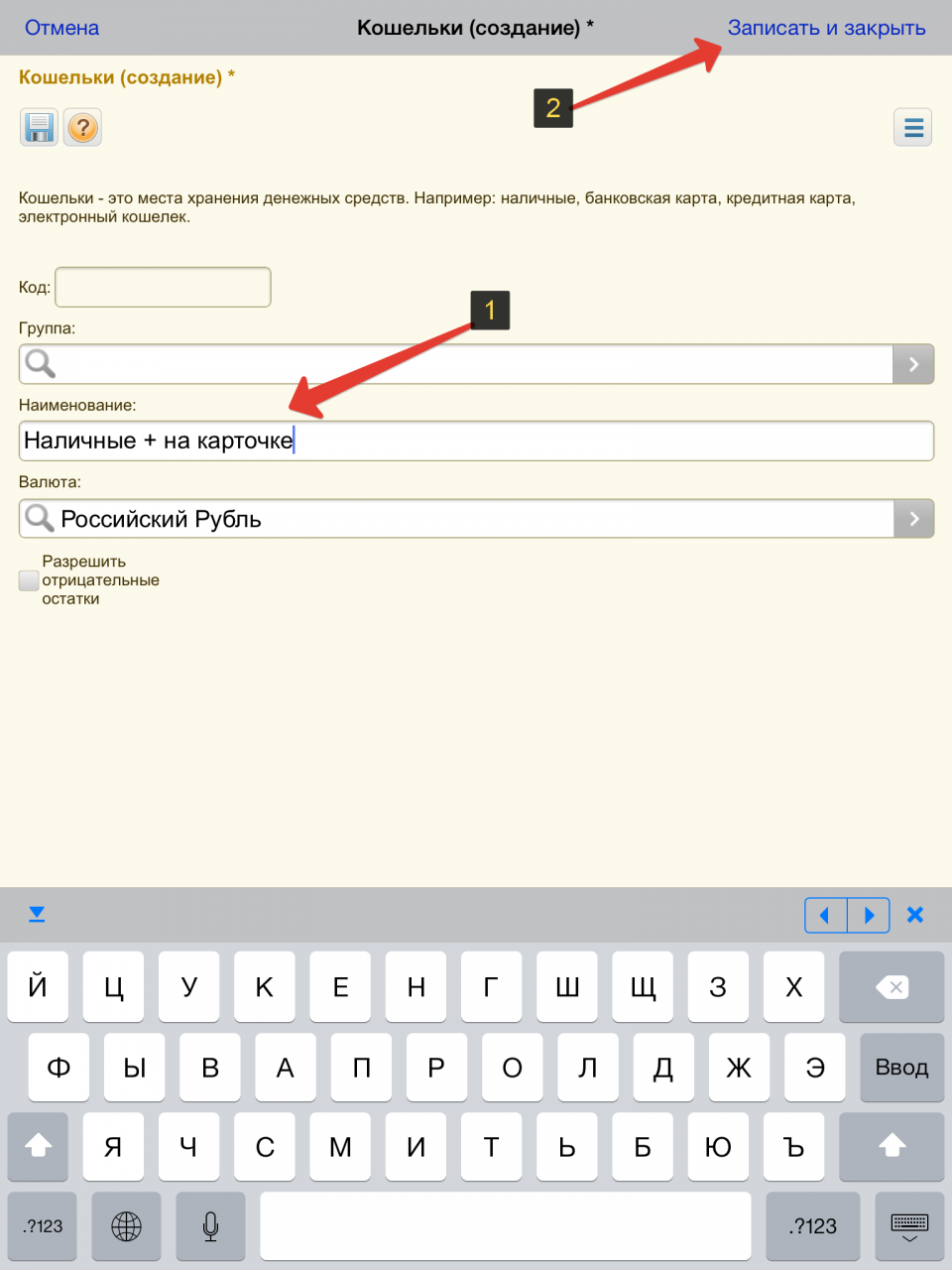
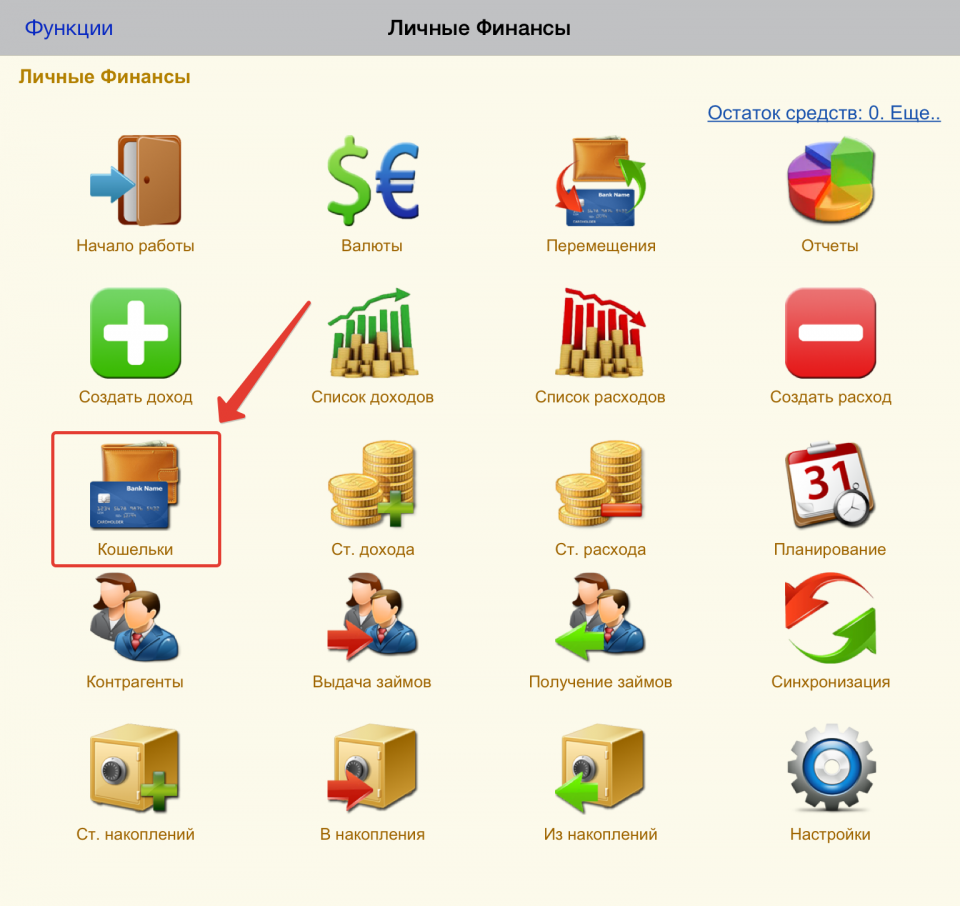
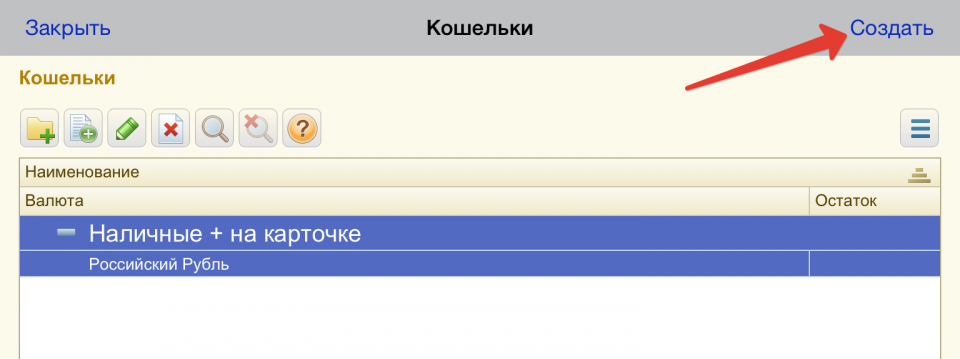

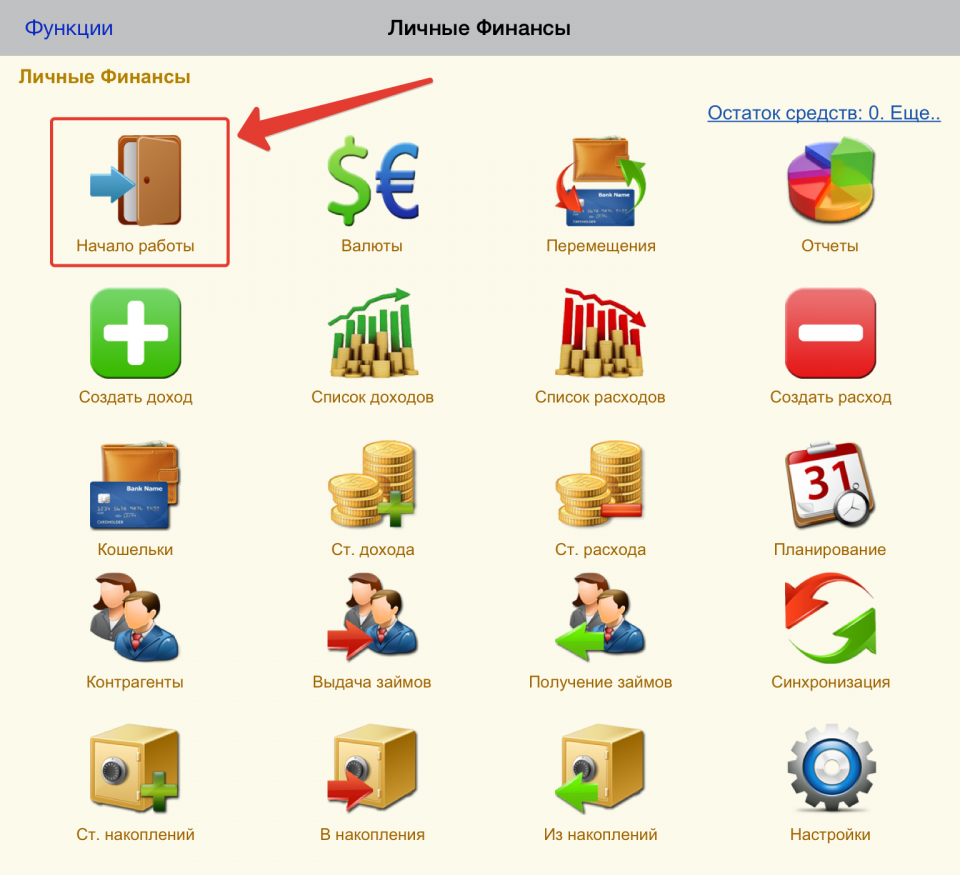
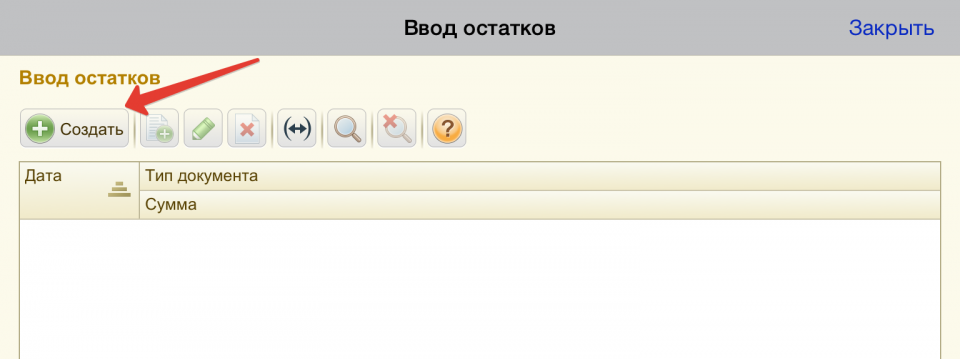
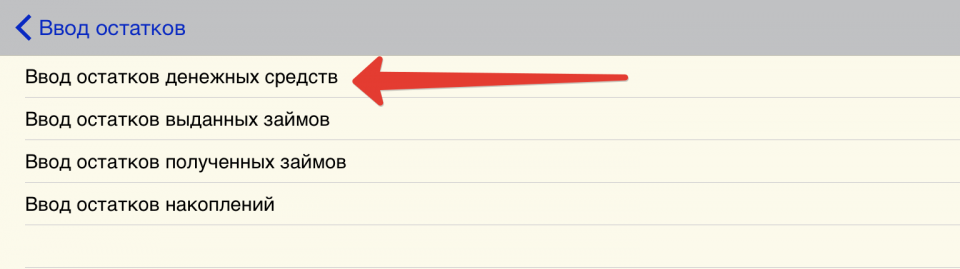
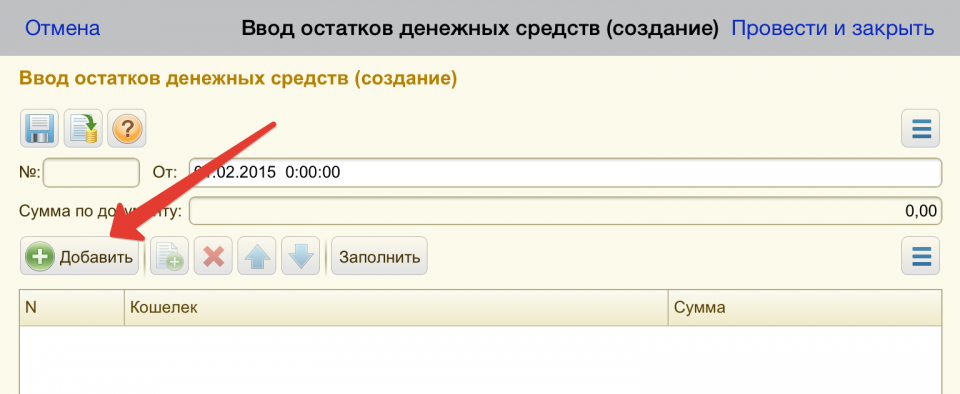
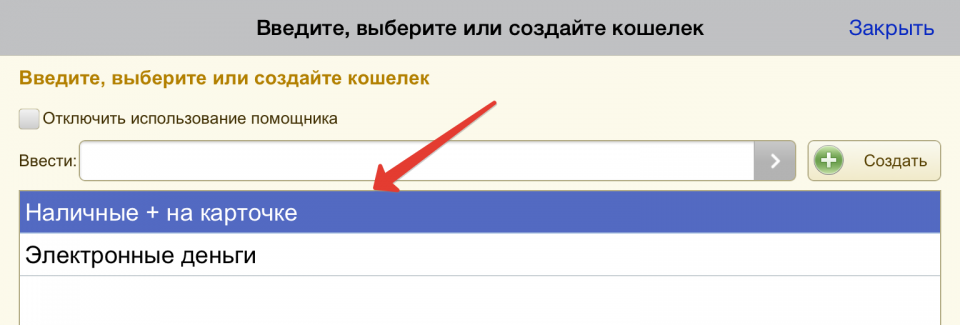
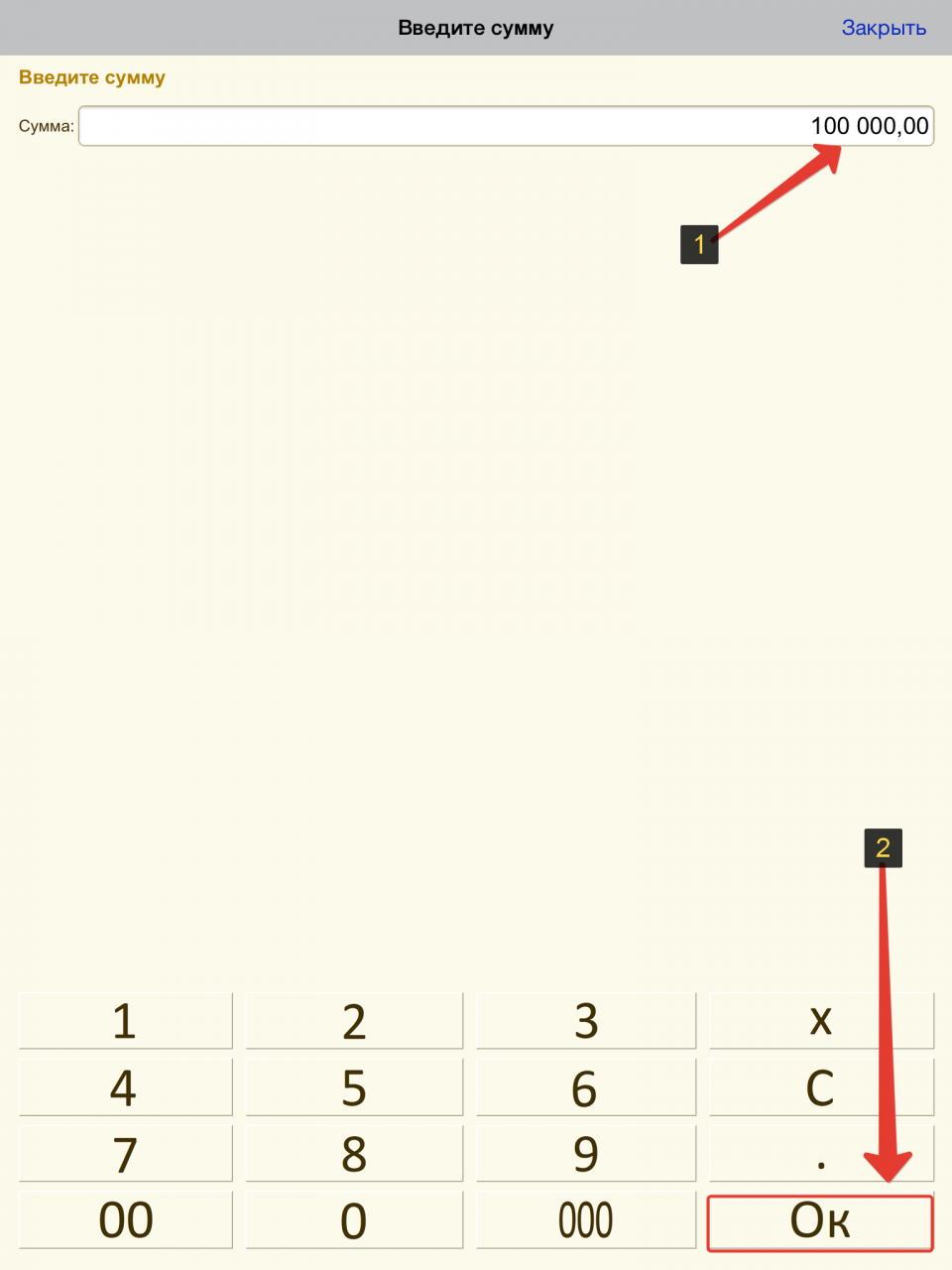
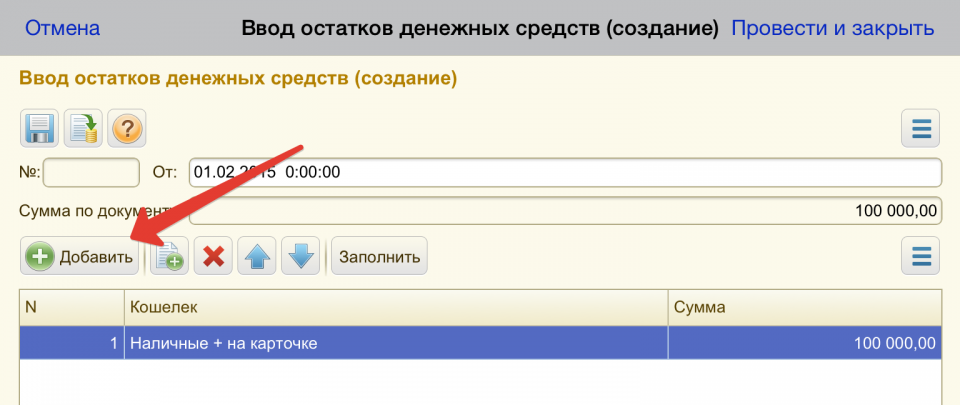

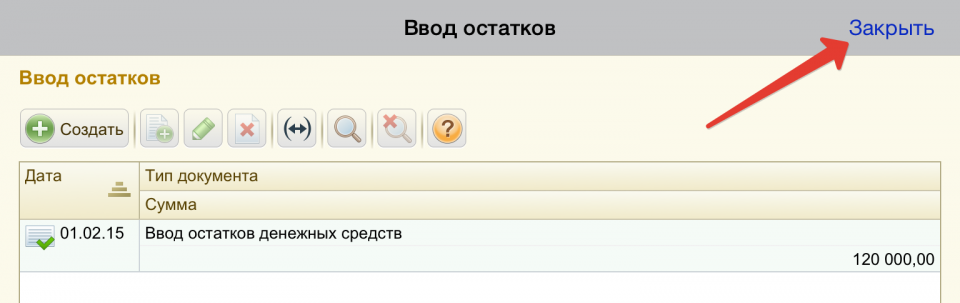
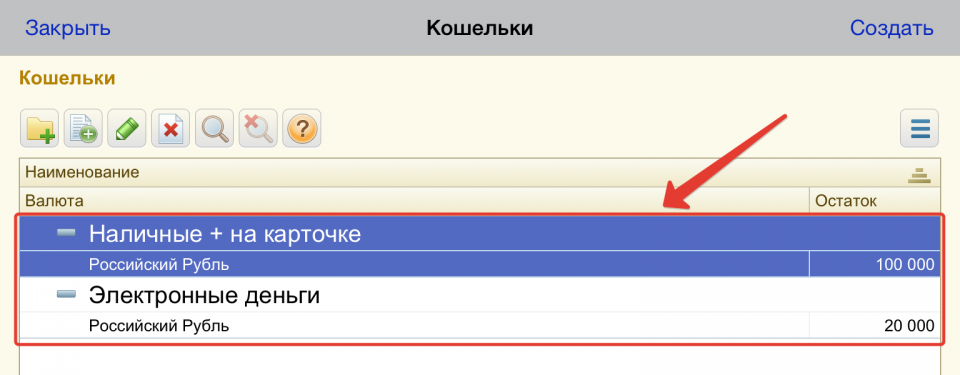
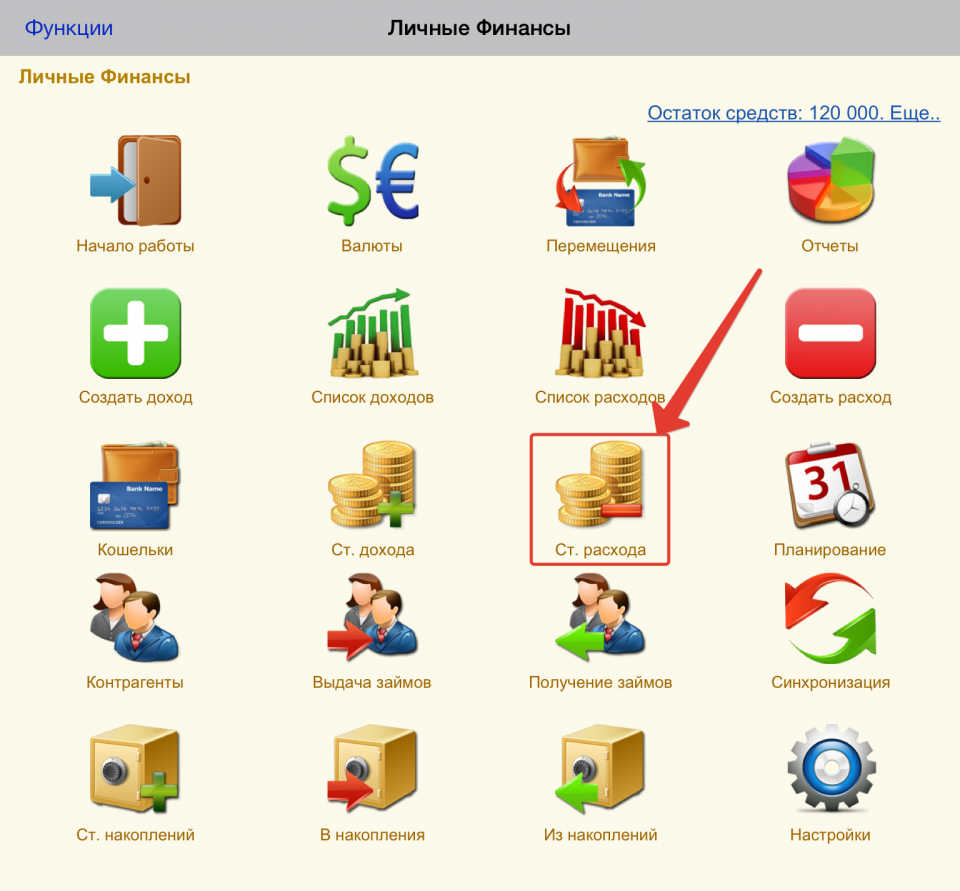
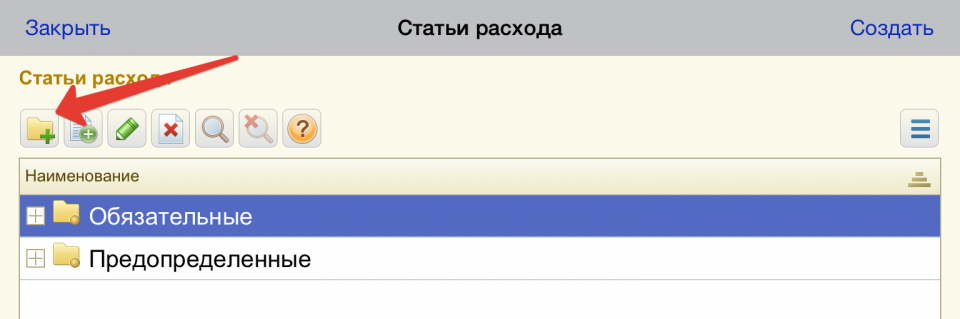
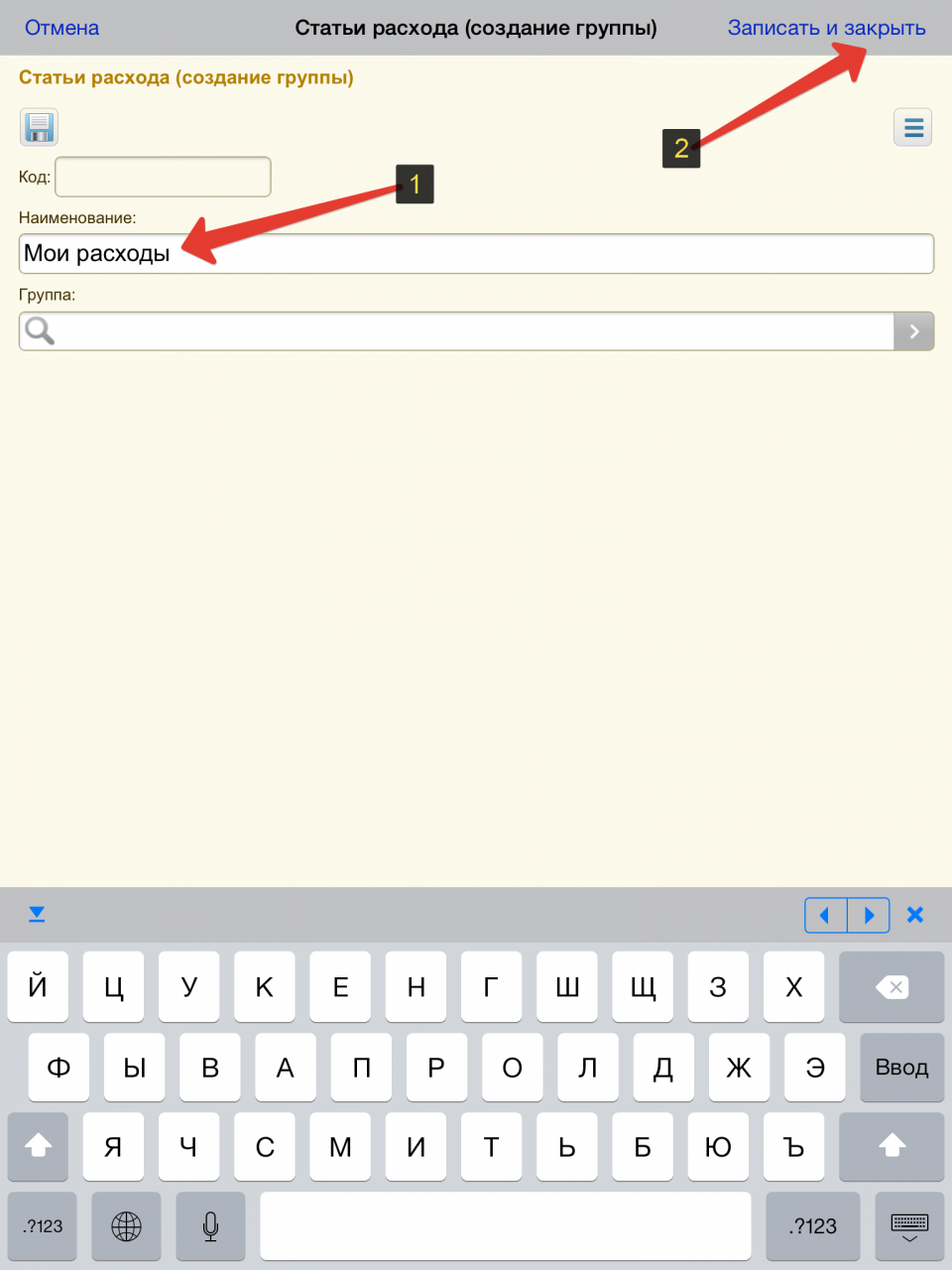


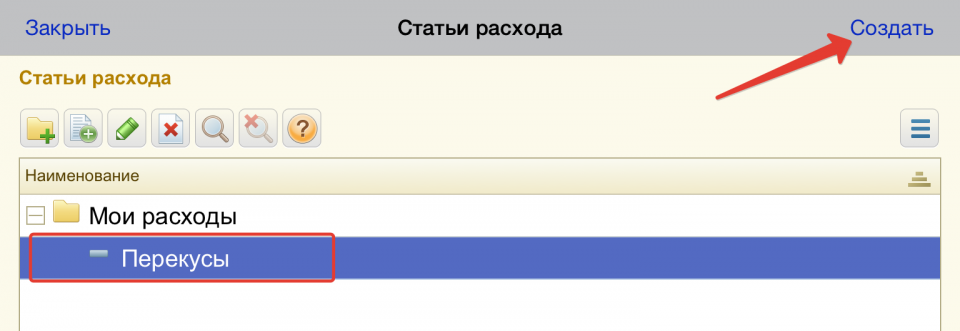
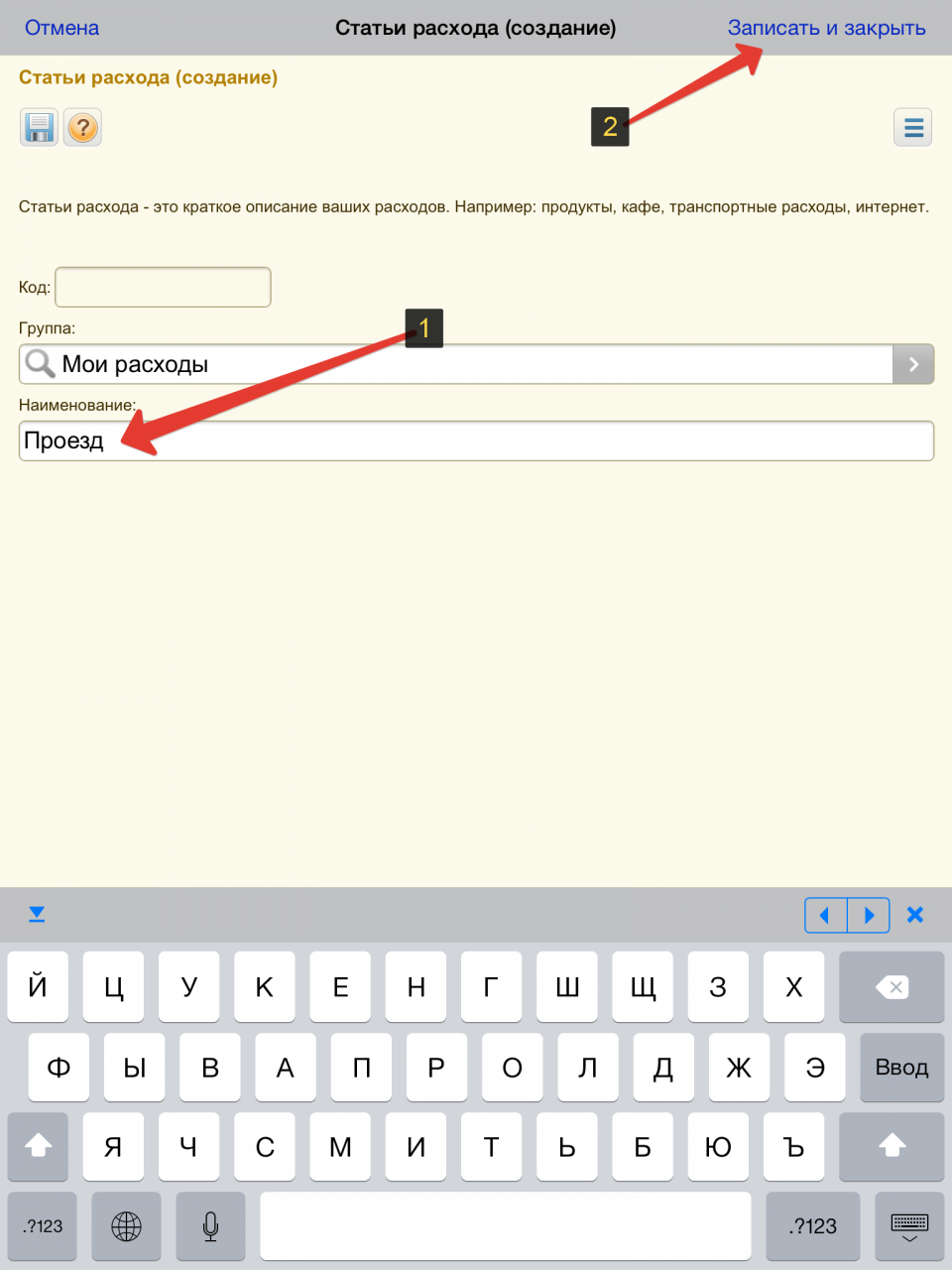
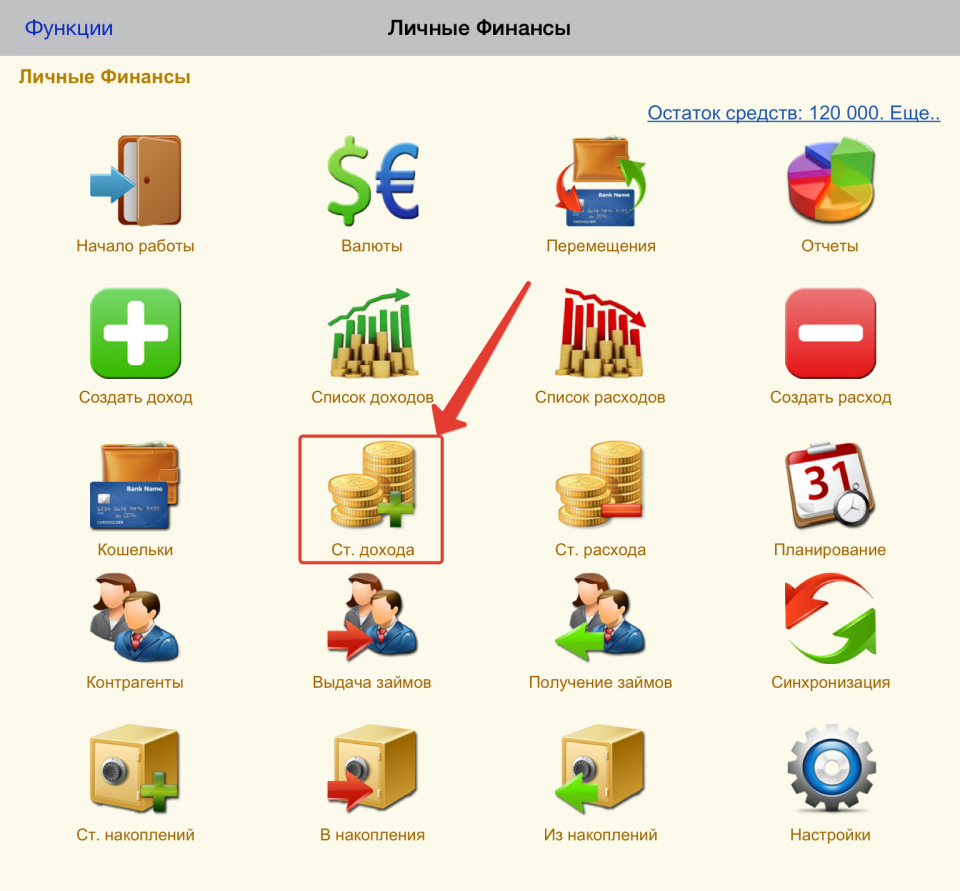
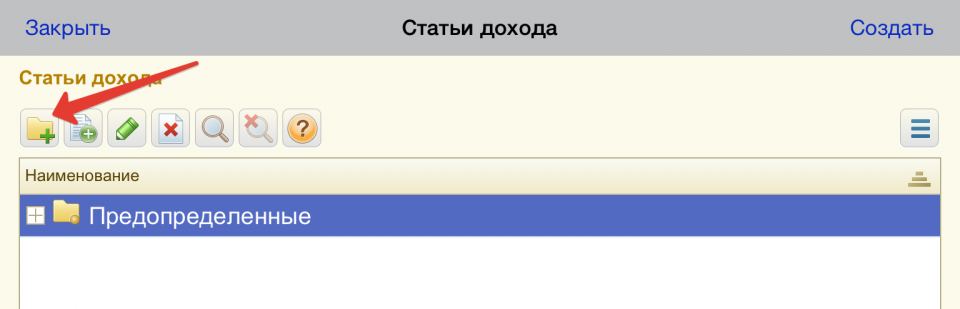
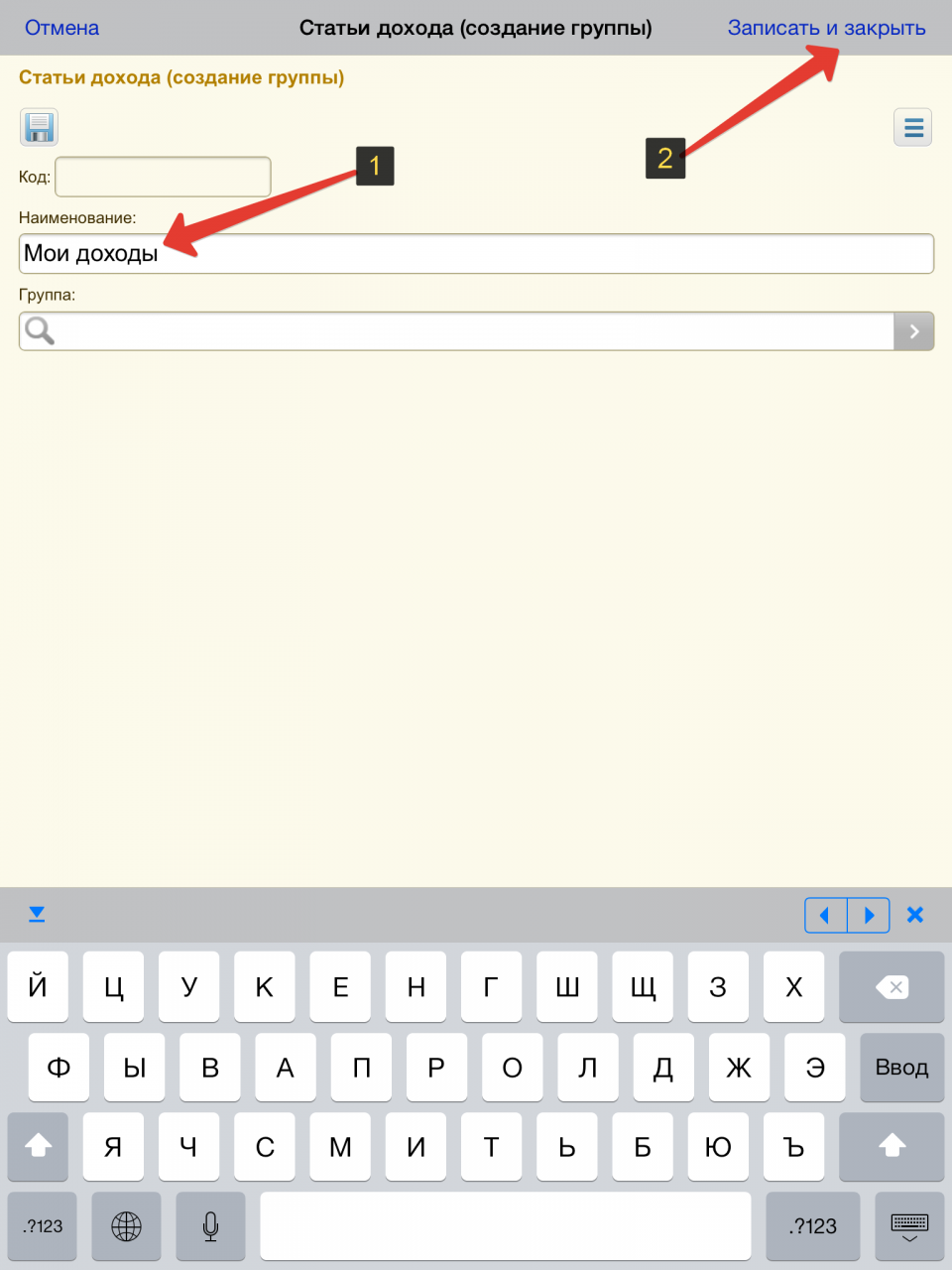
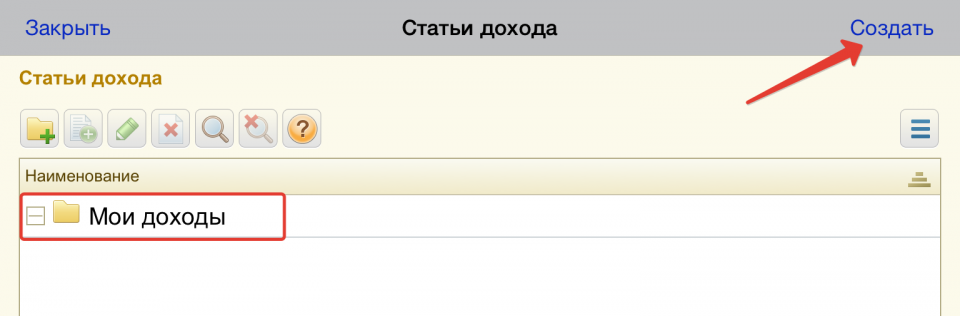
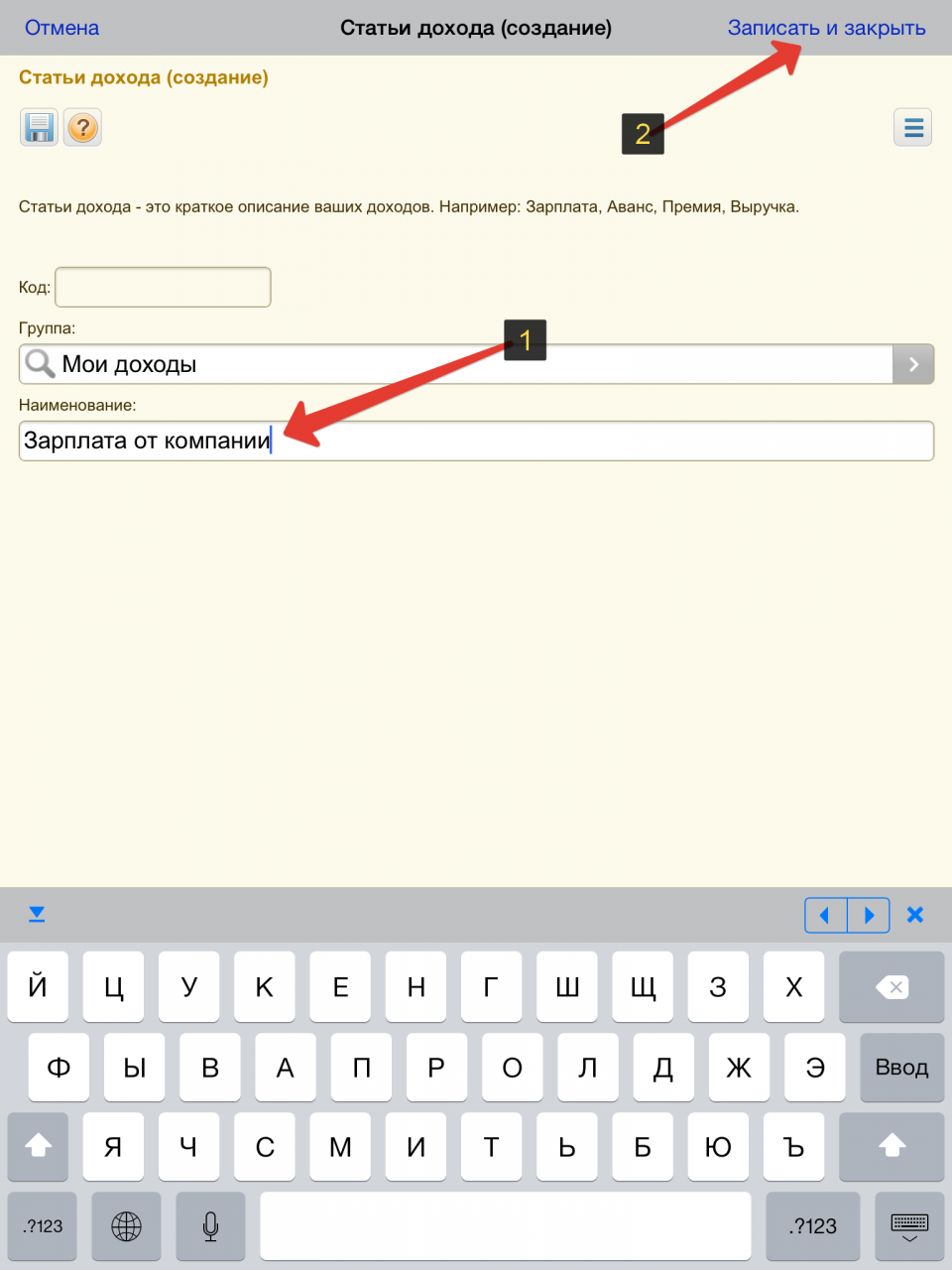
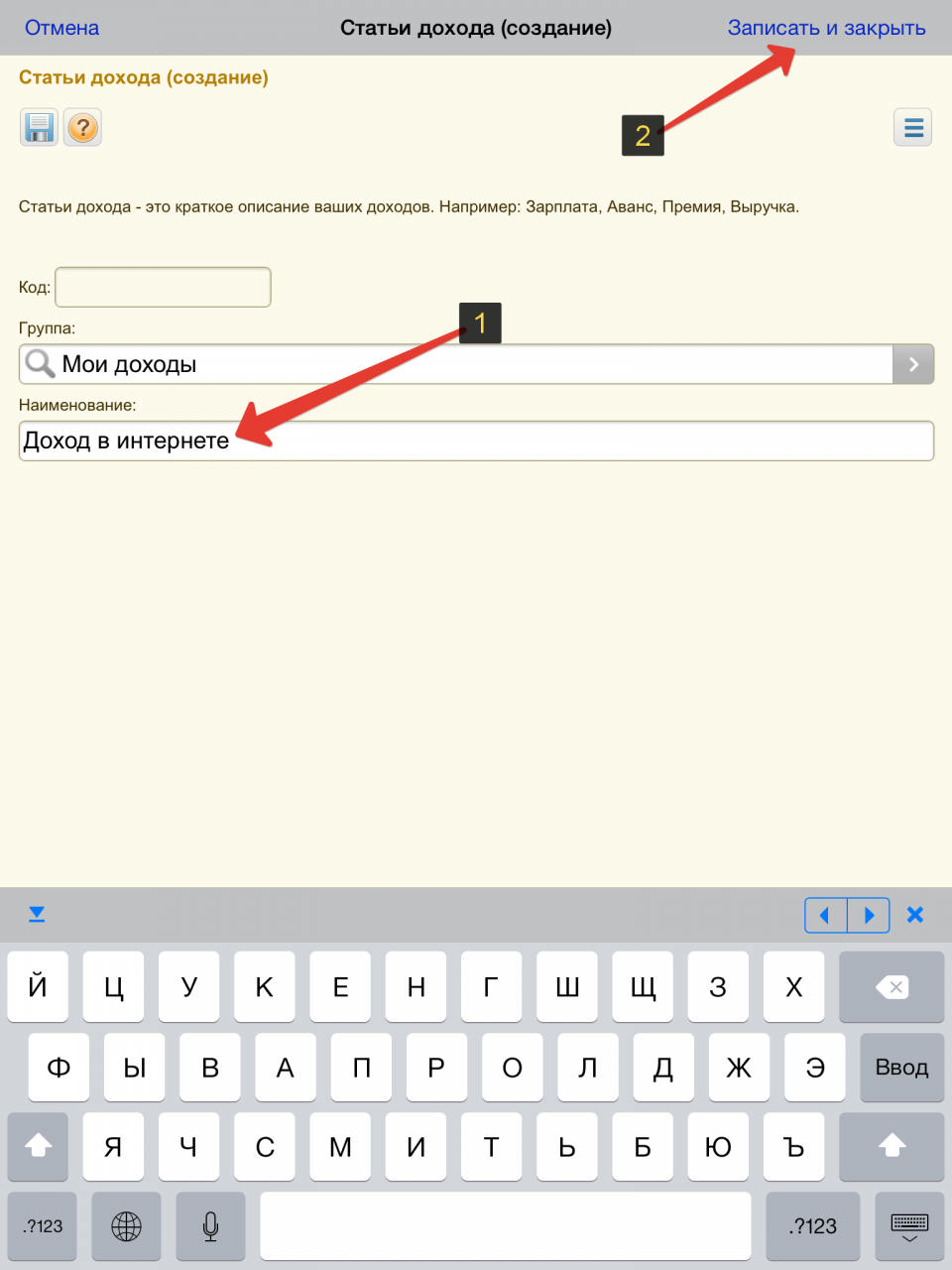
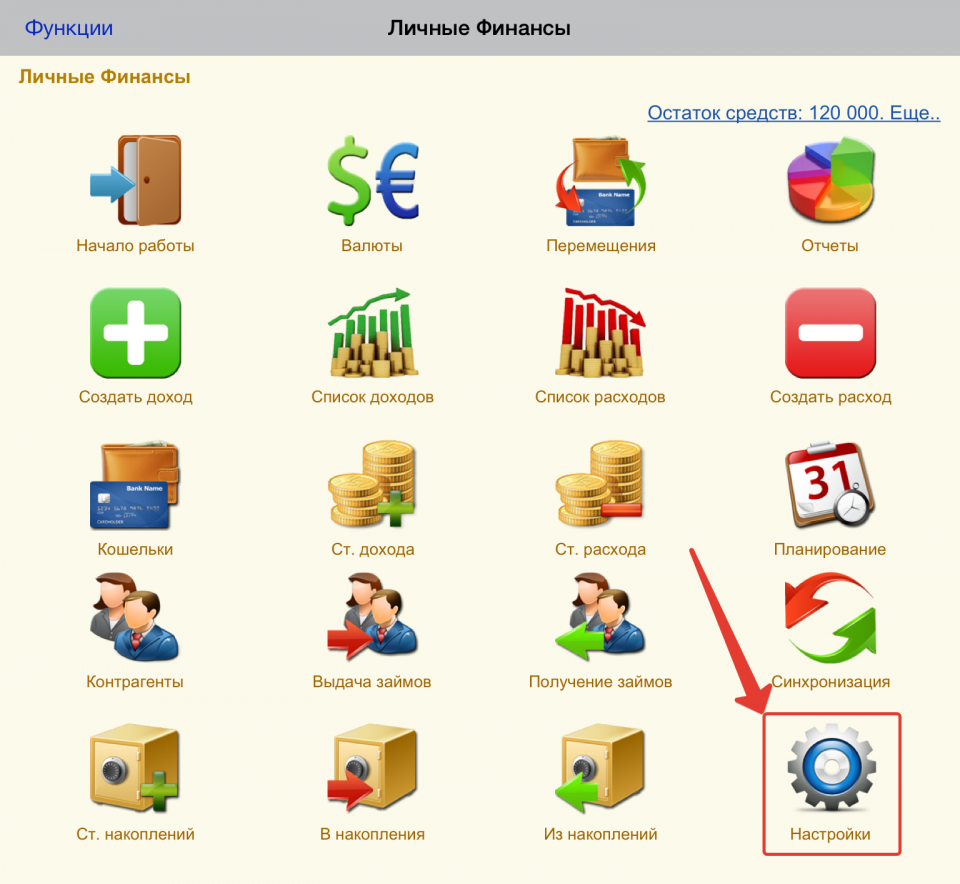

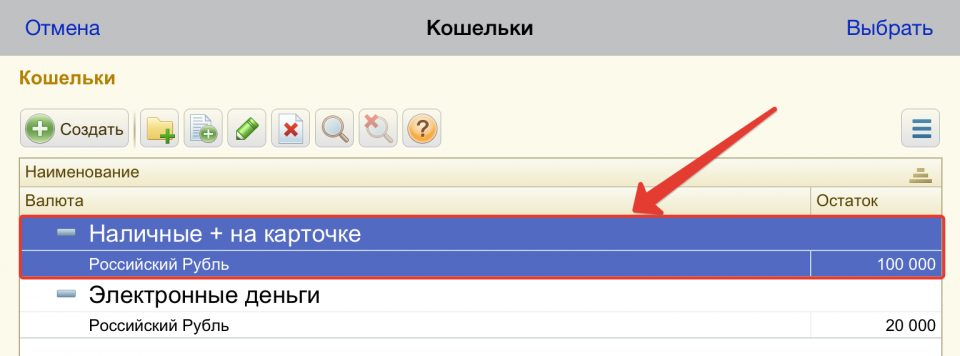
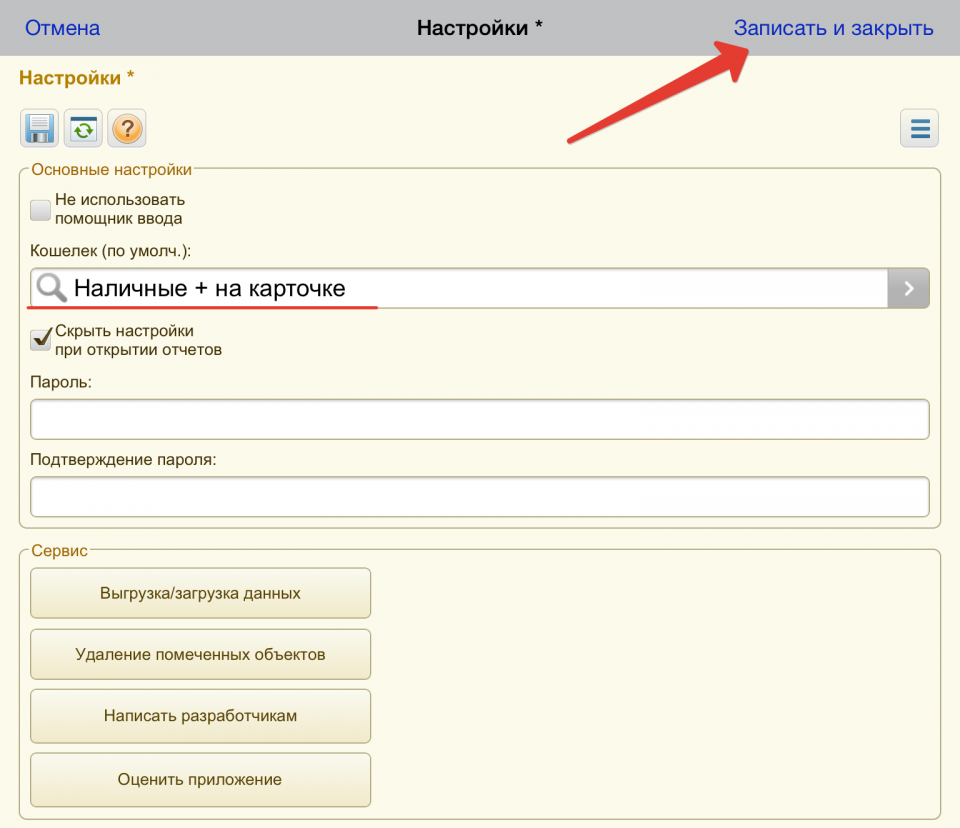
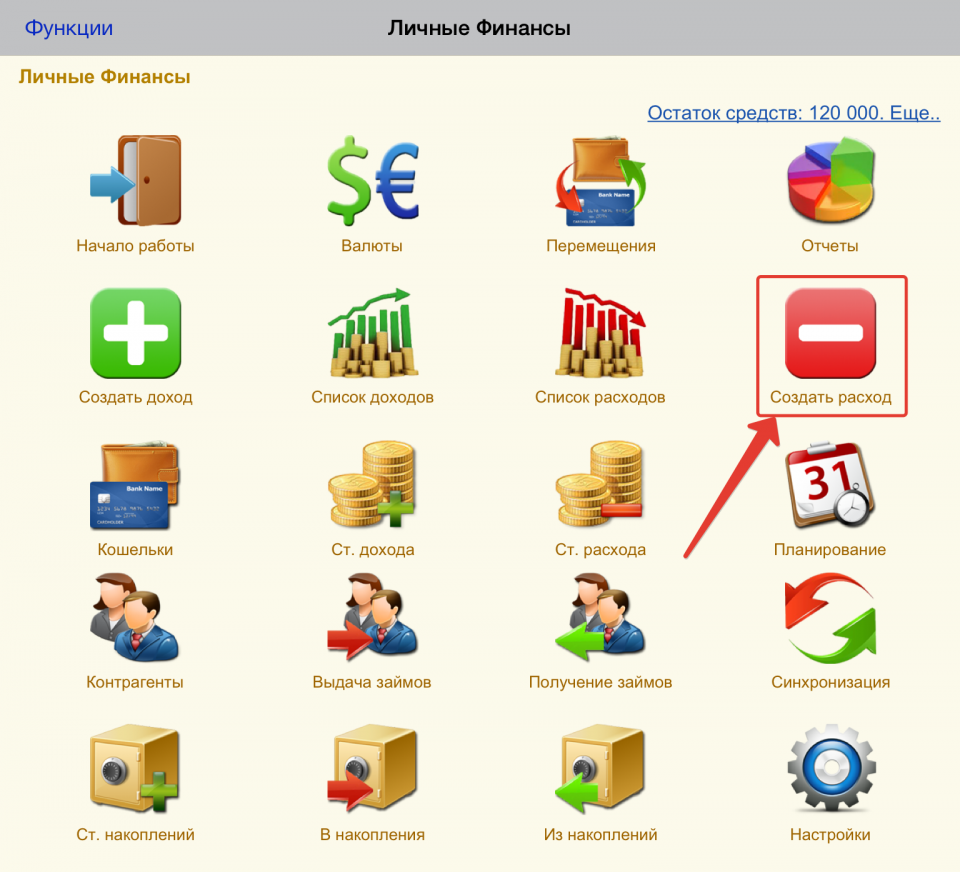
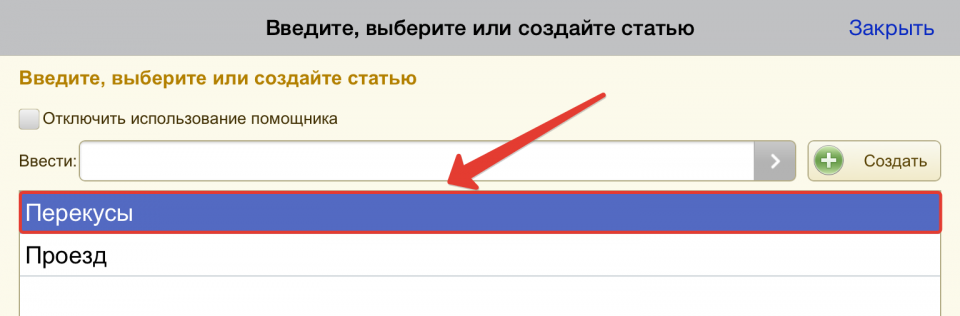
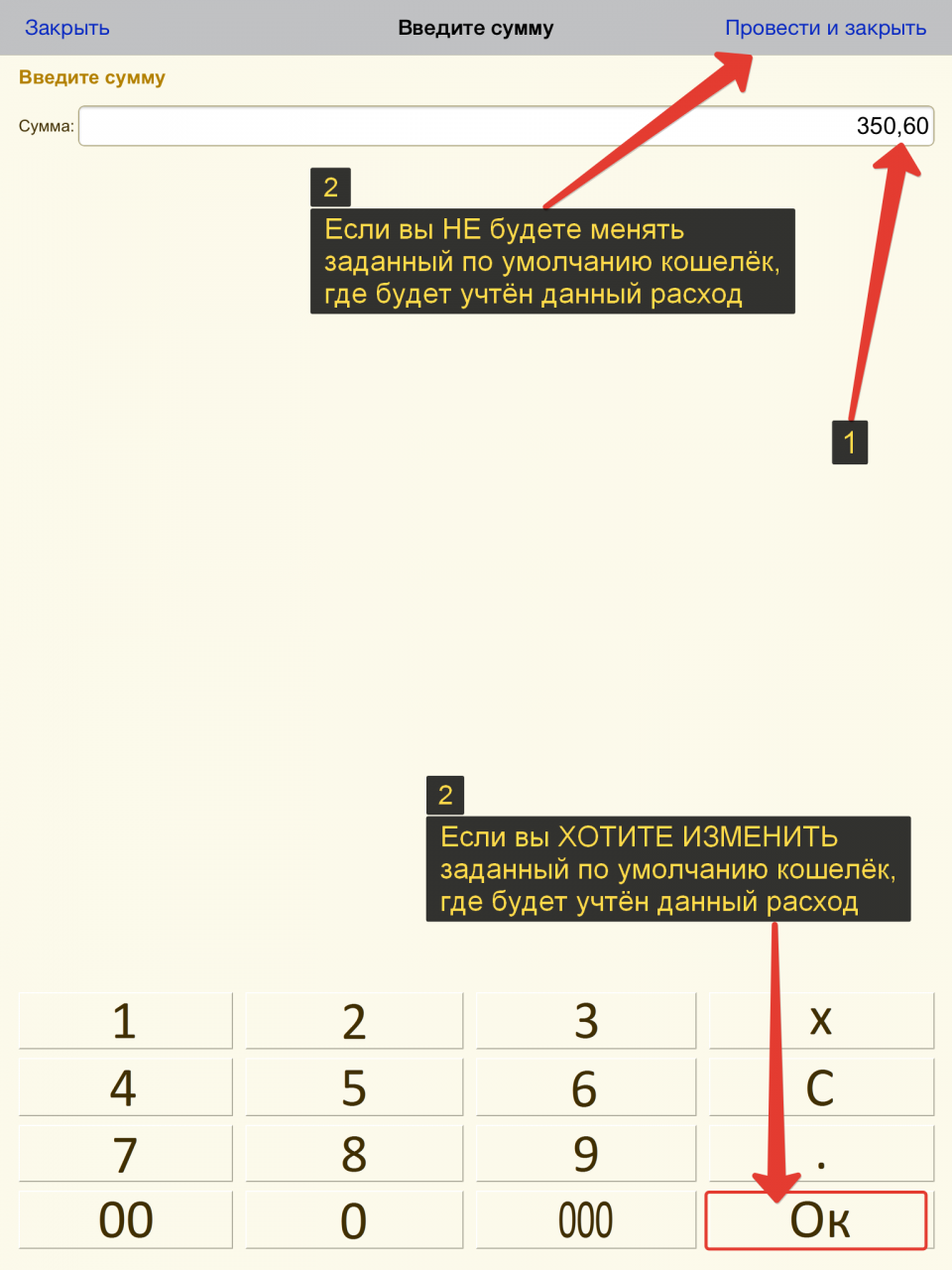
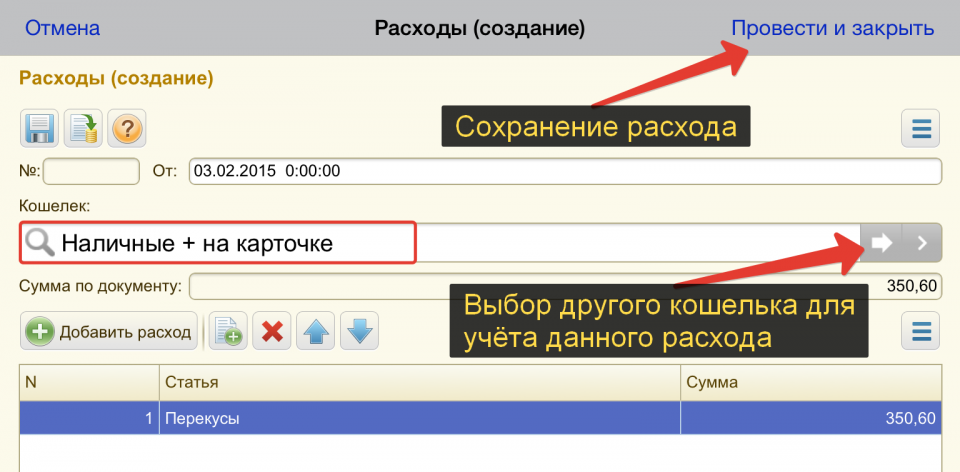
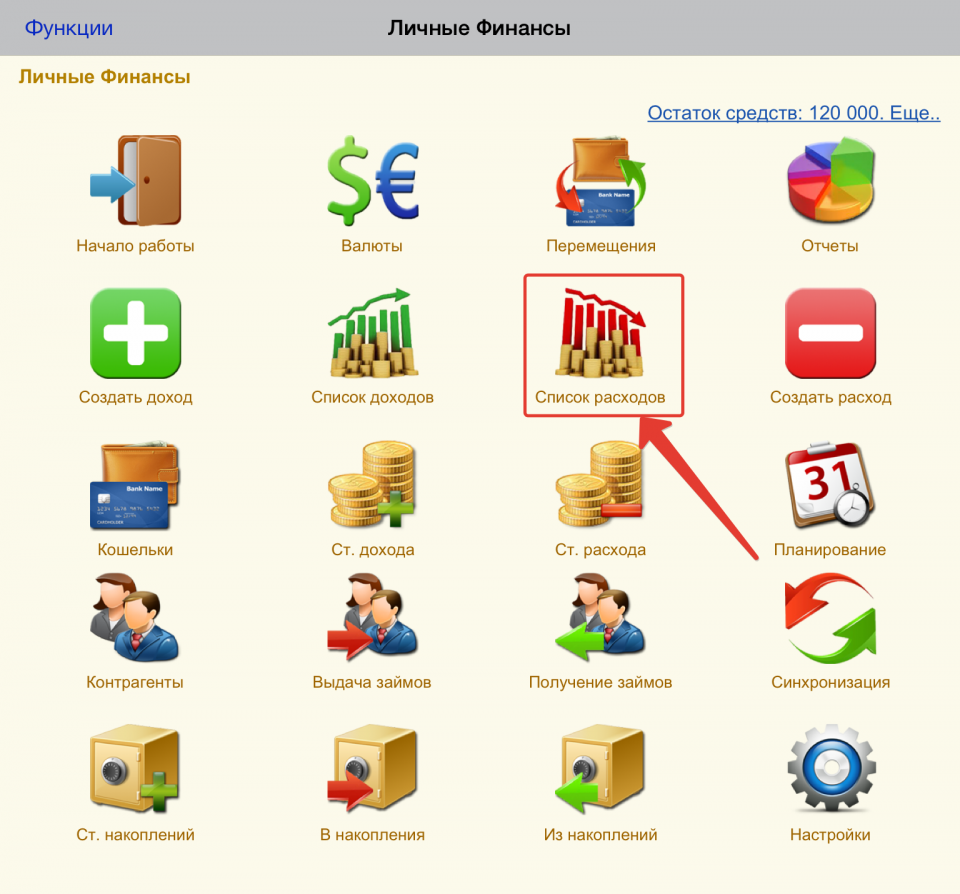




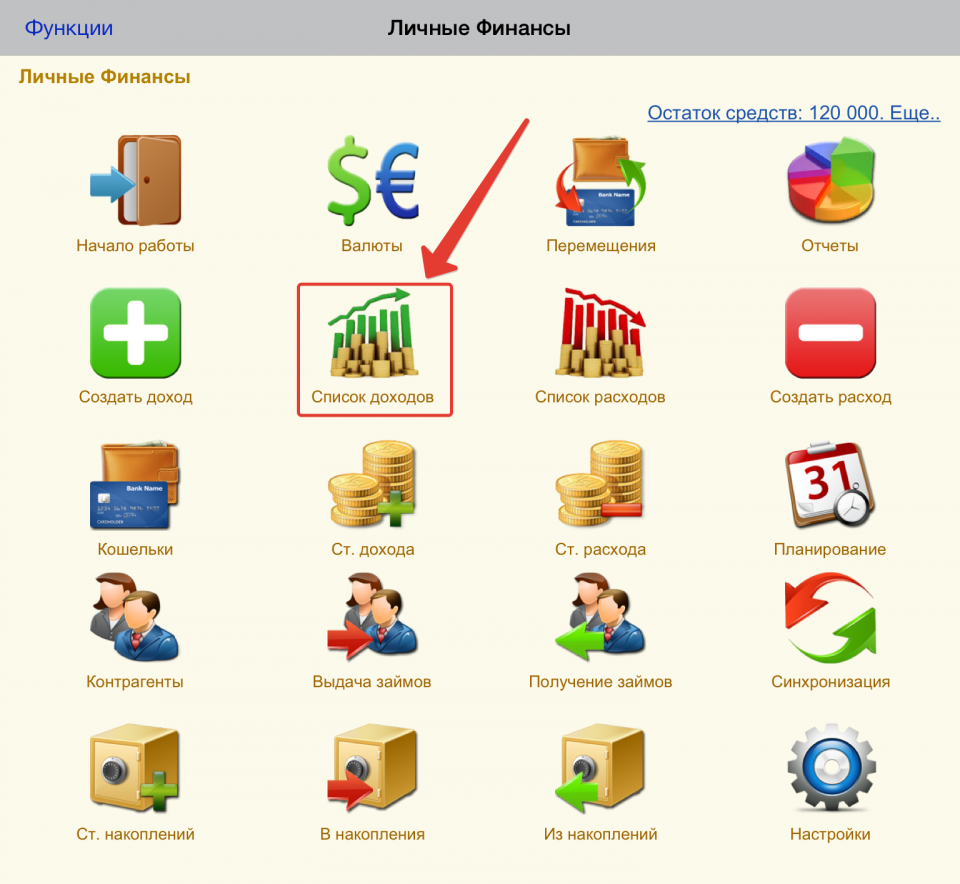
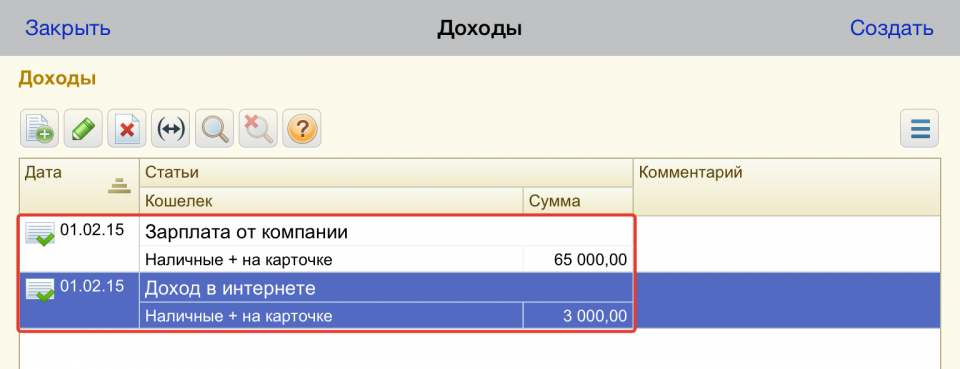
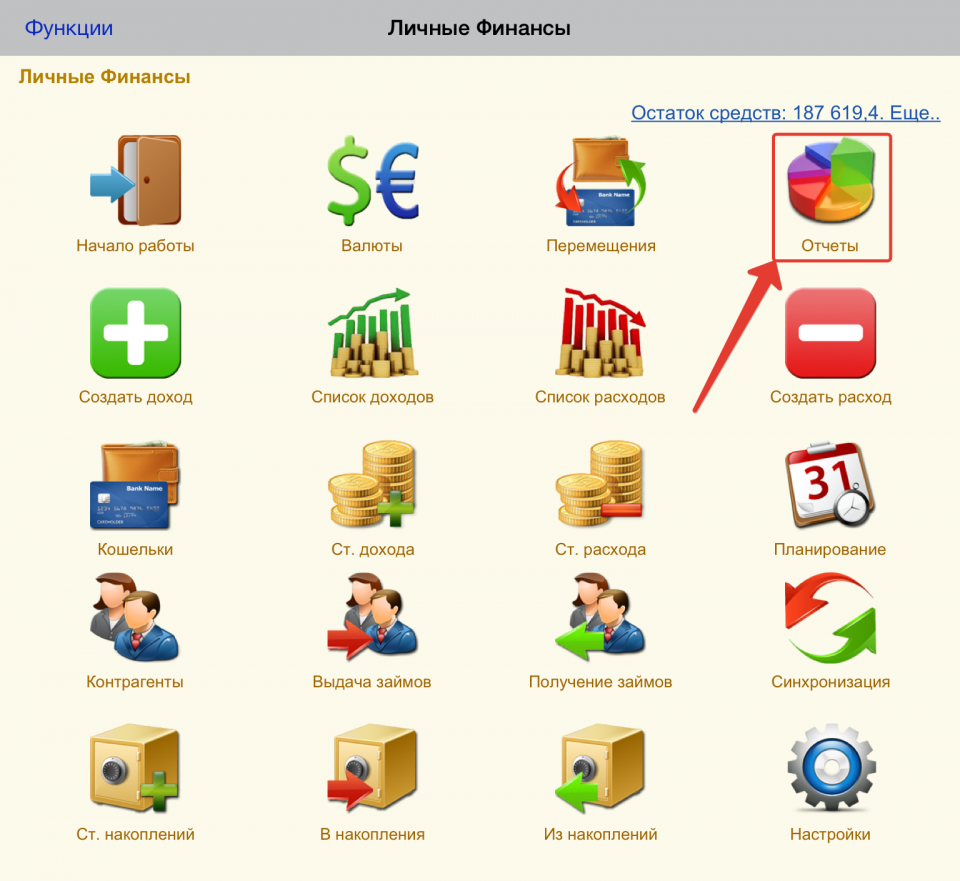
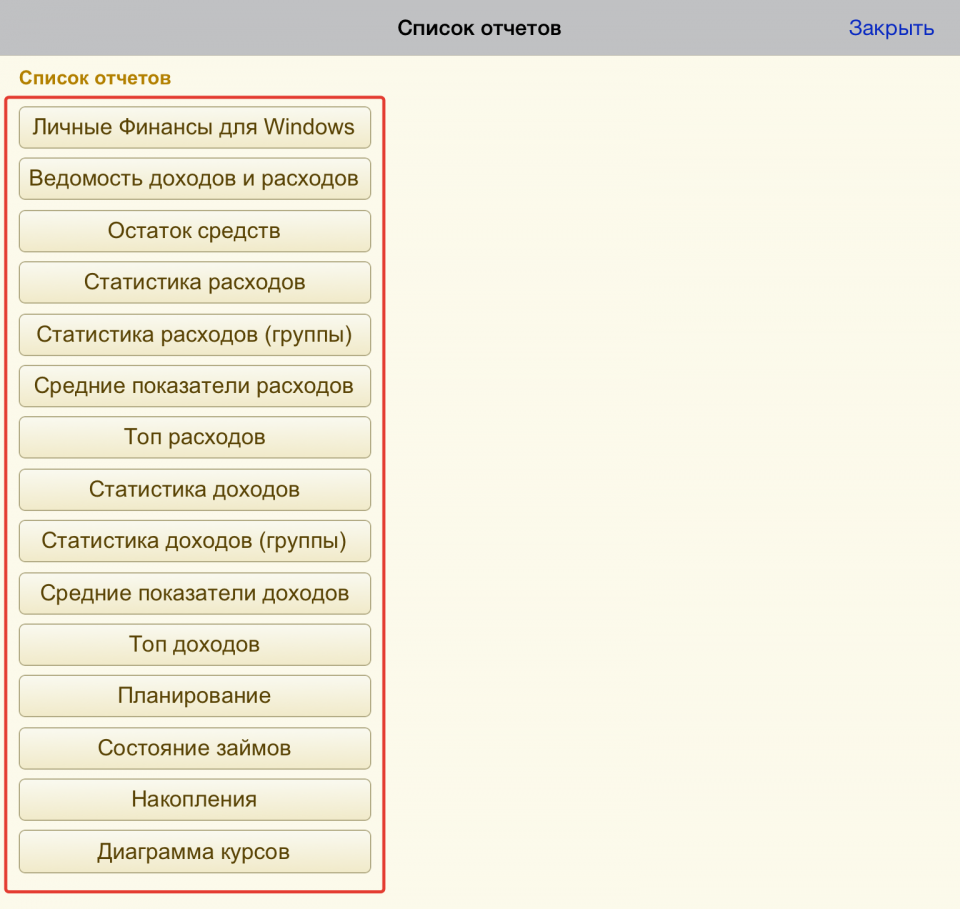
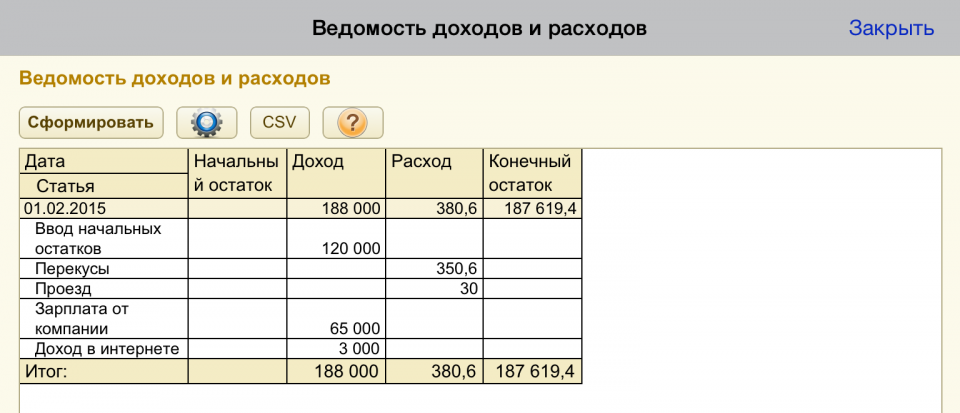
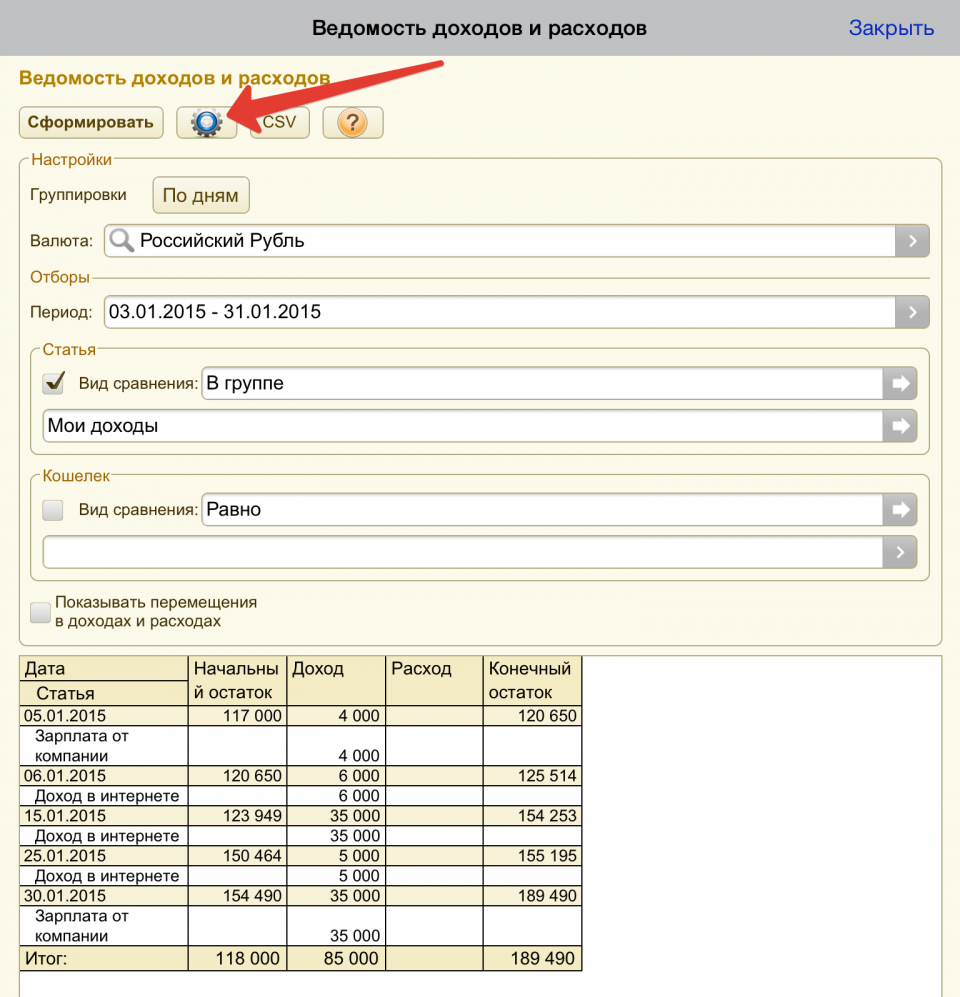
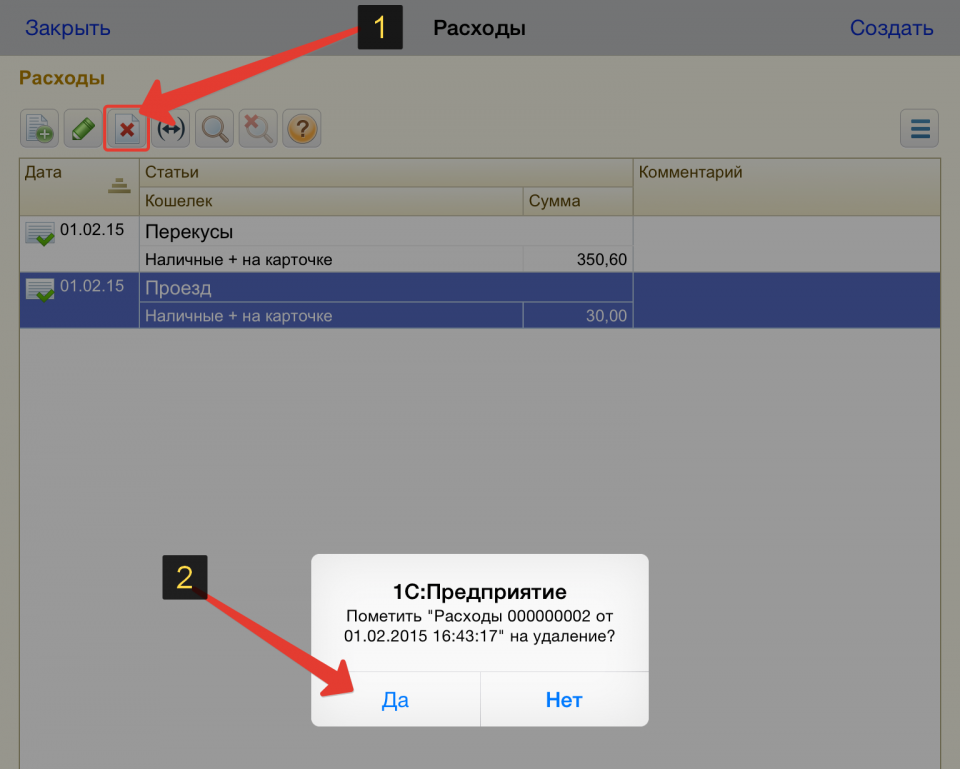
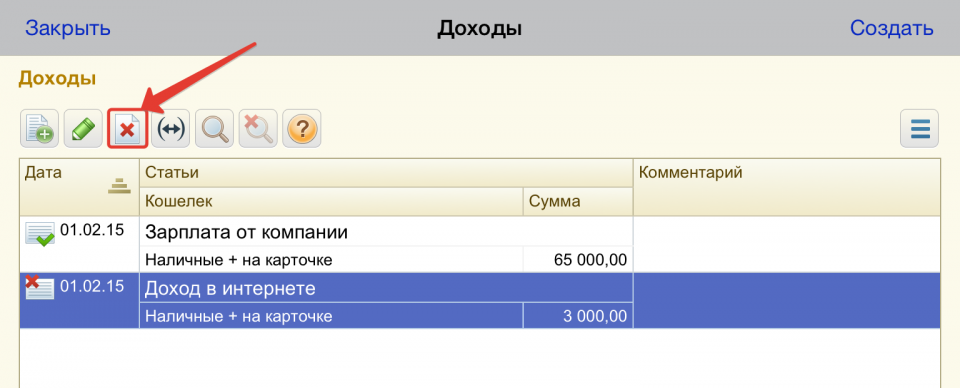

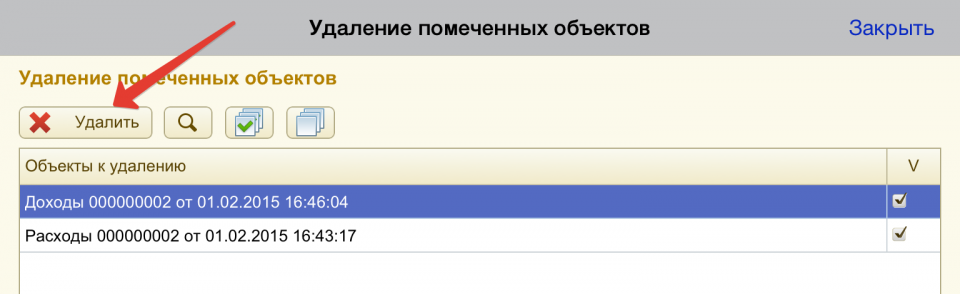

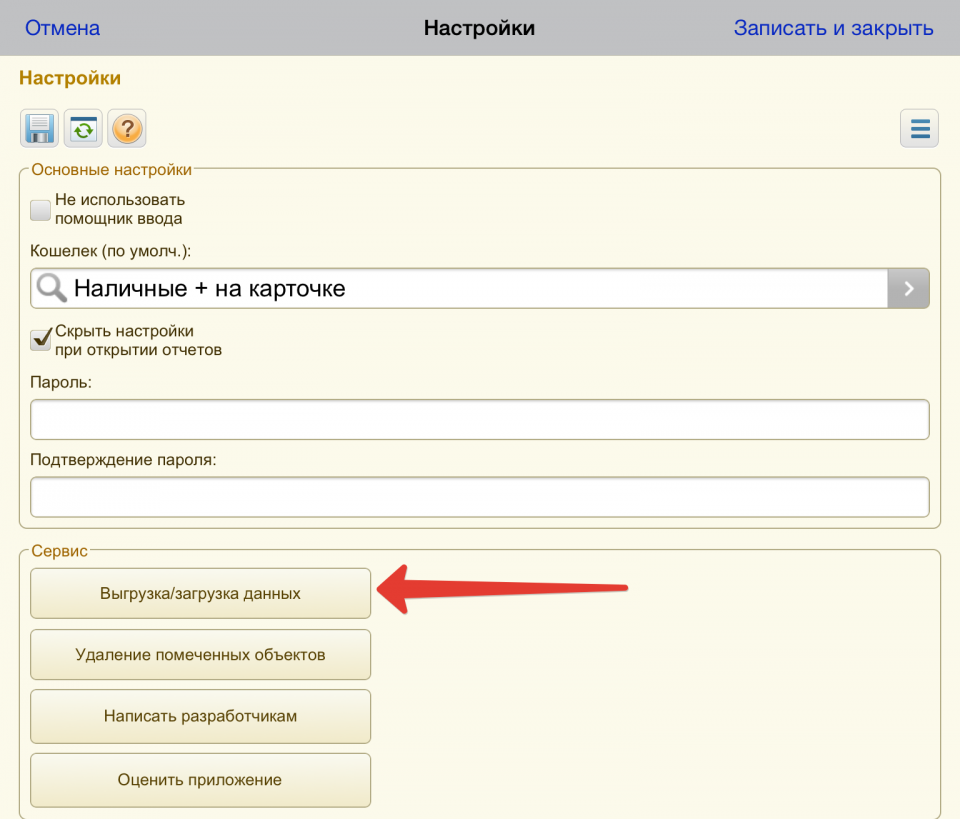
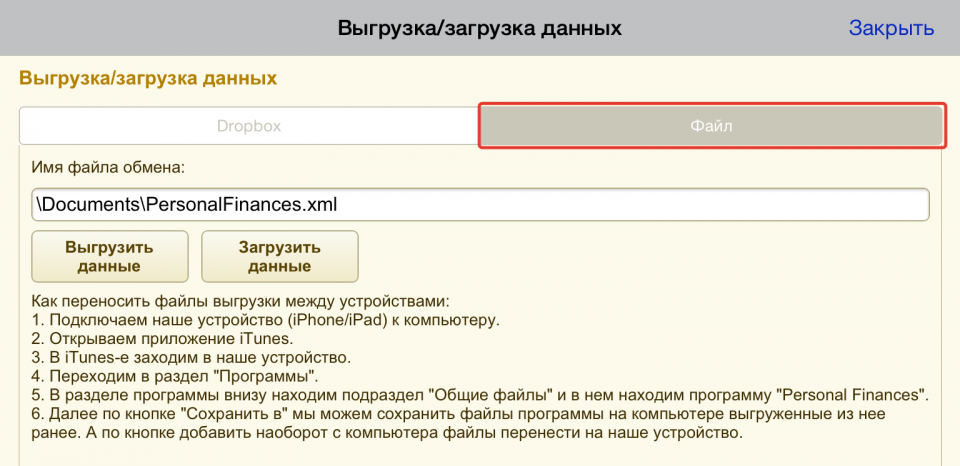
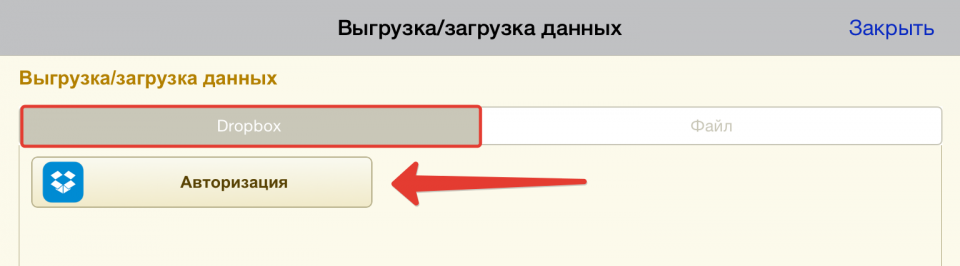

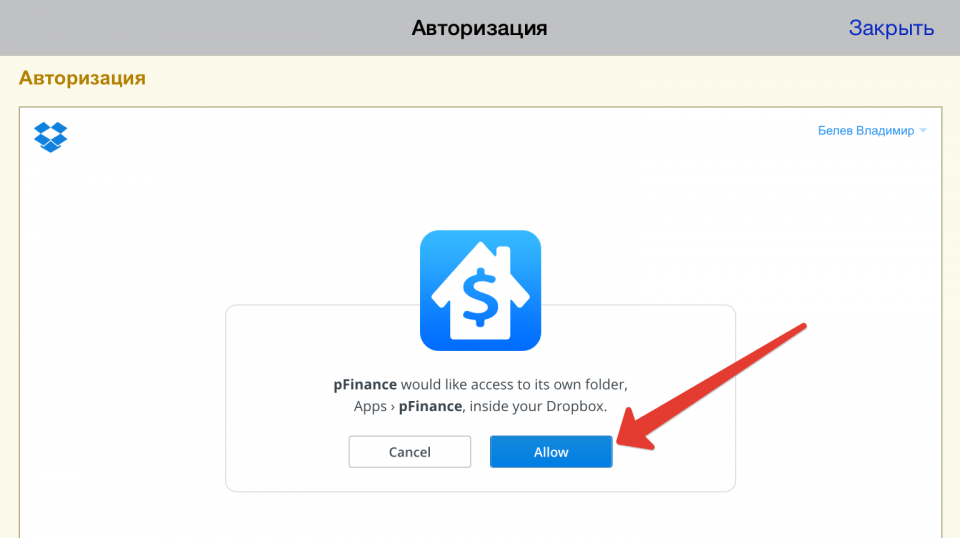
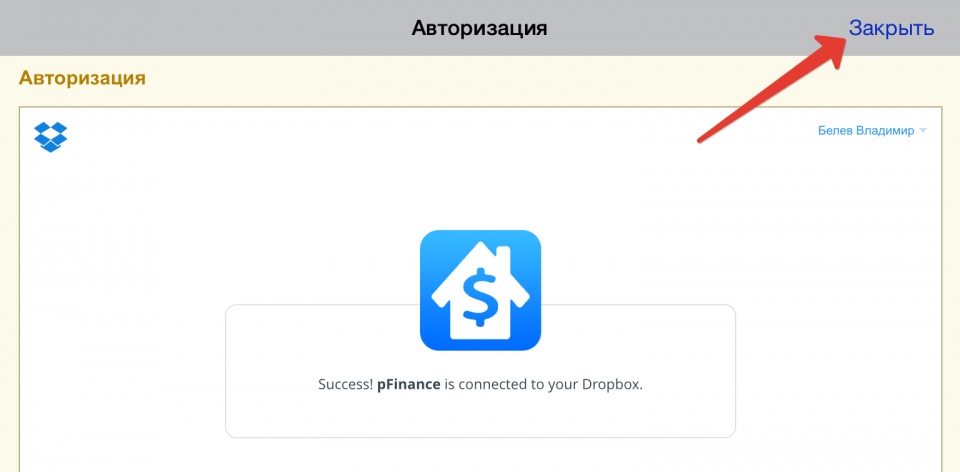
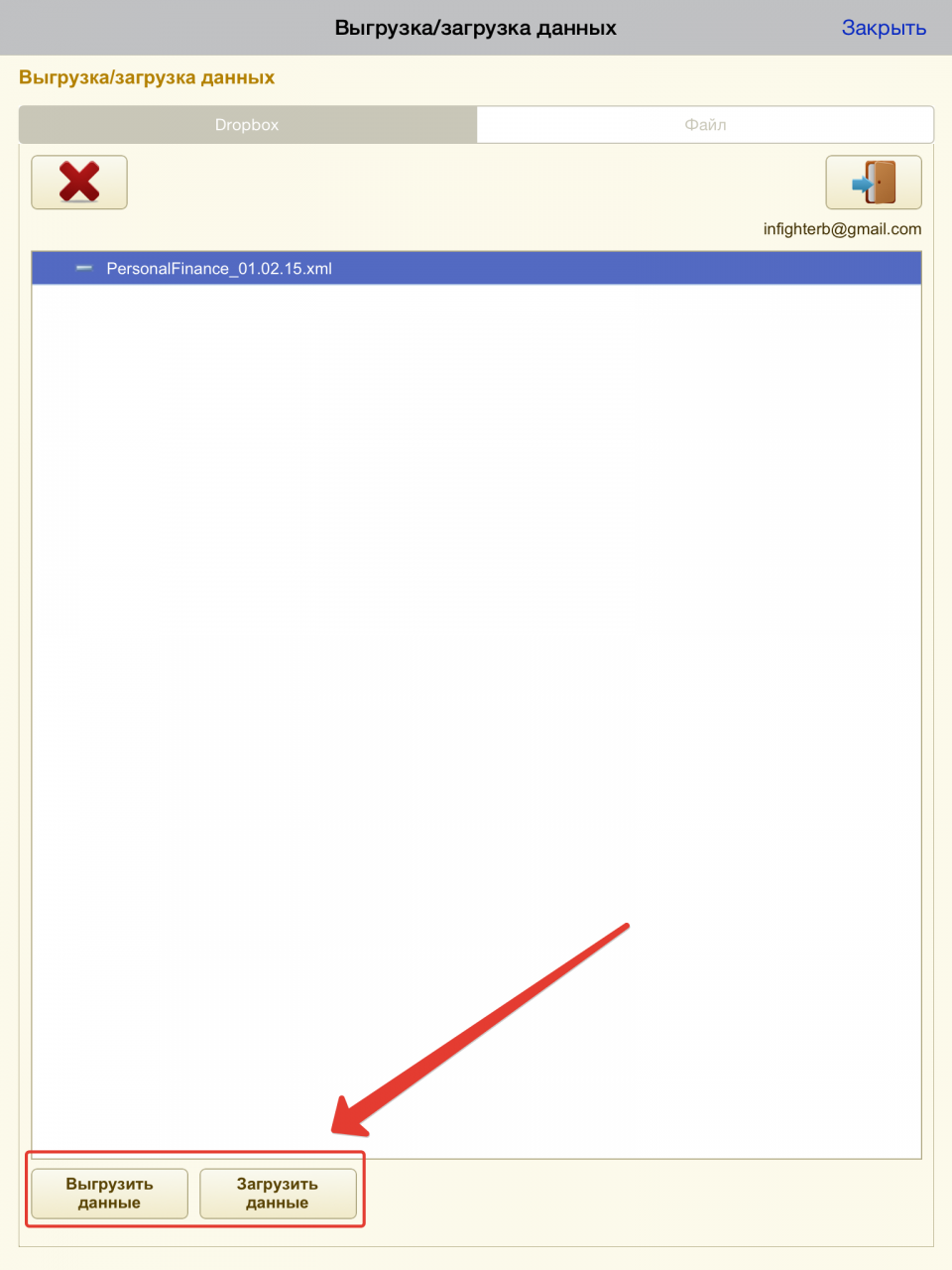
Оставить комментарий