Приветствую всех читателей блога! ;)
В своей предыдущей статье Установка и настройка программы для работы с виртуальными машинами – Oracle VirtualBox я показал как установить и настроить программу для работы с виртуальными машинами– Oracle VirtualBox. Также вы уже научились создавать виртуальный жесткий диск через эту же программу и осталось дело за малым – установить Windows на наш виртуальный жёсткий диск :)
Начинаем процесс установки операционной системы.
-
В главном окне VirtualBox выделяем мышкой созданную ранее виртуальную машину и нажимаем кнопку «Запустить»:
-
Запустится виртуальная машина и будет сразу в окне предложено выбрать устройство / образ, из которого будет устанавливаться операционная система.
Как я уже говорил, если у вас есть реальный установочный диск с операционной системой (например, та же Windows XP), то вы можете вставить этот диск в дисковод и когда появится окно как на изображении выше, нужно оставить выбор «Привод хоста» и просто нажать кнопку «Продолжить» для начала процесса установки системы.
В моем примере система находится в образе (файле ISO) и чтобы установить систему из образа, нужно нажать кнопку, обведённую красным на изображении выше.
В открывшемся окне выбираем файл ISO с операционной системой с вашего компьютера и нажимаем кнопку «Открыть»:
Затем нажимаем кнопку «Продолжить» в предыдущем окне и начнётся процесс установки:
Программа VirtualBox поддерживает интеграцию указателя мыши. Это значит, что при перемещении указателя мыши в вашу виртуальную машину, он как бы станет доступным и активным уже в этой реальной машине. И вы также можете обратно переместить его из виртуальной машины в реальную систему.
-
На самом первом этапе установки Windows XP нужно нажать клавишу «Enter».
На забывайте, что для того чтобы ваша клавиатура (любые нажатия) и мышь были активны именно в виртуальной машине, нужно переместить курсор мыши прямо в окно данной виртуальной машины. -
На следующем этапе нужно нажать клавишу «F8» для принятия лицензионного соглашения:
-
Теперь дело дойдёт до выбора раздела для установки операционной системы.
Как вы помните, мы в самом начале создавали виртуальный жёсткий диск для установки системы и в моём примере я оставил объем этого диска равный 10 Гб.
Вот такой же выбранный объем вы увидите на данном этапе установки в строке «Неразмеченная область». Конечно видно, что не ровно 10 Гб (10 000 Мб.), а чууть больше – 10 237. Это нормально. Дополнительный минимальный объём берётся с расчётом для системных нужд.
Если вы хотите, чтобы в вашей устанавливаемой системе был только один раздел (один локальный диск – С:), то можно просто нажать клавишу «Enter» и для системы будет выделена вся эта область в 10Гб, установка продолжится. Как правило, для виртуальной машины другого варианта и не надо. Я так и сделаю.
-
Но бывает так, что нужно чтобы у вас было несколько локальных дисков после установки (например, С: и D:). В таком случае на данном этапе в том окне нужно нажать клавишу «С» на клавиатуре и в новом окне указать размер 1-го раздела (Это будет диск С:), в который будет устанавливаться Windows XP.
Введя нужный размер раздела для установки Windows, нужно нажать «Enter».
-
Теперь окно разделов будет выглядеть так:
И чтобы теперь создать второй раздел, выберите оставшуюся неразмеченную область (при помощи стрелок «Вверх», «Вниз» на клавиатуре) и нажмите также клавишу «С», после чего все точно как и с созданием предыдущего раздела.
Если какой-то раздел создан по ошибке, то его можно удалить, выделив стрелками и нажав клавишу «D» на клавиатуре. А затем в новом окне – клавишу «L» для подтверждения:
-
Теперь остаётся выбрать стрелками раздел, в который будет установлена система и нажать «Enter».
Но как я уже и говорил выше (перед шагом 5.1), в большинстве случаев на виртуальной машине не нужно более 1-го раздела. Поэтому я в своем примере остановился на шаге 5 и далее разделы не создавал. Просто продолжил установку системы в целую неразмеченную область размером 10 Гб.
-
-
После выбора раздела (или целой неразмеченной области) для установки Windows и нажатия клавиши «Enter», появится окно для выбора варианта форматирования раздела:
На нескольких последующих этапах никаких действий не потребуется.
Сразу после форматирования начнется процесс копирования файлов устанавливаемой Windows в раздел:
Затем начнётся процесс установки системы и до определённого момента тут также не потребуется никаких ваших действий:
-
После определённого этапа установки системы, вы получите окно, где будет предложено настроить языковые параметры системы. Просто нажимаем кнопку «Далее»:
-
Сразу после предыдущего окна появится новое, где в соответствующие поля нужно ввести своё имя (можно указать что угодно) и имя организации (можно также указать что угодно). Эти параметры отображаются в основном в документах чтобы увидеть создателя данных документов и больше, в принципе, нигде не нужны. Заполнив поля, нажимаем кнопку «Далее»:
-
Следующий этап – ввод лицензионного ключа.
Вы можете ввести какие-то свои ключи, если они имеются. А если вы пользуетесь системой, ссылку на скачивание которой я предоставил на шаге №1 в главе про создание нового виртуального жёсткого диска, то воспользуйтесь ключиком из файла «Ключ для установки.txt» (он в ZIP-архиве с системой). Этот же ключ введён на изображении выше.
Введя ключ, нажимаем «Далее».
-
Далее необходимо указать имя компьютера, который будет присвоен виртуальной системе. Я обычно ставлю удобное и понятно для себя имя, например — «Virtual_1» или «VirtualXP1». Вы можете указать какое-угодно имя (только на латинице). Как правило это даже не пригодится в дальнейшем.
Нажимаем кнопку «Далее».
-
Далее установщик системы предлагает настроить дату, время и часовой пояс. Как правило, все эти данные берутся из реальной системы и синхронизируются с ней. Просто проверьте чтобы тут все стояло верно и в случае неверной даты, поправьте.
После чего нажмите «Далее»:
-
Какое-то время установка продолжится и потом снова появится окно. В нём нам предлагают настроить сеть. Оставляем выбор «Обычные параметры» и нажимаем «Далее». Нам нет никакой необходимости производить специальный настройки сети.
-
Следующий этап – изменение рабочей группы или включение компьютера в домен. Всё это нам не нужно (для наших целей), поэтому оставляем всё так, как задано по умолчанию и нажимаем «Далее»:
-
Далее снова какое-то время установка продолжится без нашего участия и затем уже начинаются заключительные шаги в установке системы, а точнее – её настройки:
Нажимаем единственную кнопку «ОК».
В следующем окне снова «ОК» чтобы принять параметры изображения и не ждать 30 секунд.
-
В следующем появившемся окне мастера настройки Windows XP нажимаем «Далее»:
-
На следующем этапе можно включить или выключить автоматическое обновление системы. Если система не обновлена (а исходная сборка уже прилично старенькая), то некоторые программы могут не запускаться. Но сразу лучше ничего не включать и выбрать пункт «Отложить это действие», затем проверить все нужные вам программы. Если они будут работать, то никакого обновления не нужно вам. А в крайнем случае обновление всегда можно запустить вручную из системы.
Выбрав нужный пункт, нажимаем «Далее».
-
Далее Windows попытается подключиться к интернету. После окончания установки виртуальная машина сама настроится на интернет от реальной машины. Поэтому на данном этапе просто нажимаем «Пропустить»:
-
Отказываемся от регистрации в Майкрософт, выбрав пункт «Нет, как-нибудь в другой раз» и нажимаем кнопку «Далее»:
-
Теперь нужно ввести имя учетной записи, под которой будет производиться вход в систему. Тут кому как нравится. Я указываю «user», потому что мне так привычно. Несколько пользователей делать не имеет никакого смысла.
Указав имя пользователя, нажимаем «Далее»:
-
Вот и всё! Последнее окно настройки перед загрузкой системы, где мы просто нажимаем кнопку «Готово».
И в результате вы получите загруженную чистую операционную систему Windows XP (конечно вы могли устанавливать какую угодно систему исходя из своих соображений) в программе VirtualBox:
В данной системе вы можете работать и производить абсолютно те же действия, что и в том случае, если бы эта система была бы реально установлена на ваш компьютер. Можете создавать профили для регистрации аккаунтов в электронных кошельках и буксах, тестировать различные программы для заработка и так далее.
ВНИМАНИЕ! После установки конкретно этой системы Windows XP (если скачивали по моей ссылке), то у вас будет 30 дней для её использования. Если вы хотите активировать систему и отключить пробный период, то весь этот несложный процесс описан в файле «Инструкция.txt». Следуйте ему, чтобы активировать систему.
Для полноценной работы остается 1 шаг. Помните, мы настраивали общие папки и я сказал, что потребуется ещё установка дополнения? Вот этим мы сейчас и займёмся.
Работа с общими папками в установленной виртуальной машине
Начинаем подключать возможность работы с Общими папками.
-
Для установки дополнения, позволяющего работать с папками реальной системы, уже в запущенной виртуальной системе открываем меню VirtualBox – «Устройства», а затем выбираем «Подключить образ диска Дополнений гостевой ОС»:
-
В самой виртуальной машине запустится процесс установки дополнений. Он очень прост. В первом же окне нажимаем «Next»:
-
Путь для установки рекомендую оставить по умолчанию и нажимаем снова «Next»:
-
В следующем окне также ничего менять не следует и никакой нет необходимости, поэтому нажимаем кнопку «Install» для начала установки:
-
Начнется процесс установки и в середине скорее всего вы получите окно следующего содержания:
Нажимаем кнопку «Всё равно продолжить». Далее может быть выдано ещё несколько таких окон и всегда нажимаем ту же кнопку. В этих окнах нас предупреждают о том, что устанавливаемое дополнительно программное обеспечение и драйверы не тестировались на Windows XP и якобы неизвестно как будет всё это работать. Но работает всё отлично:)
-
В конце установки будет сказано, что необходима перезагрузка системы (виртуальной) для принятия изменений. Если не стоит, ставим отметку «Reboot now» и нажимаем кнопку «Finish»:
Система будет перезагружена и нам останеться подключиться о общей папке, ранее созданной.
-
Итак, подключаем созданную общую папку, чтобы с ней было удобно работать.
В виртуальной системе переходим в «Мой компьютер» или просто открываем «Проводник».В адресной строке прописываем команду: «\\vboxsrv» и нажимаем кнопку «Enter». В окне проводника появится добавленная на начальном этапе общая папка:
Открыв её, вы получите доступ ко всем файлам и другим папкам в ней прямо из виртуальной машины.
А ещё проще – подключить общую папку как сетевой диск и тогда вы сможете обращаться этой общей папке без постоянного ввода команды «\\vboxsrv».
Для этого находясь в виртуальной машине в «Мой компьютер», выбираем «Сервис» > «Подключить сетевой диск»:
В открывшемся окне прописываем ту же команду «\\vboxsrv» и приписываем ещё имя общей папки (Имя указано было в настройках во вкладке «Общие папки», когда мы только её создали). В моём случае имя «d_drive». И получается я прописал так: «\\vboxsrv\d_drive». Посмотрите, чтобы стояла галочка «Восстанавливать при входе в систему». Букву диска проще всего оставить по умолчанию:
Нажимаем «Готово».
Теперь в «Мой компьютер» появится новый диск, открыв который вы получите доступ к подключённой ранее общей папке:
На этом с настройками виртуальной машины и самой системы, пожалуй, всё. Всё основное я настроил.
Осталось вам показать как завершить работу виртуальной машины. Тут всё элементарно и проще всего в запущенной системе, как и в реальной перейти в «Пуск» и нажать «Завершение работы». После чего немного подождать (обычно несколько секунд) пока система выключится и окно VirtualBox можно закрывать.
А другой способ – щелкнуть по кнопке закрытия окна VirtualBox с работающей системой и просто нажать «ОК», оставив вариант завершения работы по умолчанию «Сохранить состояние машины»:
На этом считаю статью завершённой:) Я думаю, что кому-то такое подробное пошаговое руководство по установке и работе с виртуальной машиной может пригодиться для различных целей. Я использую для тестирования автокликеров (о них написано здесь — Автокликеры. Что это и зачем нужны в буксах?), для регистраций аккаунтов в буксах, а также часто даже для работы при помощи мультиаккаунтов в буксах (благо, производительный ноутбук позволяет это делать). Всё это мне удобнее выполнять на виртуалке и не засорять реальную операционную систему (а использую я Windows 8) всякими программами.
На любые вопросы по поводу использования виртуальных машин постараюсь вам ответить в комментариях, как и делал ранее в других статьях:) Ведь всё равно всё на 100% изложить в статье никогда не получится, иначе бы получилась бы целая книга, поэтому всегда будут какие-то нерассмотренные моменты.
На этом всё. Всем удачи! :) До скорых встреч ;)
Автор статьи — Владимир Белев



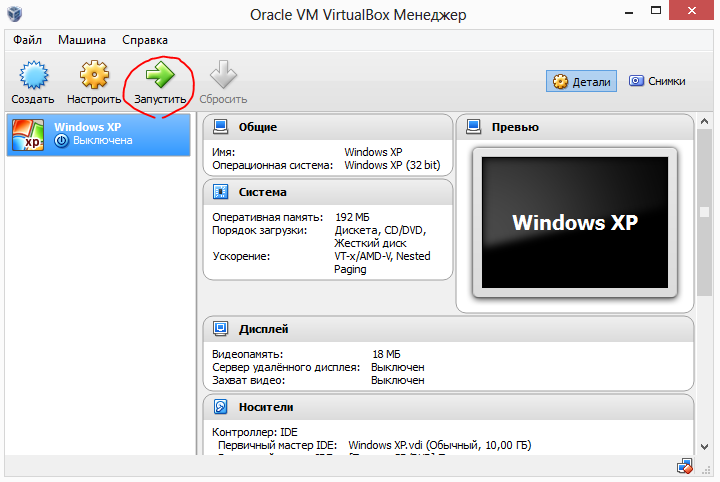
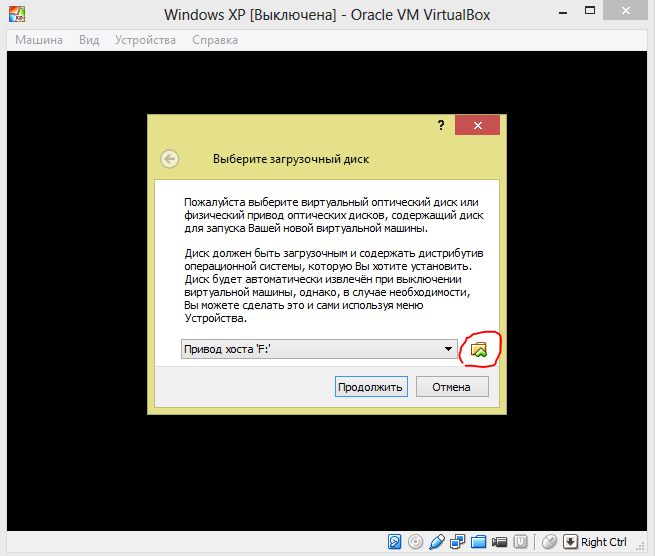
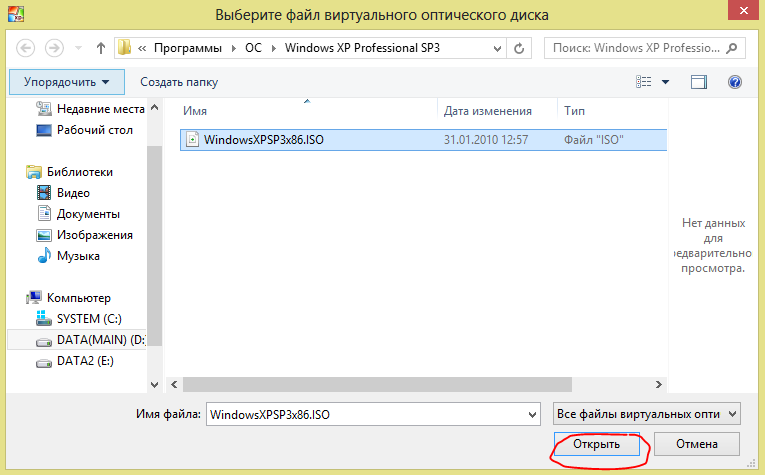
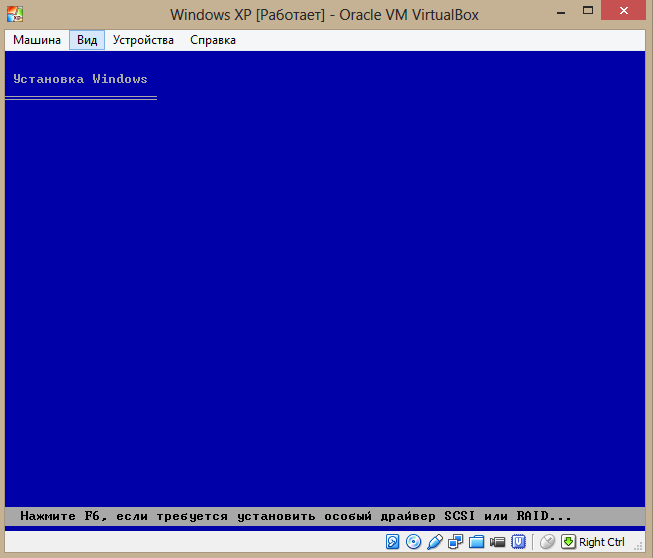
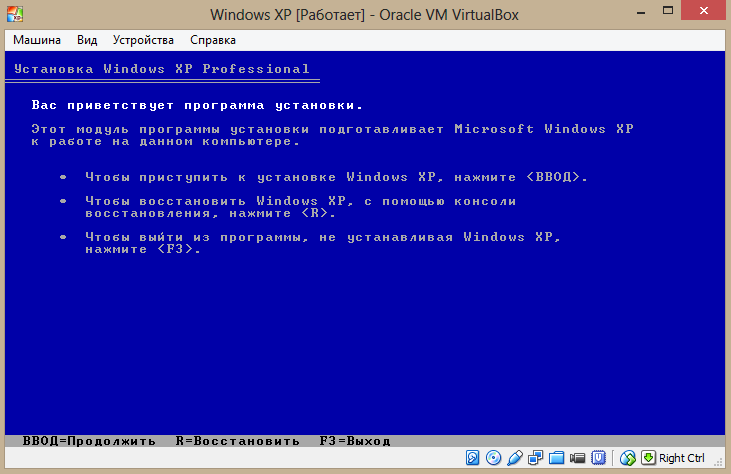
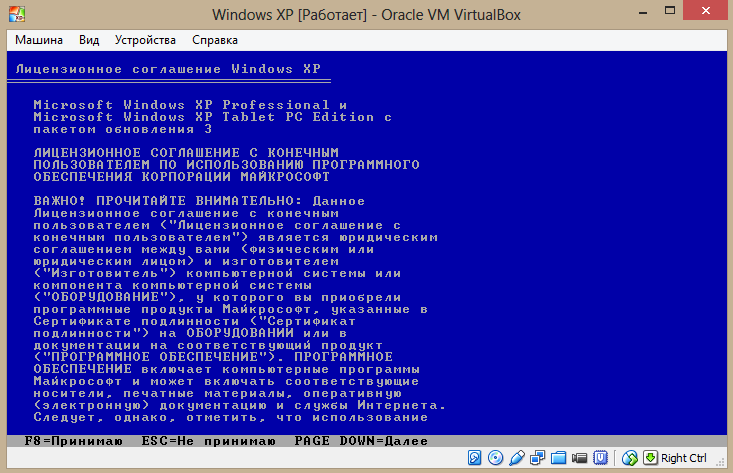
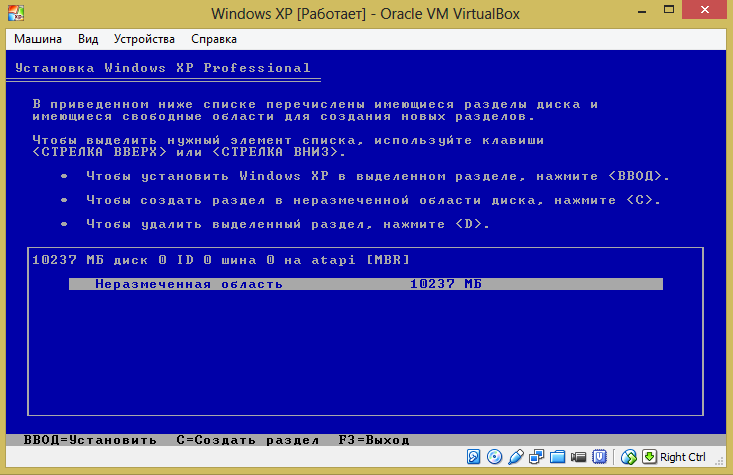
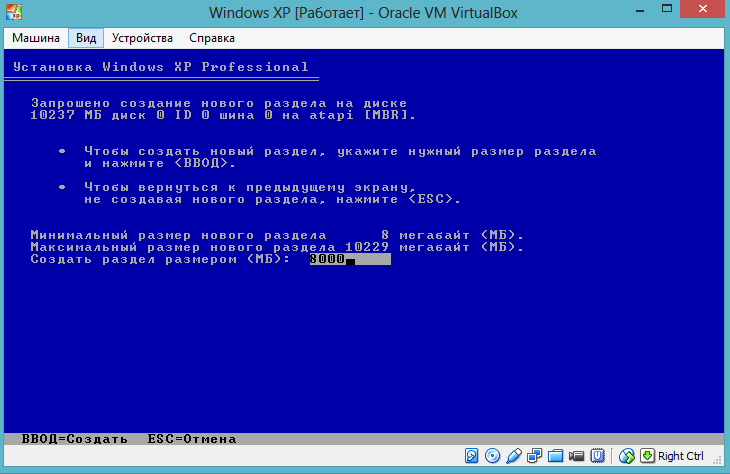

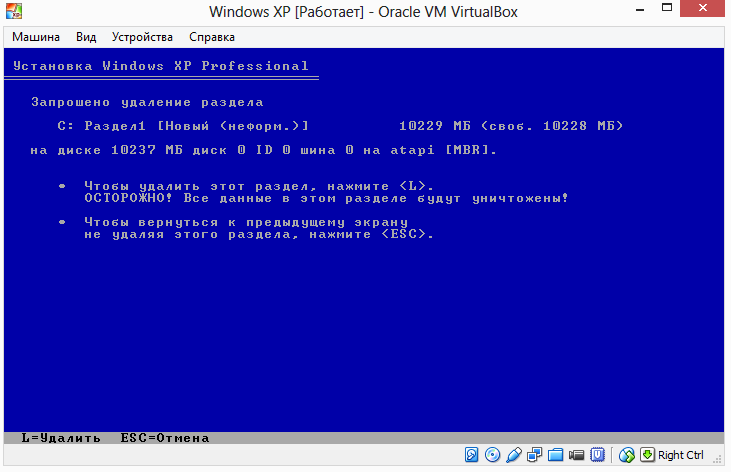

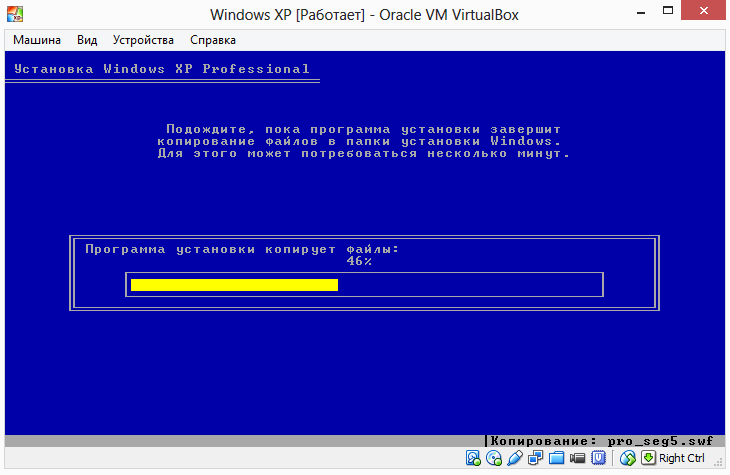
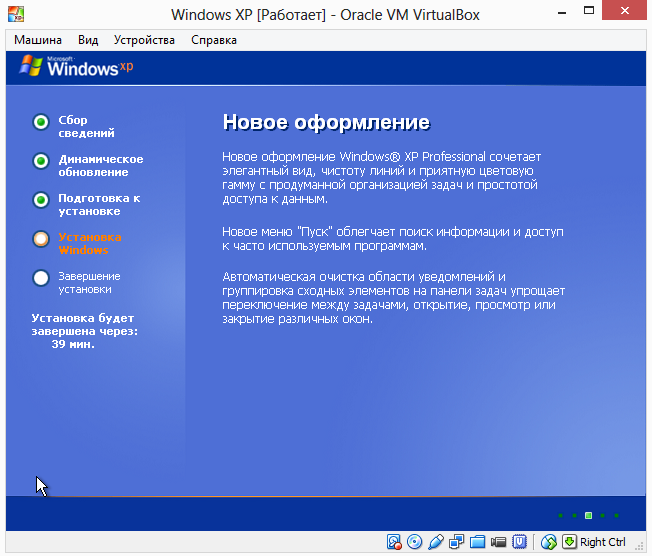

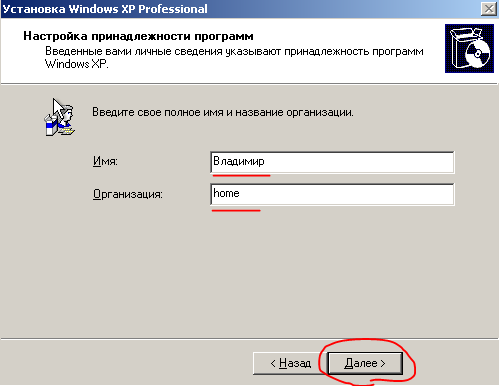
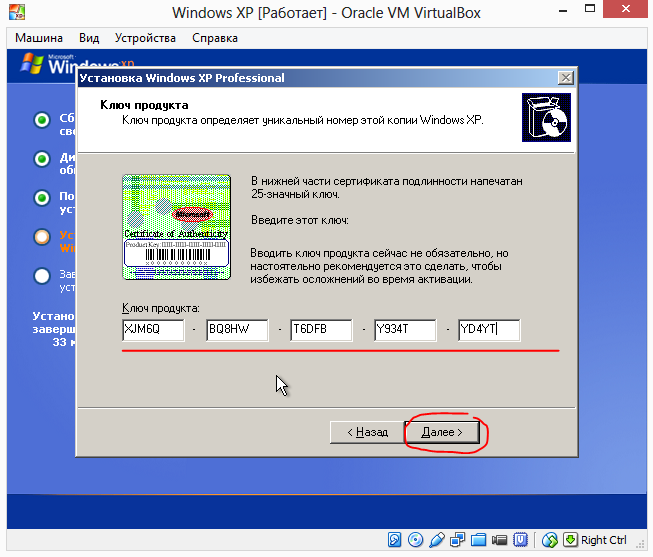
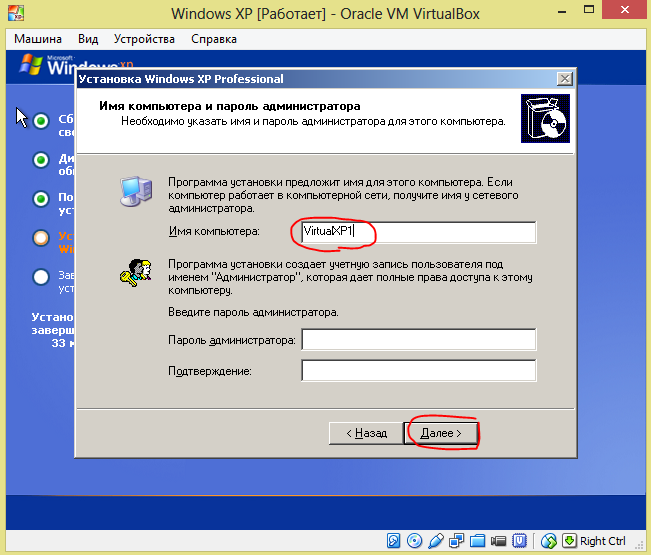


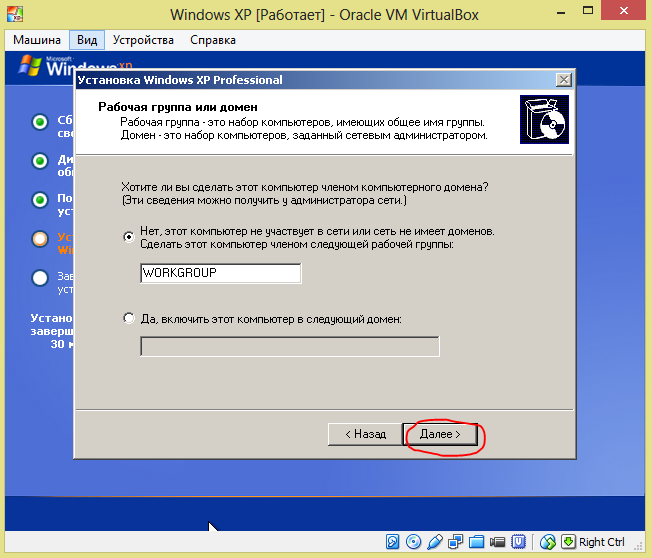
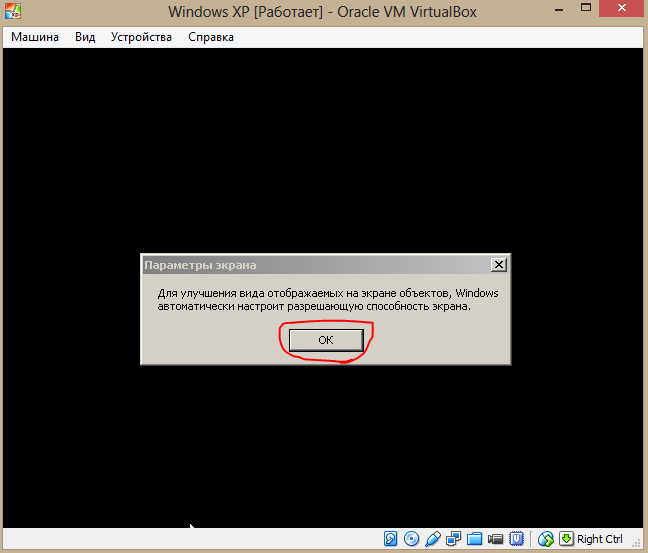
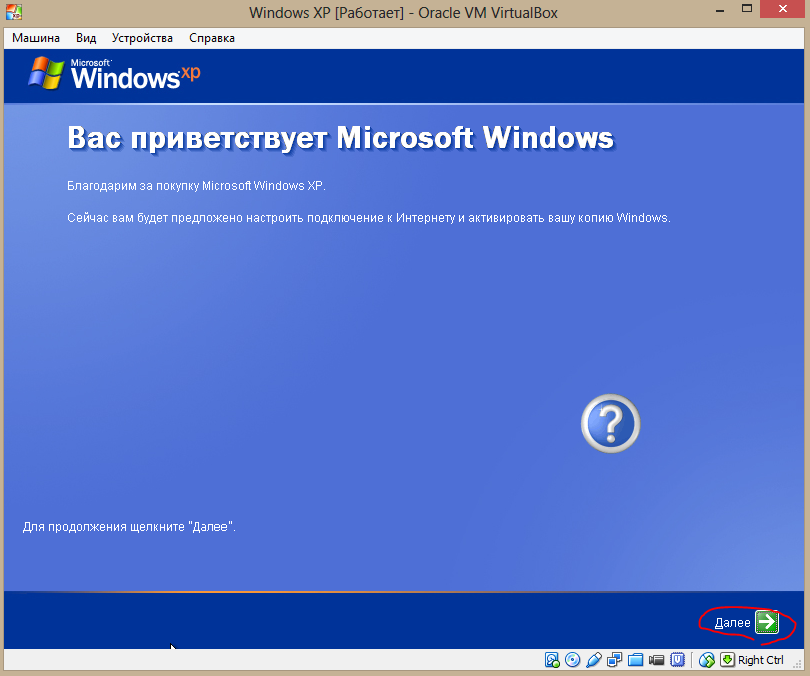
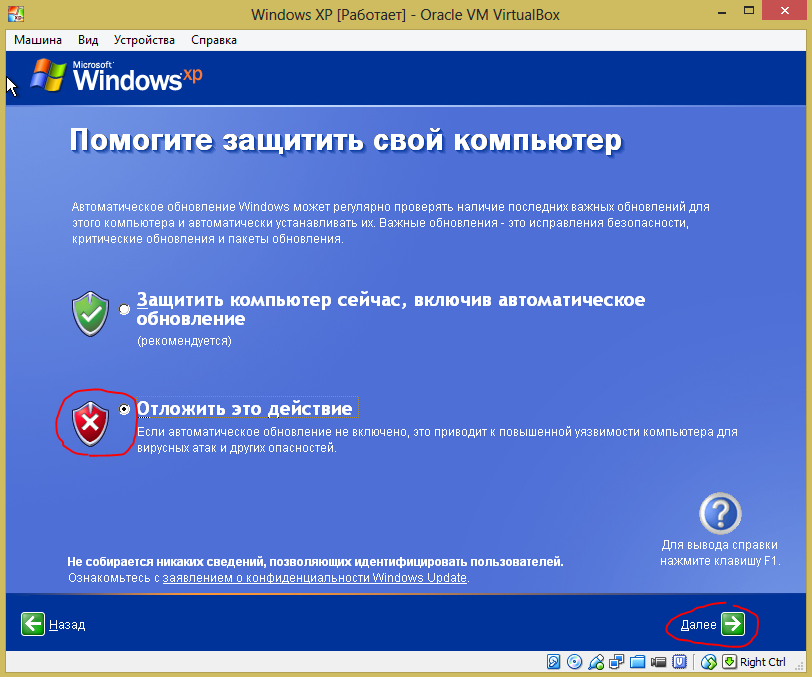
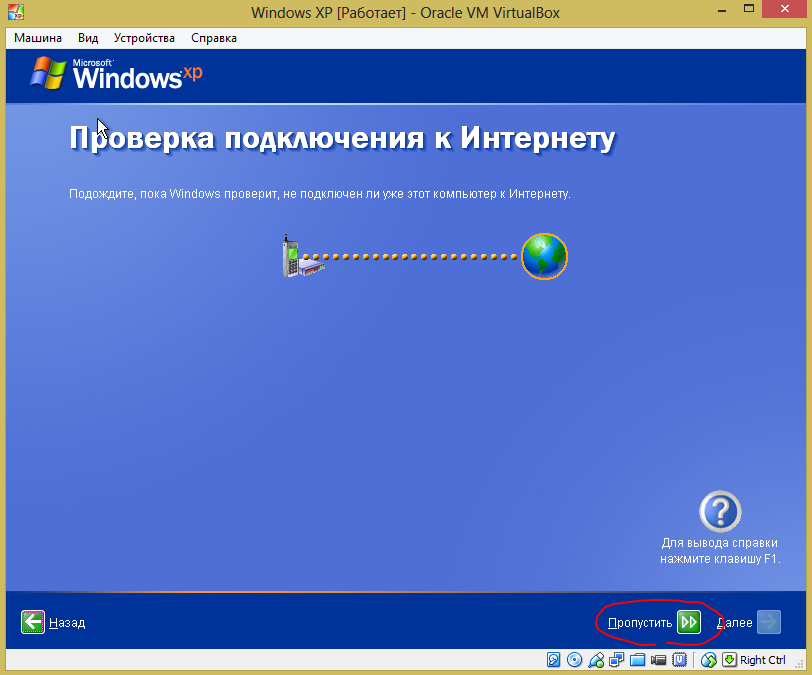
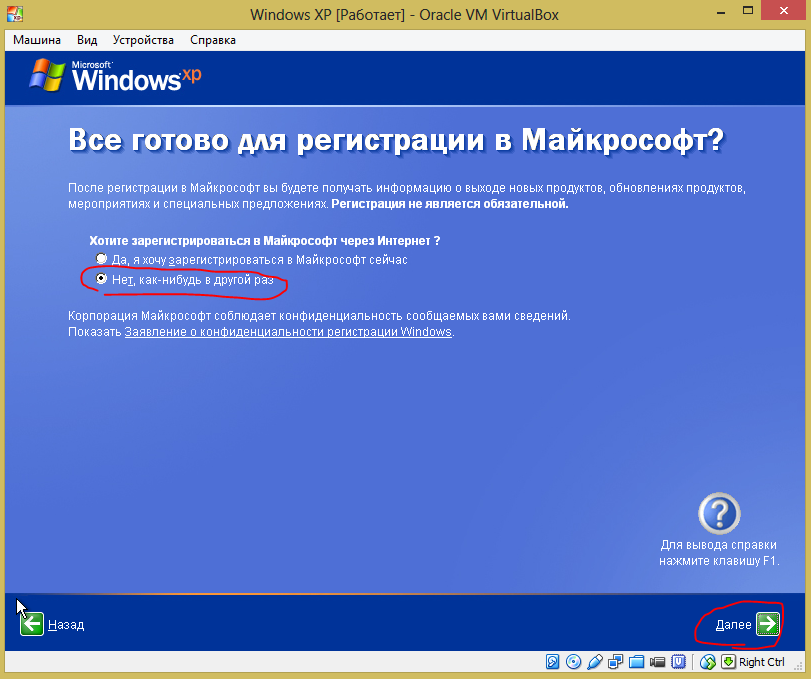
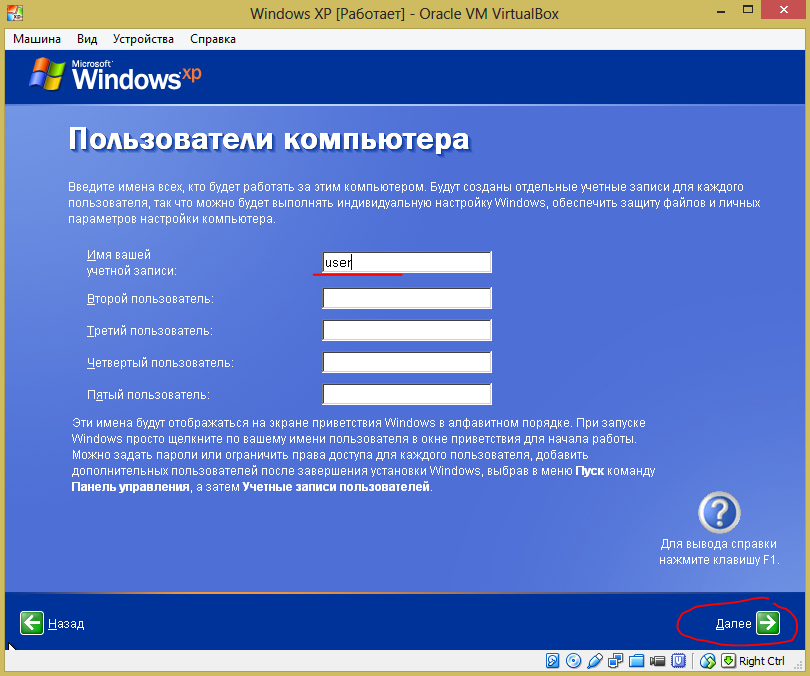
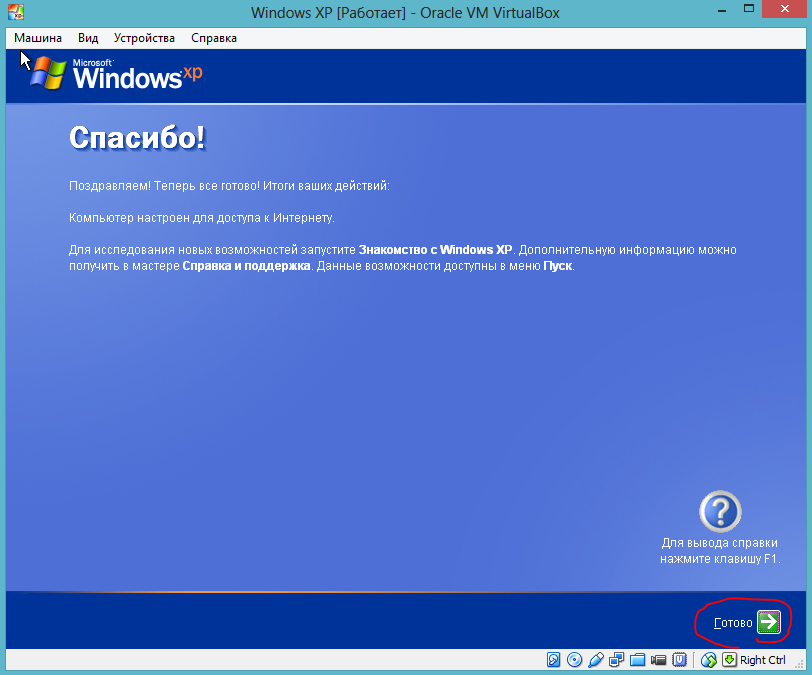
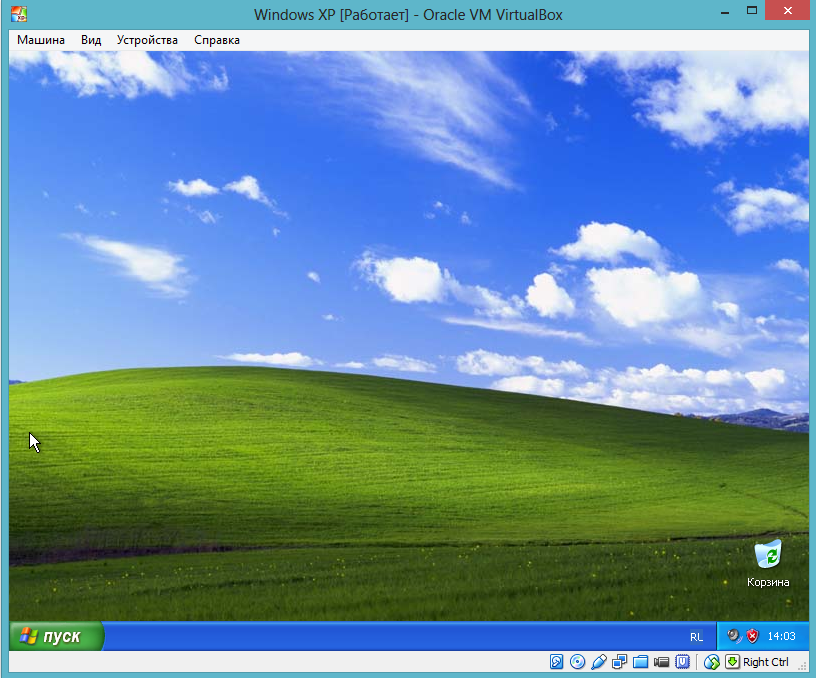
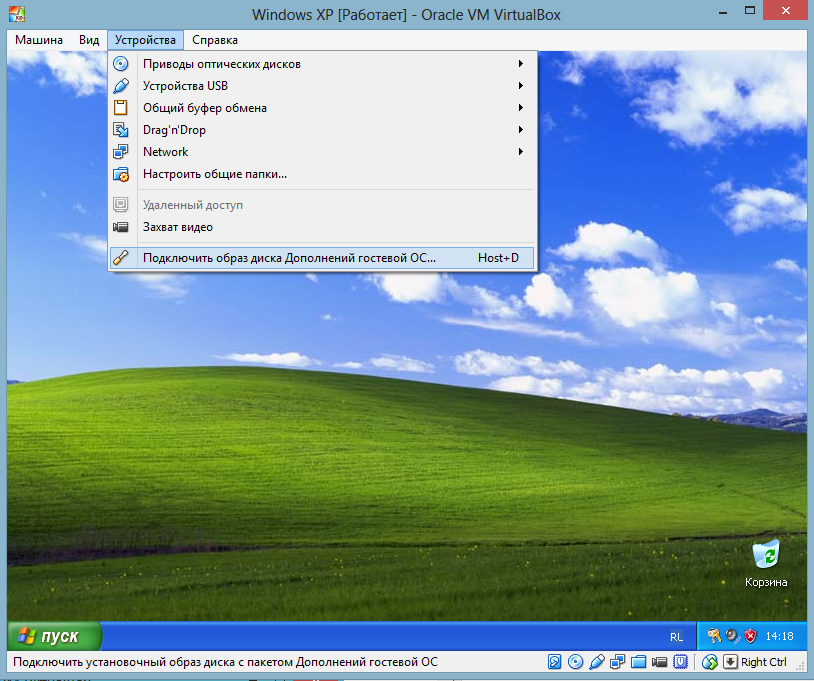

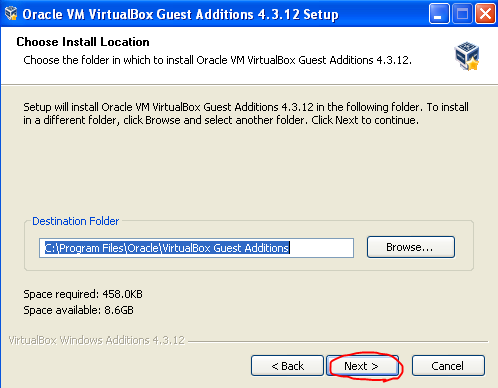
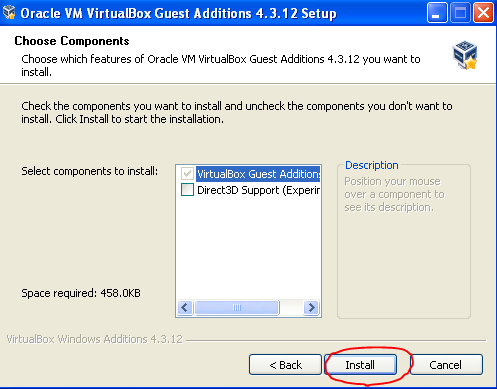

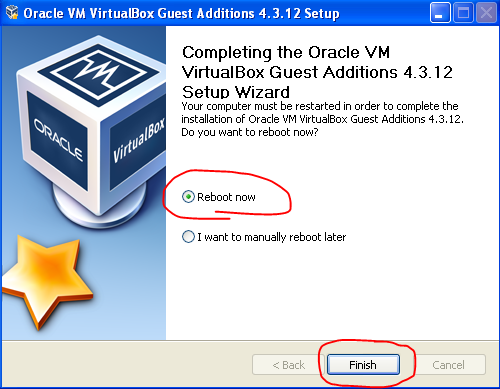
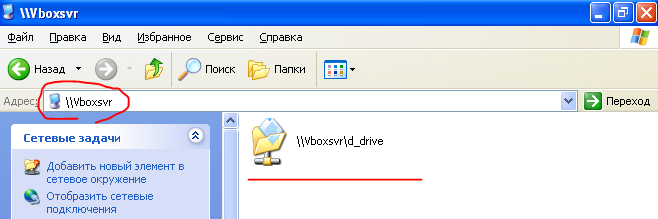

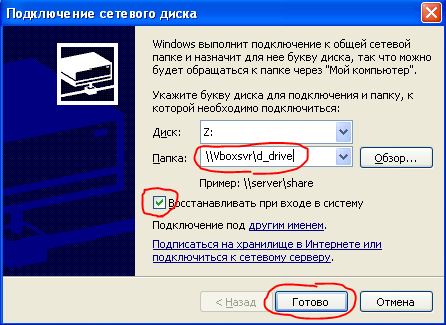

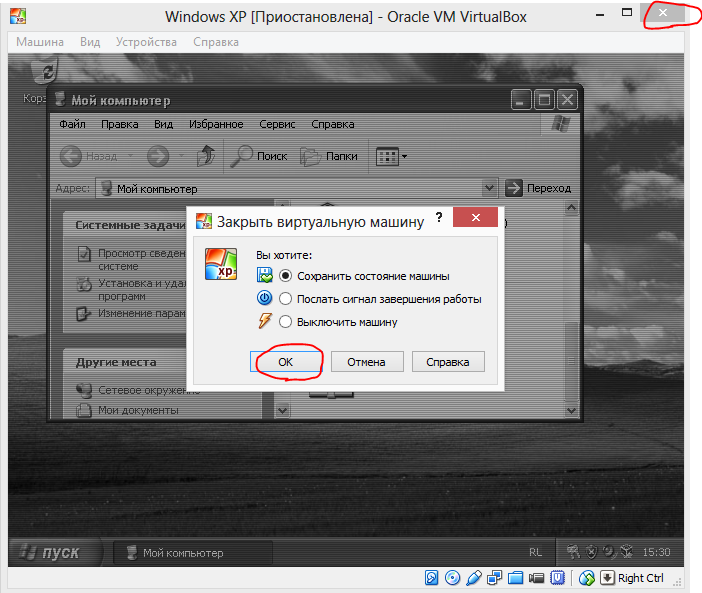
Оставить комментарий