Здравствуйте!
В предыдущей своей статье Для чего нужна виртуальная машина я начал рассказывать о том, что такое виртуальная машина и для чего она нужна.
А сейчас я расскажу о программе для работы с виртуальными машинами, о том как её установить и настроить.
Для работы с виртуальными машинами есть множество различных программ, наиболее распространенные: Oracle VirtualBox, VMWare Player, VirtualPC.
У каждого из вариантов есть особенности, достоинства и недостатки, но VirtualBox впитывает все достоинства других вариантов, является бесплатным и имеет очень гибкую настройку и поддержку множества операционных систем для виртуализации. Минусы конечно тоже есть, но они будут замечаться только профессионалами, кто этим занимается и использует виртуальные машины для особых нужд, применяя разные технологии.
И поэтому в статье я решил показать как работать именно с VirtualBox, а если кому-то станет интересно, то разобраться с другими вариантами сможете без проблем.
Итак, начинаем…
-
В первую очередь скачиваем программу Oracle VirtualBox. Переходим на сайт: virtualbox
-
Если вы используете операционную систему Windows, щелкайте на ссылку «x86/amd64» напротив строчки «VirtualBox 4.3.12 for Windows hosts».
Если в браузере настроено так, что перед сохранением файла всегда выдаётся запрос, то вы получите окно где нужно указать место, куда будет загружен файл. Выберите удобную для загрузки папку на компьютере и нажмите «Сохранить»:
Если в браузере стоит настройка, что файлы будут скачиваться без запроса в указанную папку, то такое окно как выше соответственно не появится и файл скачается в заданную в настройках папку сам.
Размер файла около 100 Мегабайт.
-
Запускаем скачанный файл и начнётся установка программы. В первом окне нажимаем «Next»:
-
В следующем окне можно отключить некоторые опции и функции, которые по вашему мнению не будут использоваться в программе и это сократит размер установленной программы. Для всех новичков и тех кто не особо разбирается в компьютерах, рекомендую оставлять все опции включёнными и просто нажимаем «Next»:
-
По завершении установки, предлагают 3 опции: вынести иконку для запуска программы на рабочий стол; вынести иконку в панель быстрого запуска (для операционных систем Windows Vista, 7, 8), ассоциировать файлы виртуальных машин именно с программой VirtualBox. Первые 2 опции включите или выключите на своё усмотрение, а последнюю «Register file association» очень рекомендую включить:
-
Нажимаем «Yes» в следующем окне. Тут нас предупреждают что будут установлены дополнительные сетевые подключения для виртуальной машины и возможен обрыв реального соединения. Ничего страшного не произойдёт и вы ничего скорее всего даже не заметите:
-
В последнем окне перед установкой нажимаем кнопку «Install»:
-
Начнется процесс установки и примерно ближе к концу появится окно, где нужно подтвердить установку программного обеспечения для USB (чтобы в Виртуальной машине работали реальные USB):
Нужно просто поставить галочку «Всегда доверять программному обеспечению Oracle Corporation» и нажать кнопку «Установить».
-
После установки программы в окне будет стоять галочка, которая означает, что программа запустится сама после нажатия кнопки «Finish». Рекомендую оставить эту галочку и нажимаем «Finish»:
В любом случае программу сможете запустить со значка на рабочем столе или из меню «Пуск» > «Все программы».
-
После установки и запуска программы, она будет иметь вид как на изображении ниже:
-
Сразу произведём некоторые настройки программы. Для этого переходим в меню «Файл» > «Настройки»:
-
Первое что сделаем – зададим папку для хранения файлов виртуальных машин. Это будут полноценные системы и будут занимать достаточно места. Например я использую для своих целей виртуальную машину с системой Windows XP, она является наиболее быстрой из всей линейки Windows. Так вот у меня в этой виртуальной машине установлены все обновления, Microsoft Office 2010, программ для автосёрфинга SafeSerf и 2 браузера (Mozilla FireFox и Google Chrome) и при этом папка с виртуальной машиной уже имеет размер: 8.74 Гб. Так что выбирая папку для хранения виртуалок, учтите это.
Задать папку для хранения виртуальных машин можно на первой вкладке «Общие». Там нужно открыть список рядом с надписью «Папка для машин» и выбрать «Другое». Далее указать удобную папку для хранения виртуалок. Можно конечно же оставить ту, что задана по умолчанию, но лучше всего хранить виртуальные машины на диске, который не является системным (тот, на который установлена Windows) и на котором много свободного места, потому как размер виртуалок может быть и 15 Гб и более:
-
В настройках на вкладке «Обновления» проверьте, чтобы стояла галочка «Проверять обновления» и период проверки советую поставить «1 месяц», чтобы не приходили напоминания слишком часто. Также должно быть отмечено «Стабильные релизные версии»:
С настройками на этом заканчиваем, остальное всё не требует каких-то изменений для нормальной работы. А если и будет какая-то необходимость что-то поменять, то всегда можно обратиться к настройкам.
Теперь наша задача установить и запустить саму виртуальную машину в VirtualBox. Приступаем.
Создание нового виртуального жёсткого диска для установки операционной системы и его настройка.
Работу с виртуальной машиной рассмотрим на примере Windows XP. Я использую в большинстве случаев именно эту систему в качестве виртуальной, поскольку она является наиболее производительной в отличие от своих последователей (Windows Vista, 7, 8), а также менее всего требует ресурсов и занимает меньше всего места на жестком диске. Windows 7 в качестве виртуальной использую только для особых целей, когда нужно что-то опробовать именно на ней.
Конечно же для установки системы на виртуальную машину понадобится сам диск с нужной операционной системой или образ формата .ISO. Найти их можно в интернете в свободном доступе на торрент трекерах (например http://pirat.ca/) и других, а также бывает можно найти и на простых сайтах / блогах.
Итак, начинаем процесс подготовки виртуальной машины к работе на примере Windows XP:
-
Находим диск или образ с нужной системой.
Ссылку на скачивание образа Windows XP оставлю в этой статье.
Вот она: открытьПароль для распаковки архива: 123
Отключите ваши антивирусы перед распаковкой, потому как большинство из них считают файл «help_3.4.exe», предназначенный для активации системы — вирусом. Вирусом это не является, а реакция у антивирусов такая потому что это является программой для взлома, ведь активирует систему. А все программы для взлома антивирусы принимают за «опасные».
-
Для начала установки в VirtualBox выбираем меню «Машина» > «Создать»:
-
Появится окно, в котором нужно указать имя (в поле «Имя) создаваемой виртуальной машины. Просто укажите так, чтобы вам самим было понятно, что это за виртуальная машина (если их несколько). В списке «Тип системы» можно выбрать соответственно тип устанавливаемой операционной системы. Поскольку мы ставим Windows XP в примере, то оставляем всё по умолчанию. В списке «Версия» выбираем нужную версию. В нашем примере это будет опять же «Windows XP». Нажимаем «Next»:
-
На следующем этапе необходимо выбрать количество оперативной памяти, которая будет выделяться для работы виртуальной машины. Для простейших задач и тестирования Windows XP подойдёт рекомендуемый объем (по умолчанию) – 192 Мб. Для более новых систем рекомендуемый объём будет другим. Но меньше рекомендуемого лучше не ставить, виртуалка будет подтормаживать. Если вы планируете использовать виртуалку для работы в буксах и запускать одновременно множество аккаунтов, то памяти следует выделять много, и не менее 2 Гб. (2048 Мб.). Но тут стоит отталкиваться уже от того, сколько же реальной оперативной памяти установлено в вашем компьютере. Рекомендую устанавливать объем памяти для запуска виртуальной машины равный половине от реального. Например, если у вас в компьютере 8192 Мб оперативной памяти (8 Гб.), для виртуальной машины можно выделить 4096 Мб (4 Гб.). Можно ещё больше, но тогда уже следите за производительностью реальной операционной системы, в которой работает. Если тормозит, то уменьшайте объём выделяемой памяти. Как изменить объем в дальнейшем я покажу в последующих шагах.
Итак, вы выбрали нужный объем памяти. Нажимаем кнопку «Next»:
-
5. На следующем этапе необходимо выбрать «Создать новый виртуальный Жёсткий диск». Обратите внимание на рекомендуемый объём жесткого диска для данной системы (в дальнейшем нужно будет выбирать). Нажимаем кнопку «Создать»:
-
Теперь нам будет предложено выбрать формат виртуального диска. От этого выбора будет зависеть с какими другими программами для создания и запуска виртуальных машин вы сможете использовать создаваемый виртуальный жёсткий диск. Проще всего оставить выбор по умолчанию «VDI» (Формат диска VirlualBox), поскольку с другими программами использовать создаваемую виртуальную машину в планах не стоит. Нажимаем «Next»:
-
7. На следующем этапе нужно выбрать тип создаваемого виртуального диска: физический или динамический. Рекомендую выбирать динамический, поскольку не редко под определённые нужны приходится расширить его объем, а физический такого не позволяет. Итак, выбираем «Динамический виртуальный жёсткий диск» и нажимаем «Next»:
-
8. Теперь необходимо задать размер виртуального жёсткого диска, который будет использоваться для работы виртуальной машины. Какой объём зададите, такой и увидите в виртуальной машине. Как помните рекомендуемый объем для нашей системы равен 10 Гб. Когда появится данное окно, тут уже будет выставлен данный оптимальный объем. Если никаких особенно больших по объему программ и файлов в системе использоваться не будет, то 10 Гб вполне достаточно (я работаю именно с таким объёмом). Рассчитывайте для чего вы будете использовать систему, какие по объёму программы на неё будете ставить и приблизительно прикиньте какой будет всё это занимать объем. Менее 10 Гб лучше никогда не выбирайте, может просто в итоге не хватить самой системе для обновлений и прочего.
В верхнем поле можно ещё задать имя создаваемого виртуального диска. По умолчанию оно такое же как и название виртуальной машины и рекомендую ничего не менять. После выбора объёма диска, нажимаем кнопку «Создать»:
После этого виртуальный жесткий диск будет создан, и виртуальная машина в целом тоже, но ещё без установленной операционной системы на неё. Вы вернётесь в самое главное окно программы VirtualBox. Теперь сразу пройдёмся по настройкам созданной виртуальной машины.
-
9. Итак, в главном окне появится ваша созданная виртуальная машина пока ещё без системы. Выделяем её мышкой и нажимаем кнопку «Настройки» и рассмотрим основные полезные и нужные настройки:
-
В первой же вкладке «Общие», а далее справа во вкладке «Дополнительно» есть полезная опция «Запоминать изменения в процессе работы ВМ». Если эта опция включена, то после каждого выключения виртуальной машины все изменения на ней будут сохраняться. Если же снять эту галочку, то любые изменения, произведённые в системе, запоминаться не будут. Т.е. вы будете включать виртуальную машину и каждый раз видеть её в том же состоянии, как запускали в предыдущий раз. Это позволяет на 100% защитить систему от вирусов, а таже просто содержать виртуальную систему в чистоте.
Я рекомендую в начале оставить эту галочку на месте (т.е. чтобы все изменения сохранялись), выполнить все необходимые настройки системы, установить и настроить все нужные программы в этой системе, а уже потом снять эту галочку и не бояться что ваша виртуальная машина чем-то засорится.
-
11. Переключаемся на вкладку «Система» > «Материнская плата». Вот тут можно изменить объём оперативной памяти, выделяемый для вашей виртуальной машины. Его, если помните, задавали в начале процесса создания виртуалки. У меня был задан объём = 192 Мб и в своём примере я менять его не буду.
-
Теперь переключимся на «Процессор» в этом же окошке. Выставьте «Предел загрузки ЦПУ» на 90%. Если оставить 100%, то виртуальная машина при запуске иногда будет выдавать ошибку и не запускаться.
-
14. Теперь рассмотрим последнюю и очень важную функцию в настройках созданной виртуальной машины – «Общие папки».
Во время работы с виртуальной машиной вам наверняка понадобятся какие-то файлы из реальной системы. Например, я использую в обоих системах файл с данными об аккаунтах на буксах и их кошельках. Просто открывать файл в реальной системе и переписывать при необходимости логины и пароли вручную в виртуальную машину при входе на какой-то сайт – оочень долго, а буфер обмена не работает. Т.е. вы не можете просто скопировать текст из какого-либо файла в реальной системе и вставить его в виртуальную систему. Для всего это имеется специальная функции «Общие папки». Нужно добавить папку из реальной системы, в которой мы работаем, и она будет доступна в нашей виртуальной машине.
Итак, в настройках виртуальной машины открываем вкладку «Общие папки» и затем добавляем новую папку, нажав кнопку справа (она единственная доступна) с изображением папки со значком плюсика:
-
В открывшемся окне в поле «Путь к папке» нажимаем кнопку раскрывающегося списка:
-
<Теперь выбираем через проводник саму папку, которая станет общей для реальной системы и виртуальной машины. Я в своём примере выбрал целый диск «D:\» чтобы было удобно. После выбора папки, нажимаем «ОК»:/p>
-
Теперь в окошке отобразится выбранная нами папка и её имя. Обязательно поставьте галочку «Авто-подключение» чтобы папка всегда была сразу доступна при загрузке виртуальной машины. Галочку «Только чтение» ставьте исходя из собственных потребностей. Если поставить данную галочку, то из виртуальной машины в добавленную общую папку записать и скопировать ничего будет нельзя.
Я эту галочку не ставлю чтобы можно было скопировать какой-либо нужный файл из виртуалки в реальную систему, либо что-то изменить из виртуальной машины в файле реальной системы. Произведя настройки, нажимаем «ОК»:
Конечно же вы можете добавить сколько угодно папок под свои нужды и для своего удобства. На этом этапе общие папки на этом настроены, но чтобы они потом заработали необходимо будет уже из установленной системы установить специальное дополнение «GuestEdition». Это быстро и просто и вернёмся к этому уже после установки виртуальной операционной системы Windows XP.
-
На этом основные и нужные настройки мы рассмотрели. Нажимаем «ОК» в главном окне настроек:
Теперь осталось самое главное – установить операционную систему на созданный виртуальный жёсткий диск. И на этом всё. Хоть и установка операционной системы — это уже совсем отдельный вопрос, но я всё же покажу этот процесс на примере Windows XP. Все-таки это является частью рассматриваемой темы.
Автор статьи — Владимир Белев



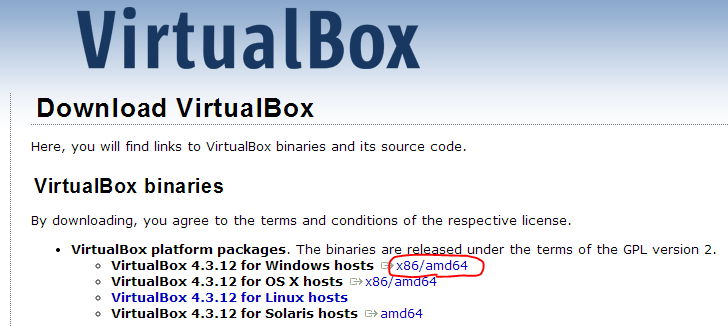
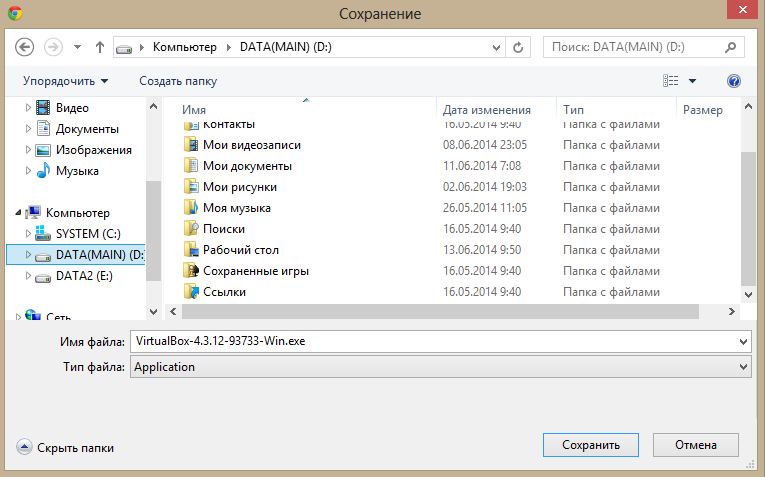
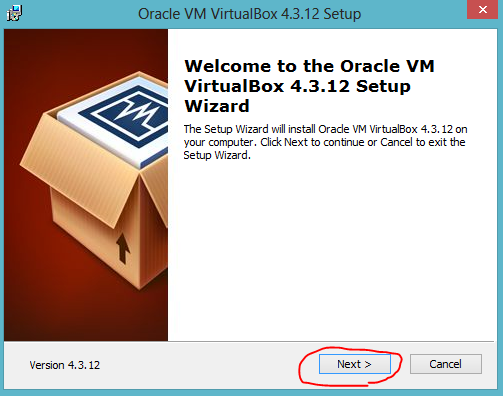
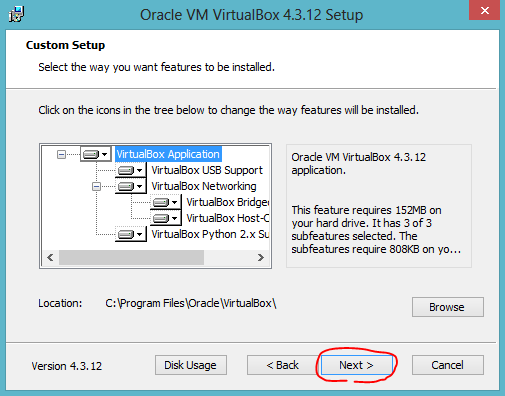
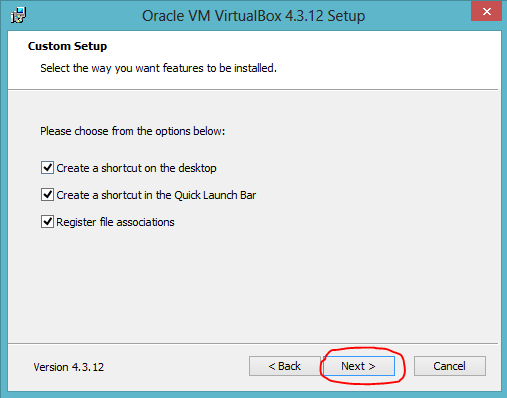
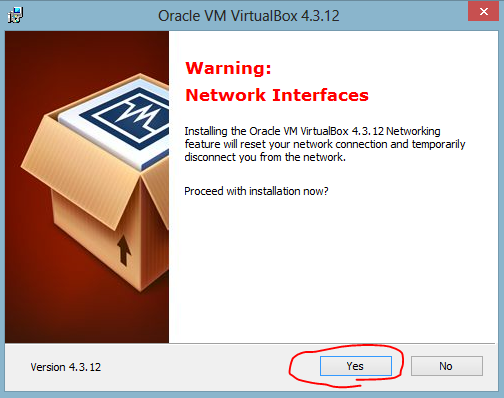
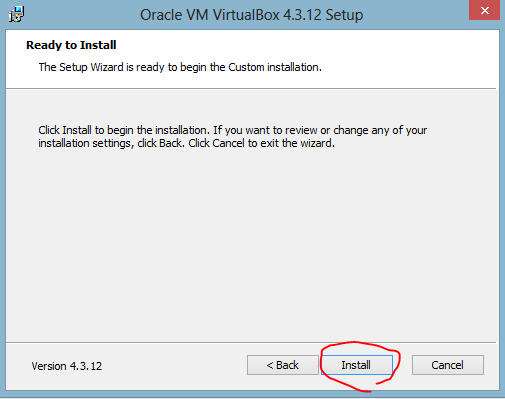
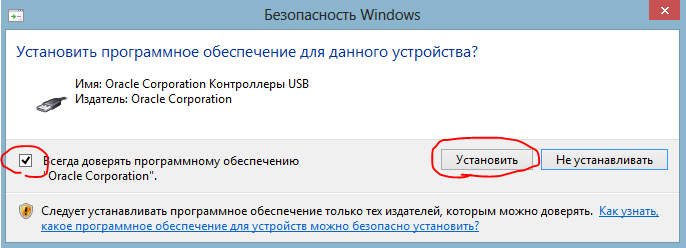
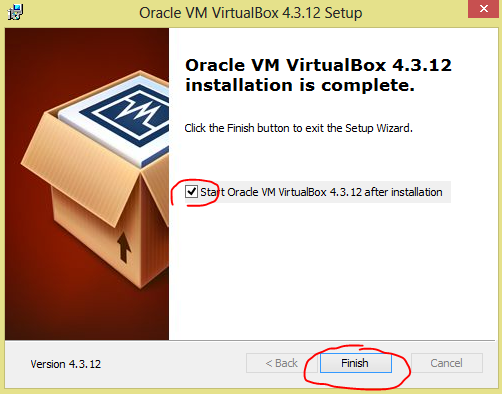
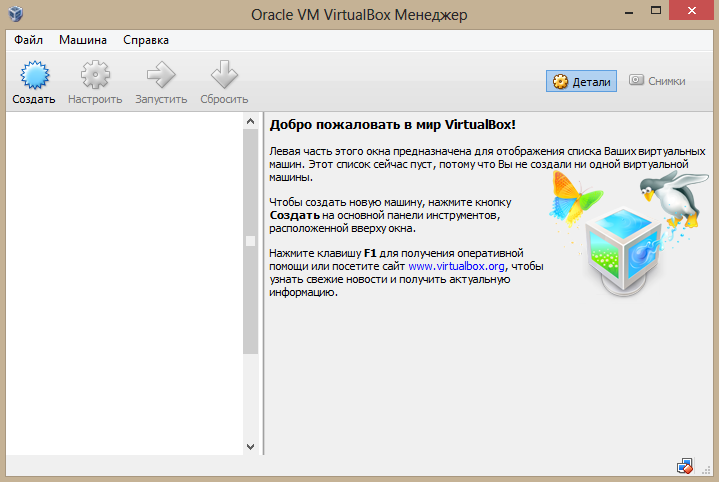
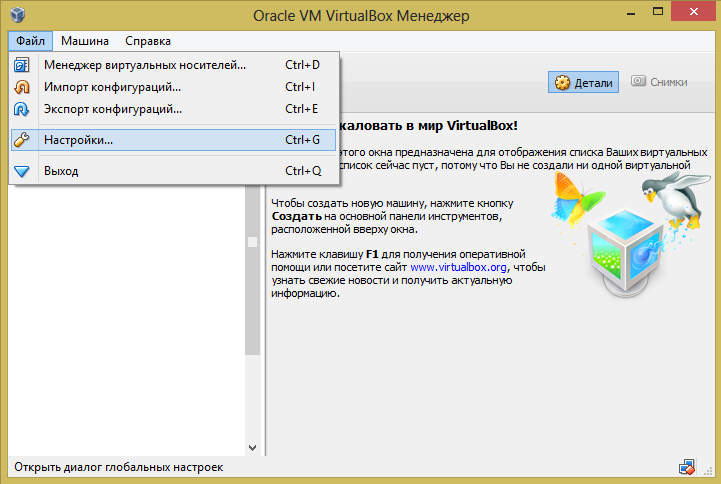
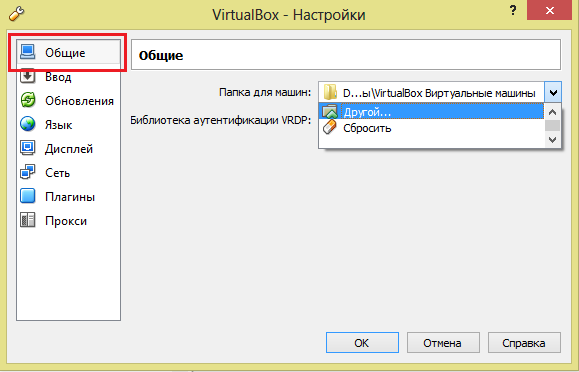

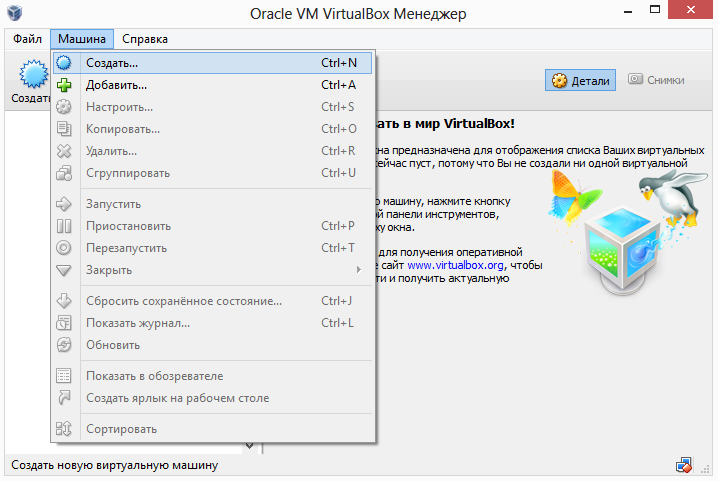
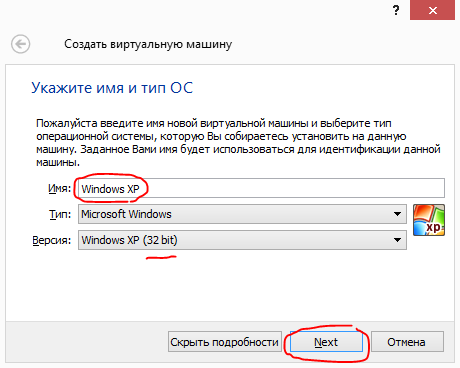
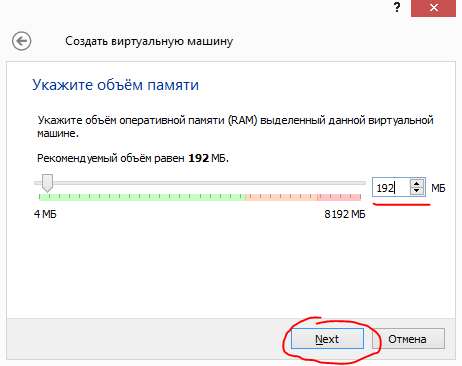

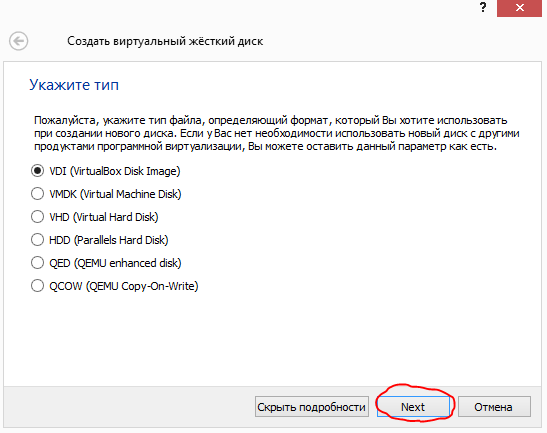


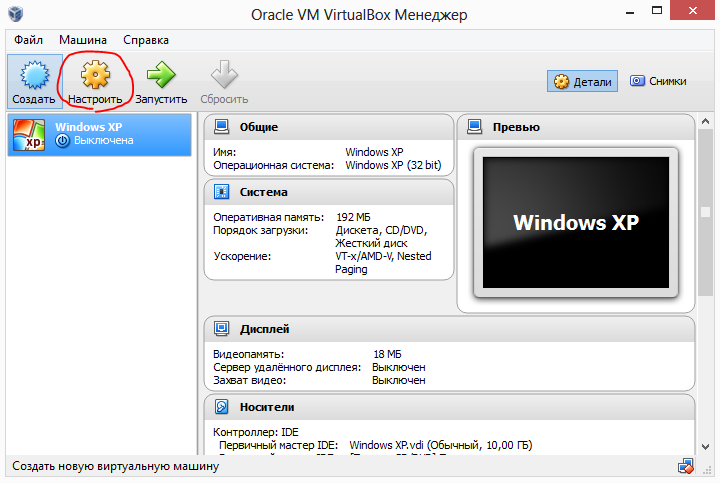
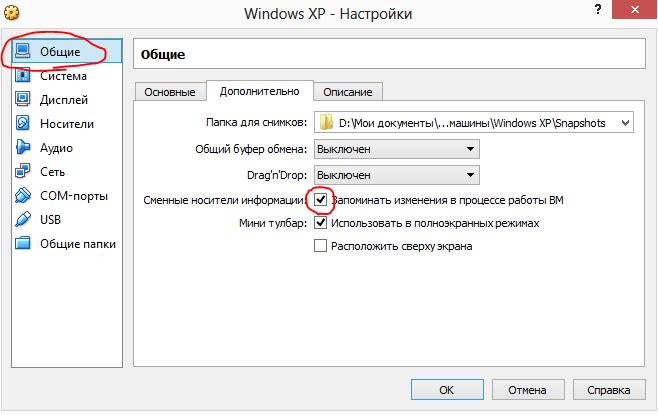

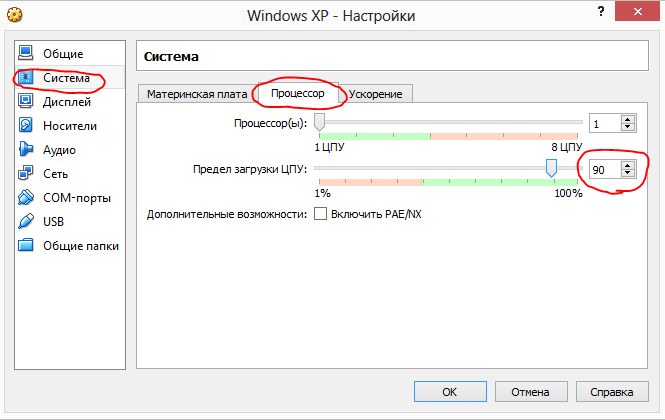
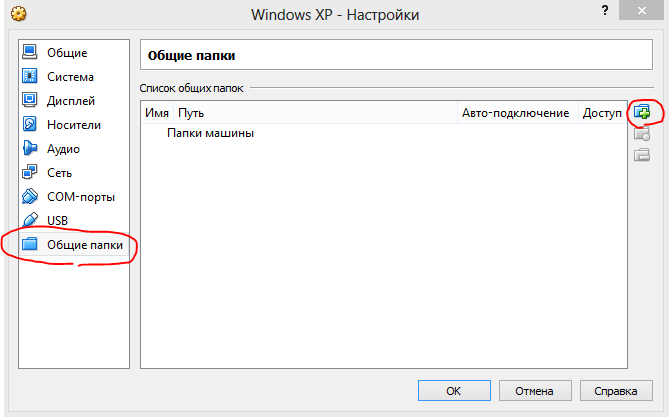
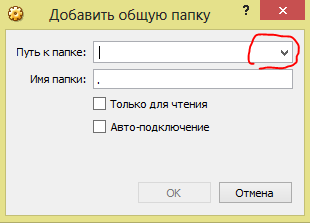
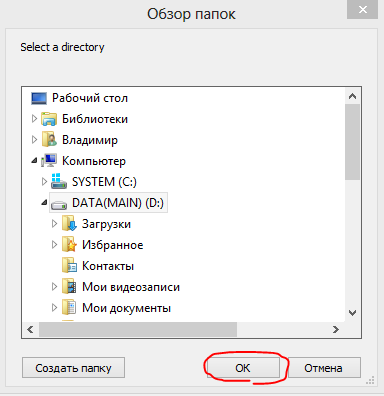
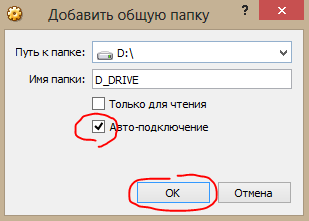
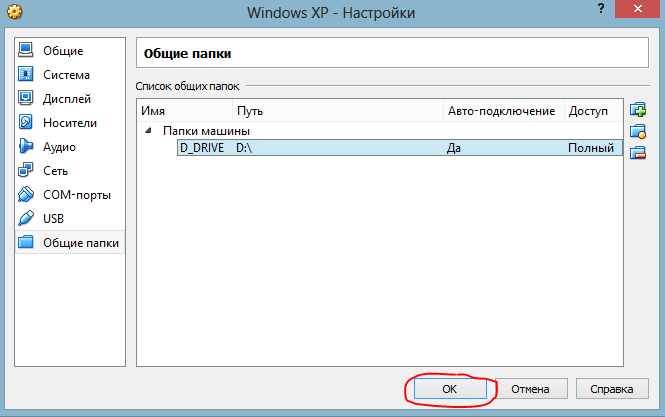
Оставить комментарий