Совсем недавно я рассказывал о возможности создать свою загрузочную флешку, на которой можно было бы иметь сразу множество различных программ для обслуживания компьютера (например, загрузочные версии антивирусов, работа с HDD), LiveCD с операционными системами, сами установочные операционные системы и вероятно что-то ещё. Ранее были популярными загрузочные CD и DVD, но теперь всё это плавно вытесняют USB накопители, т.е. – флешки и внешние жёсткие диски. Для того чтобы создать загрузочную флешку имеется несколько различных программ и в предыдущей статье я объяснял весь этот процесс на примере программы «WinSetupFromUSB».
Но я подумал: «А что если по какой-то причине у кого-то не получится создать загрузочную флешку при помощи вышеупомянутой утилиты?». И тогда решил рассказать об альтернативном и, даже чем-то более удобном способе создания загрузочного USB накопителя чтобы у вас имелся запасной не менее простой вариант! Сегодня я покажу этот процесс с использованием архива Easy2Boot USB и программы RMPrepUSB. У данного способа есть хороший плюс: вы сможете добавить сразу любое количество программ на флешку, а не записывать их по отдельности
В итоге вы получите работоспособную загрузочную флешку или USB HDD с любым количеством программ (главное, чтобы места хватило) c возможностью очень быстро добавлять новый софт!
Начнём процесс создания загрузочного USB...
Подготовка к созданию загрузочной флешки.
Как я написал выше, для создания флешки я буду использовать на этот раз архив Easy2Boot и отдельную программу RMPrepUSB. Всё это мы скачаем с официальных сайтов.
ВНИМАНИЕ!
Не советую скачивать программы с непонятно каких незнакомых сайтов, поскольку можете запросто подцепить какую-нибудь заразу на компьютер или же просто, сами того не подозревая, установить на компьютер несколько нежелательных программ. Скачивайте всё с официальных сайтов разработчиков!
Программу RMPrepUSB вы можете загрузить по ссылке:
rmprepusb.com
Страницу прокручиваем немного вниз, пока не появится список со ссылками, разбитых по категориям. Нас интересует категория (значок папки) «Latest version», где даны ссылки на последние версии программы. Там будет 2 версии – полная (RMPrepUSB Full) и портативная (RMPrepUSB Portable). Мне удобнее в данном случае применять портативную версию, т.е. ту, которая не требует установки и запускается прямо из папки. Поскольку такая программа вряд ли будет часто вами использоваться, то и нет, на мой взгляд, смысла устанавливать её на компьютер. Сделали флешку и удалили папку – всё просто, без лишних телодвижений :)
Для скачивания кликаем по ссылке «Download» напротив выбранной версии, после чего сразу начнётся скачивание.
Если вы скачали RMPrepUSB Portable, то нужно распаковать её из ZIP-архива чтобы появилась простая папка с файлами:
Кстати, о том, что такое архиваторы и как распаковывать архивы, вы можете узнать из моей статьи:
Для чего нужен архиватор и как им пользоваться?
А если же вы скачали RMPrepUSB Full (т.е. полную версию программы), то придётся её установить, но думаю что это не займёт у вас больше минуты времени, потому как вся установка представляет собой нажатие кнопки «Далее» :)
Теперь скачаем архив «Easy2Boot», который содержит всю необходимую структуру файлов и папок для записи на флешку, которая станет загрузочной. Вот ссылка сразу на раздел скачивания с официального сайта разработчика:
easy2boot.com
Пролистываем страницу примерно до середины, пока не увидим ссылки, начинающиеся со слов «Download». Нас интересует простая версия «Download E2B» безо всяких добавок. Версия «Download E2B+DPMS», которая имеет размер 19 Мб. нужна в случае если вы используете операционную систему Windows XP, с которой уже давным давно пора бы перейти :)
Кликаем по ссылке для перехода к скачиванию:
Попадаем на сервис OneDrive (облачное хранилище данных, о котором я рассказывал вот в этой статье), где разработчик хранит файлы для скачивания. Кликаем опять же по простой версии программы (в данном примере — «Easy2Boot_v1.71») и сразу же начнётся скачивание:
Архив скачается в формате 7z. Нужно распаковать архив чтобы получилась простая папка с файлами:
Если вы не знаете, как это сделать, обратитесь к статье про архиваторы, на которую я уже выше давал ссылку.
Теперь у нас на компьютере есть всё необходимое для создания флешки таким способом. Приступаем к реализации!
Процесс создания загрузочной флешки через RMPrepUSB + Easy2Boot!
Ниже имеется пошаговая инструкция по RMPrepUSB для большего удобства и понимания. Итак, начнём:
-
В первую очередь следует подключить флешку (или какой-то другой USB накопитель) к компьютеру.
-
Запускаем программу RMPrepUSB. В своём примере, как вы помните, я скачивал портативную версию данной программы, поэтому она находится в папке. А запускать в этом случае нужно файл «RMPREPUSB.exe»:
Когда запустится программа, то увидим вот такое окно:
Тут у меня уже, в принципе, всё настроено, но я покажу что и где включать подробнее…
-
В верхней части окна проверяем, чтобы была определена наша флешка (или что вы там к компу подключали). Обязательно проверьте, чтобы был выбран именно тот USB накопитель, который вы хотите сделать загрузочным! Все данные с него будут удалены! Чтобы удостовериться, посмотрите на букву диска и его размер.
Чуть ниже, под пунктами «1 и 2» будет два параметра: «Размер» и «Метка тома». В первом устанавливаем значение «MAX», во втором любой название вашего USB диска, которое будет отображаться как метка в операционной системе. Пример:
И справа ставим галочку «Не задавать вопросов». Настройки, которые я только что описал, смотрите на изображении ниже:
Двигаемся дальше…
-
В разделе под номером 3 «Загрузочный сектор» выбираем самый первый пункт: «WinPEv2/WinPEv3/Vista/Win7 bootable [BOOTMGR] (CC4)», что позволит загружать любые загрузочные программы.
Ниже, в разделе под номером 4 «Файловая система и опции» выбираем файловую систему – NTFS и правее опцию «Boot as HDD (C: 2PTNS)». Вместо NTFS можно выбрать файловую систему «FAT32», потому как она поддерживается большим количеством систем, однако при этом вы получите существенное ограничение – максимальный размер копируемых файлов в 4 Гб. А это значит, что какой-нибудь установщик сборки Windows 8 вы уже не сможете добавить в загрузочную флешку из-за объёма более 4 Гб. К тому же, NTFS итак поддерживается уже практически всеми системами, и я лично проблем с ней не испытывал.
Описанные выше настройки:
-
Отмечаем галочкой пункт №5 в программе «Скопировать системные файлы из следующей папки … », после чего нажимаем кнопку «Обзор» и в окне с вопросом выбираем «Yes»:
Теперь откроется проводник Windows, где выбираем распакованную из архива папку «Easy2Boot» и нажимаем «ОК»:
Вот изображение, где пошагово показан процесс, описанный выше:
Остаётся нажать кнопку в самом низу «Подготовить диск». Появится окно с предупреждением, где нужно нажать «ОК»:
Начнётся процесс подготовки флешки в окне чёрном окошке командной строки. Это займёт секунд 20. После этого начнётся копирование файлов на флешку из папки Easy2Boot и это может занять около 2-5 минут в зависимости от скорости работы вашей флешки:
Далее…
-
Нажимаем кнопку «Установить Grub4DOS», которая расположена с правой стороны:
Будет выдано окно с вопросом о записи MBR на который нужно ответить «Нет»:
Далее появится окно «GRLDR ALREADY EXISTS», где мы нажимаем кнопку «ОК»:
-
Теперь нам нужно скопировать все нужные загрузочные программы на нашу флешку. Утилита RMPrepUSB пусть пока что остаётся открытой, она нам ещё пригодится. Что это могут быть за программы, я уже упоминал. Это могут быть антивирусы, которые запускаются в виде отдельной операционной системы до загрузки Windows. Также, это могут быть различные программы по обслуживанию компьютера, например: для работы с разделами жёсткого диска, тестирования различных устройств компьютера, резервного копирования и восстановления. Также на флешку можно записать сразу несколько установщиков разных операционных систем.
В своём примере я запишу на флешку 2 программы – для сброса пароля администратора в Windows и программу Acronis для резервного копирования / восстановления данных.
Перенести на флешку программы нужно будет вручную. Закрывать программу RMPrepUSB пока не нужно, она нам пригодится для применения всех добавленных программ на флешке.
Для начала откроем флешку и посмотрим что у нас там творится и куда закидывать загрузочные программы. Открыв флешку, вы увидите папку «_ISO». Переходим в неё:
В ней мы видим множество подпапок, характеризующих подразделы загрузочного меню:
Наша задача сейчас скопировать нужные загрузочные программы в соответствующие разделы. Это никак не отразится на самой работе загрузочных программ, потому что таким образом мы просто выполняем некую сортировку чтобы программы лежали под соответствующими им пунктами меню.
Например, если вы хотите на флешку скопировать установщики каких-нибудь Windows, то для этого есть папка Windows и в ней ещё несколько папок для различных операционных систем:
Но вы можете положить Windows и в корень вышеуказанной папки.
Программы, предназначенные для работы с компьютером я обычно размещаю в папке «UTILITIES».
Итак, нам нужно просто скопировать нужные образы ISO в выбранные папки, например:
Сейчас я скопировал программу Acronis и утилиту для сброса пароля Windows в папку «UTILITIES» на флешке.
Также можно разместить все программы прямо в главное меню загрузчика флешки, чтобы не открывать потом лишние пункты меню, в поисках своих программ. В таком случае, когда вы загрузитесь с флешки, вы сразу же увидите в списке пунктов меню свои программы и можете быстро их запустить. Ну а если вы копируете множество программ на флешку, то лучше, конечно же, разбивать их по разделам, например антивирусные программы в папку «ANTIVIRUS», программы для обслуживания компьютера в папку «UTILITIES» и так далее.
После того, как вы разместите все нужные программы, переходим к следующему шагу.
Помните, что ограничений на количество программ нет и всё упирается лишь в объём свободного места на вашей флешке. Например, 4 Gb будет маловато, если вы хотите разместить несколько установщиков операционных систем + какие-то загрузочные программы для обслуживания.
-
Теперь возвращаемся в программу RMPrepUSB (если вы её всё же закрыли, то откройте снова!), открываем в верхнем меню пункт «Drive» и кликаем по кнопке «Make All Files on Drive Contiguous»:
Также можно нажать просто сочетание клавиш Ctrl + F2.
Дождитесь сообщения об успешной записи файлов внизу программы:
Всё! Теперь флешка готова! Теперь утилита RMPrepUSB нам больше не понадобится (если только не захотите добавить на флешку ещё какие-то программы) и можно смело её закрывать.
Можно пробовать загрузить с неё свой компьютер. Для того чтобы загрузиться с флешки (или CD/DVD диска) иногда приходится немного настраивать BIOS. О том, что это такое и как настроить компьютер на загрузку с USB или CD/DVD, я рассказывал в статье:
Что такое BIOS и как в нём настроить порядок загрузки компьютера?
При загрузки с созданного загрузочного USB накопителя, вы увидите вот такое меню:
Если вы копировали все свои программы в папку «MAINMENU» на флешке, то соответствующие пункты для запуска этих программ появятся прямо в этом меню. Например, на примере выше, в главном меню есть пункт «Reset_Password_Windows» (под номером «1»). Это программа для сброса паролей учётных записей Windows, которую я поместил в главное меню.
Также вы видите пункт «UTILITIES Menu». Это то меню, куда логично копировать как раз-таки все программы по обслуживанию компьютера. Чтобы перейти в один из пунктов меню, нужно выбрать его при помощи стрелок Вниз/Вверх на клавиатуре и нажать кнопку «Enter».
И тогда откроется следующее меню, куда я для примера тоже разместил программу для сброса пароля, а также программу Acronis для создания резервных копий данных на компьютере и их восстановления (см.изображение ниже):
Если вы хотите добавить или удалить какие-то программы для уже имеющейся загрузочной флешки, то вам нужно подключить её к компьютеру, перенести нужные программы в нужные папки на флешке (или удалить что-то оттуда), после чего в программе RMPrepUSB снова включить «Drive» > «Make All Files on Drive Contiguous» (т.е., выполнить пункт 8, проще говоря).
Загрузочная флешка – это очень удобно, не приходится записывать никакие CD диски и при этом флешку можно всегда носить с собой. В случае какой-то проблемы с компьютером, она может здорово вас выручить :)
Ну и не забывайте, что можно для вышеописанной задачи использовать не только флешку, но и, к примеру, внешний USB HDD, где свободного места будет более чем достаточно!
На этом всё… Хорошего Вам настроения и удачи!



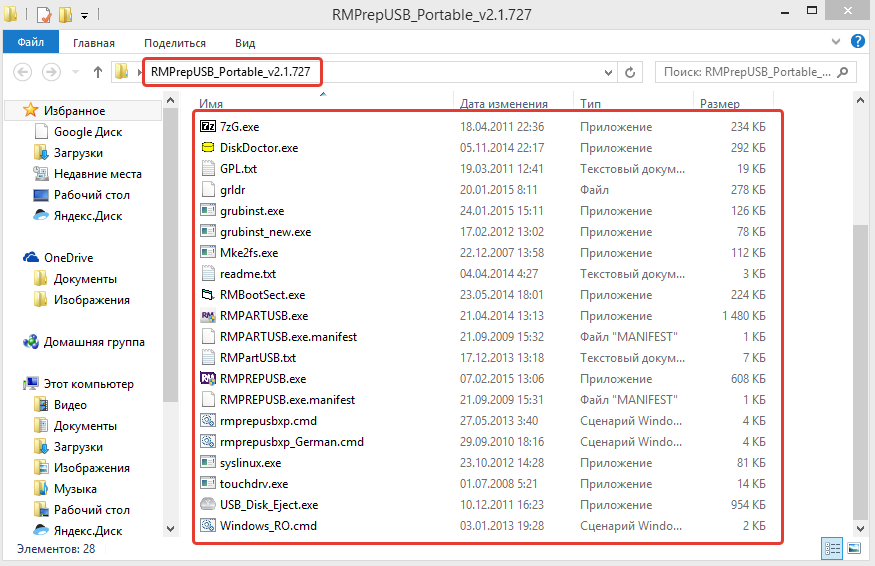
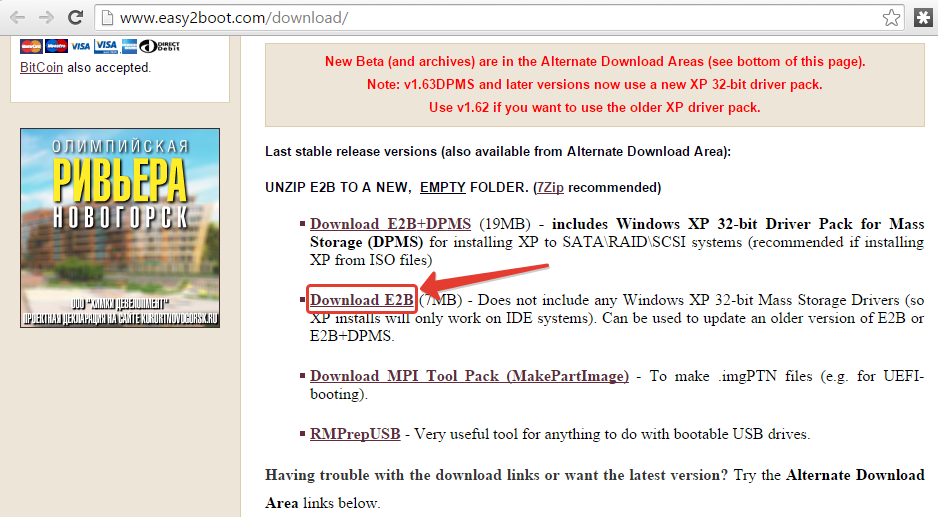

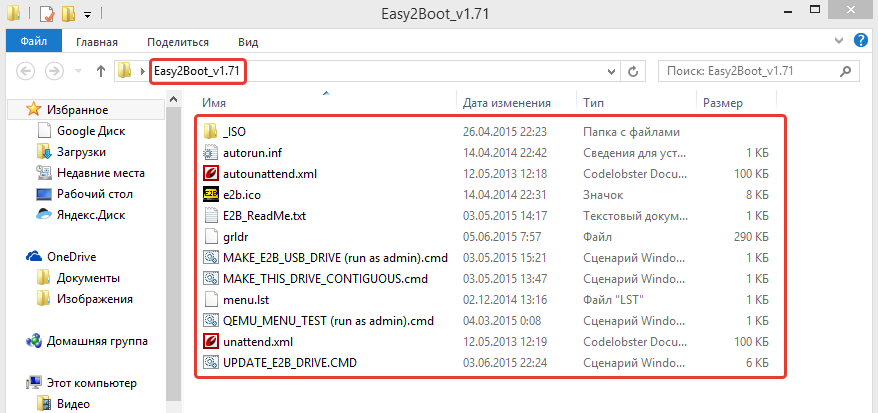
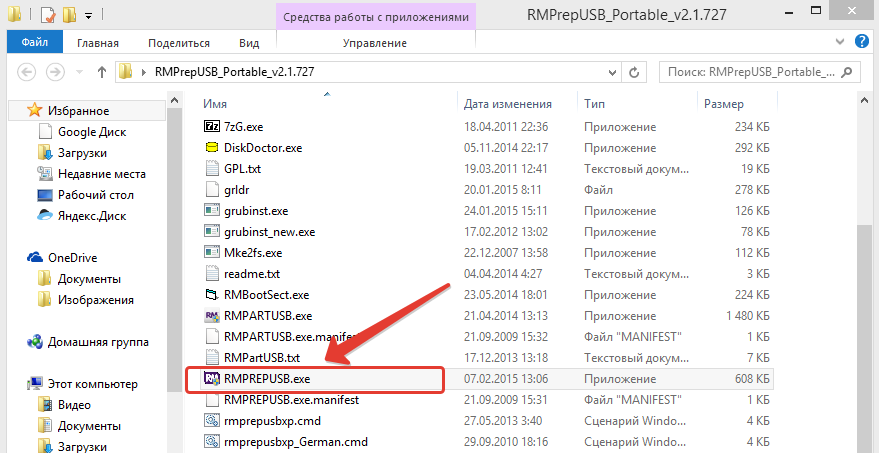

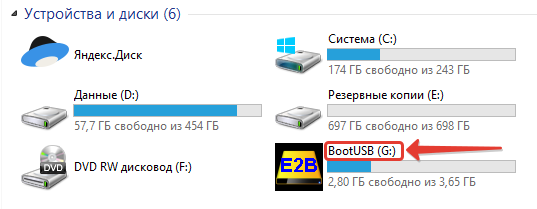

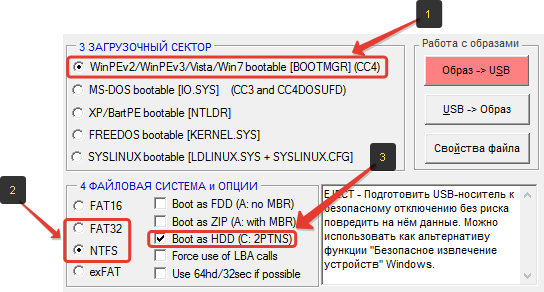
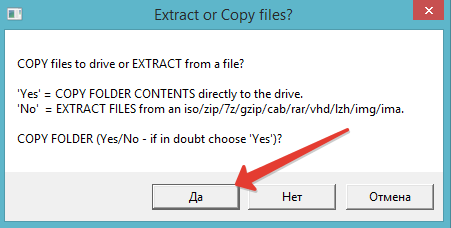
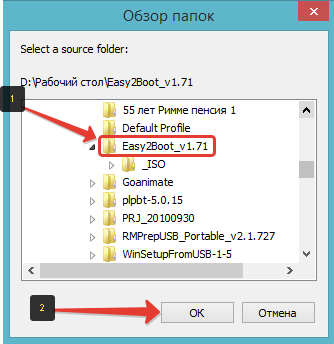
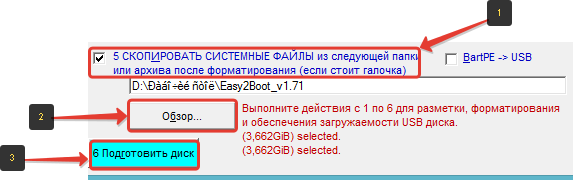
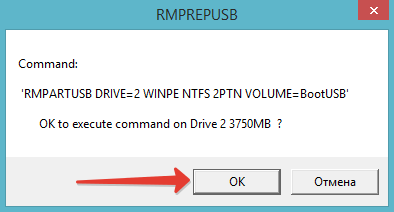
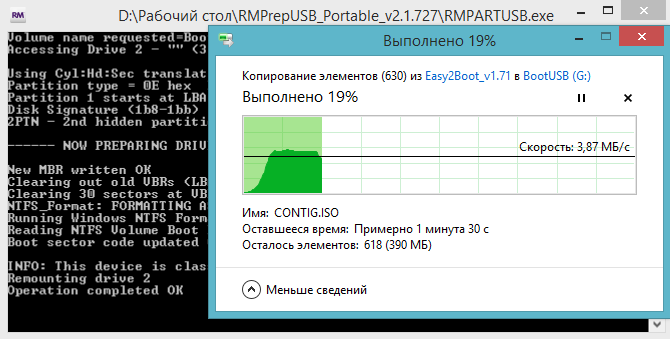

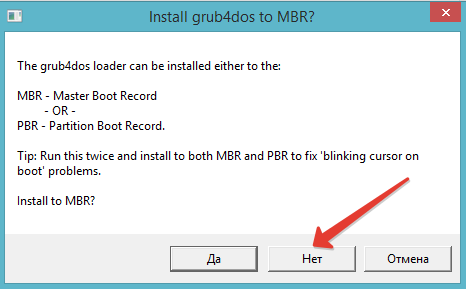
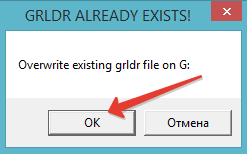
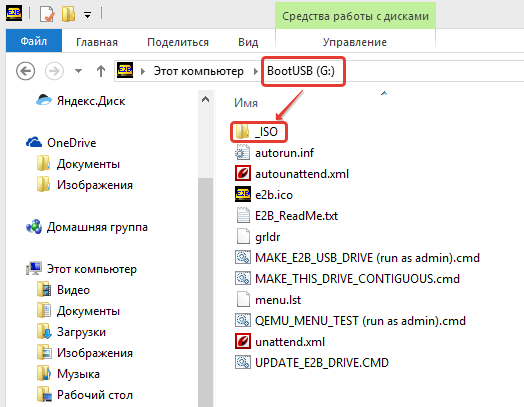
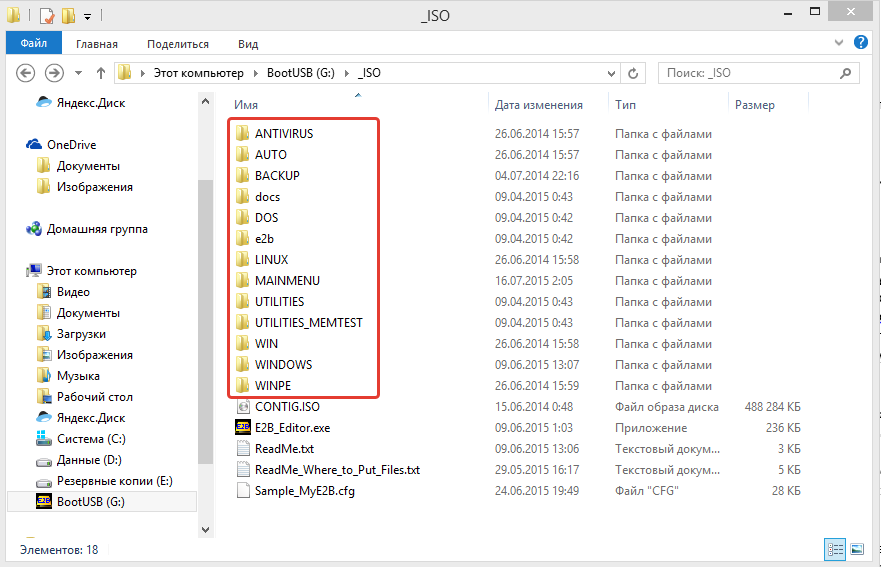
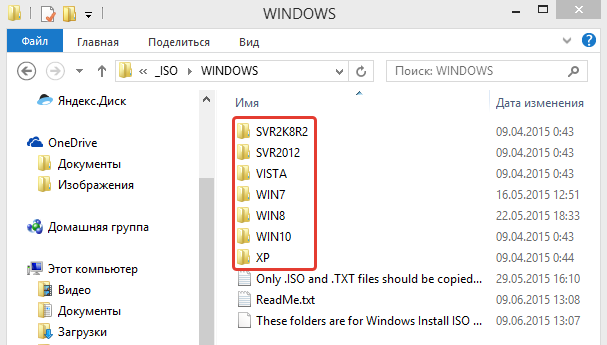
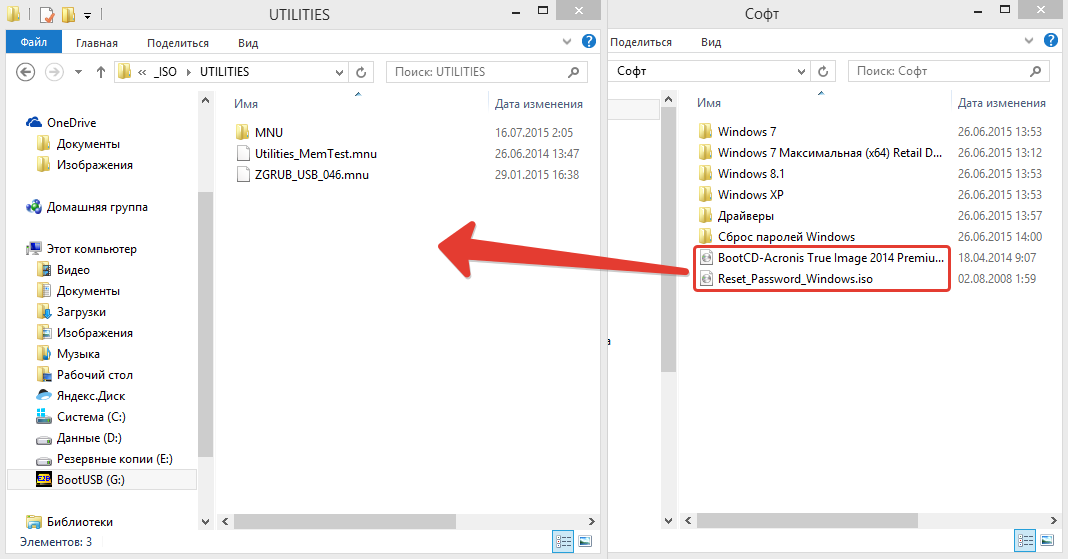
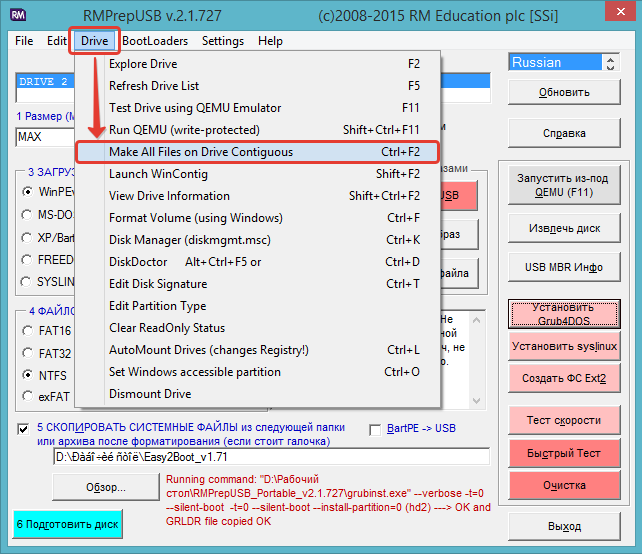
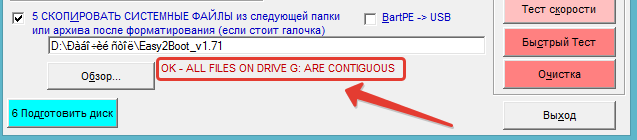
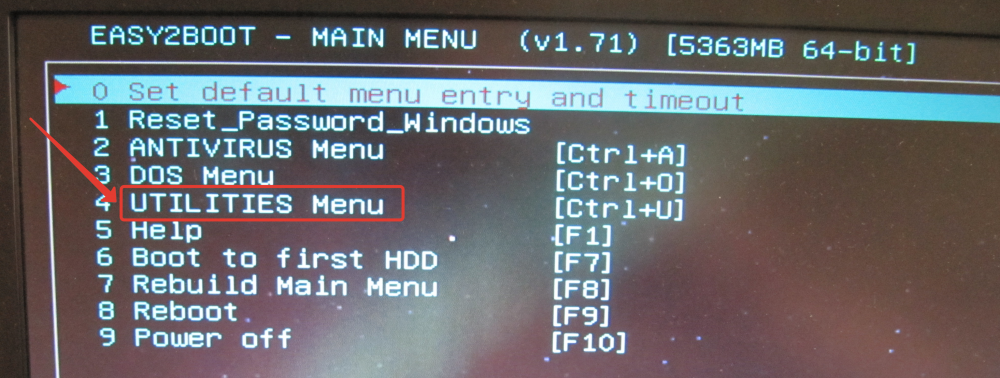
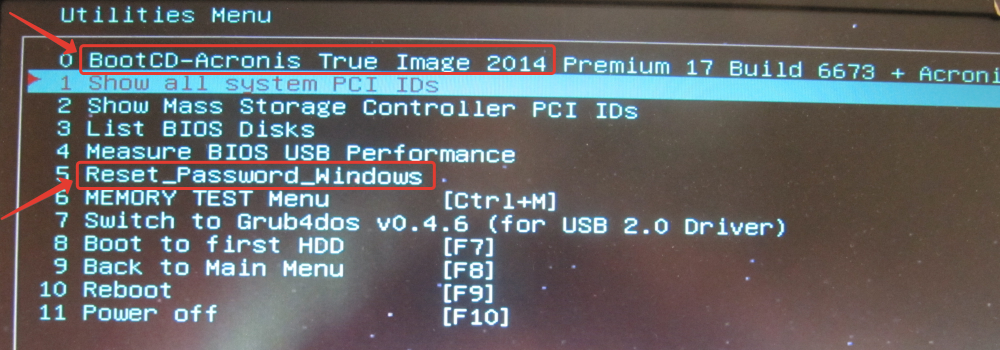
Оставить комментарий