В одной из недавних статей я затрагивал тему, касающуюся решения проблемы перехода компьютера в режим сна (здесь я имею в виду простой режим “Сон” и режим “Гибернация”), когда компьютер, вместо того чтобы заснуть, неожиданно выключался в процессе перехода в соответствующий режим.
Однако, не всегда способы, описанные в той статье, помогут решить проблему. Встречался я и с более сложным вариантом данной проблемы, когда не помогли такие способы решения, как откат до старой контрольной точки, проверка на вирусы, обновление драйверов, удаление всех подозрительных, фирменных (для данной модели компьютера) и просто неиспользуемых программ, а также отключение всех программ из автозапуска.
Иногда не обойтись без дополнительных инструментов, например, программы для детального управления автозагрузкой Autoruns. И в данной статье я расскажу о том, как при помощи программы Autoruns я смог решить проблему.
Возможно, кому-то информация тоже пригодится, ведь описанная здесь последовательность может быть применима к множеству программных и даже некоторых аппаратных неисправностей.
Подробные “симптомы” проблемы.
Перед тем как описать свой ход исправления проблемы, я подробнее опишу её симптомы. Итак, при попытке перейти в любой из режимов сна, компьютер на первый взгляд, начинал процесс засыпания, но становилось понятно, что что-то идёт не так, когда вентиляторы начинали сильно набирать обороты, компьютер в целом нагревался, как будто на нём запустили какую-то современную игрушку или, к примеру, конвертацию видео.
Весь этот процесс длился как минимум минут 15 и потом компьютер резко выключался. А иногда такой процесс засыпания шёл буквально бесконечно (пробовал ждать около 2 часов) и тогда приходилось выключать компьютер прямо с кнопки. После включения было сразу ясно, что компьютер ничерта не заснул, а просто выключился…
Точно такая же история происходила и с простым выключением компьютера, через “Пуск” > “Завершение работы”. То есть компьютер не выключался должным образом, а жутко шумел на протяжении минут 15, а то и до бесконечности.
Ни один из стандартных решений проблемы мне не помог, в том числе и исключение всех программ из автозагрузки через стандартную утилиту в диспетчере задач. Это казалось мне очень странным и вот почему…
Стоило мне загрузиться в безопасном режиме, как все проблемы сразу исчезали. Таким образом,. по идее, проблема крылась где-то в автозапускаемых программах и службах, ведь раз в безопасном режиме запускаются только основные службы и там проблемы не возникает, значит, с высокой степенью вероятностью проблема в какой-то программе или службе. Но я ведь всё отключил через автозагрузку, в чём тогда проблема?
Метод решения проблемы.
Итак, поскольку описанная выше проблема полностью исключается в безопасном режиме, я для себя полностью исключил какую-либо аппаратную проблему (т.е. неисправность какого-то оборудования).
Тогда знающие ребята с известного компьютерного форум oszone.net подкинули мне ещё одну отличную идею, а, точнее, инструмент, который и помог мне справиться с проблемой. Инструмент этот — программа Autoruns, о которой я раньше и не знал, поскольку с подобными явлениями на компьютере столкнулся впервые :)
Подробнее о программе Autoruns, о том как ей пользоваться, рассказано здесь >>
Скажу лишь, что нужна эта утилита для максимально детального управления автозагрузкой. Через встроенные средства Windows для управления автозагрузкой вы можете отключить из автозапуска лишь основные программы и службы, но ведь проблема может крыться также в каких-то других программах и даже драйверах, многие из которых также загружаются в момент включения компьютера. Описываемая проблема как раз, как в итоге оказалось, была именно в драйверах!
Мои действия по решению проблемы
-
Проверил, какие драйвера загружаются в безопасном режиме и сохранил список.
Ведь если отключая все программы и сторонние службы через автозагрузку, проблему убрать не удаётся, а в безопасном режиме её по-прежнему не наблюдаю, значит, высока вероятность, что дело в каком-то драйвере, которые стандартными средствами Windows выключить нельзя.
В безопасном режиме открыл утилиту Verifier и в ней открыл список драйверов.
Утилита Verifier — это встроенная в Windows служебная программа, позволяющая запустить проверку драйверов для выяснения, какой или какие из них сбойные и вызывают ту или иную проблему на компьютере.
Но проверка драйверов через Verifier — отдельный разговор. Пробовал я запускать проверку всех драйверов (группами по несколько штук) и выяснилось, что всё у меня с ними в порядке, что для меня было странным. И поэтому я использовал эту утилиту именно для показа списка загружаемых драйверов, чтобы в дальнейшем в обычном режиме Windows отключить все драйвера, кроме тех, что загружаются в безопасном режиме.
Программу Verifier можно запустить через поиск, набрав в нём название.
В окне программы выбрал “Создать стандартные параметры”.
В следующем окне “Выбрать имя драйвера из списка”.
И программа показала список используемых в безопасном режиме драйверов.
Здесь отключить загрузку никаких драйверов нельзя, это можно сделать через вышеупомянутую программу для работы с автозагрузкой Autoruns.
Теперь нужно было как-то сохранить этот имеющийся список, чтобы смотреть, какие драйвера отключать в обычном режиме Windows не нужно. Скопировать из окна Verifier ничего нельзя и я сделал просто — наснимал несколько скриншотов окна Verifier, на которых было видно все драйвера.
-
Согласно полученному списку отключил все драйвера в обычном режиме Windows и проверял, не заработали ли режимы сна и нормальное выключение компьютера.
Итак, загрузившись в обычном режиме Windows, запустил программу Autoruns.
Включил в опциях программы (1) показ системных файлов программ, служб и драйверов, выключив для этого Hide Microsoft Entries и Hide Windows Entries (2).
Иначе не удастся отключить все драйвера, кроме используемых в безопасном режиме.
Перейдя во вкладку Drivers (1) видим все драйвера (2), которые используются в Windows при загрузке.
Сверяясь со скриншотами, где у меня зафиксированы драйвера, используемые в безопасном режиме, начал через Autoruns отключать абсолютно все драйвера, кроме тех, что на моих скриншотах.
Перезагрузив после этого компьютер, убедился что заработали вдруг все режимы сна и компьютер стал как положено выключаться!
-
Последовательно небольшими группами (по 5-10 шт.) обратно включал все выключенные драйвера и проверял результат после перезагрузки.
Для чего нужен этот этап? Поскольку на шаге №2 я отключил все драйвера, кроме тех, что грузит безопасный режим и все режимы заработали, теперь нужно выяснить, какой драйвер (или несколько) конкретно связаны с моей проблемой.
Для этого я начал их постепенно обратно включать следующим образом: включил 5-10 штук, затем перезагрузил компьютер и проверял, не появилась ли вновь проблема. Если нет, включал ещё 5-10 штук и т. д. до появления моей проблемы вновь.
Если проблема появилась вновь, значит, сбойный драйвер среди тех, что были включены последний раз. Таким образом, круг поиска был сужен уже до нескольких драйверов.
Далее среди уже нужно было вычислить конкретный драйвер из той маленькой группы, которую я включил последний раз. Принцип такой же, как в начале 3-го шага. Отключаем из того десятка (примерно) драйверов ещё по несколько штук или даже по одному и смотрим результат после перезагрузки. Если проблема исчезла, то мы, таким образом, выяснили, какой точно драйвер (или несколько штук, что маловероятно) вызывает сбой!
В моём случае сбойным оказался драйвер процессора Intel® Core™ i7 3630QM CPU @ 2.40Ghz:
Казалось бы драйвер важный и без него явно будет нестабильно работать система, но, как оказалось, это не так!
-
Включил в автозагрузке через Autoruns всё, что было включено ранее, кроме найденного проблемного драйвера и вновь проверил работу компьютера.
После того, как в автозагрузке я включил все драйвера, кроме одного найденного проблемного, а также включил все автозапускаемые ранее программы и службы, выяснилось, что всё отлично работает.
Заключение
В итоге, после отключения проблемного драйвера, начал, как обычно, активно пользоваться системой и не обнаружил никаких проблем, кроме лишь одной мелочи: в настройках электропитания пропала возможность настраивать минимальную и максимальную частоту работы процессора для разных режимов экономии энергии. Впрочем, это никак и не мешало, на работу системы никоим образом не влияло.
Конечно, всё-таки не очень хорошо, когда-то какой-то драйвер в системе не работает, хоть и не вызывает проблем. Мало ли. Но способа его “починить” я пока не нашёл. И мне лучше работать так, как есть, нежели, вообще, переустанавливать Windows, что займёт у меня много времени, поскольку в текущей система не менялась несколько лет, здесь всё уже заточено под мою работу и настраивать всё заново совсем не хочется.
Если у кого-то возникнут какие-либо проблемы в работе системы и не работают простейшие методы восстановления, то прежде чем переустанавливать Windows, можно попробовать проделать те же действия, что проделывал я и описал в данной статье. Ведь в случае сбойного драйвера, службы или программы, поэтапная настройка автозагрузки через Autoruns может указать конкретно на проблему, после чего дальше уже можно либо найти способ её устранения, либо, если отключение сбойного модуля не ведёт за собой никаких последствий, то работать с отключённым.
Автозагрузка — вещь по своему опасная. Если отключить некоторые системные службы или драйвера, то Windows может вообще не загрузиться. Поэтому, перед тем как работать с автозагрузкой, как минимум, всегда создавайте контрольную точку восстановления, чтобы на случай отказа системы, вы могли её восстановить до рабочего состояния, зафиксированного прямо перед изменением автозагрузки. Но лучше создайте образ раздела с Windows, потому что иногда восстановление до контрольной точки не спасает ситуацию.


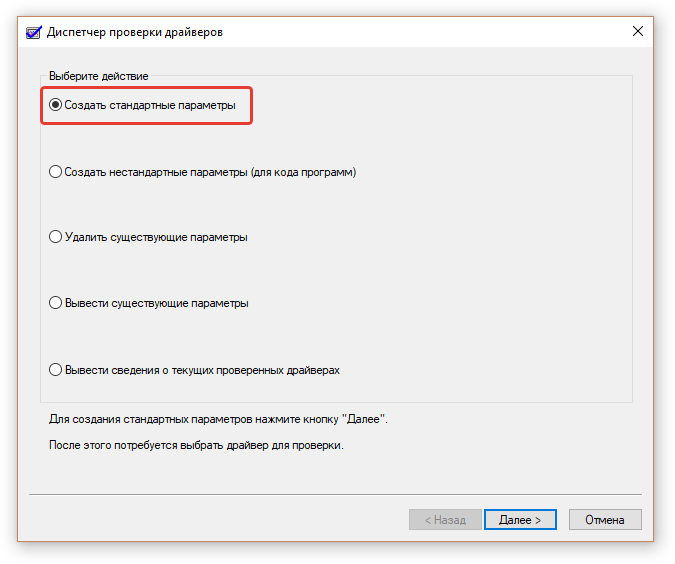

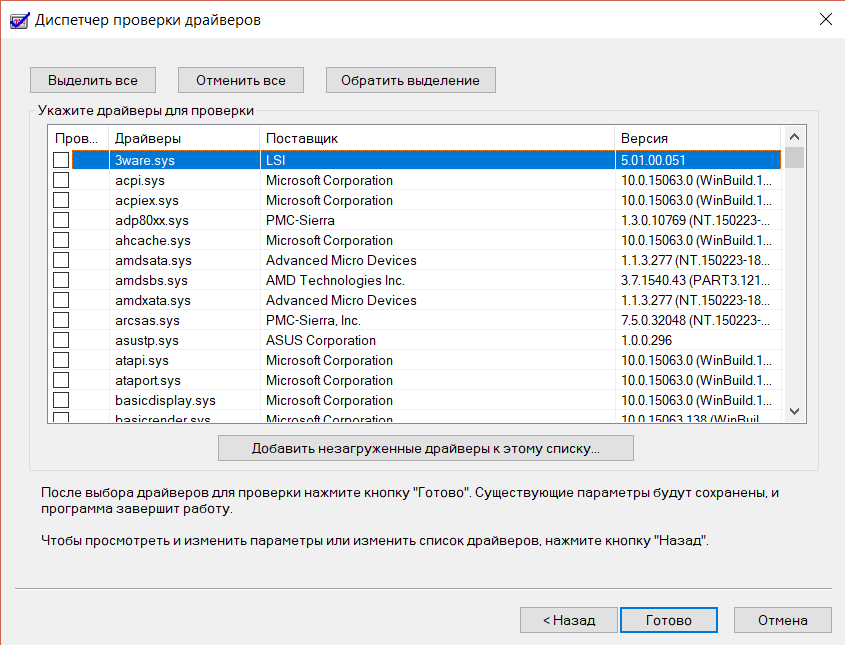
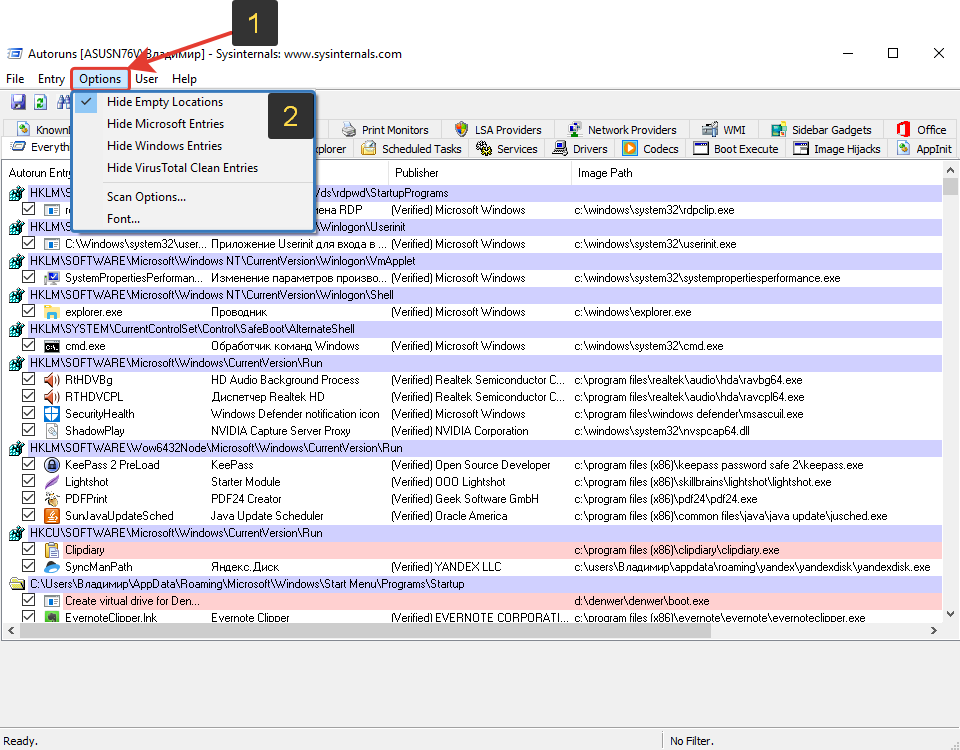
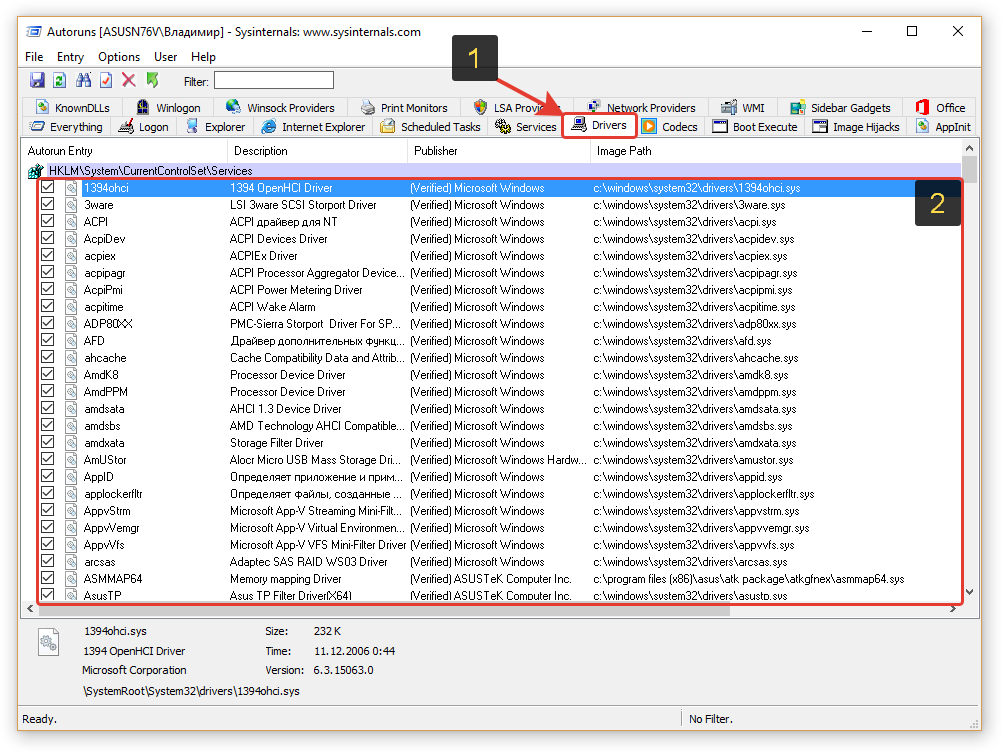
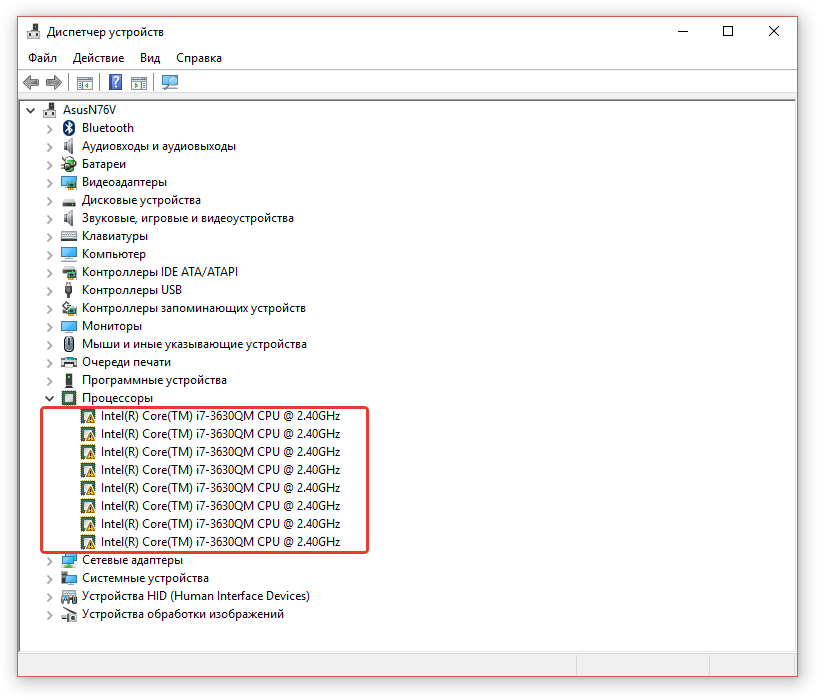
Оставить комментарий