Бывает что нужно написанную статью или любой другой документ, созданный в одном из известных текстовых редакторов, сохранить в формате PDF, который в основном используется для оформления какой-то официальной документации и литературы.
Для документа формата PDF можно также настроить и различного рода защиту, например, запретить возможности копирования и печати, редактирования.
PDF — это формат документов, для просмотра которых, используется, как правило, программа Adobe Acrobat Reader.
Большинство известных текстовых редакторов имеют встроенные функции сохранения документов в формат PDF. Среди таких редакторов выделю все современные версии Microsoft Office Word, бесплатный заменитель Word — OpenOffice, а также онлайн-редактор Google Документы.
Ниже рассмотрим, как сохранить в формат имеющийся документ в формат PDF в каждом из вышеперечисленных редакторов, а также, как сохранить создать PDF документ в том случае, если прямо из имеющегося редактора это сделать нельзя.
Сохранение документа в файл PDF при помощи Microsoft Office Word
В Microsoft Office Word, пожалуй, самый популярный текстовый редактор, имеющий все возможности, какие только можно и очень приятный и понятный интерфейс управления. Главный недостаток — он платный, что не мешает тем не менее использовать его большинству пользователей компьютером с системой Windows.
Ниже я покажу как сохранить документ в формат PDF для Word версии 2007 и 2016. Между этими версиями отличий мало и сохранение в PDF производится по аналогичному принципу.
Сохранение в PDF через Word 2016
Перейдите в меню «Файл». В следующем окне выберите «Экспорт» (1) > «Создать документ PDF/XPS» (2) и нажмите кнопку «Создать PDF/XPS» (3).
Откроется проводник Windows, где выберите папку для сохранения вашего PDF документа и нажмите «Опубликовать» (1). Если вам нужно уменьшить размер файла на выходе за счёт уменьшения качества самого PDF документа, то выберите «Минимальный размер» в блоке «Оптимизация» (2).
PDF файл готов.
Создание PDF через Word 2007
В Word 2007 откройте меню редактора (1), выберите «Сохранить как» (2), затем «PDF или XPS» (3).
Откроется проводник Windows, где выберите папку и сохраните готовый PDF, нажав «Опубликовать». Настройки сжатия документа PDF, имеющиеся в этом окне были рассмотрены выше.
Сохранение в PDF из редактора OpenOffice
Редактор OpenOffice — это отличная бесплатная замена самому популярному на данный момент редактору Microsoft Office Word.
Подробнее об этом редакторе, о его отличиях от Word, о плюсах и минусах рассказано в статье здесь >>
Для сохранения в формат PDF через этот редактор, откройте меню «Файл», выберите «Экспорт в PDF».
Откроется окно настроек. Здесь можно оставить практически всё так, как изначально задано, потому что настраивать что-либо имеет смысл только тогда, когда вы знаете, что именно хотите получить в результате.
А вот настройки сжатия (1) могут быть вам полезны.
Если документ маленький, из нескольких страниц, то лучше ставьте «Сжатие без потерь», чтобы получить документ PDF наилучшего качества. А если документ большой, там много всяких картинок, то поставьте JPEG-сжатие с качеством 90% и посмотрите, какой получится в итоге размер документа и его качества, устраивает ли вас то и другое или нет.
Сжатие уменьшает размер конечного документа за счёт уменьшения качества изображения.
Чтобы сохранить в PDF нажмите «Экспорт» (2).
Затем откроется обычный проводник Windows, где вам нужно выбрать папку для сохранения PDF документа и готово!
Сохранение в формат PDF через редактор Google Документы
Редактор Google Документы позволяет работать с документами прямо в онлайн-режиме, через ваш аккаунт в Google. Это очень удобно, потому что не требуется иметь отдельную программу-редактор на компьютере, все вносимые изменения сразу же сохраняются на Google Диске, вы можете редактировать документ одновременно с нужными людьми и при всём этом в таком бесплатном редакторе имеются все нужные функции!
Для сохранения в PDF через этот редактор, выберите меню «Файл» (1), затем «Скачать как» (2), «Документ PDF» (3).
Настроек для сохранения в PDF редактор Google Документы никаких не предоставляет, поэтому на следующем шаге сразу открывается проводник Windows для выбора папки, куда сохранится ваш PDF. И на этом всё.
Как сохранить файл в PDF, если нельзя этого сделать средствами самого редактора?
Иногда нужно получить файл PDF, который будет состоять из файлов изображений или же документов, которые изначально нельзя сохранить в нужном формате. В этом случае поможет программа PDF24 Creator. Она позволяет создавать файл PDF практически из любых файлов, будь то файлы изображений или документы различных текстовых редакторов.
О том, где взять программу и как при помощи её объединить в один PDF несколько различных файлов, рассказано здесь >>
Заключение
В файле PDF информация выглядит всегда в более читабельном виде, поэтому чаще всего различную документацию, не подлежащую редактированию, сохраняют в этом формате, чтобы было комфортно просматривать.
При этом для открытия файлов Word, а также других мощных текстовых редакторов, всегда нужна соответствующая программа, которая должна быть установлена на компьютере, а файлы PDF сейчас можно открыть в любых браузерах, без надобности устанавливать специальную программу для их чтения.
Поэтому сохранение файлов в формате PDF — задача актуальная и каждому может рано или поздно понадобиться узнать, как это сделать.


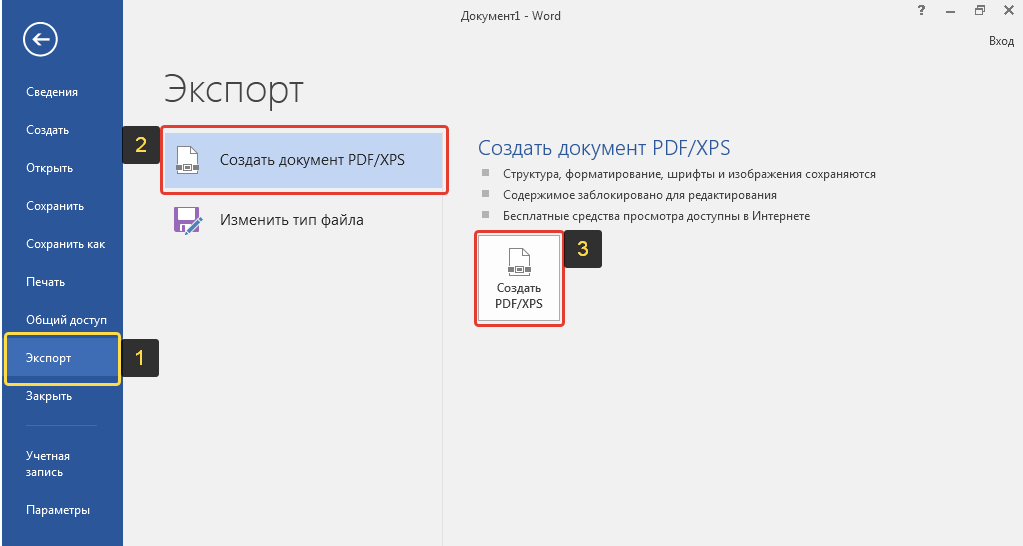
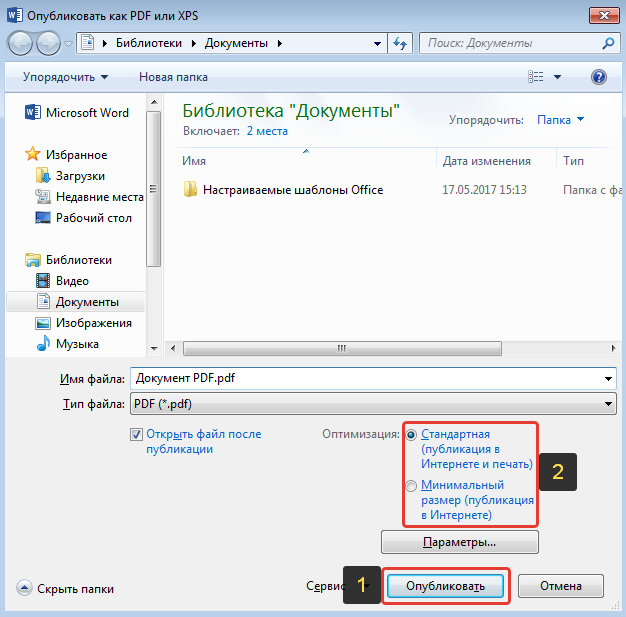
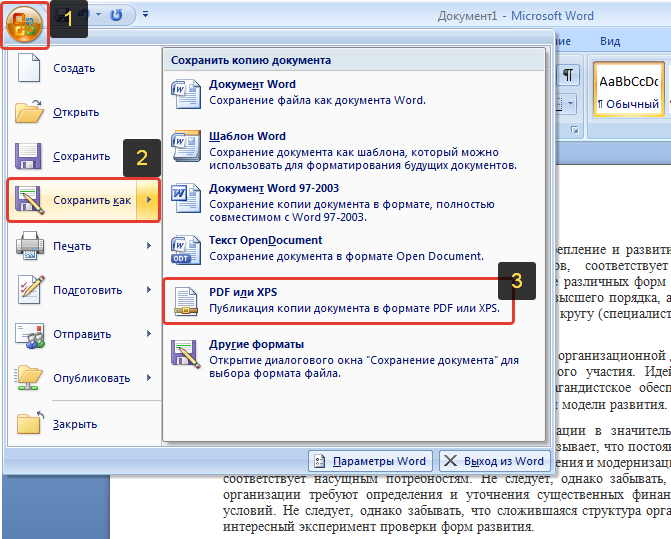
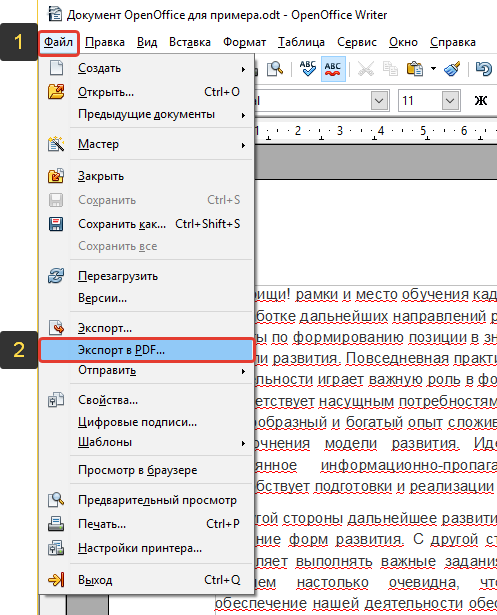
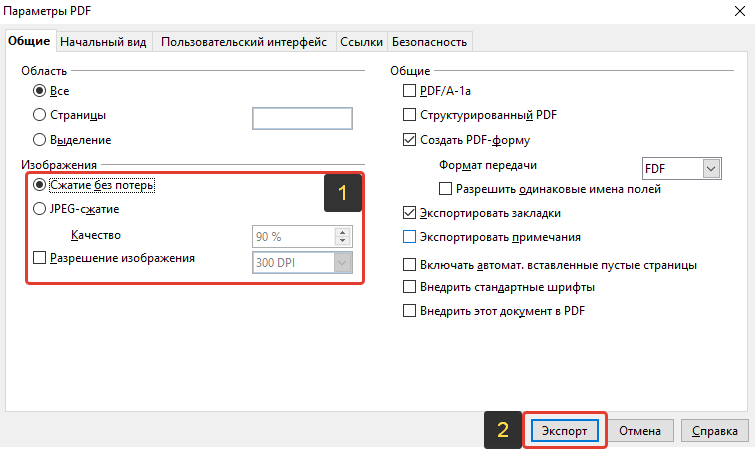
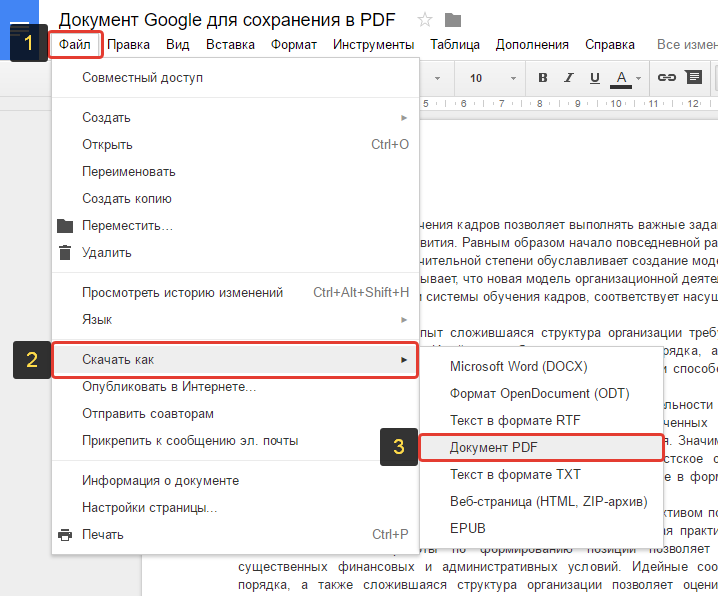
Оставить комментарий