Как-то при обслуживании одного из компьютеров, я столкнулся с такого рода проблемой: при открытии некоторых установочных файлов (я устанавливал драйвера и программы для ноутбука), срабатывала защита Windows и появлялось окно с сообщением «Это приложение заблокировано в целях защиты» и запустить файл, минуя это окно невозможно. Появление данного окна я наблюдал только на Windows 10 и оно появлялось из-за инструмента защиты Windows под названием «Контроль учётных записей». Установка защиты в настройках данного инструмента на самый минимум, не спало ситуацию. Пришлось применять более сложное решение для устранения этой проблемы и им я поделюсь с вами в этой статье!
Вот так выглядит окно, которое появляется при запуске некоторых файлов:
Какой-либо закономерности в появлении данного окна я не заметил, т. е. оно могло появляться при запуске совершенно безобидных файлов, таких как установщик программы для скачивания файлов через торренты, а также драйвера для компьютера, скачанные с официального сайта. То что файлы могут быть заражены речи идти не может, поскольку скачаны они все с официальных сайтов. Всё дело в неправильно срабатывающей защите Windows.
Я покажу 2 способа устранения данной проблемы, если вы с ней столкнулись.
Способ №1. Отключение контроля учётных записей в Windows 10 любых редакций
Как я уже говорил, в моей ситуации данный способ не помог, однако это не значит, что он вообще никогда не срабатывает, ведь одни и те же случаи могут немного отличаться друг от друга. Так или иначе, первым делом я рекомендую отключить именно контроль учётных записей, поскольку это самое простое что можно сделать и не придётся лезть в самые дебри Windows :)
Для того, чтобы быстро открыть настройку контроля учётных записей, открываем поиск Windows (в Windows 10 он расположен прямо на панели задач), вводим «изменение параметров контроля» (1) и вверху появится найденный параметр (2). Открываем его.
В открывшемся окне сдвигаем ползунок (1) в самый низ и нажимаем «ОК».
Согласитесь с изменением настроек, если появится ещё одно окно для подтверждения.
После этого перезагрузите компьютер и проверьте, не исчезла ли проблема. Т.е. попробуйте снова открыть тот файл, который у вас не запускался из-за ошибки «Это приложение заблокировано в целях защиты».
Способ №2: для Windows 10 Home (домашняя). Изменение ключа реестра
Если вам не помог способ №1 и у вас установлена Windows 10 редакции Home (домашняя), то вам должен уже наверняка помочь вот этот способ. Заключается он в редактировании реестра. Не стоит пугаться, это не сложно делать по инструкции :)
Открываем поиск Windows и набираем там «regedit» (1), после чего вверху открываем найденную программу (2).
Откроется программа «Реестр», где нам необходимо среди горы папок, отыскать и изменить нужный параметр.
Вам нужно перейти по следующему пути:
HKEY_LOCAL_MACHINE > SOFTWARE > Microsoft > Windows > CurrentVersion > Policies > System
Просто открывайте в окне реестра папки друг за другом, пока не перейдёте к самой последней — System.
Перейдя в эту папку, находим в окне справа параметр EnableLUA (1). Щёлкаем по нему правой кнопкой мыши и выбираем «Изменить» (2).
В открывшемся окне, изменяем стоящее значение «1» на «0» (1) и нажимаем «ОК» (2).
Как только нажмёте «ОК», в Windows должно появиться окно с предупреждением о необходимости перезагрузки:
Нажимаем на это окно и жмём кнопку «Перезагрузить сейчас».
После перезагрузки компьютера, проверяем, не исчезла ли проблема, запустив снова нужный файл. Обычно этот вариант срабатывает.
После того, как нужная программа (которая ранее не устанавливалась) будет установлена, рекомендую вернуть изменённый параметр реестра в исходное значение. Т.е. параметр EnableLUA сделать равным «1».
Способ №2: для Windows 10 Pro (профессиональная), Enterprise (корпоративная). Изменение локальной политики безопасности
Если вам не помог способ №1 и у вас установлена Windows 10 одной и следующих редакций, то вам должен помочь решить проблему данный способ. Редакции Windows, для который работает этот способ: Windows 10 Pro (профессиональная) и Windows 10 Enterprise (корпоративная).
Ничего особо сложного делать не придётся, просто поменяем один параметр в настройках локальной политики безопасности.
Открываем поиск Windows и набираем там «локальная политика» (1). Вверху появится нужны раздел настроек (2). Открываем его.
В окне настроек, открываем слева раздел «Локальные политики» (1), затем подраздел «Параметры безопасности» (2) и затем в окне справа ищем параметр «Контроль учётных записей: все администраторы работают в режиме одобрения администратором» (3).
Щёлкаем правой кнопкой мыши по найденному параметру и выбираем «Свойства».
В окне настройки отмечаем пункт «Отключен» (1), после чего нажимаем «Применить» (2) и «ОК» (3).
Как только нажмёте «ОК», в Windows должно появиться окно с предупреждением о необходимости перезагрузки:
Нажимаем на это окно и жмём кнопку «Перезагрузить сейчас».
Проверяем, не запускается ли ранее блокируемый системой файл. После того как вы установите нужную программу, настоятельно рекомендую вернуть настройки безопасности назад, т. е. снова включить ранее выключенный параметр в настройках локальной политики безопасности.
Заключение
С описанной проблемой я сталкивался пока что только единственный раз. Поискав некоторую информацию по интернету, я понял, что проблема появляется только на Windows 10 разных выпусков по непонятным пока что для меня причинам.
Главное, что есть простые решения данной проблемы, которые я, собственно, изложил в данной статье. И, надеюсь, вас данная проблема вообще обойдёт стороной :)
Хорошего Вам дня и отличного настроения! ;)

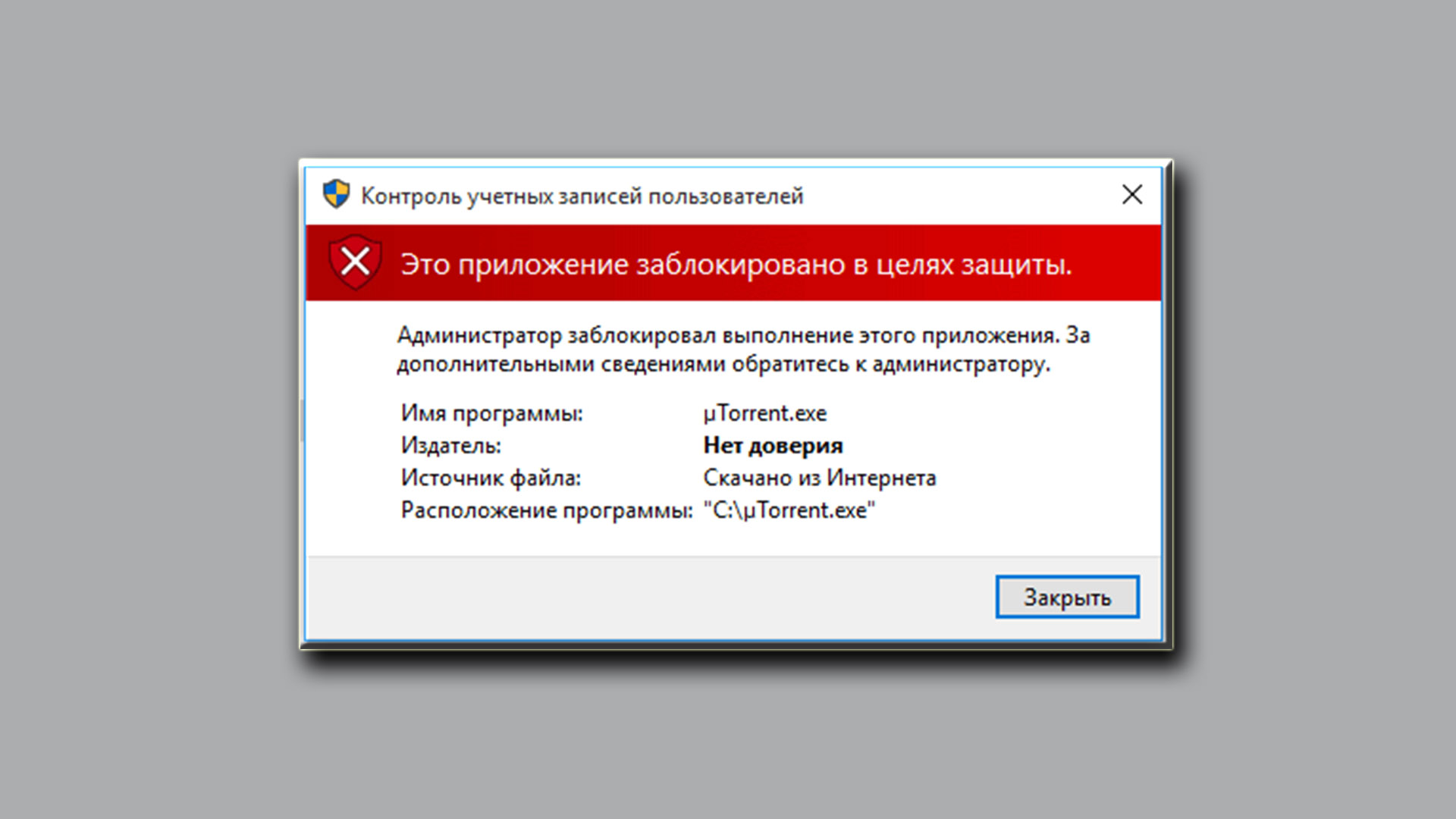
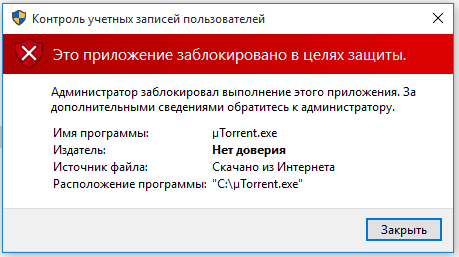
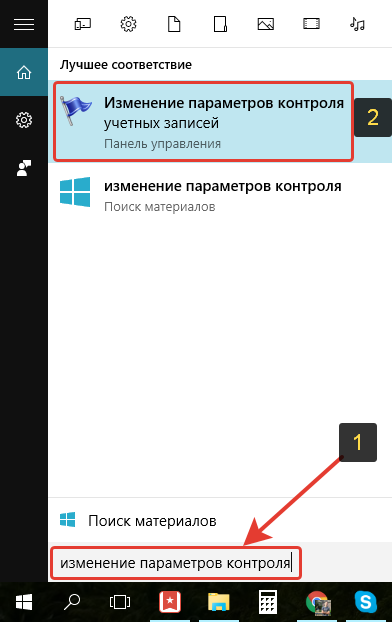
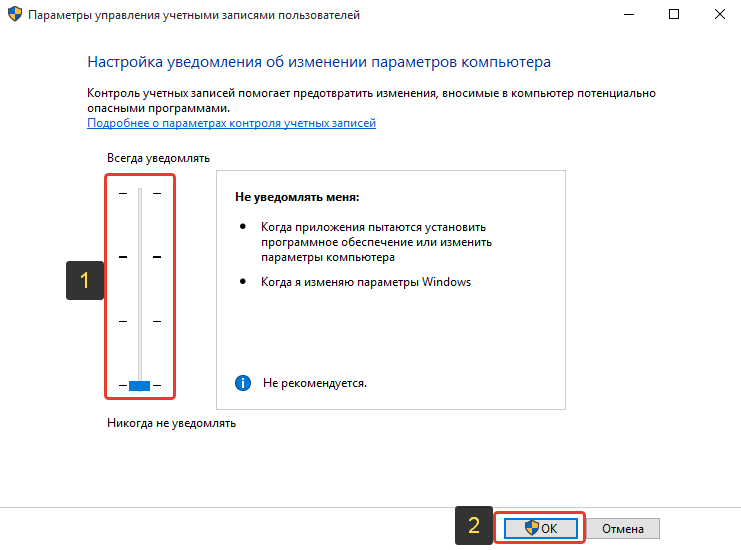
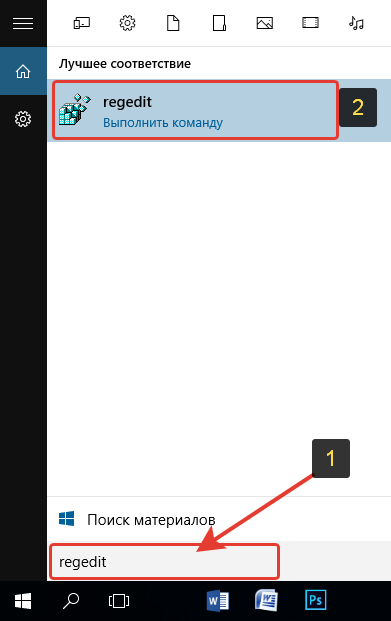
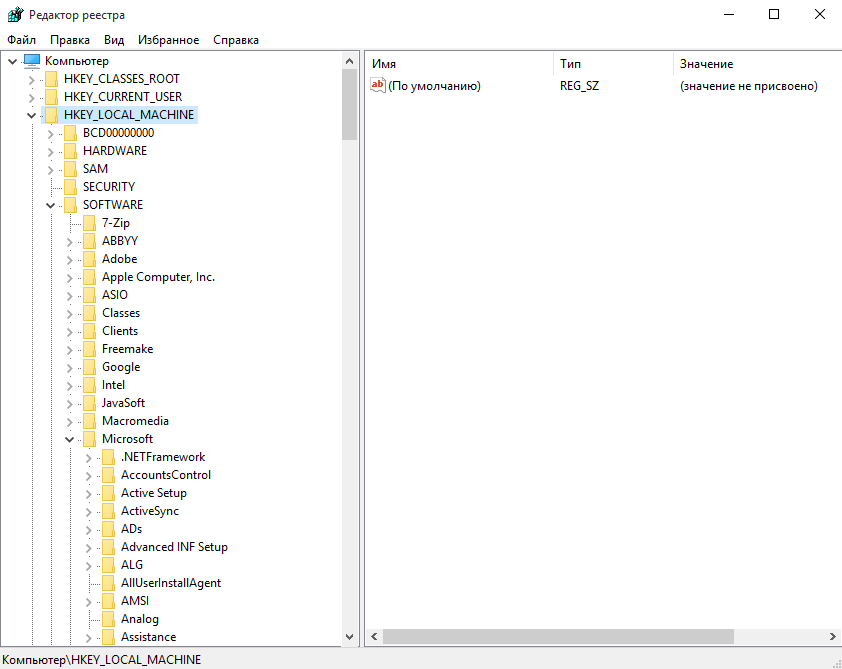
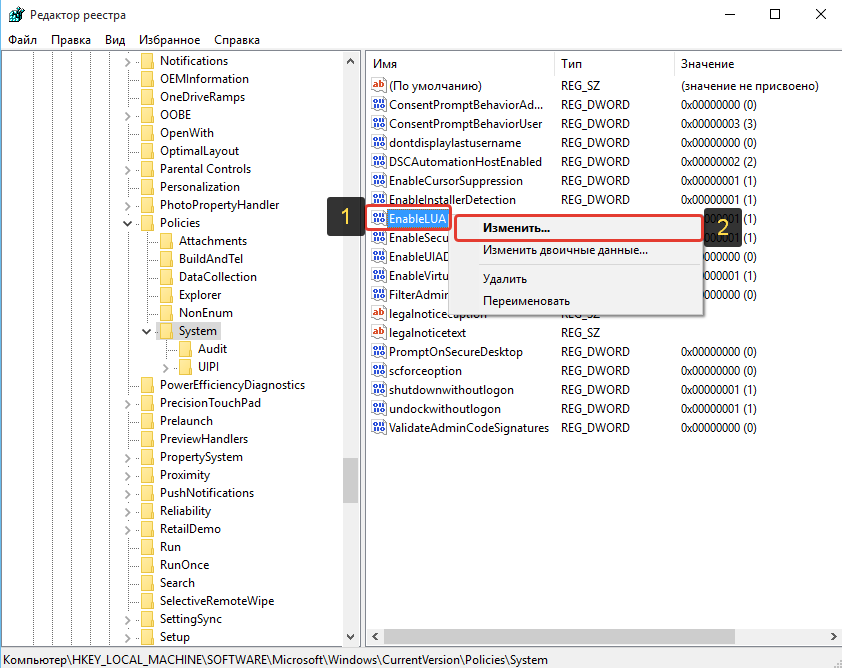
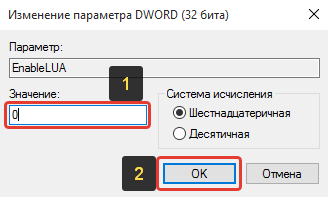
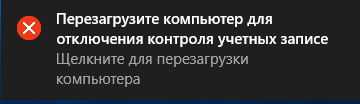
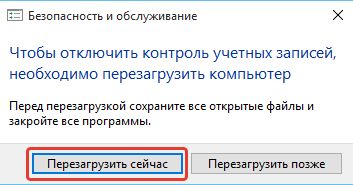
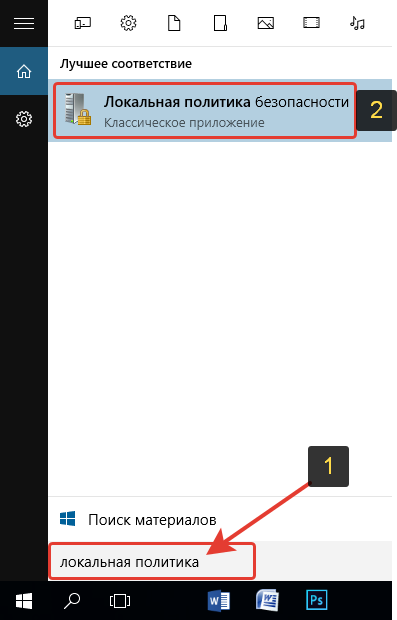
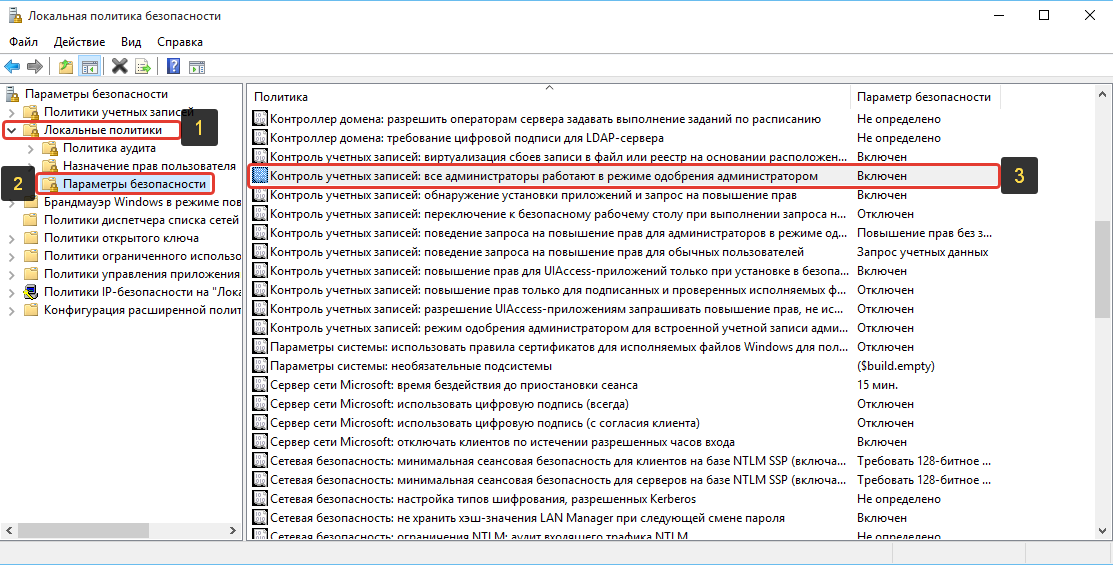
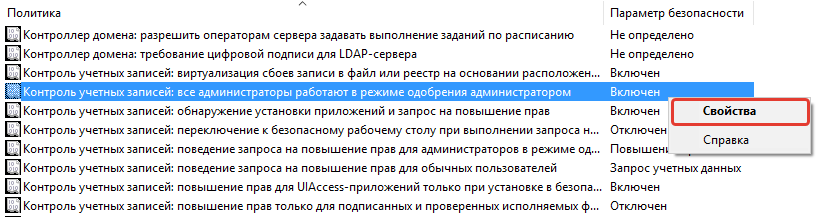
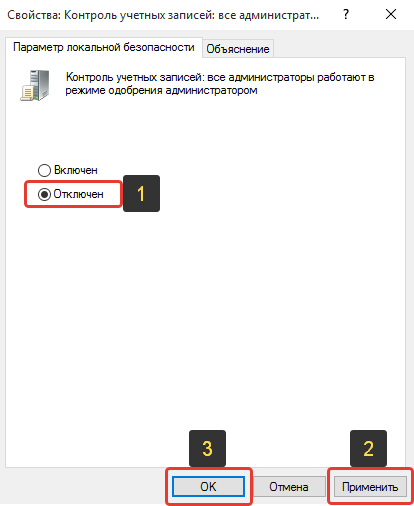
Оставить комментарий