Эта заметка по исправлению проблемы, когда в Windows (особенно 10) нет сообщения "оборудование может быть извлечено" при отключении USB устройств через безопасное извлечение, скорее для таких как я перфекционистов ?
Потому что на самом деле, если значок безопасного извлечения пропал, то оборудование уже отключилось, а отсутствие сообщения не означает никак того, что что-то пошло не так. Оно не появляется из-за глюка виндовс, а также из-за изменения ее настроек.
Но вот я люблю, когда все работает идеально и, уверен, что такой не один :) Поэтому нашел способ исправить эту маленькую ошибочку, чтобы заветное окошко с уведомлением об извлечении оборудования появлялось как изначально задумано. Делюсь решениями!
Что делать, если нет сообщения "Оборудование может быть извлечено"
Чтобы вы точно понимали, о каком окне идет речь, прилагаю пример:
Подобная проблема встречается в любых версиях Windows. У меня, например, в Windows еще началось, по началу не замечал, а потом внимания не обращал и так докатилось аж до обновления к Win 10.
Причин появления может несколько, основных я выделю 2. Столько же способов устранения проблемы. Поехали...
Вариант 1 — вносим исправления в реестр
Из-за каких-либо изменений системы под действием программ (потому что вряд ли кто-то бы лез вручную и менял соответствующие параметры сам), могут скорректироваться ключи реестра и отсюда выплывает проблема.
Подобное часто встречается у пользователей, которые любят применять всякие твикеры (программы-оптимизаторы) для очистки системы от мусора. Они хоть и удаляют в основном все действительно щадяще, но могут задеть и нужные опции.
Для исправления переходим в реестр. Для этого в поиске системы набираем "regedit" и открываем "редактор реестра".
Здесь нас ждет 2 этапа.
Этап 1 — проверка параметра EnableBalloonTips:
- В строке пути вверху окна вставьте следующий адрес и нажмите Enter: HKEY_LOCAL_MACHINE\SOFTWARE\Microsoft\Windows\CurrentVersion\Explorer\Advanced Либо можете перейти в папку "Advanced" через проводник слева, кликая по папкам в структуре.
- Оказавшись в нужном каталоге реестра, обратите внимание, есть ли параметр "
EnableBalloonTips" и какое значение ему присвоено, 0 или 1? Если параметра нету или он есть, но значение равно 1, т.е. 0х00000001(1), то переходите сразу к следующему этапу корректировки реестра. Если же параметр присутствует и конце значения стоит (0), то кликаем по нему дважды и ставим единичку.
Этап 2 — проверяем и правим параметр Microsoft.Explorer.Notification:
- Переходим по следующему пути реестра (по аналогии с этапом 1): HKEY_CURRENT_USER\SOFTWARE\Microsoft\Windows\CurrentVersion\Notifications\Settings
- Здесь нас интересуют папки с названием "
Microsoft.Explorer.Notification" (на набор цифр и букв после названия не обращаем внимания). По очереди открываем каждую такую папку и нас интересуют именно те, в которых есть параметр "Enabled". - Если значение этого параметра = 0х00000000(0), то кликаем по нему дважды левой кнопкой мыши и и ставим 1. Обязательно проверьте все указанные выше папки!
Когда я исправлял причину, по которой нет сообщения "Оборудование может быть извлечено", то обнаружил аж 53 папки с именем "Microsoft.Explorer.Notification", но только в двух был параметр "Enabled". У вас может быть другое количество, но это не имеет значения.
Если же вдруг не помогло, то стоит еще проверить способ ниже…
Вариант 2 — проверяем настройки параметров уведомлений и групповую политику
Нет сообщения "Оборудование может быть извлечено" возможно и по той причине, что отключены соответствующие уведомления.
Если у вас Windows 7, то в области трея, нажмите на стрелочку и нажмите "Настроить", а в окне проверьте, чтобы у элемента "Проводник" было выставлено значение "Показать значок и уведомление". Если вдруг не так, исправляем.
Если вы пользователь Windows 10, то вам нужно:
- Открыть центр уведомлений через трей системы.
- Проверить, что не включен режим "Фокусировка внимания", потому что в нем уведомления будут скрываться, в том числе об извлечении оборудования.
- Вверх панели нажать "Управление уведомлениями".
- Проверить, что уведомления включены для проводника. Попутно советую проверить, чтобы были включены и другие, интересующие вас.
Ну и заглядываем еще в настройки групповой политики. Для этого:
- В поиске виндовс набираем "Изменение групповой политики" и выбираем найденную утилиту;
- Переходим в "Конфигурация пользователя" — "Административные шаблоны" — "Меню Пуск и панель задач". Находим там опцию "Отключить всплывающие уведомления" и проверяем, что для установлено значение "Не задана". И точно такая же опция есть еще в подпапке "Уведомления", где тоже для нее должно быть установлено "Не задана".
И не забываем сохранить изменения, если что-то поменяли! А потом рекомендую еще компьютер перезагрузить, чтобы точно применились параметры.
Основные выводы
Уверен, что если у вас как у меня нет сообщения "оборудование может быть извлечено", то представленные выше варианты помогут вам закрыть данную проблему.
Мне помог первый вариант, но перед тем как составить данную статью, я решил еще посмотреть, какими вариантами исправляют "ошибку" другие пользователи системы Windows, изучить эти способы и добавить их копилку :) Рекомендую попробовать оба варианта по порядку.
Если же ни то ни другое не помогло, то пишите в комментариях, попробуем найти еще вариант. Только сразу укажите, какая у вас Windows, чтобы я смог подумать над решениями под эту винду ?


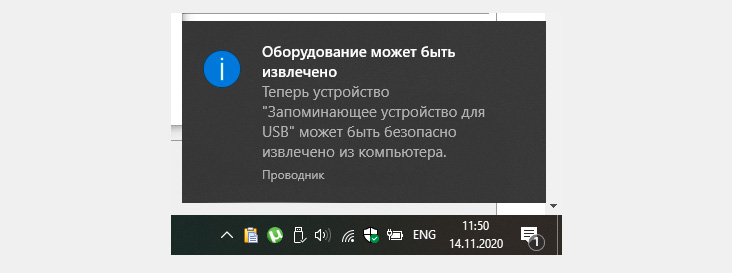
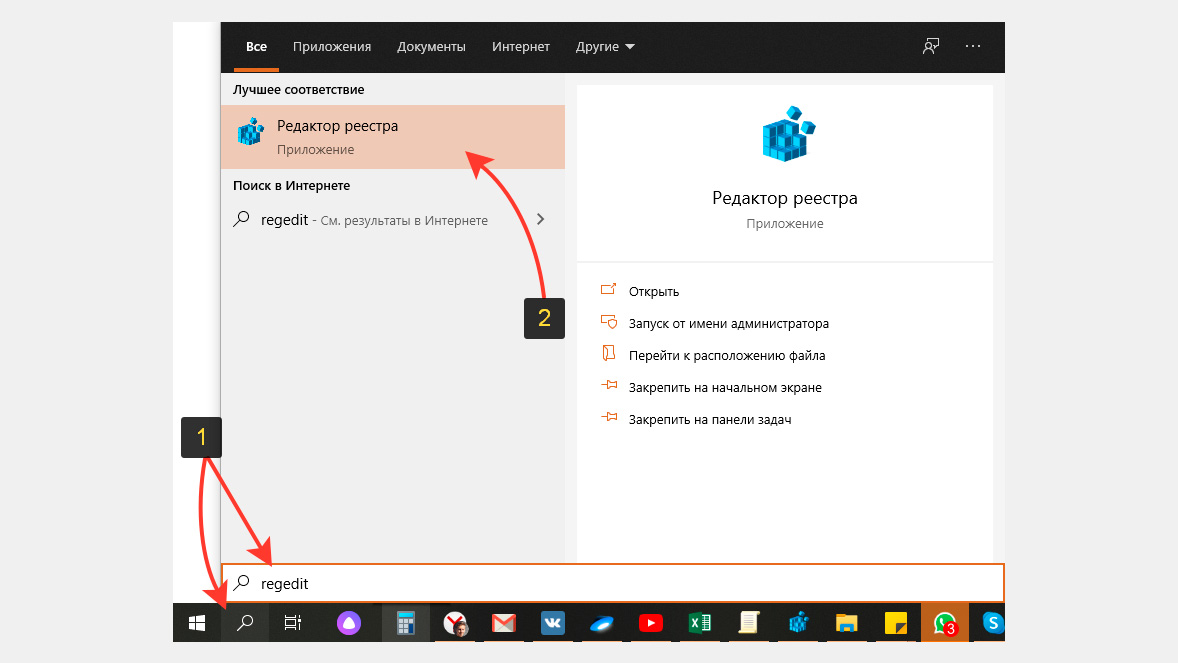
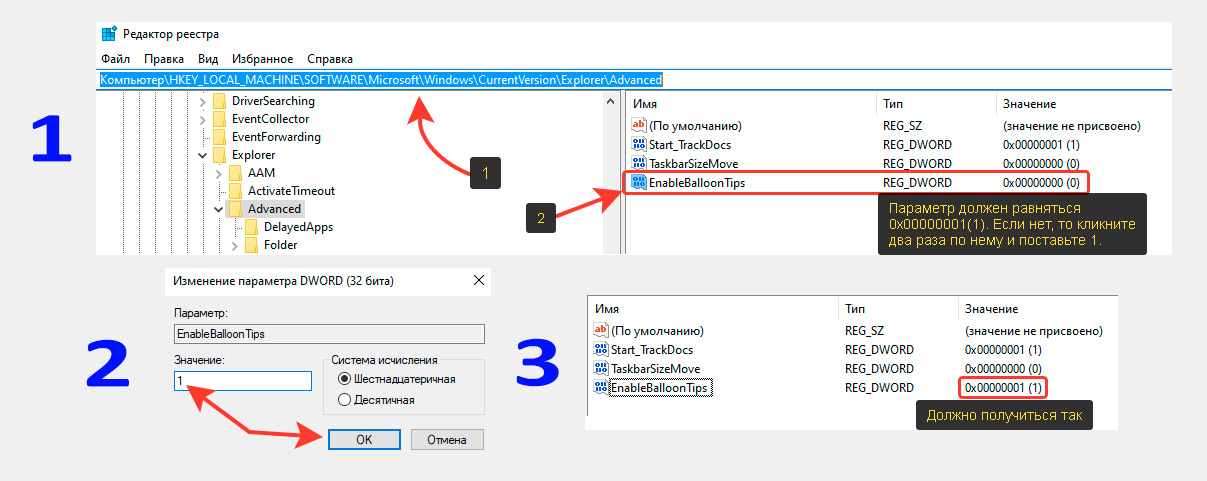
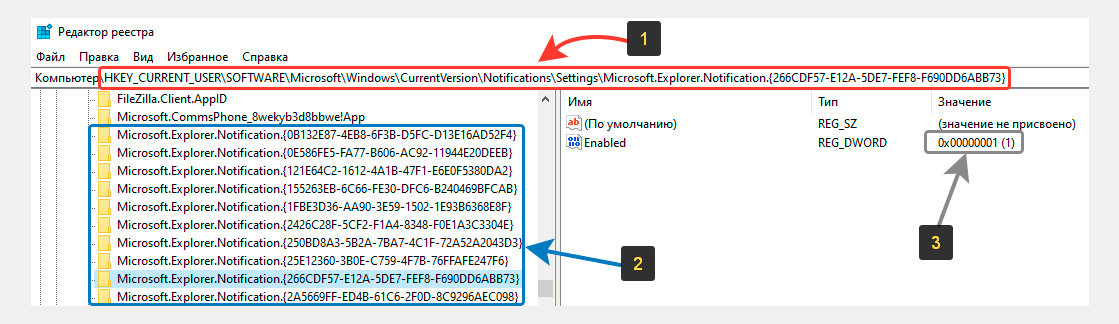
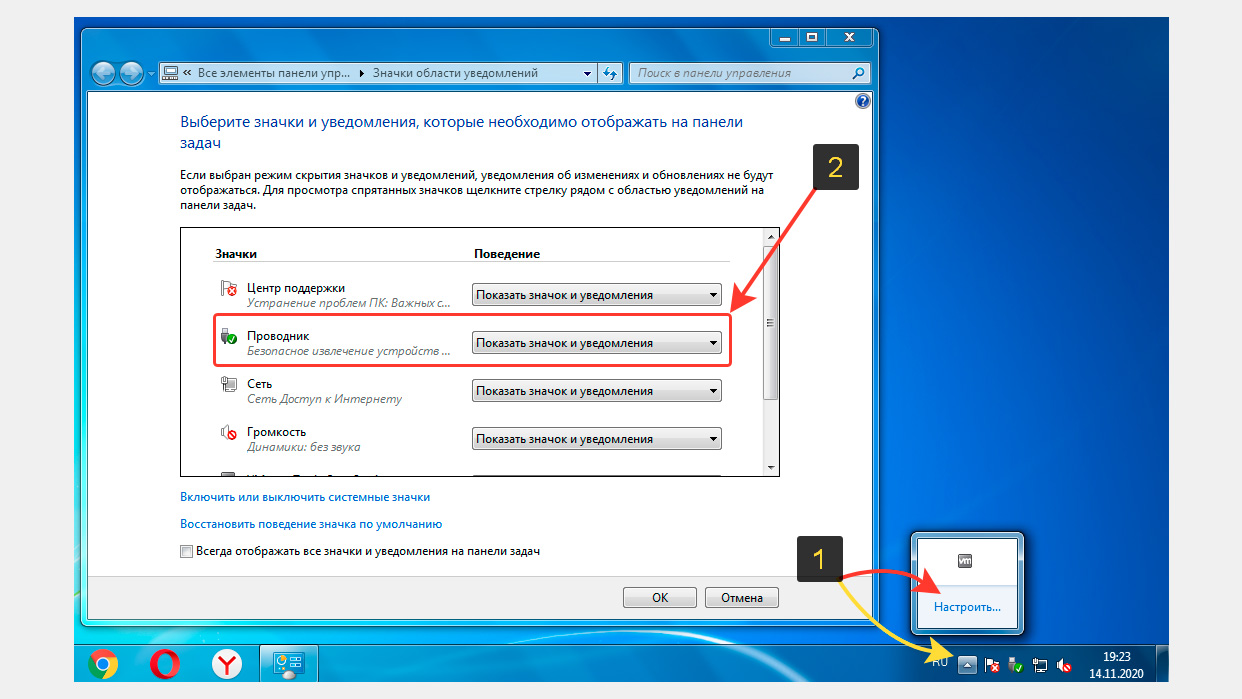
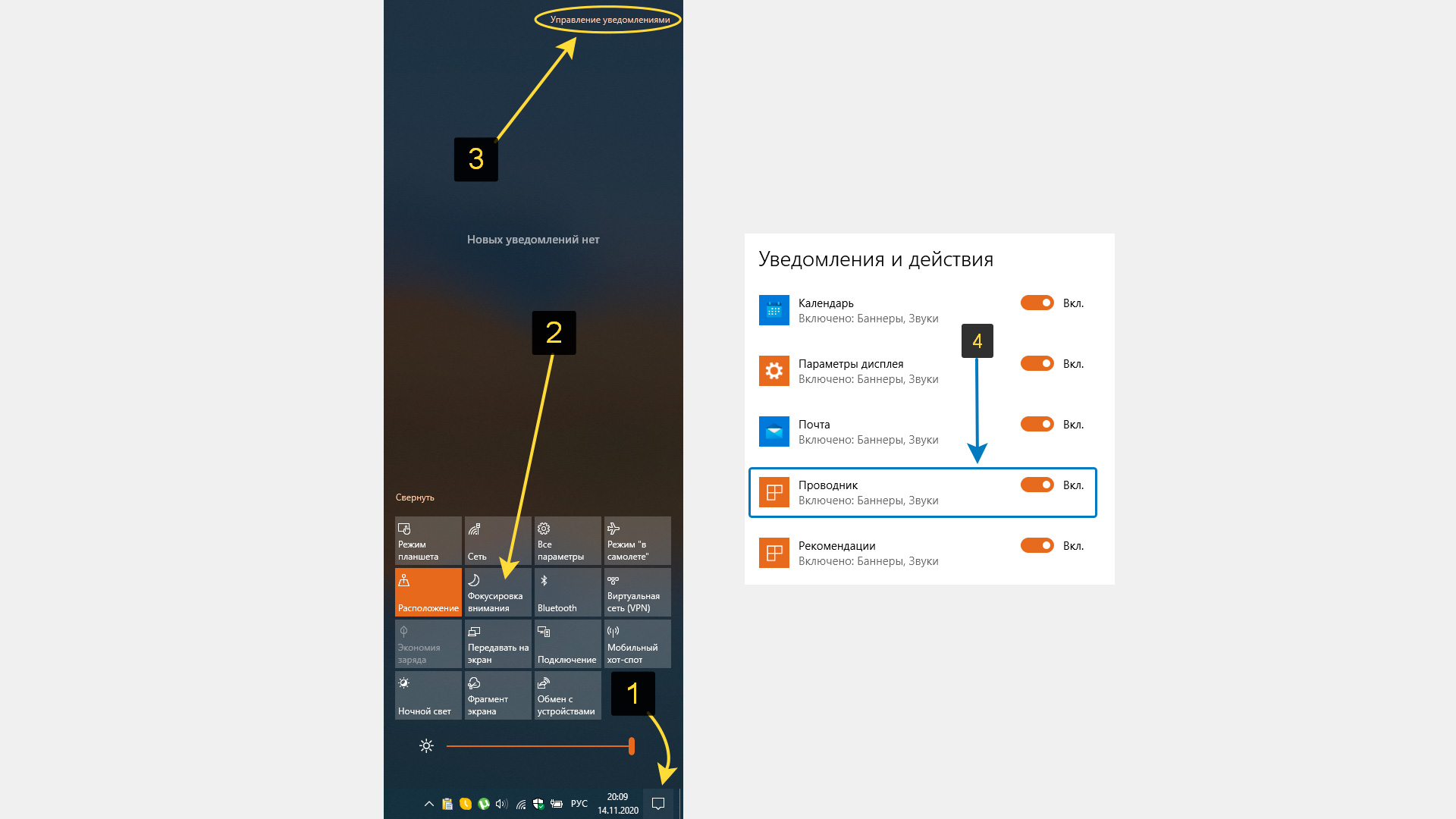
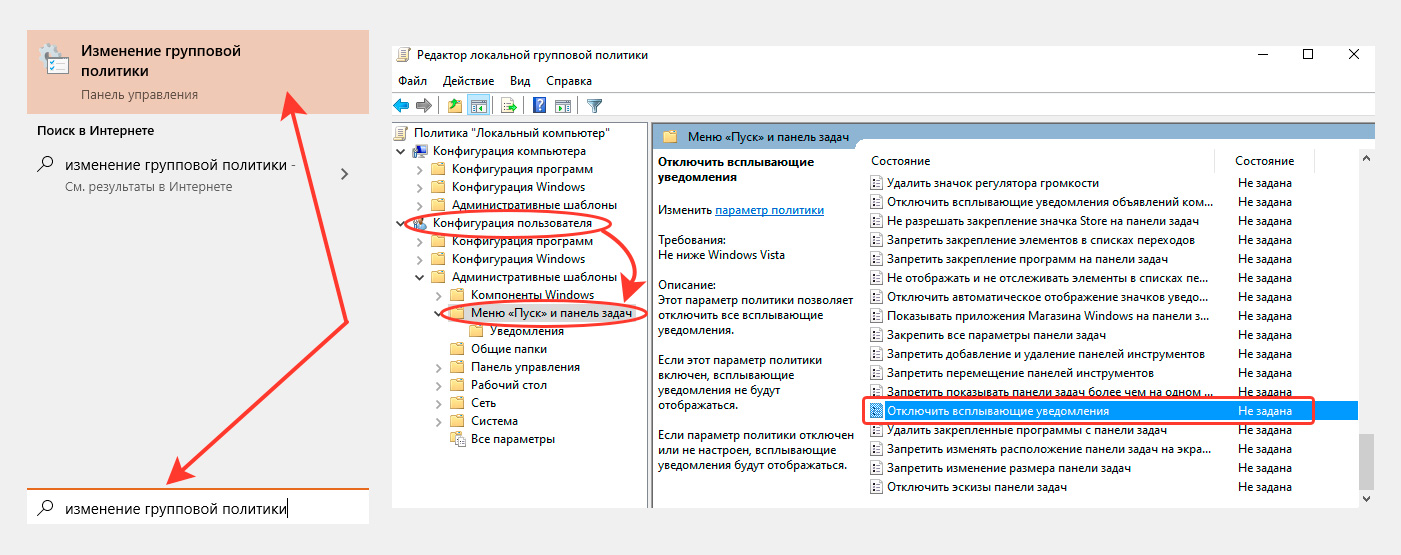
Оставить комментарий