За свой опыт работы в сфере информационных технологий я частенько сталкивался с проблемой обновления операционных систем Windows (начиная с Windows 8 и до последней Windows 10 включительно). Под обновлением я подразумеваю не процесс обновления старой версии Windows до более новой (например, с Windows 7 до 8), а именно обновления для самой операционной системы, для её приложений и драйверов (о том, что такое драйвера, вы можете прочитать вот здесь). Дело в том, что иногда из-за различных неполадок в Windows, эти обновления ни в какую не хотят скачиваться, а иногда даже не находятся через интернет. И поскольку около месяца назад я снова столкнулся с этой проблемой на компьютере моего знакомого, решил поделиться информацией о её решении с вами. Потому что такая проблема может возникнуть у кого угодно, а решение доступно не всем, особенно новичкам, которые вообще не имеют опыта чтобы вообще как-то устранить подобные проблемы. В данной статье я также в целом расскажу о том, что представляют собой обновления Windows и как их настроить на примере Windows 10!
Перед тем как рассказывать непосредственно об устранении проблем с обновлением операционной системой Windows 8, хочу немного рассказать в целом о процессе обновления – что это такое и зачем оно нужно.
Что представляют собой обновления для Windows?
Знаю, что большинство новичков вообще не парятся по поводу обновления своей Windows и не знают где это настраивается, а самое главное – какую роль играет.
Дело в том что изначально, как только выпускается очередная версия операционной системы Windows, она как правило имеет ряд косяков: какие-то программы конфликтуют друг с другом, что-то не устанавливается и не настраивается, вылетают какие-либо ошибки и другие различные проблемы. Всё это со временем устраняется как раз при помощи обновлений для Windows.
Вот, например, в августе этого года вышла операционная система Windows 10, которую можно было установить через бесплатное обновление с Windows 7 или Windows 8. Изначально она у многих работала ужасно нестабильно, со сбоями и целым рядом проблем. Но на сегодняшний день уже было выпущено множество обновлений для Windows 10 и система становится с каждым разом всё стабильнее и стабильнее. Последнее обновление вообще получилось очень ёмким и содержало в себе огромное количество исправлений, доработок. Изменения коснулись даже интерфейса Windows в некоторых местах.
Мой обзор операционной системы Windows 10 вы можете прочитать в статье:
Обзор новой операционной системы — Windows 10!
Наверное, вы уже теперь поняли для чего нужны обновления Windows. Они устраняют в первую очередь различные косяки, баги, неисправности в работе системы. Также обновления устанавливают новые версии для драйверов устройств вашего компьютера, обновляют некоторые программы от Microsoft, антивирусные базы встроенного защитника Windows.
Как выполнить обновление Windows на примере версии Windows 10!
Обычно в Windows по умолчанию настроена на автоматическое получение обновлений. Это значит, что, впринципе, вам самим делать ничего не нужно, система сама будет искать и устанавливать все необходимые обновления.
Однако бывают ситуации, когда автоматический поиск обновлений почему-то не работает или обновления сами не устанавливаются. В таком случае можно самостоятельно выполнить поиск обновлений.
Я покажу процесс поиска обновления на примере самой последней операционной системы семейства Windows – Windows 10. В более старых версиях Windows процесс обновления системы аналогичен, различаться будет лишь расположение настроек обновлений. Но перейти к настройкам обновлений можно всегда через поиск Windows, набрав запрос «Обновления» или что-то подобное.
Чтобы попасть в настройки обновлений Windows 10, открываем меню «Пуск» и нажимаем кнопку «Параметры»:
В следующем окне нажимаем «Обновление и безопасность»:
В новом окне сразу откроется вкладка «Центр обновления Windows» и запустится поиск обновлений.
Если обновления найдутся, они начнут скачиваться и затем автоматически устанавливаться. Никаких действий от вас не потребуется. Если же обновлений не найдётся, вы получите соответствующее сообщение «Устройство обновлено» и будет указана дата и время установки последних обновлений. Но если вы вдруг получили какую-то ошибку о том, что по какой-то причине не установились обновления или же просто хотите запустить обновление вручную, то нажмите кнопку «Проверка наличия обновления»:
Теперь немного о параметрах обновлений Windows 10. На той же вкладке имеется кнопка «Дополнительные параметры». Переходим туда:
В открывшемся окне в первой половине я рекомендую настроить всё так, как у меня на изображении ниже:
В самом верху выбирается способ установки обновлений. Есть вариант «Автоматически (рекомендуется)», то процесс установки обновлений будет идти на полном автомате. Если для установки обновлений потребуется перезагрузка, то она будет выполнена тогда, когда компьютер не используется. Все конечно хорошо, но у меня пару раз было так, что компьютер перезагружался тогда, когда я не хотел :) К примеру, компьютер стоял ночью, не выполнял никаких задач, однако был открыт скайп, браузер и какие-то другие программы. Я хотел утром встать и сразу за работу, без включения компа, настроек и прочего. Но ночью компьютер сам перезагрузился потому что скачались и устанавливались какие-то обновления. Я не хотел ничего перезагружать, но комп решил это за меня :) Исходя из этого, я рекомендую ставить другой параметр «Уведомлять о планировании перезагрузки». В таком случае при необходимости перезагрузки вы должны будете выбрать самостоятельно время перезапуска и компьютер уже не перезагрузится без спроса.
Следующая опция – «При обновлении Windows предоставить обновления для других продуктов Microsoft». Эту опцию лучше оставить, не отключать. Это позволит обновляться не только Windows, но и различным приложениям Windows.
Опцию «Отложить обновления» включать НЕ нужно! В таком случае множество обновлений не будут скачивать и устанавливаться, а будут откладываться не несколько месяцев вперёд. Скачиваться и устанавливаться будут только обновления безопасности Windows.
Обратите внимание, что, во-первых, полностью отключить возможность автоматического обновления в Windows 10 невозможно. В этой версии Windows убрали такую возможность, чтобы каждый пользователь обновлял свою систему. Во-вторых, обновления не будут скачиваться в том случае, если ваш компьютер подключен к интернету через лимитное подключение, с ограничением по трафику (например, через телефон или модем).
Вы всегда можете посмотреть какие обновления уже были установлены, нажав кнопку «Просмотреть журнал обновлений»:
В открывшемся окне вы увидите все установленные обновления для вашей Windows с указанием даты установки:
Если вдруг вам нужно удалить какое-то обновление (такое иногда приходится делать в случае возникновении каких-то неполадок, вызванных последними обновлениями), то нажмите кнопку «Удалить обновления» и в следующем окне из списка выберите нужное обновление и нажмите «Удалить»:
В главном окне настроек обновлений вверху есть ещё одна кнопка: «Выберите, когда получать обновления»:
Эти настройки задают возможность скачивать обновления не только с сервиса Microsoft, но и с других компьютеров в интернете или в вашей локальной сети. В этих настройках рекомендую ничего не менять, всё настроено оптимально и отключать опции здесь не имеет смысла:
В самом низу главной страницы настройки обновлений есть последняя функция – участие в тестировании. Называется эта функция «Insider Preview»:
Если нажать кнопку «Начать» в этом блоке настроек, то вы начнёте получать тестовые обновления для своей системы, которые ещё могут работать не совсем стабильно. Данная функция предназначена для тестирования, для тех, кто желает увидеть все новшества как можно скорее и тем самым, помогая Microsoft развивать свои продукты дальше за счёт ваших отзывов.
Как получить обновления для Windows 10 мы разобрали и теперь рассмотрим, что делать если обновления никак не скачиваются или не устанавливаются.
Что делать, если обновления для Windows не скачиваются или не устанавливаются?
Встречаются такие ситуации, когда обновления для Windows по какой-то причине никак не скачиваются или не устанавливаются. Чаще всего встречается проблема именно со скачиванием обновлений. Т.е. начинается поиск обновлений и он продолжается до бесконечности. Вы не получаете сообщения о том, что обновления не найдены и никаких ошибок тоже не получаете. Или же вот другая ситуация. Какие-то обновления для вашей Windows были найдены, но ни в какую не загружаются, т.е. процесс скачивания стоит на нуле, к примеру. Что делать в таком случае?
Иногда это может пройти внезапно само, но иногда ни в какую проблема сама не устраняется.
Для таких случаев в последних версиях Windows придумали средство устранения неполадок при обновлении Windows. Сейчас покажу, как им пользоваться. А это предельно просто!
Итак, если начинаются какие-либо проблемы с обновлениями Windows, нужно открыть раздел «Устранение неполадок компьютера». Проще всего найти этот раздел через поиск Windows. Там так и набираем «Устранение неполадок» и высветится соответствующая кнопка для перехода к нужным настройкам:
В следующем окне под разделом «Система и безопасность» нажимаем «Устранение неполадок с помощью центра обновления Windows»:
Запустится мастер устранения неполадок обновлений. Нажимаем «Дополнительно» в первом окне:
Появится ещё 2 дополнительные опции. Обязательно нажмите «Запуск от имени администратора» и проверьте, чтобы была включена опция «Автоматически применять исправления». Затем нажимаем «Далее»:
Начнётся процесс обнаружения неполадок в получении и установке обновлений:
Если будут выявлены какие-то неполадки, то данный модуль их автоматически исправит и вам останется снова открыть раздел обновлений и попробовать скачать обновления снова.
Если же никаких проблем с обновлениями выявлено не будет, то модуль устранения неполадок сообщит об этом и вам останется только закрыть его соответствующей кнопкой:
В таком случае, чтобы обновления успешно скачались, вам вероятно нужно просто перезагрузить компьютер.
Вот такой есть простой способ исправить проблему с получением и установкой обновлений для Windows.
Напомню, в Windows 7 и 8 имеются аналогичные настройки обновления, но отличается интерфейс и расположение параметров. Если вам потребуется инструкция по настройке обновления на Windows 7 или Windows 8, то пишите в комментариях, напишу дополнения для статьи.
На этом сегодня всё. С Рождеством Вас! Всего самого наилучшего, благополучия, здоровья! :)


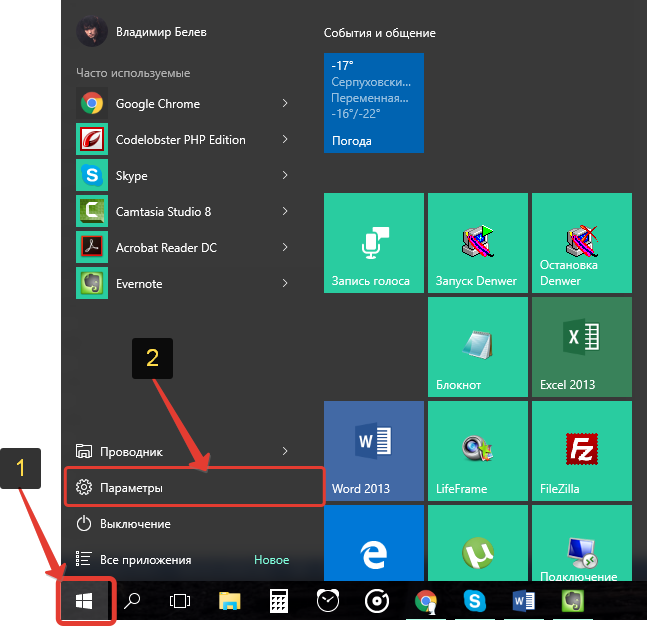
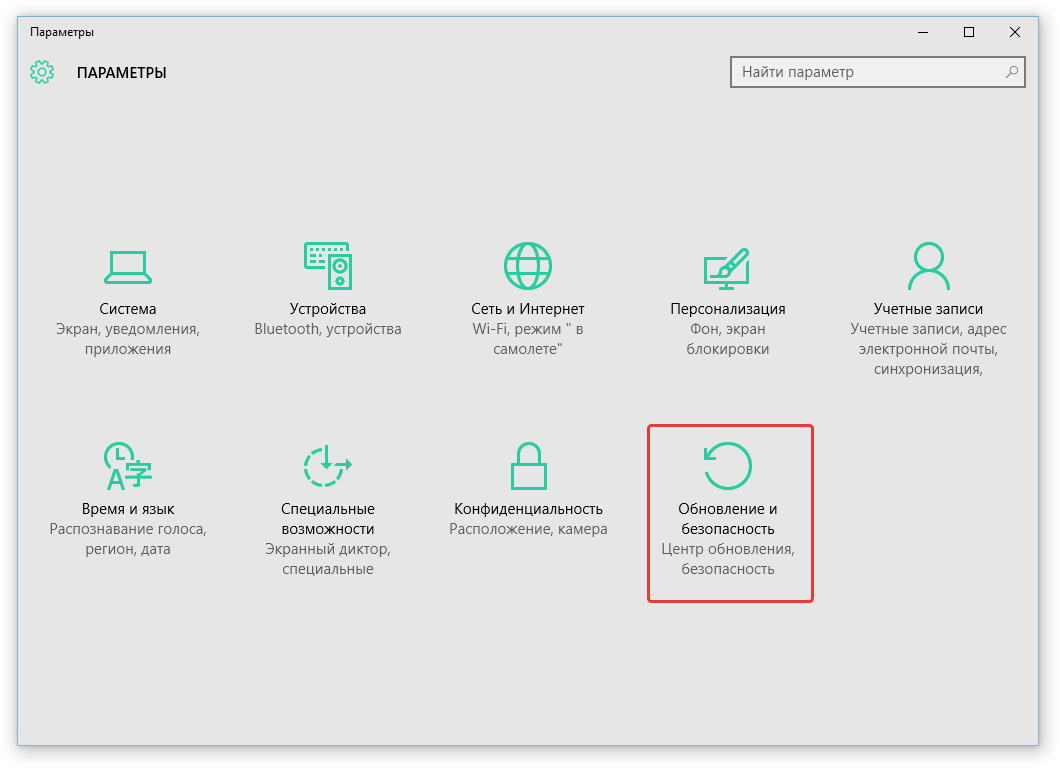
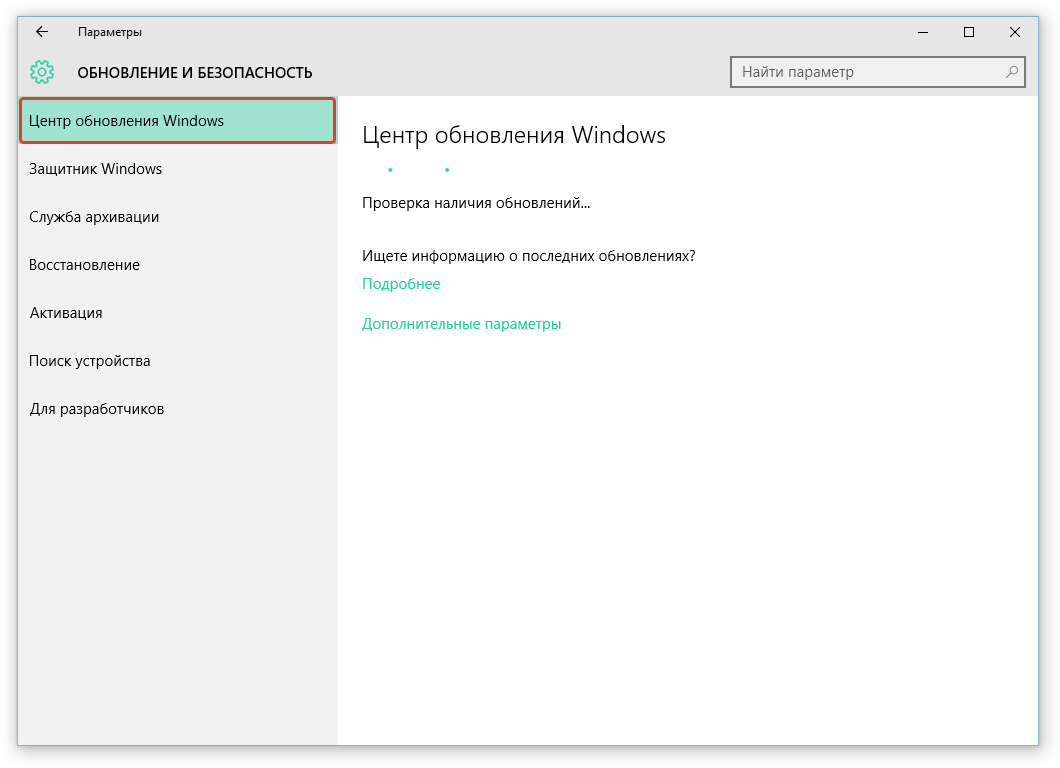
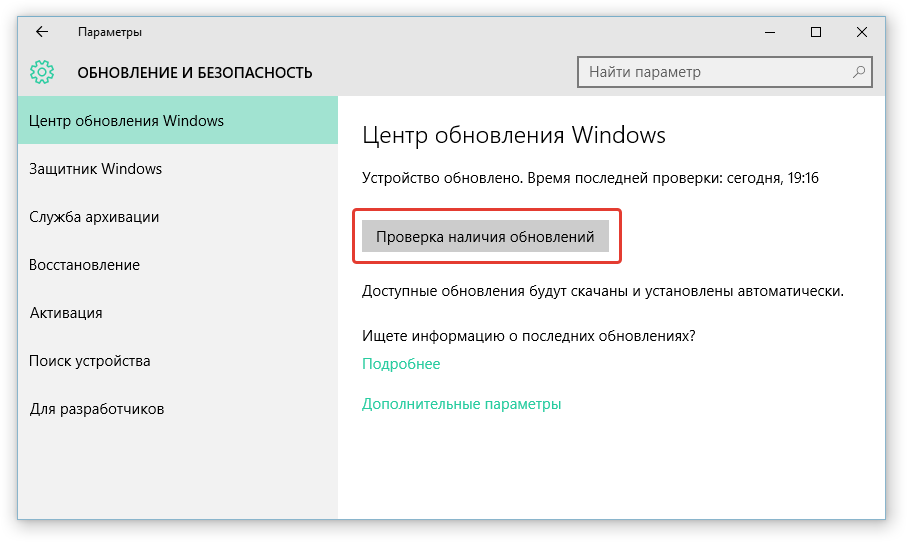
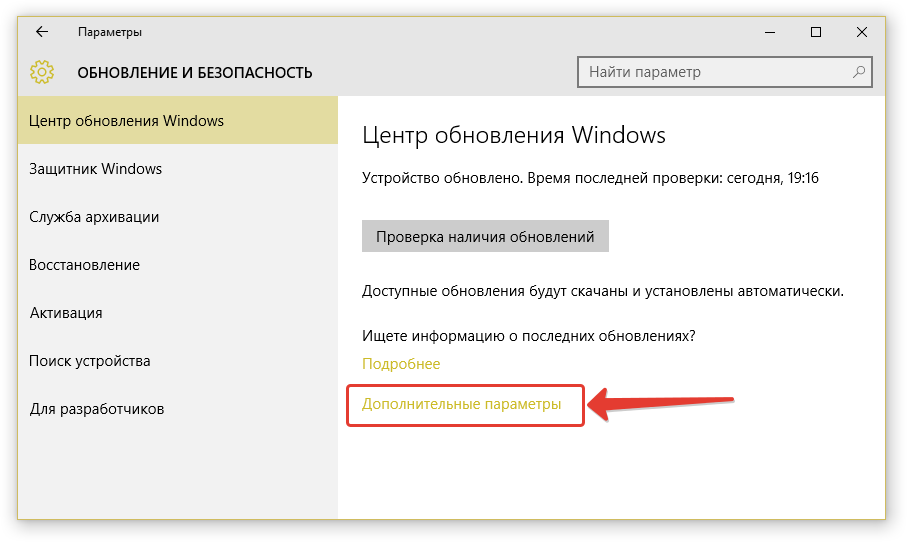
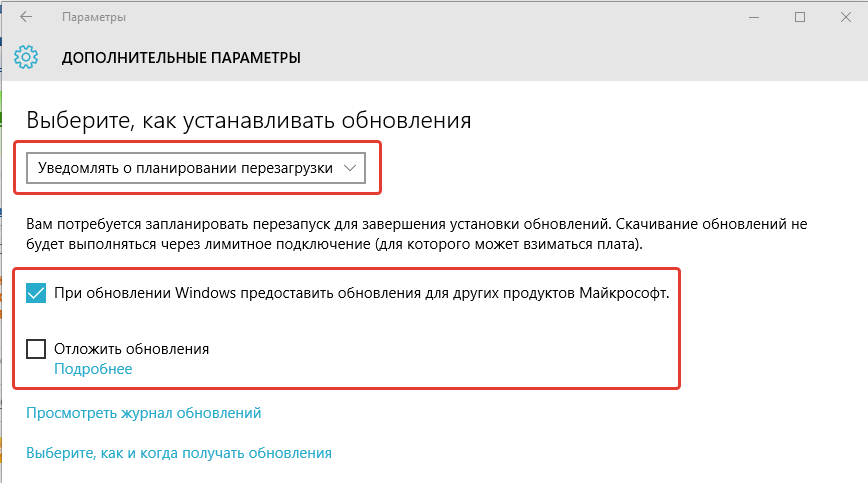
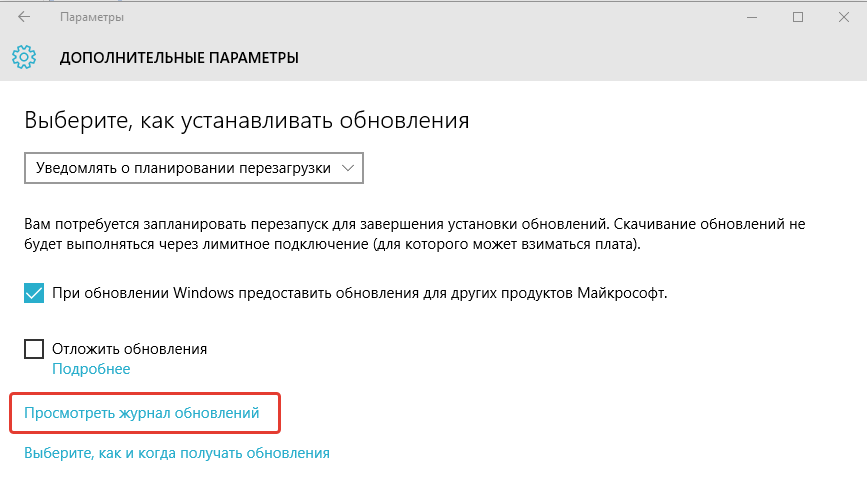

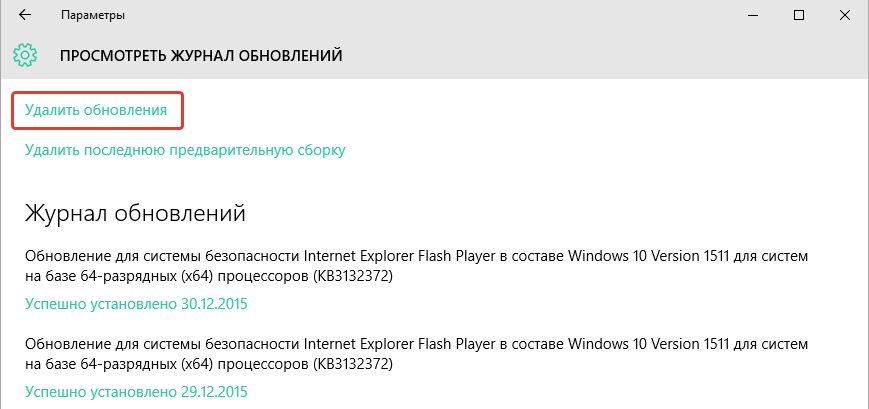
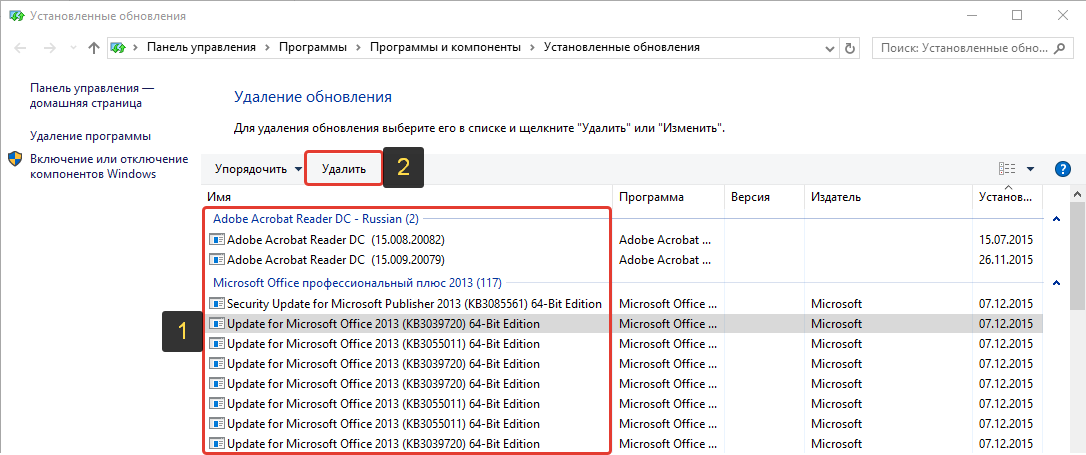
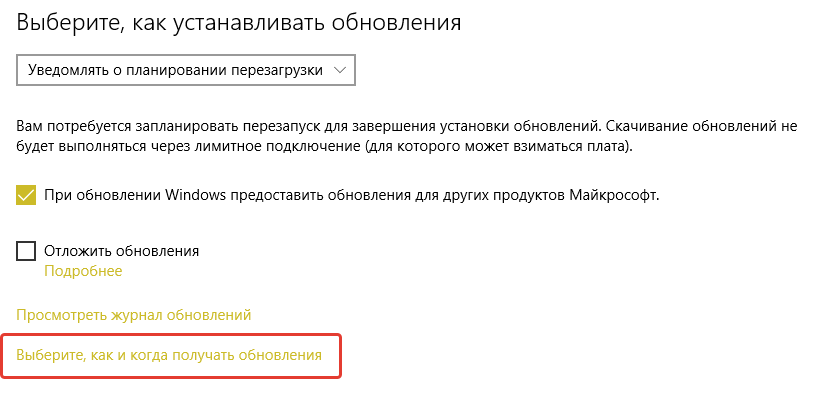
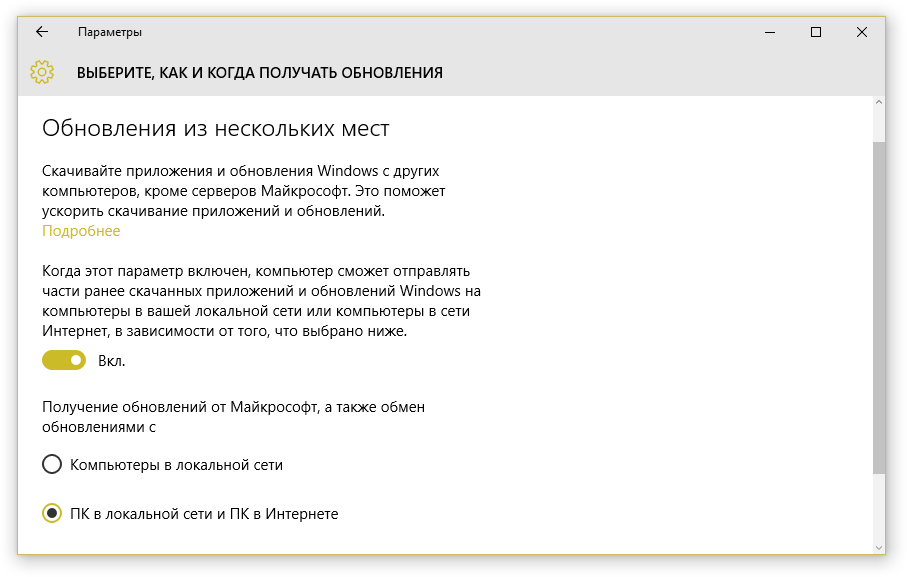
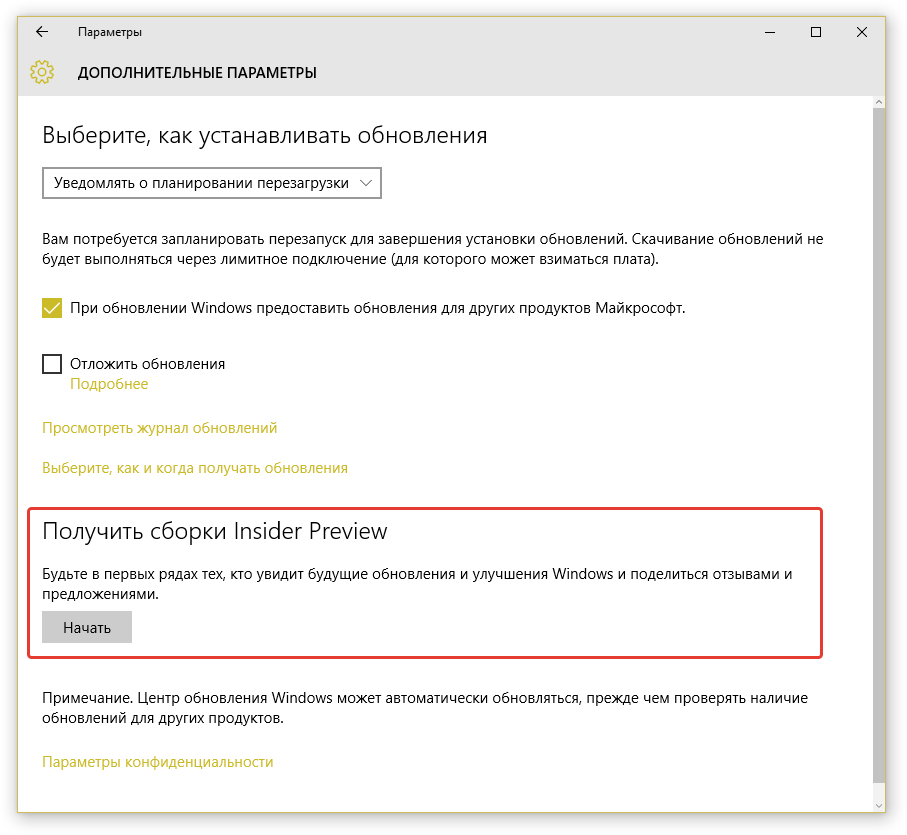
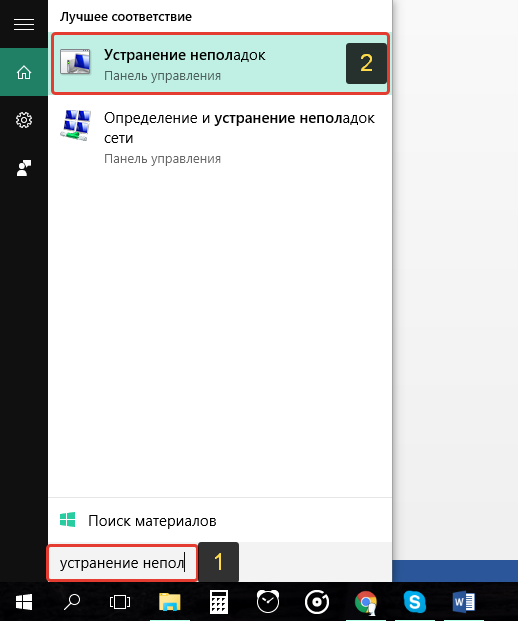
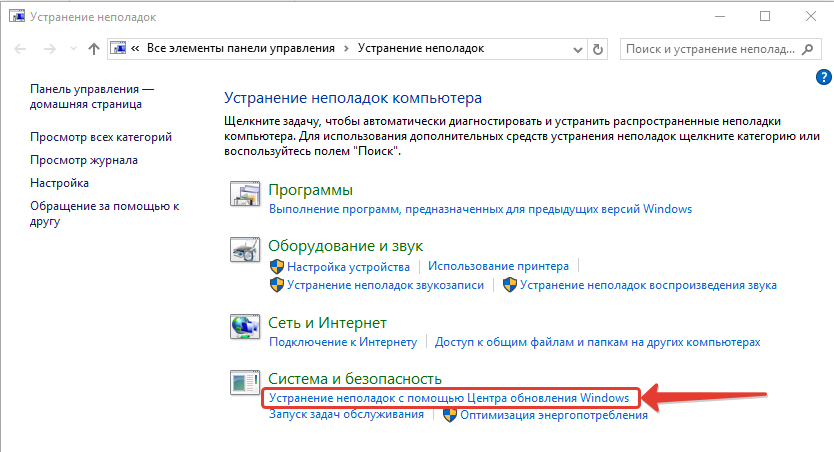
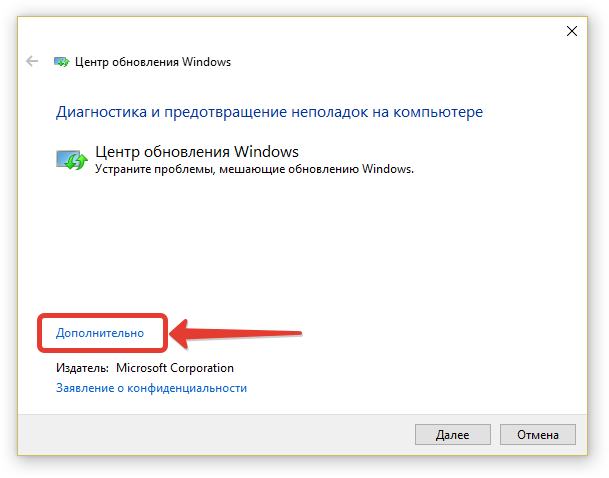
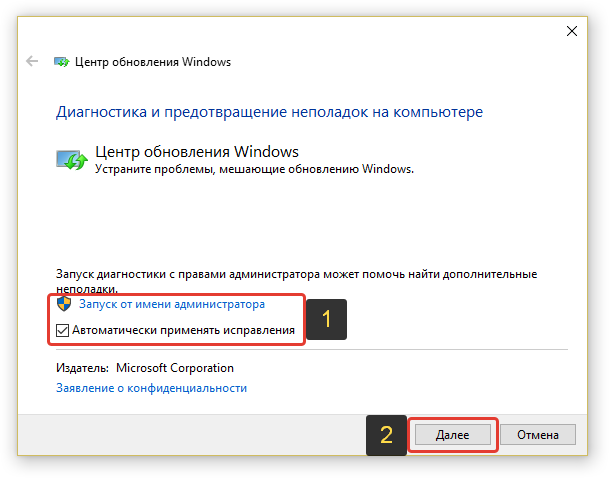
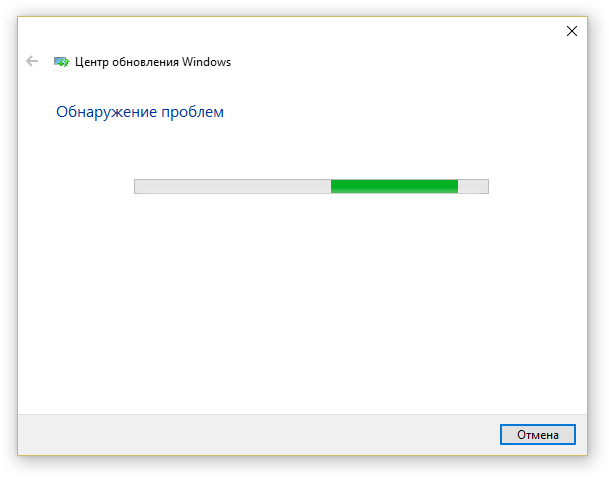
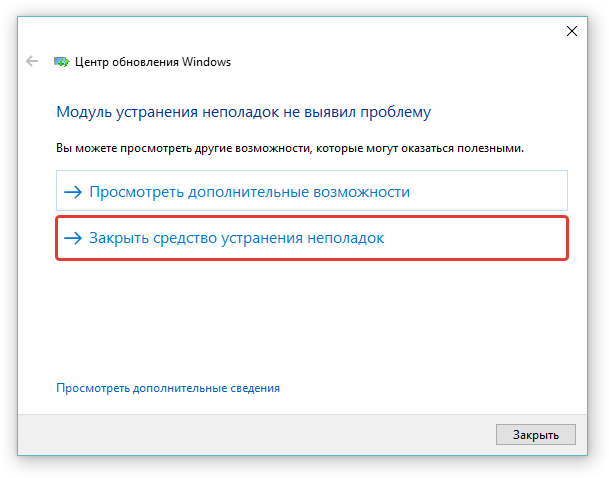
Оставить комментарий