В предыдущих двух статьях я рассказывал о подборке комплектующих для сборки бюджетного компьютера, который можно было бы использовать для работы и учёбы, а также – очень производительного игрового компьютера. В этих двух статьях я говорил конкретно о сборке системного блока, но ни разу не упоминал о выборе периферийных устройств, без которых использование компьютера в принципе практически невозможно. В статье о подборе компонентов для игрового компьютера даже был комментарий вида: «А как же я буду играть в компьютер, который смогу собрать по вашей статье, если не шла речь о покупке монитора, клавиатуры и мышки?».
Вопрос правильный! Играть, да и выполнять любые другие операции на компьютере без, хотя бы, монитора, клавиатуры и мышки можно сказать невозможно :) Но я считаю, что выбор периферии – это отдельная статья, иначе пришлось бы одно и тоже расписывать в обоих предыдущих статьях о покупке компьютеров. Поэтому сегодня в статье я освещаю тему, касающуюся выбора основных устройств ввода / вывода – монитора, акустической системы, а также клавиатуры и мышки.
Для начала объясню, вероятно, незнакомое для новичков слово – периферийные устройства (или периферия). Что же это такое? Периферийные устройства – это те устройства, которые позволяют вводить информацию (например, при помощи клавиатуры, мышки, сканера, графического планшета) в компьютер и выводить из него (например, на монитор, на принтер, на телевизор). Без периферийных устройств компьютер будет полноценно работать, но вы не сможете видеть его результаты работы, а также управлять им.
Начнём с самого главного – выбора монитора. Затем, речь пойдёт об акустических системах и в конце я кратко затрону выбор мышек и клавиатур, поскольку их выбрать проще простого и отсутствует большой и важный перечень параметров, над которым можно было бы посидеть и подумать :)
Как выбрать монитор для компьютера?
Монитор – важное устройство, без которого вы, собственно, не увидите ничего что делаете на компьютере :) Что же следует учесть при покупке монитора? Особенно для любителей поиграть в игры на компьютере. Это мы сейчас и рассмотрим.
Для начала рассмотрим, какие основные типы мониторов можно встретить:
-
ЭЛТ мониторы. Это устаревший тип мониторов, которые сейчас уже и в продаже, думаю, не найти :) Если только БУ, да и то, кому они нужны. Я лично наблюдаю их до сих пор в учебных заведениях и в некоторых офисах. Эти мониторы можно сразу же отличить по выпирающей, как правило, громоздкой коробке сзади экрана, где находится электронно-лучевая трубка (ЭЛТ. Отсюда и название типа таких мониторов), на базе которой они строились. К недостаткам относятся огромные габариты, повышенное тепловыделение и излучение, повышенное потребление электроэнергии, а также вредность для глаз из-за низкой, как правило, частоты обновления экрана. Плюсов таких мониторов на сегодняшний день и назвать нельзя :) Если только то, что такой монитор Б/У отдадут сегодня за копейки или же вовсе – даром.
-
ЖК мониторы (жидкокристаллические или LCD мониторы) и плазменные мониторы. Эти 2 типа мониторов вытеснили ЭЛТ и на сегодняшний день являются самыми популярными, особенно ЖК. Внешнее различие между плазменными и ЖК мониторами не сразу и увидишь. Плазменные стоят ощутимо дороже, имеют больший угол обзора (если смотреть сбоку на монитор, то будет всё хорошо видно) по сравнению с ЖК, но при этом более мутноватые цвета (у ЖК сочнее). Эти мониторы имеют преимуществ по сравнению с ЭЛТ моделями: очень небольшие размеры (тонкие), потребляют меньше электроэнергии, при хороших параметрах оказывают минимальное вредное воздействие на глаза.
Параметры, на которые нужно обратить внимание при выборе монитора:
-
Диагональ экрана. Очень важный параметр, который характеризует размер вашего монитора. Средним будем считать диагональ – 17 дюймов. Если вы выбираете монитор для обычных задач на компьютере вроде работы и учёбы и в целом компьютер у вас бюджетного класса, то смею предположить, что и большого монитора не нужно. 19 дюймов может быть вполне достаточно, но это сугубо личный выбор каждого. Кто-то просто обожает огромные мониторы, размером 25 и более дюймов, а кому-то они наоборот кажутся не такими удобными, поскольку как будто разбегаются глаза :) В общем, необходимо подбирать по личным предпочтениям…
-
Соотношение сторон. Сейчас мы можем встретить следующие основные соотношения сторон: 4:3, 16:9 и 16:10. Соотношение сторон 4 на 3 уже ушло в прошлое и такое встречалось по большей части на ЭЛТ мониторах. Сейчас основным соотношением сторон у мониторов является – 16:10. В принципе, вы можете и не заметить какой-то разницы между 16:10 и 16:9. Формат 16 на 9 скорее нужны для воспроизведения Full HD видео высокой чёткости. В играх же можно настроить нужный формат. Тут также — кому что удобнее.
-
Разрешение экрана. Это важный параметр, влияющий на качество изображения и на то, сколько объектов одновременно сможет поместиться на экране. Чем выше разрешение экрана, тем качество картинки чётче и тем больше объектов (окон программ, например) вы сможете одновременно разместить на экране. На сегодняшний день наиболее распространённое разрешение – 1920×1080 и мониторы с таким разрешением можно купить в районе 6000 рублей, если брать по минимуму. Конечно, если смотреть мониторы с диким разрешением, например, 3840×2160, то и цена их будет уже порядка 20 000 рублей и выше, в зависимости от других параметров. У меня самого ноутбук с диагональю экрана 17 дюймов, который поддерживает разрешение 1920 на 1080, и я более чем доволен!
-
Покрытие экрана. Покрытие экрана монитора может быть глянцевым и матовым. У глянцевых мониторов более хорошее качество цветов, но они жутко бликуют и при попадании солнечных лучей за такими мониторами крайне неудобно работать. Вы будете всё время видеть своё отражение при затемнённых цветах на экране :)
У мониторов с матовым покрытием проблем при работе в хорошо освещённых помещениях не возникает, поскольку поверхность – антибликовая. Можно работать даже на улице в хороший летний денёк, что с трудом получится у обладателей монитора с глянцевым покрытием :) Недостаток матовых – не такие сочные цвета, т.е. качество картинки будет похуже.
Лично меня качество картинки на матовых мониторах более чем устраивает, но зато я не испытываю проблем при работе в солнечные дни. Я бы даже сказал, что для себя я уже решил, что не буду покупать ноутбуки с глянцевыми экранами, потому что уже было много случаев, когда работа превращалась в мучение вплоть до того, что хочется просто забить все окна, откуда сочится солнечный свет, деревяшками :))
Если брать обычные внешние мониторы, а также ноутбуки из обычной категории, то тут у нас выбор есть. А вот взяв, к примеру, Macbook (те, что делает известная корпорация Apple), то придётся привыкать к глянцевым экранам, поскольку с матовым покрытием такие модели не выпускаются.
-
Тип матрицы дисплея.
Основные типы матриц таковы:
-
IPS. Данный тип матриц следует выбирать, если будете работать с профессиональными графическими редакторами. К достоинствам относятся широкие углы обзора и хорошая цветопередача. Но, при этом, мониторы с таким типом матрицы будут иметь низкое время отклика, что не подойдёт для игр и завышенную цену. Время отклика характеризует минимальный временной промежуток, необходимый для изменения яркости дисплея.
-
TN. Довольно старая технология, но до сих пор широко используемая при изготовлении матриц за счёт свой дешевизны и высокого времени отклика. Недостатков сразу ряд: плохая цветопередача, маленький угол обзора, часто встречаемые битые пиксели (в виде белых точек на экране).
-
MVA. Это нечто среднее между технологиями TN и IPS. Цветопередача и контрастность будут повыше, чем у TN матриц, также лучше угол обзора и такое же низкое время отклика.
-
PLS. Альтернативный вариант матриц IPS, который менее популярен. Недостатки и достоинства можно сказать те же самые.
Каждый из описанных выше типов матриц имеет ещё ряд промежуточных технологий, обозначающихся дополнительными буквами перед названием. Ну и имеются ещё ряд других технологий, которые встречаются реже.
-
-
Время отклика. Данный параметр я уже выше затронул, но решил выделить в отдельный пункт, поскольку часто в интернет магазинах можно производить фильтрацию мониторов отдельно по времени отклика. Чем ниже время отклика, тем быстрее меняется яркость экрана. Это очень важный параметр для любителей смотреть фильмы в высоком качестве, а ещё более для игроманов. Для таких целей лучше подбирать мониторы с временем отклика менее 4-5 мс. Если же компьютер будет использоваться для работы / учебы, то данный параметр не так важен.
-
Яркость и контрастность. Для получения хорошего изображения, лучше брать монитор с более высоким уровнем яркости. Для бюджетного варианта можно взять монитор с уровнем яркости 200-250 кд/м2 (канделов на квадратный метр). А вообще, чем больше, тем лучше, ведь яркость всегда можно чуть понизить, а если у монитора параметр яркости низок сам по себе, то поднять его уже не получится :)
Высокая контрастность делает изображение более насыщенным, живым. Измеряется в видео соотношении яркости самой белой и самой тёмной точек изображения. Для простого домашнего бюджетного варианта, лучше чтобы контрастность была где-нибудь 600:1 – 700:1. При выборе монитора для игр, лучше чтобы контрастность была от 1000:1.
-
Угол обзора. Влияет на качество изображения, если смотреть на монитор немного со стороны (слева, справа / сверху, снизу). Параметр может очень важным, если монитор будет использоваться иногда в качестве телевизора для просмотра несколькими людьми, находящимися немного по разные стороны от монитора. Лучше если угол обзора, как по вертикали, так и по горизонтали будет не менее 150 градусов.
-
Разъёмы для подключения к видеокарте. Монитор будет подключаться к видеокарте это может осуществляться в зависимости от монитора, через различные разъёмы. Самым старым на сегодняшний день является разъём VGA, но он до сих пор используется. По нему нельзя передать изображение самого высокого качества. Выглядит этот разъём вот так:
Если вы пользуетесь встроенной видеокартой (как правило, в бюджетных вариантах компьютера), то её выход будет как раз VGA в большинстве случаев.
На смену разъёму VGA пришёл разъём DVI, который обеспечивает более высокое качество изображения. Разъём выглядит вот так:
Даже если ваша видеокарта имеет выход VGA, а от монитора идёт шнур DVI, проблема решается обычным переходником VGA/DVI, который выглядит вот так:
Ну и последний и самый современный разъём – HDMI. Способен передавать сразу и видео и звук очень высокой четкости. На встроенных видеокартах такого выхода не найти, но зато практически 100% игровых видеокарт имеют этот разъём:
Помимо вышеперечисленных параметров, мониторы могут иметь и ряд других дополнительных: встроенные динамики, выходы для наушников, возможность крепления на стену, наклон и поворот экрана, поддержка 3D изображения. Встроенные динамики могут оказаться полезными для тех, кому компьютер нужен по работе или учебе, кому не принципиально проигрывание музыки хорошего качества, а также игры. В таком случае, имея встроенные динамики в монитор, можно не покупать отдельно колонки... В остальном — дело каждого из нас. Кому что нравится, кому что нужно.
Фирм, выпускающих довольно качественные мониторы можно выделить несколько и вот основные из них: Benq, Samsung, Philips, Asus.
Вот пример вполне хорошего монитора по нормальной цене для общих задач на компьютере (работа, учёба):
А вот такой вариант мог бы подойти для игр, фильмов и графики:
C мониторами разобрались. Теперь перейдём к не менее важному оборудованию — акустической системе. Иначе мы ничего не услышим из музыки, фильмов и игр :) Если только в мониторе имеются встроенные динамики...
Выбираем акустическую систему для компьютера
Теперь обеспечим наш компьютер звуком :) Выбор звуковых динамиков зависит от ваших предпочтений. Например, если вы крайне редко или вообще не слушаете музыку, а также не собираетесь смотреть фильмы на компьютере и играть в игры, то подойдёт самый бюджетный вариант: маленькие колонки без сабвуфера из пластика. Если же за компьютером планируется регулярное прослушивание музыки (и при этом хотите слышать более-менее хороший звук), а также игра (особенно всякие шутеры), то это уже совсем другое. В таком случае акустическая система обойдётся прилично дороже :)
В первую очередь, следует знать, что акустическая система бывает активной и пассивной. В активной акустической системе имеется усилитель, вследствие чего качество звука во много раз будет превосходить пассивную акустику, стоящую очень дёшево. Усилитель может быть встроен в корпус одной из колонок.
Предпочтение, конечно же, оставляем активной акустической системе, но и простые 2 колонки могут также выдать хороший звук, если будут выполнены из качественного материала, и иметь средний размер.
На что следует обратить внимание при выборе колонок?
-
Материал корпуса. Очень важный параметр. Колонки могут быть выполнены из обычного пластика или дерева. Пластиковые колонки никогда не смогут обеспечить очень хорошего качества звучания! Звук в них будет оставлять желать лучшего, но зато цена сравнительно ниже деревянных колонок. Такие подойдут для пользователей компьютером, которые не планируют слушать музыку в хорошем качестве на компьютере и играть в игры.
Из цельного дерева делают обычно лишь профессиональную акустику и цена будет огромной, а обычно так используется ДСП (древесно-стружечная плита) или МДФ (древесноволокнистая плита средней плотности). Разницу между тем и другим материалом я лично не замечал на своём опыте. Просто каждый производитель может использовать свой материал. В любом случае, если вы хотите слушать музыку в хорошем звучании, играть во всякие стрелялки, шутеры на компьютере, то следует остановиться на выборе акустической системы из ДСП или МДФ.
-
Конфигурация. Под данным пунктом я подразумеваю количество колонок и наличие сабвуфера. Основные конфигурации, которые можно встретить: 2.0, 2.1, 4.1 и 5.1.
Первая цифра показывает количество колонок, а вторая цифра – сабвуфер. Сабвуфер будет выдавать звук на низких частотах – басы, а остальные колонки (их называют сателлиты) – высокие частоты. В самом простейшем варианте — 2.0, будут присутствовать просто 2 колонки. Такой вариант следует брать как самый бюджетный, но и очень хорошего качества звука из простых двух колонок, конечно, добиться не удастся. При выборе конфигурации 2.0, следует помнить, что у колонок очень маленького размера могут практически отсутствовать низкие частоты – басы. И в таком случае колонки должны быть, желательно побольше.
Два параметра выше наиболее важные, на которые сразу следует обратить внимание. Остальное можно понять при тестировании колонок в магазине (делать это настоятельно рекомендую).
Также следует учитывать возможность подключения акустики к компьютеру: через USB, через Bluetooth или же через стандартный разъём 3.5. Самые распространённый разъём – 3.5, который выглядит вот так:
Возможность подключения через USB имеют, как правило, бюджетные варианты акустических систем, стоимостью в районе 1000 рублей.
Фирм, выпускающих акустику хорошего качества, множество, и вот некоторые из них, на которых можно заострить внимание при покупке: Sven, Microlab, Creative.
Если вы ищите бюджетный вариант, и прослушивание музыки в хорошем звучании, а также игры для вас не принципиальны, то колонки можно приобрести где-нибудь до 1000 рублей. В остальном следует опираться на то, насколько крутой звук вы хотите получить, и цена может доходить до 20000 рублей и выше. Для обычного пользователя, который может и поиграть, и музыку послушать, следует ориентироваться на ценовой диапазон примерно 3000—6000 рублей. При покупке акустической системы обязательно протестируйте её в магазине!
Пример акустической системы за вполне недорогую стоимость и при этом с очень хорошим качеством звука:
Выбор клавиатуры и мышки
Клавиатура и мышка – это также чрезвычайно необходимая периферия для приобретённого компьютера. Что мы можем сделать без мышки или клавиатуры на компьютере? Да ровным счётом, ничего! :)
Но выбор этих устройств, как правило, является самым быстрым. Например, если у меня ломалась мышка или клавиатура, я просто сразу ехал в удобный для себя магазин и на месте минут за 15 выбирал себе новое устройство.
Первое, что можно рассматривать при выборе этих устройств – возможность беспроводной работы. Главное правило — не брать дешевые беспроводные модели, поскольку рано или поздно начнёте мучиться с ухудшением или, вовсе, пропаданием сигнала. Я всегда отдаю предпочтение проводным устройствам, поскольку цена заметно ниже и никаких проблем с использованием. Если хотите беспроводное оборудование, то берите хорошие модели, стоимостью минимум 1000 рублей.
При выборе мышки может возникнуть вопрос: «Брать лазерную мышь или оптическую?». Какой-то ощутимой разницы между теми и другими я никогда не испытывал, но в любом случае приоритет отдаю лазерным мышкам. Технология практически одна и также, но, у лазерных отсутствует свечение сенсора, а также, как правило, имеют более высокое разрешение и способность работать на любой поверхности.
Выше я упомянул понятие «Разрешение». Оно именуется аббревиатурой DPI и характеризует чувствительность мышки. Чем выше показатель, тем комфортнее работать, не наблюдается никаких задержек при управлении мышкой. В принципе, чтобы задержек не было, достаточно разрешения где-нибудь 1000 pdi.
Также, при выборе мышки, следует учесть, что подключаться она должна через порт USB. Никаких PS/2, поскольку этот порт уже давно устарел! Если вы не планируете играть в игры, то не стоит выбирать мышки с кучей кнопок по бокам :) Они вам не пригодятся, уверяю! Я на компьютере в основном работаю и у меня в ходу только 3 основных кнопки (Левая, Правая и Колёсико), в остальных никакой нужды вообще не испытываю. Если вы играете в игрушки на компьютере, то можно присмотреть мышку с несколькими кнопками по бокам, на которые сможете назначить какие-либо дополнительные игровые функции :) Также не стоит брать мышки огромного размера или слишком маленькие. С такими будет неудобно работать. Ориентируясь на цену, я бы подбирал мышку в районе 500 рублей.
При выборе клавиатуры, также учитывайте, чтобы она подключалась через порт USB, а не устаревший PS/2 (которого у вас вообще может не быть в современной материнской плате) или же через беспроводное соединение, если вам удобен такой вариант. Клавиатура может быть мультимедийная и иметь различные кнопки для управления звуком. Конечно же, удобно, когда звук можно прибавить или уменьшить прямо на клавиатуре, без надобности тянуться к колонке. Но не стоит брать клавиатуру с кучей ненужных кнопок для управления воспроизведением, если вы заранее знаете, что не будете ими пользоваться. Что касается цены, то до 1000 рублей можно найти вполне достойный вариант клавиатуры!
Что касается производителей мышек и клавиатур, то тут есть множество вариантов. Я, по привычке, отдаю предпочтение фирме Logitech, как наиболее распространённые. Иногда брал мышки и клавиатуры Sven и Defender. Тут уже личный выбор каждого, особо какого-то различия в качестве вы не найдёте.
При выборе всегда просматривайте отзывы других покупателей. Очень часто вы сразу сможете отбросить некоторые варианты, которые, к примеру, каждый 2-й купивший поливает грязью…
Ну вот и закончили обзор периферии для компьютера. Предпочтения у каждого свои, включая выбор по дизайну, поэтому и каждое из вышеперечисленных устройств, вы будете выбирать по-своему. Надеюсь, данная статья поможет вам с выбором и из неё вы узнали какие-то необходимые параметры, которые следует учесть при выборе того или иного периферийного устройства компьютера.
В одной из последующих компьютерных статей, я расскажу о выборе ноутбуков / нетбуков для различных целей: игры, работа и учёба:
Как выбрать и купить ноутбук или нетбук для различных целей?
На этом пока что всё! Всем удачи! Пока ;)








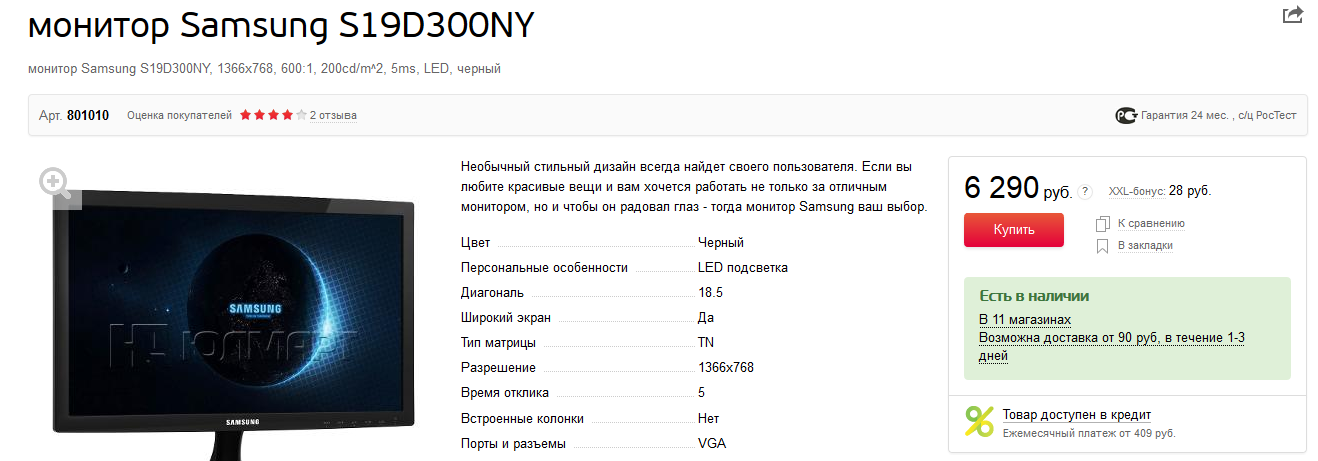
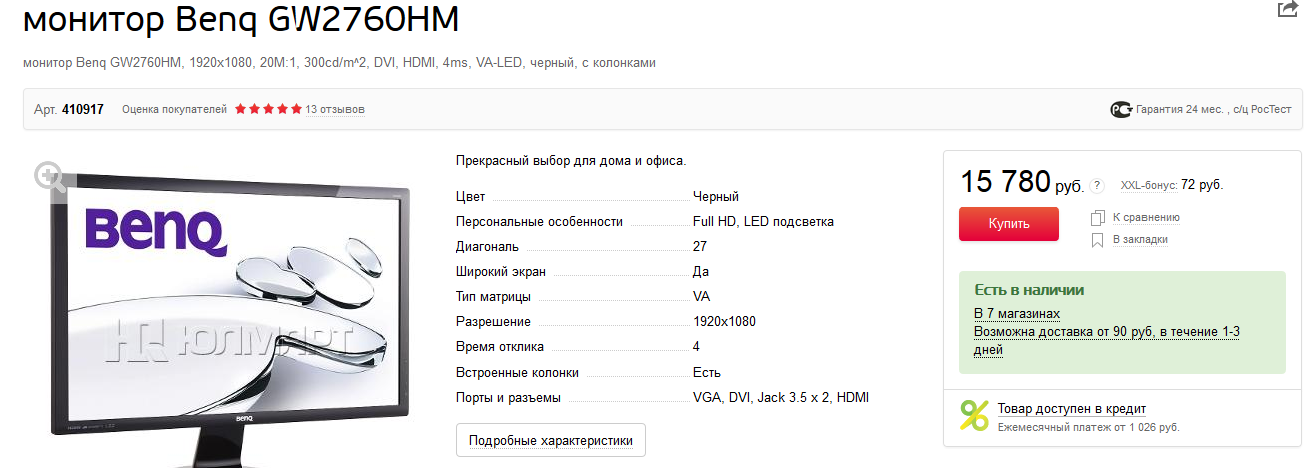

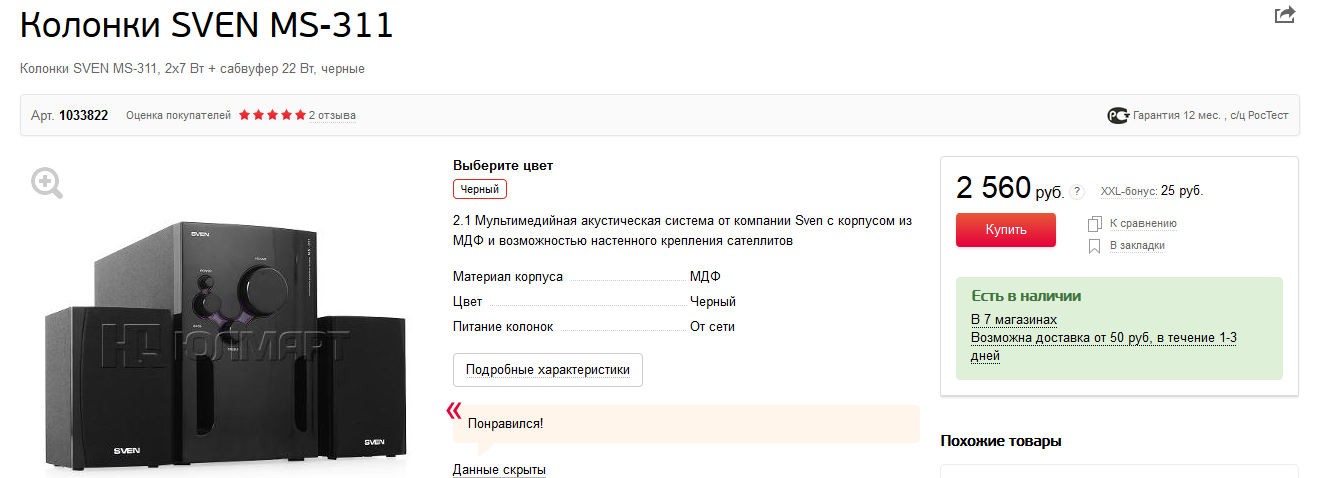
Оставить комментарий