Иногда может быть полезным настроить автоматический запуск какой-либо программы или события при включении компьютера, сразу после запуска Windows. Это может быть совершенно любая программа, к примеру, вы можете даже «Блокнот» открыть как только загрузится Windows. Далеко не все программы имеют в своих настройках возможность включать или отключать автозапуск и поэтому некоторые из них настроить на автоматическую загрузку при включении ПК можно только вручную через инструмент «Планировщик задач». Поэтому в данной статье я покажу способ добавить любую программу в автозагрузку через планировщик задач Windows.
В качестве примера... Программа Skype имеет настройки автозапуска в своём интерфейсе, т. е. зайдя в скайп вы сможете выбрать, запускать ли его при включении компьютера или нет. Программа Google Chrome, в прочем как и любой другой браузер, не имеет в своём интерфейсе параметров автозапуска, поэтому если вдруг захотелось запустить браузер сразу после запуска Windows, то придётся воспользоваться планировщиком задач.
Есть и другие способы вручную добавлять нужные программы в автозагрузку, например — через реестр Windows, но способ с планировщиком задач самый простой и удобный!
Помните, что планировщик задач — вообще полезная штуковина и через неё можно не только автозапуск программ настраивать, но и создавать другие планируемые задачи, которые будут выполняться в указанное вами время (или по определённому событию) и с указанным интервалом. К примеру, через планировщик можно настроить автовыключение компьютера в заданное время или по заданным дням (об этом рассказано вот здесь >>).
Настройка запуска программы через планировщик задач
Откройте программу «Планировщик задач». Быстрее всего открыть программу через поиску Windows. В поиске наберите «Планировщик» и откройте найденную программу «Планировщик задач».
О том, как пользоваться поиском в разных версиях Windows рассказано здесь >>
Также планировщик можно найти по следующему пути: Панель управления — Система и безопасность — Администрирование.
Открыв планировщик задач, перейдите в папку (слева) «Библиотека планировщика заданий (1). Затем нажмите справа «Создать простую задачу» (3), либо щёлкните правой кнопкой мыши (далее «ПКМ») по пустому окну в центре и выберите «Создать простую задачу» (2).
Откроется мастер создания запланированного задания, в котором вам нужно пройти всего 6 простых шагов:
-
Указываем имя задачи и описание (1). Имя задачи будет отображаться в планировщике, в общем списке всех ваших заданий и по нему вы сможете понять, что это за задание. Описание указывать не обязательно, это более подробные сведения о создаваемой задаче, которые вы можете расписать.
Нажмите «Далее» для продолжения.
-
Выбираем событие, при котором будет выполнено нужное нам действие, т. е. запуск программы. Чтобы программа запускалась при включении ПК (а точнее при загрузке Windows), выбираем «При входе в Windows» и нажимаем «Далее» (2).
-
Теперь выбираем действие, которое хотим выполнить. Отмечаем «Запустить программу» (1) и нажимаем «Далее» (2).
-
Последний шаг — выбор программы, которая будет запускаться при включении Windows. Для выбора программы воспользуйтесь кнопкой «Обзор» (1). Откроется проводник Windows, через который вам нужно выбрать файл, отвечающий за запуск нужной вам программы. Например, если запускаете Google Chrome, то файл запуска может быть расположен по такому пути:
C:\Program Files (x86)\Google\Chrome\Application\chrome.exeТакже можно указать не прямой путь к файлу для запуска программы, а к ярлыку, запускающему эту программу, который может быть у вас расположен прямо на рабочем столе.
Нажмите «Далее» (2) для продолжения.
-
На последнем этапе мастера отмечаем пункт «Открыть окно …» (1) и нажимаем «Готово» (2).
-
На предыдущем шаге была включена опция открыть окно свойств задания. Сразу после того как вы нажали «Готово» в предыдущем окне, должно открыться окно с параметрами созданного задания. Здесь уже всё настроено верно, но программа в итоге может всё же не запускаться при включении компьютера в том случае, если ваш компьютер работает от аккумулятора. Это из-за того, что на вкладке «Условия» окна свойств задания изначально всегда включена опция «Запускать только при питании от электросети». Т.е. в этом случае программа не запустится при работе компьютера от аккумулятора.
Чтобы программа запускалась не зависимо от того, работает компьютер от сети или от батареи, перейдите на вкладку «Условия» и снимите галочку «Запускать только при питании от электросети», после чего нажмите «ОК» (3).
Всё, задание создано! Теперь вы его увидите в библиотеке заданий планировщика:
Перезагрузите компьютер и проверьте результат :)
Если вы хотите что-то поменять в задании, то кликните ПКМ по нему в списке и выберите «Свойства». Откроется окно, где вы можете изменить любые параметры созданного задания (кроме имени задания!). Также, кликнув ПКМ по заданию вы можете его отключить или совсем удалить. Отключённое задание из списка не удаляется, а просто перестаёт работать. А удалённое задание совсем удаляется из списка.
Иногда может быть такое, что задание никак не хочет запускаться, а при этом вы видите, что все условия заданы верно. В таком случае откройте свойства задания и на первой вкладке «Общие» в самом низе где надпись «Настроить для» попробуйте выбрать свою версию Windows из списка.
Если у вас Windows 8 (её в списке нет), то попробуйте выбрать Windows 7 или Windows 10. В некоторых подобных ситуациях настройка этого параметра помогает.
Заключение
Думаю, что умение настраивать автоматический запуск каких-либо программ или отдельных файлов может многим пригодиться. Да и в целом планировщик задач — вещь полезная и рекомендую каждому пользователю Windows обязательно обратить внимание не его возможности!

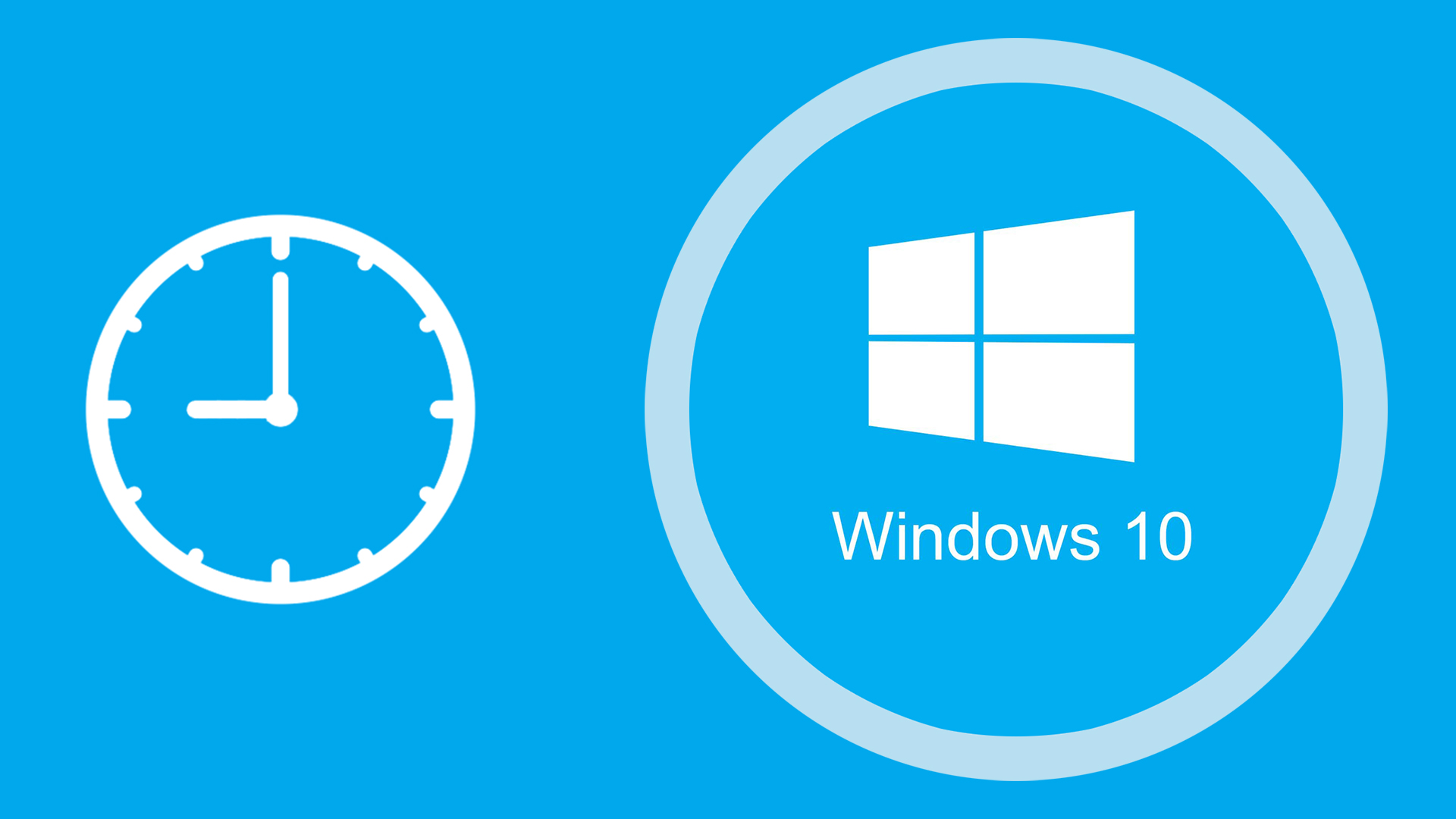
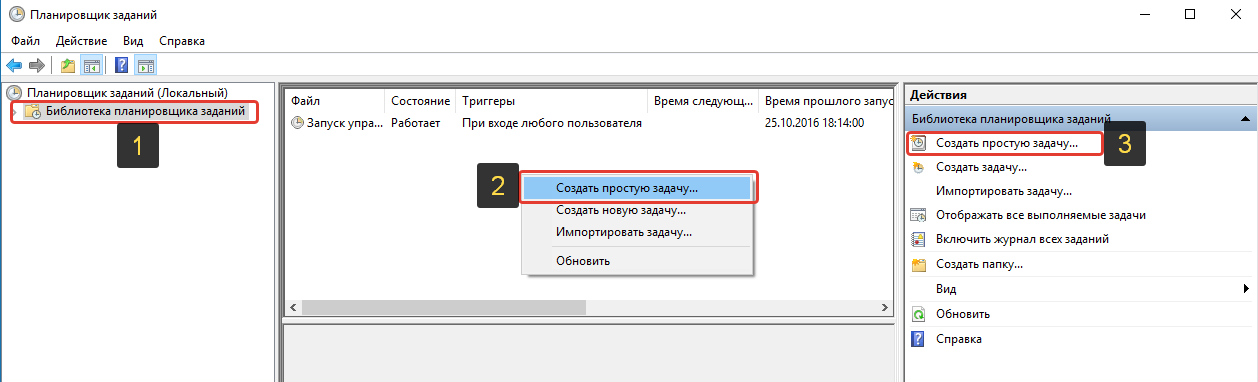
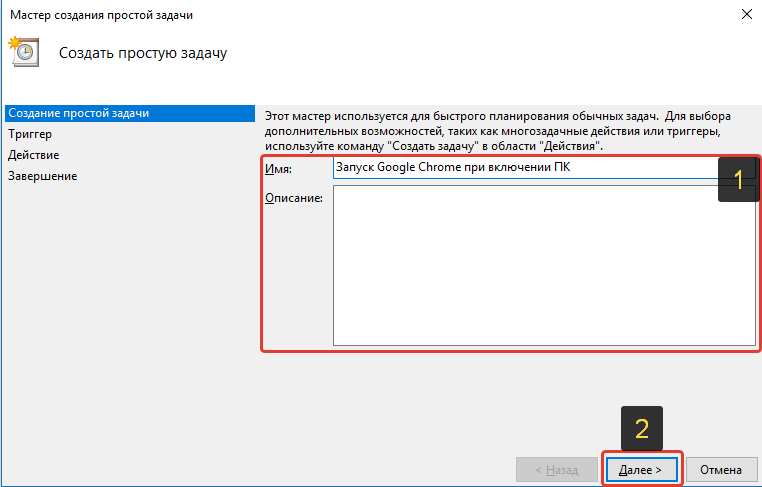

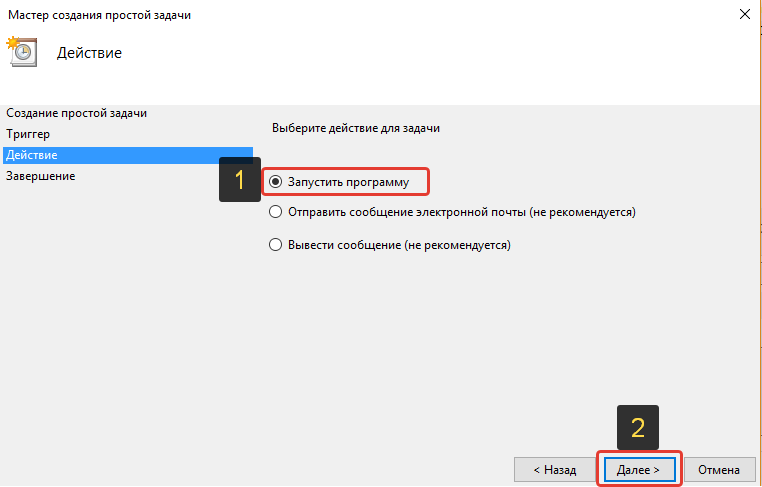

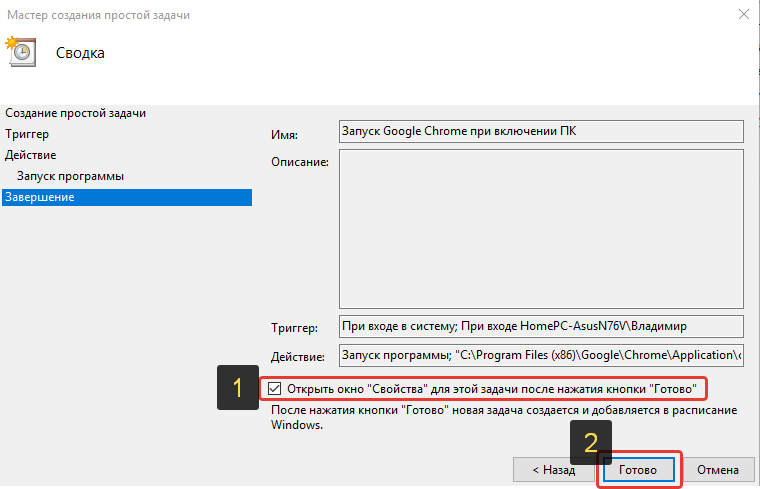
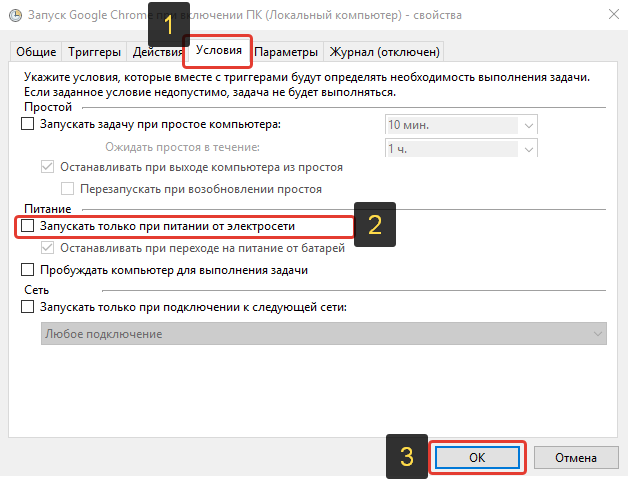
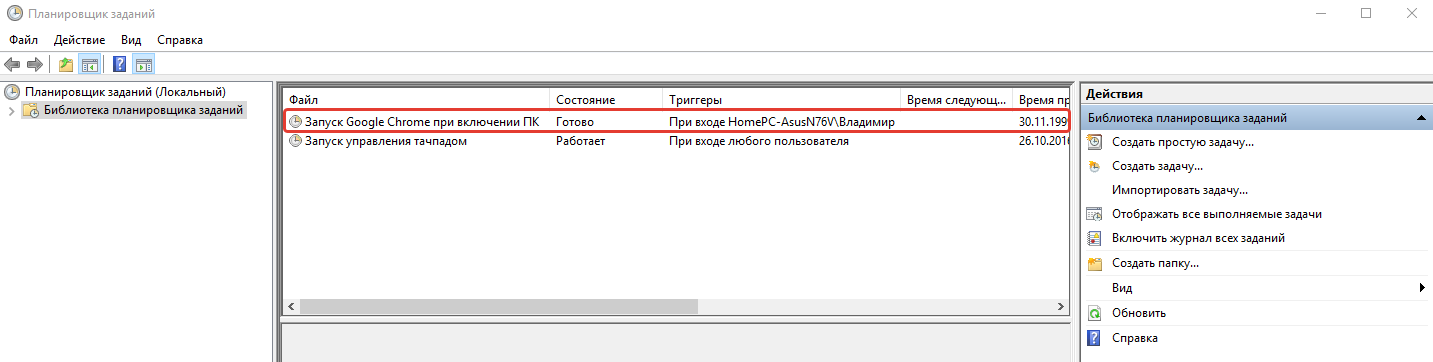
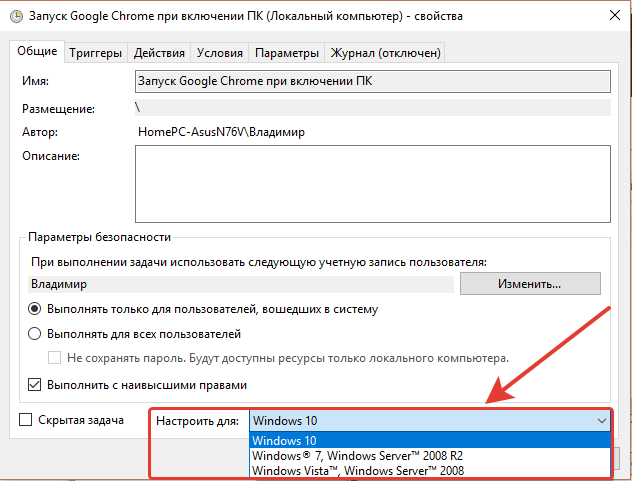
Оставить комментарий