Браузер Гугл Хром не отстает от своих аналогов, конкурентов и позволяет дополнять свои возможности за счет установки различных расширений. При помощи них можно выполнять те функции, которых изначально нет в браузере, например: быстрое подключение к VPN, скачивание музыки, видео с различных сайтов (ютуб, вконтакте и прочие), моментально сохранить нужные данные с вебстраниц на гугл диске и многое другое. Вопрос только, как установить расширение в google chrome?
Сейчас я подробно отвечу на данный вопрос, рассмотрим как ставить стандартные дополнения прямо из "магазина" браузера, а также дополнительные, которые он не дасту становить стандартным способом. Такими дополнениями, пользуются очень многие пользователи, каждый выбирает что-то под свои цели и задачи, личные нужды.
Как установить расширение в google chrome
Прежде чем пояснить процесс установки, приведу несколько примеров расширений, чтобы вы понимали, что это может из себя представлять и где они расположены. Все, что вы устанавливаете в хром из дополнений, будет располагаться в правом верхнем углу (сразу после адресной строки браузера):

Некоторые примеры расширений:
RUSVPN — устанавливается для быстрого подключения к VPN от соответствующего разработчика. Есть масса других расширений, от иных разработчиков. Как вы поняли, такой подход в хроме позволит обходиться без установки полноценного софта в Windows.
Сохранить на Google Диске — дает возможность сохранять контент с сайтов на своем диске, буквально в пару кликов.
Google Переводчик — позволяет переводить страницы, отдельные предложения, фразы, слова с любых языков на любые, не переходя на соответствующий сервис для перевода.
Это лишь 3 примера, но удобных штуковин для браузера на самом деле масса и вы будете с ними сталкиваться по мере работы, потому что многие сайты и программы на компьютере предлагают установить свои дополнения в браузер для удобства работы.
Вариант 1 — стандартная установка через магазин
Не стоит пугаться слова "магазин", поскольку многие расширения бесплатные :) Есть конечно и платные, либо условно платные (с ограничениями в бесплатном режиме).
Самый простой и наиболее часто используемый способ установки расширений — перейти по ссылке на него в магазине Google Chrome, что обычно применяется на сайтах, предлагающих какие-либо программы. Например, RUSVPN предлагает установить свое расширение, а кнопка на сайте везет на магазин Google Chrome:
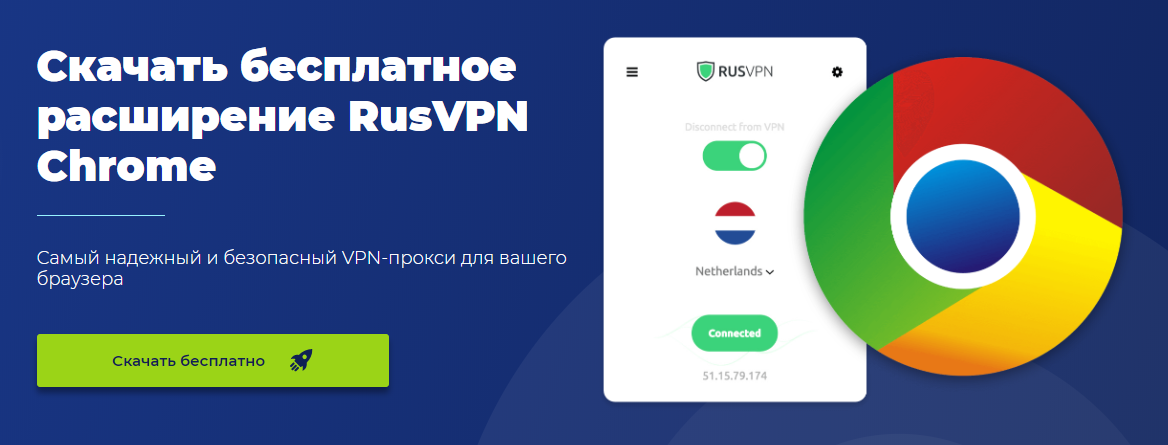
Ссылка на установку расширения выглядит обычно так (имейте это ввиду, если встретите такой адрес):
https://chrome.google.com/webstore/detail/hipncndjamdcmphkgngojegjblibadbe
Перейдя на страницу расширения, нужно нажать "Установить", после чего еще раз подтвердить установку во всплывающем окне:
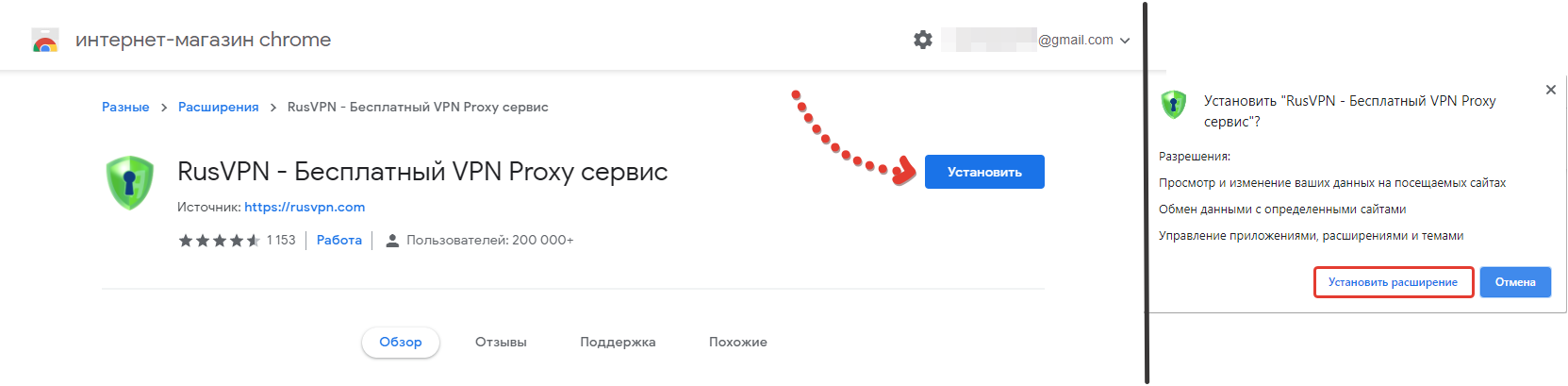
Через несколько секунд расширение будет установлено и вы увидите его значок в правом верхнем углу.
Также вы можете самостоятельно выбрать расширения из магазина Хром, найдя по нужные по поиску или специальным фильтрам. Для этого перейдите по ссылке https://chrome.google.com/webstore/category/extensions или откройте меню браузера: "дополнительные инструменты", "расширения".
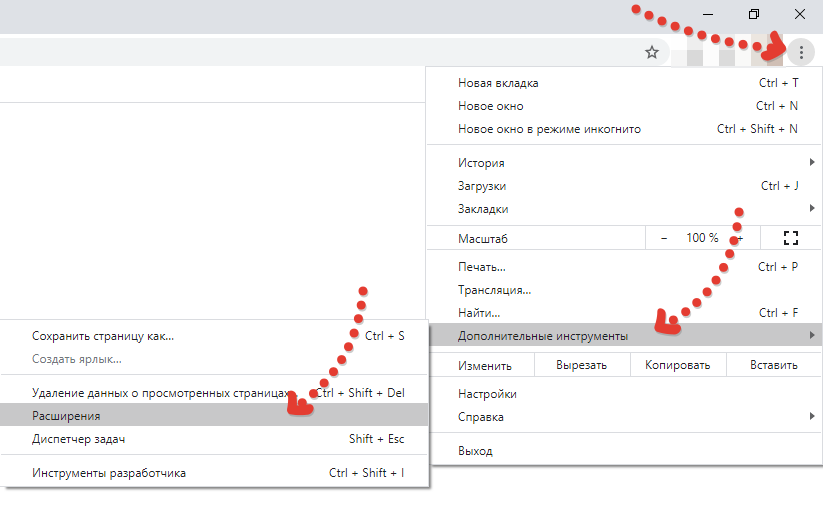
В открывшемся окне открываем еще раз слева вверху меню "расширения" и внизу выбираем "открыть интернет-магазин google chrome".

Попав в магазин, вы можете воспользоваться поиском вверху, чтобы найти нужное дополнение либо фильтрацией в правой колонке (по категории, оценкам и возможности), тем самым отобразив только интересные для ваших предпочтений варианты.
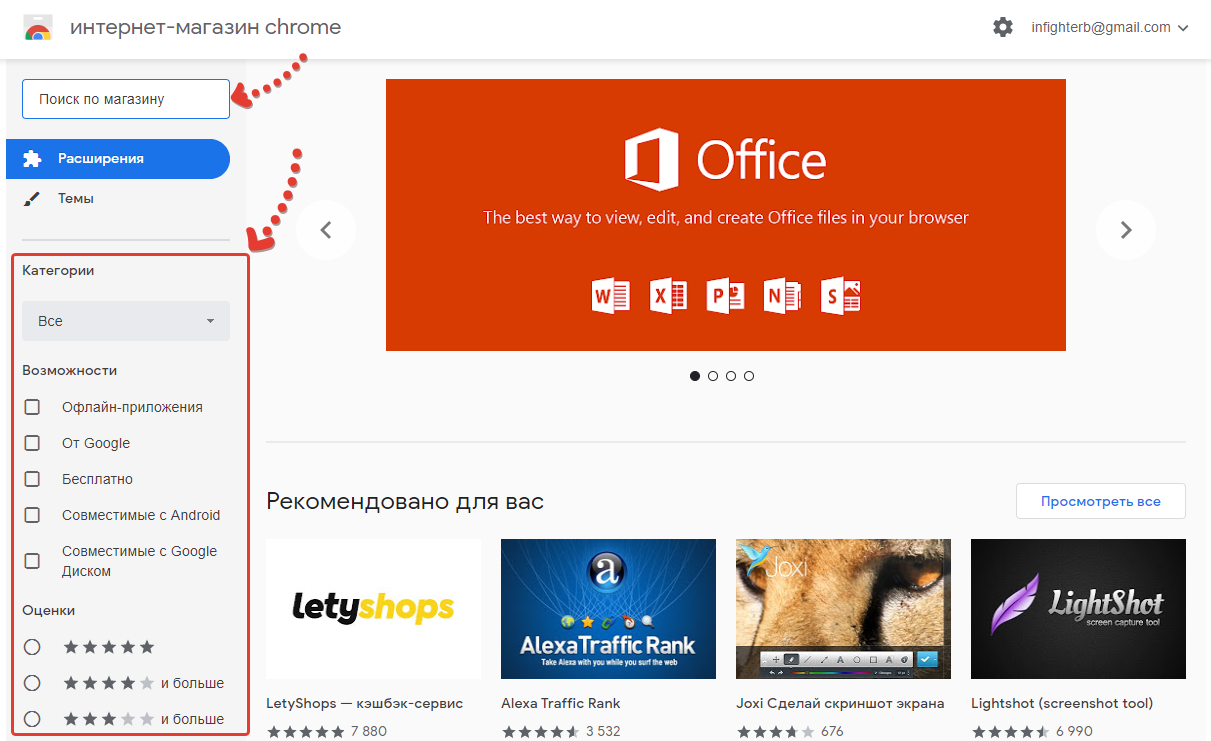
Вариант 2 — установка расширения из файла
Браузер также позволяет устанавливать расширения, загруженные с компьютера в виде папки с файлами, среди которых есть файл .CRX. Но такая возможность стандартно недоступна, поскольку разработчики тем самым оберегают нас от возможных последствий, ведь в файл с дополнением можно и вирусятинку закинуть.
Поэтому если вам понадобится установить в браузер какое-либо расширение из вручную, то будьте внимательны! Убедитесь, что это действительно надежный файл, что вы доверяете ресурсу и авторам, от которых его получили.
Если уверены, то перейдите в упомянутый выше раздел расширений:
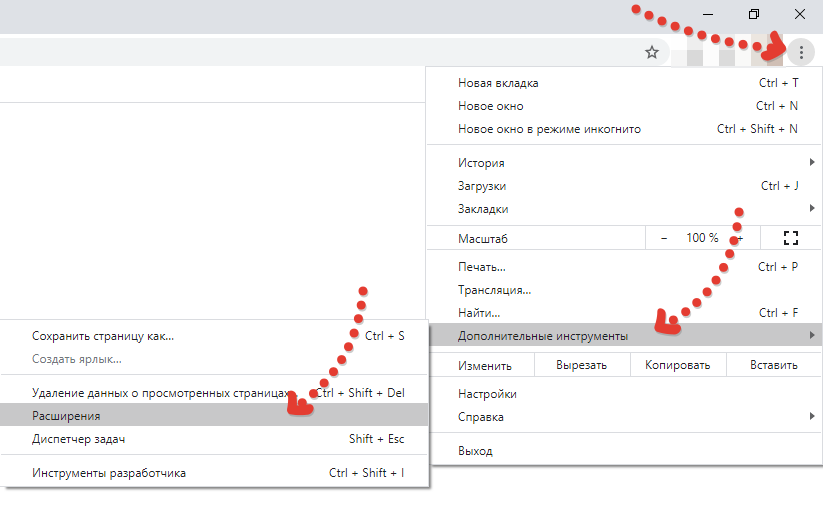
Затем включите "режим разработчика" и нажмите появившуюся кнопку "загрузить распакованное расширение".

Откроется проводник системы, где осталось выбрать папку с распакованным расширением на компьютере и оно будет установлено в браузер. Расширение должно быть именно распаковано! То есть, скачав его изначально в архиве ZIP, нужно этот архив распаковать.
Параметры (настройка), отключение и удаление расширений
Удаление и отключение производится прямо из общего списка, если перейти в тот самый раздел "дополнительные инструменты", "расширения". Здесь вы увидите соответствующую кнопку "удалить", а также переключатель, отвечающий за включение / отключение:

Удаление, соответственно, совсем убирает расширение из хрома, а отключение позволяет убрать его на время, т.е. оно не будет работать и исчезнет из списка активных в правом верхнем углу браузера. Но всегда можно зайти в этот же раздел и включить снова.
Параметры есть не у всех расширений. Чтобы проверить, просто кликните по нужному из списка активных и увидите соответствующую кнопку:
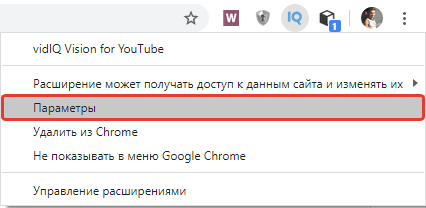
Если она активна, то кликнув по ней, перейдете как раз в раздел настроек. Ну а если неактивна, значит у расширения нет параметров.
Заключение и выводы
Некоторые расширения, устанавливаемые в Google Chrome позволяют существенно упростить различные задачи. У каждого они свои: кому-то нужно быстро менять IP через прокси и VPN, что можно сделать через установку соответствующих расширений, не прибегая к полноценным программам Windows, кому-то оперативно работать с "облаком", кому-то взаимодействовать с различными другими сервисами и программами.
Процесс поиска и установки, как вы успели заметить, очень прост. Главное будьте осторожны при установке расширений вручную! Хотя для новичков, например, и простых пользователей ПК, такой вариант вряд ли вообще пригодится.
Напишите, пожалуйста в комментариях ниже, все ли понятно по статье, для чего служат расширения в гугл хроме и как их устанавливать? Если что-то непонятно, я дополню статью, а заодно отвечу сразу на возникшие вопросы.
Удачи! ?

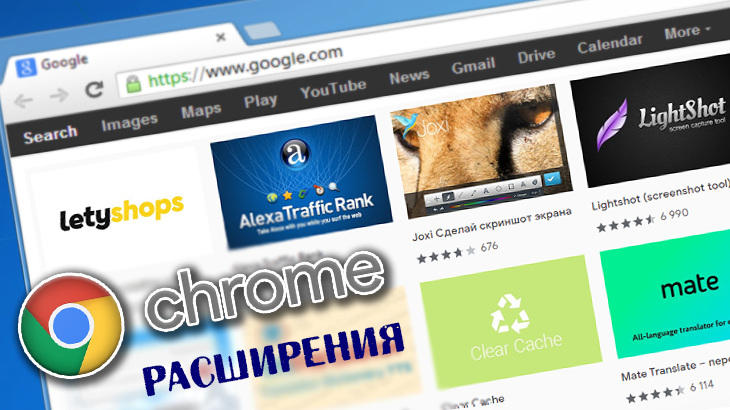
Оставить комментарий