Браузер Google Chrome позволяет отправлять пользователям уведомления о различных событиях с сайтов, на которые тот подписался: выход новых видео на каналах ютуб, появление статей на любимых блогах, уведомления о сообщениях на определенных сайтах. Но что делать, если вы получаете ненужную информацию, как отключить уведомления с сайтов в гугл хром?
Такое возможно в случае, если случайно оформили подписку на уведомления на каких-либо ресурсах и получается, что вас пичкают теперь ненужной информацией, например, раз в несколько часов сводку новостей получаете по городу :) Ну или ранее информация вам какого-либо ресурса была интересна, а сейчас вы хотели бы больше ее не получать.
За оповещения, на которые вы подписываетесь в интернете, отвечает непосредственно тот браузер, с которого эта подписка была инициирована, потому что каждый из них на сегодняшний день имеет возможность рассылать оповещения.
Сейчас речь коснется именно Google Chrome, я покажу вам как можно будет выборочно отключить уведомляшки с выбранных вами сайтов на компьютере и на смартфонах Android, а также как вообще запретить этому браузеру отправлять с сайтов предложение подписаться.
Как отключить уведомления с сайтов в гугл хром
Оповещения непосредственно в хроме отключаются предельно просто и на компьютере и на смартфонах с операционкой Андройд. Принцип совершенно одинаков. Начнем с компьютера…
Отключение оповещений в Google Chrome на ПК
Для этого выполните всего несколько шагов:
Открываем настройки браузера, кликнув по кнопке меню и выбрав соответствующий пункт:
-
Спускаемся немного внизу по параметрам, находим раздел "конфиденциальность и безопасность", а в нем открываем "настройки сайта".
-
В новом разделе ищем и переходим в "уведомления".
-
Откроется список, поделенный на 2 части:
Разрешенные. Здесь будут отображаться те сайты, уведомления с которых вы разрешили браузеру присылать.
Блокировать. В этом блоке будут ресурсы, где вы, наоборот, запретили отправку вам оповещений через хром.
Прямо через этот список можно найти нужный сайт и заблокировать с него уведомления (если ранее были разрешены), либо наоборот — разрешить их для ресурса, на котором они у вас сейчас заблокированы.
Вы можете вручную поискать сайт в соответствующем блоке, затем кликнуть по кнопке меню рядом с сайтом и выбрать нужную опцию:
На примере выше, клик был совершен по одному из ресурсов, находящихся в блоке "разрешить". Соответственно, если в меню выбрать "блокировать", то сайт переместиться с блока разрешенных в блокированные, т.е. вы тем самым сможете заблокировать оповещения с ненужного ресурса.
Если вы нажмете "удалить", то вообще удалите адрес из списка. Когда вы снова его посетите, браузер снова покажет окно, где вы можете либо подписаться на уведомления, либо заблокировать.
В случае когда сайтов очень много, проще воспользоваться поиском (если, конечно, вы знаете хотя бы часть адреса) вверху окна:
-
Для отключения запроса на подписку, в том же окне отключите опцию "уведомления".
Готово!
Выключаем оповещения Chrome на Android устройствах
Здесь практически все тоже самое. Отличается, пожалуй, только интерфейс и то немного. Итак:
Откройте браузер Google Chrome и перейдите в его настройки, выбрав меню и в нем нужный пункт.
-
Здесь минуем пункт "уведомления", на который вы, вероятно, уже обратили внимание. Через такой путь попасть в нужное окно будет менее удобно :) Листаем до подраздела "дополнительные" и в нем открываем "настройки сайтов", а там уже переходим в "уведомления".
-
Здесь вы увидите аналогичное окно, как в браузере хром для компьютера. Все адреса будут разделены на 2 блока:
Заблокировано;
Разрешено.
Что это значит, я пояснял выше. Например, на изображении ниже показано, что в браузере для смартфона уведомления блокируются с 84 сайтов, а разрешены на 2-х. Чтобы разрешить или, наоборот, заблокировать оповещения, выбираем нужный сайт, еще раз открываем уведомления и ставим переключатель в нужное положение "вкл / выкл".
Вверху есть возможность отключить в браузере возможность посылать предложения на подписку. Еще выше есть кнопка поиска, где вы можете вбить часть из адреса искомого сайта и сразу его найти либо можно в соответствующем блоке поискать вручную.
Заключение и выводы
Теперь при помощи моей пошаговой инструкции, уверен, вы знаете как отключить уведомления с сайтов в гугл хром и сможете легко повторить у себя данные шаги. Процедура, как видим, проста и для браузера на компьютере или для мобильных устройств на базе android.
Опция разрешения и запрета на показ оповещения в браузерах - полезная. Например, был недавно случай: подписывался на один интересующий меня блог и все было сначала хорошо, получал уведомляшки о выходе новых статей. Но затем началась жесть! Они стали приходить по 20-30 штук буквально за несколько минут. Оказалось, что автора блога взломали в сервисе, через который у него настроена отправка оповещения, ну а мне ничего не оставалось делать, как в Google Chrome просто заблокировать временно от него уведомления до тех пор, пока с его стороны не будет решена проблема.
Если помог вам своей заметкой, вы можете поделиться ей в соц.сетях, через блок выше (заодно в конкурсе поучаствуете). Ну а если вопросы есть, рад буду помочь, пишите здесь, в комментариях.

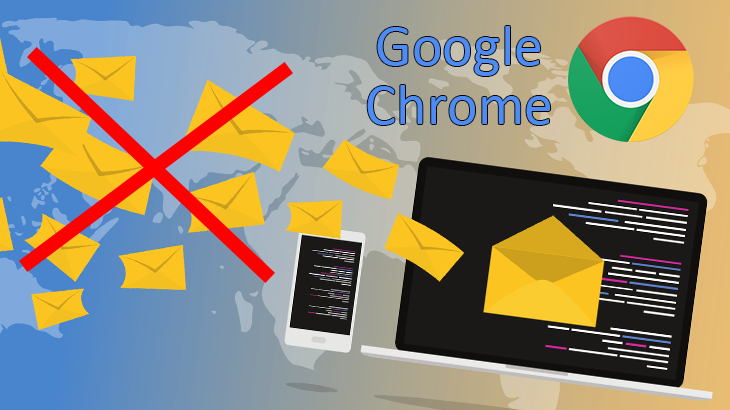
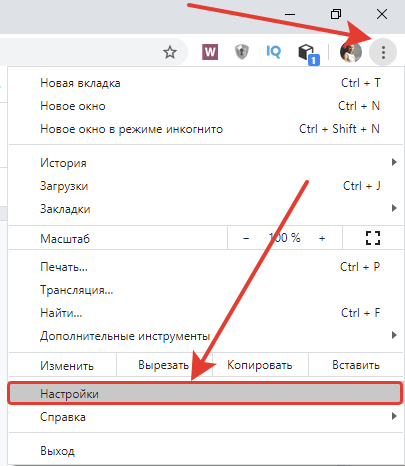
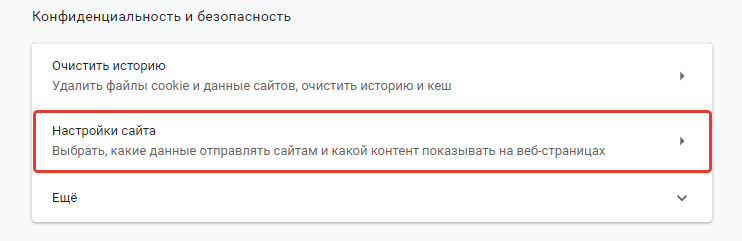
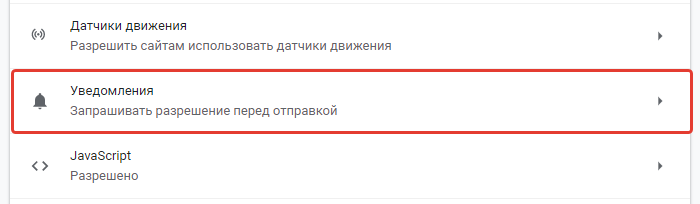
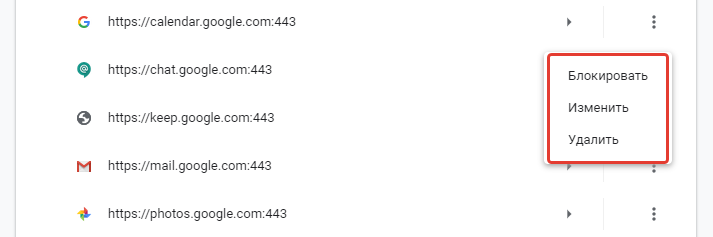
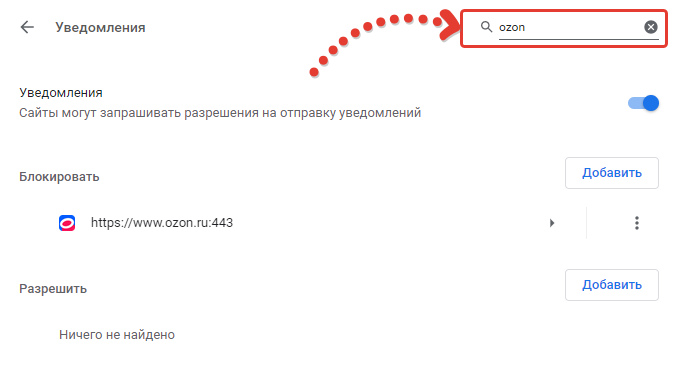

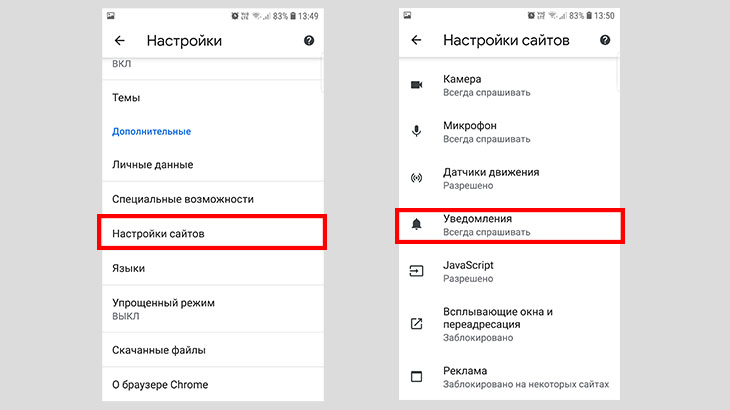
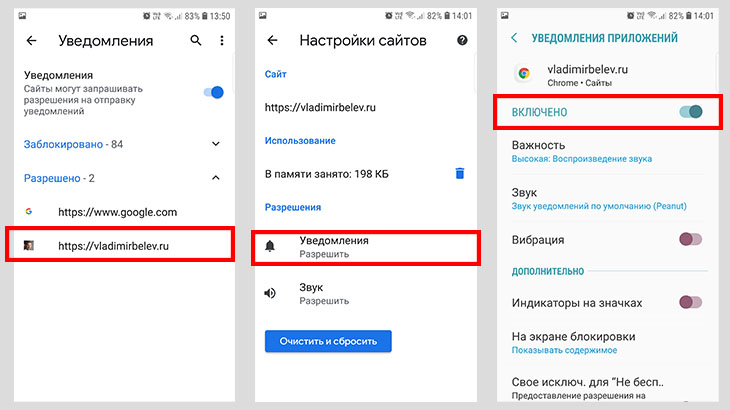
Оставить комментарий