В данной статье я расскажу вам о служебной программе (утилите) под названием Autoruns для полного управления автозагрузкой на вашем компьютере. Для чего это нужно? Во-первых, вы сможете при помощи её отключить ненужные программы и службы, которые вам не нужны сразу после загрузки компьютера (которые вы потом сможете запустить вручную при необходимости). Чем больше подобных программ грузится вместе с компьютером, тем дольше он может в целом загружаться и приходить в полную «боевую» готовность. Во-вторых, в случае возникновения каких-то проблем в Windows, утилита Autoruns может помочь вам отключить источник проблемы в виде автозагружаемой программы, службы или драйвера.
В каждой версии Windows есть и встроенная возможность управления автозапускаемыми программами, но в том то и дело, что там можно настроить только автозапуск программ, и то чаще всего данная системная утилита подхватывает не все программы. И, соответственно, вы не можете детально увидеть, весь спектр автозагружаемых программ из разных разделов системы и программ, а также драйверов, служб.
Программа Autoruns ранее выпускалась компанией Sysinternals и в 2006 всю компанию купила Microsoft. Теперь все программы принадлежат Microsoft.
Загрузка и запуск программы Autoruns
Последнюю версию программы можно с официального сайта Microsoft по прямой ссылке:
Если вдруг ссылка не работает, перейдите на страницу программы по ссылке ниже и справа под заголовком «Загрузка» кликните по ссылке «Загрузите программы Autoruns и Autorunsc (576 КБ)».
Открыть страницу программы Autoruns
Программа скачается в ZIP архиве. Она будет работать без установки на компьютер, т. е. запускаться прямо из папки.
Перед запуском программы распакуйте архив.
Статья об архиваторах и работе с архивами
Не работайте с программой прямо из архива! Это касается любых программ.
После распаковки архива, в папке с программой будет 4 файла для запуска. Запускайте файл с именем Autoruns и увидите окно программы.
Файлы с именем Autorunsc предназначены для использования программы в режиме командной строки. Приписка x64 в конце имени файла, указывает на то, что программа предназначена только для запуска на 64-разрядных системах Windows и при этом лучше всё равно запускать обычную версию Autoruns (для 32-битных систем).
Работа с программой Autoruns
Интерфейс программы
После запуска окно программы будет выглядеть так:
Программа официально поддерживает только английский язык, но и так разобраться с программой несложно.
Все автозапускаемые сервисы в программе разбиты по разделам (1). Открыв вкладку с нужным разделом, в центре окна появится список относящихся к нему сервисов.
Если открыта вкладка Everything (отображение сервисов сразу со всех разделов), то в списке будет видно разделение по разделам (2). Некоторые сервисы отмечены жёлтым цветом (3). Это значит, что файла для запуска этой программы / службы / сервиса в Windows не существует и осталась лишь запись в реестре. Такие записи можно удалить без последствий. Розовым (4) выделены те сервисы, которые программа считает подозрительными. Однако, не стоит ориентироваться целиком на логику программы, поскольку она часто считает подозрительными даже реально безопасные программы.
Всё, что отмечено галочками (как правило, это более 90% из списка) у вас загружается автоматически либо при старте системы, либо при выполнении иных событий.
Удобнее всего пользоваться основным разделом Everything, поскольку через него выводится сразу всё. Отдельно, как правило, может потребоваться заглянуть в разделы:
-
Scheduled Tasks. Программы, запуск которых запланирован через утилиту Windows «Планировщик задач».
-
Services. Здесь перечисляются автозапускаемые службы Windows.
-
Drivers. Тут будут отображаться загружаемые с Windows драйвера (программы для управления устройствами компьютера).
-
Winlogon. Программы, запускаемые при загрузке Windows.
-
Logon. Программы, запускаемые при входе пользователя в Windows.
Все остальные разделы проще смотреть через общую вкладку Everything.
Список вывода автозагрузки сделан в виде таблицы. Назначение колонок таблицы:
-
Autorun Entry. Здесь указан сам автозапускаемый файл, драйвер, сервис.
-
Description. В этой колонке выводится описание к каждому пункту автозагрузки, из которого часто можно увидеть, для чего служит тот или иной пункт.
-
Publisher. Издатель файла, т. е. разработчик. Если указано в скобках Verified, значит, издатель проверен, т. е. это оригинальный файл, а не какой-то подменённый (например, вирусом).
-
Image Path. Путь к файлу в проводнике Windows.
-
Timestamp. Время модификации файла. Иногда здесь может отображаться некорректное время, например, в будущем.
-
VirusTotal. Результат проверки файлов автозапуска на возможность заражения через сайт virustotal.com.
Настройка автозагрузки
Чтобы отключить нужные сервисы из автозагрузки просто снимите рядом с ними галочки. Изменения применяются сразу и при следующей загрузке Windows те сервисы, с которых вы ранее сняли галочки уже не будут загружаться.
Работать с автозагрузкой нужно очень внимательно! При отключении многих сервисов ваша система может в итоге не загрузиться!
Настоятельно рекомендую, перед тем как вы начнёте посредством отключения каких-то пунктов из автозагрузки искать источник проблемы, выключить в настройках отображение всех системных сервисов Windows, а именно от компании Microsoft. Для этого откройте меню Options и выберите Hide Microsoft Entries. Пункт Hide Windows Entries выключится автоматически.
Пункт Hide Empty Location оставляйте всегда включённым, поскольку он позволяет скрыть пустые записи.
При отключении сервисов из автозагрузки, соответствующие им записи в реестре Windows всё равно останутся. Чтобы полностью удалить сервис из автозагрузки, кликните по нему правой кнопкой мыши и выберите Delete.
Удалять следует только те пункты автозагрузки, которые остались после удаления самих программ! Удалив что-то из автозагрузки, восстановить это затем уже не получится! Поэтому прежде чем что-то основательно удалять, для начала проверьте работу компьютера просто отключив нужный сервис, не удаляя его.
Чтобы посмотреть, к какому файлу и (или) записи в реестре Windows относится тот или иной пункт автозагрузки, кликните по нему правой кнопкой мыши и выберите один из вариантов: Jump to Entry или Jump to Image.
Выбрав первый вариант, откроется реестр Windows сразу на той записи, которая соответствует выбранному пункту автозапуска.
Выбрав второй вариант, откроется папка проводника Windows с тем файлом, который соответствует выбранному пункту автозапуска.
Это полезно тогда, когда вам нужно знать, что конкретно за файл находится в автозапуске и где он расположен наглядно в проводнике Windows.
Таким образом, вы можете отключать либо ненужные программы, сервисы, драйверы из автозапуска системы, либо методом последовательного отключения (например, по 5-10 шт.) и проверки, находить источник проблемы в работе Windows.
Заключение
Программа Autoruns может быть весьма полезна в тех случаях, когда вам требуется устранить какую-то проблему в системе, например, окончательно избавиться от какого-то рекламного баннера или вируса, в том случае когда антивирус удаляет не всё и вирус по-прежнему активен.
Мне программа Autoruns помогла однажды исправить проблему в работе Windows 10, связанную с драйвером. Тогда у меня компьютер не перезагружался, не выключался и не мог уйти ни в один из режимов сна. Путём последовательного отключения пунктов автозагрузки через программу Autoruns, удалось выявить сбойный драйвер в системе!
Также, конечно, через эту программу можно просто отключать ненужные вам программы из автозапуска, чтобы разгрузить Windows на этапе её загрузки.
Но всегда пользуйтесь программой с осторожностью!

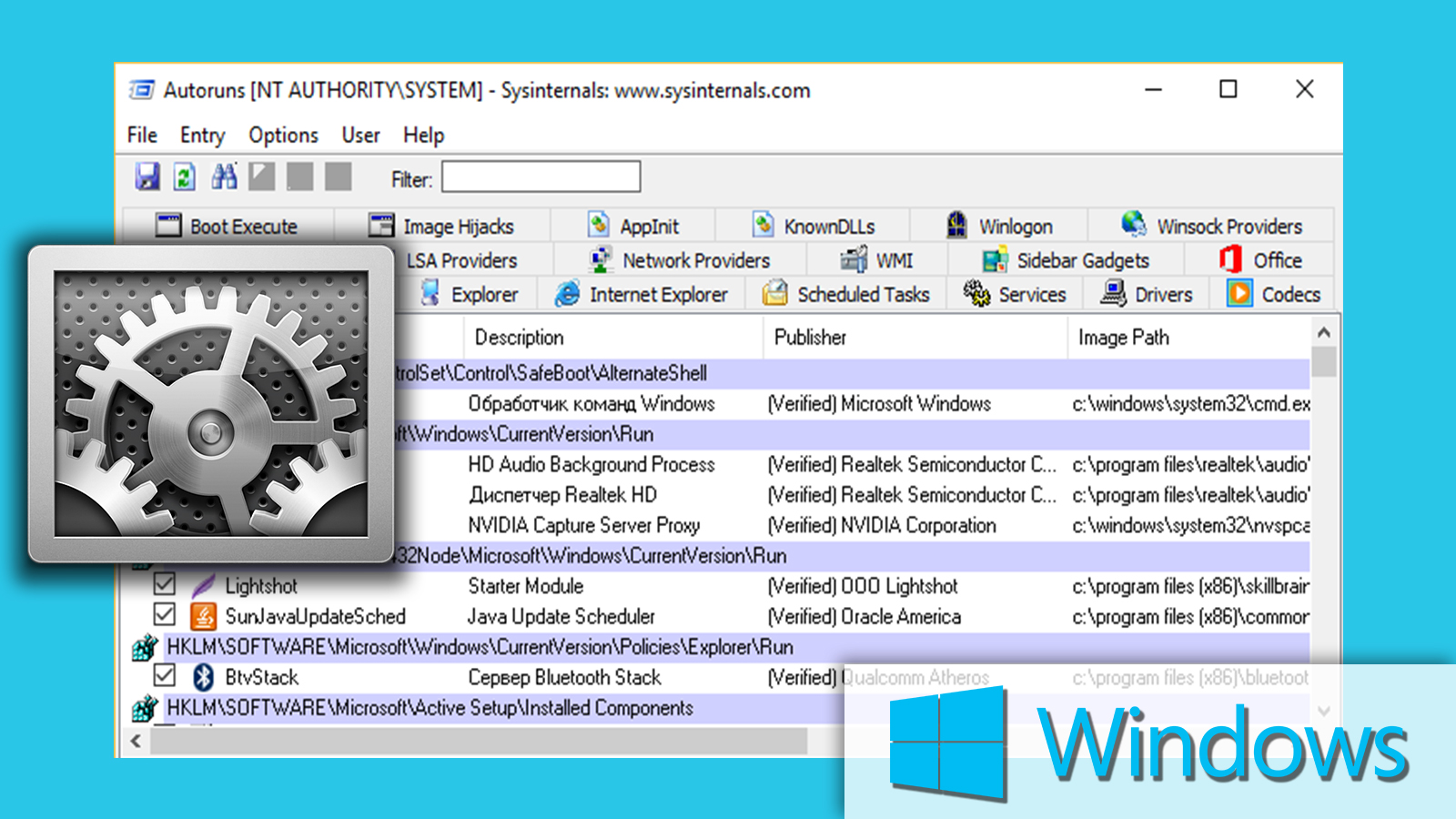
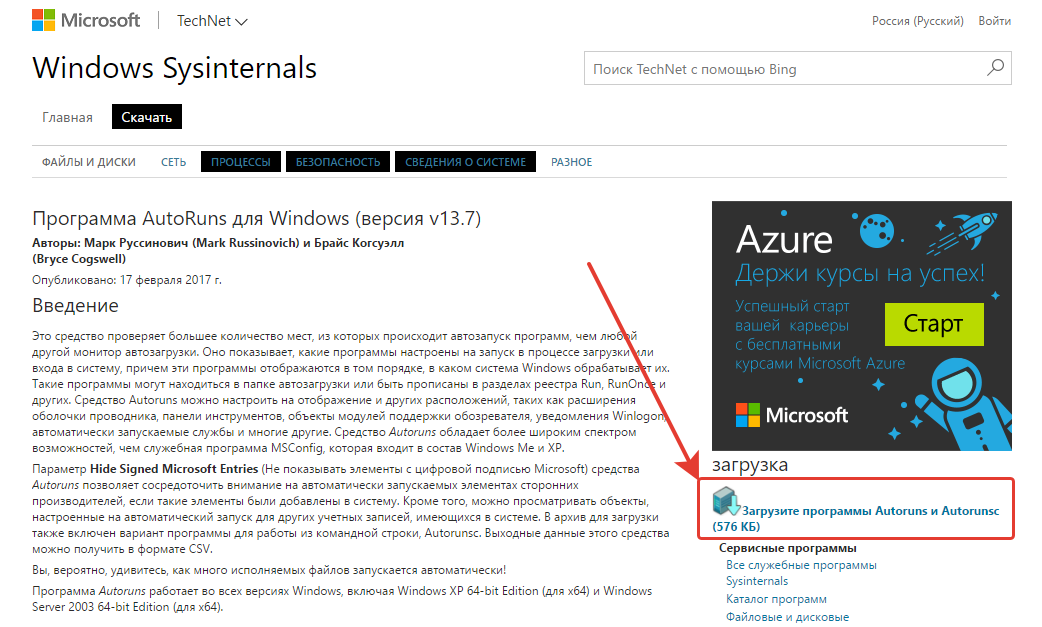

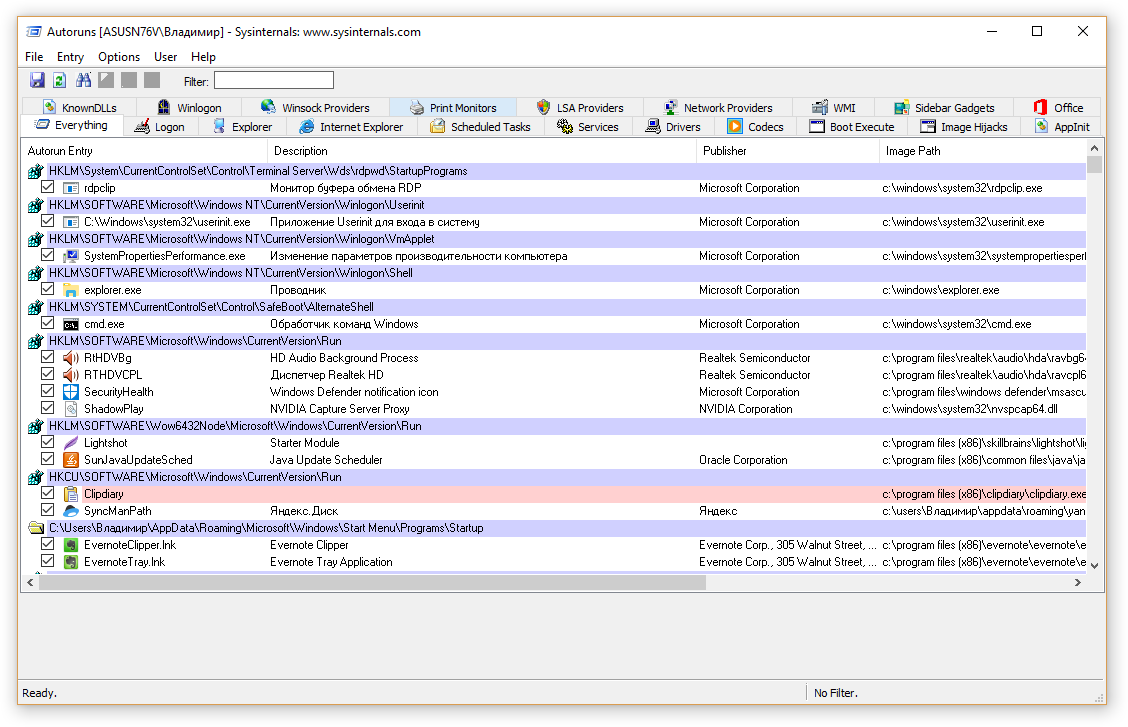
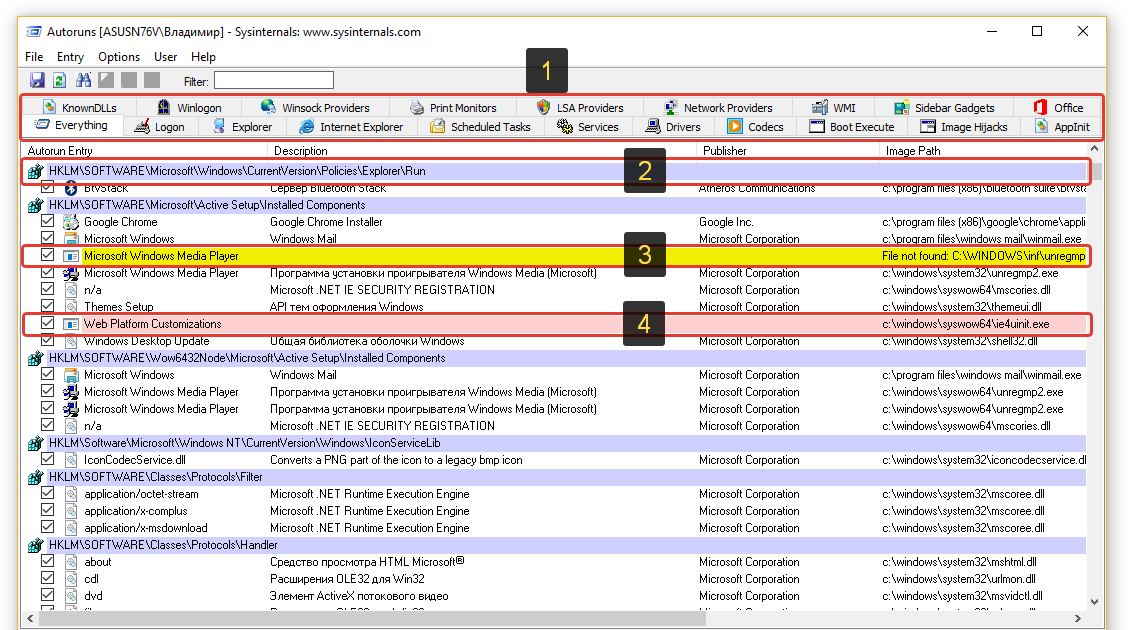

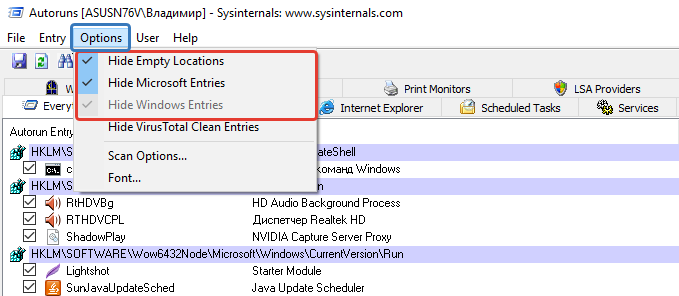

Оставить комментарий